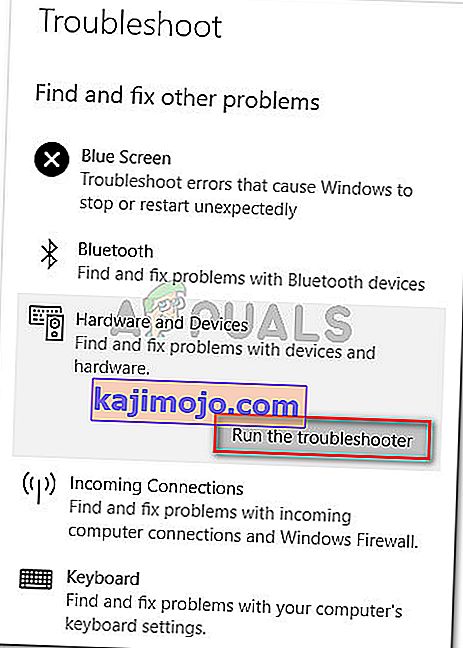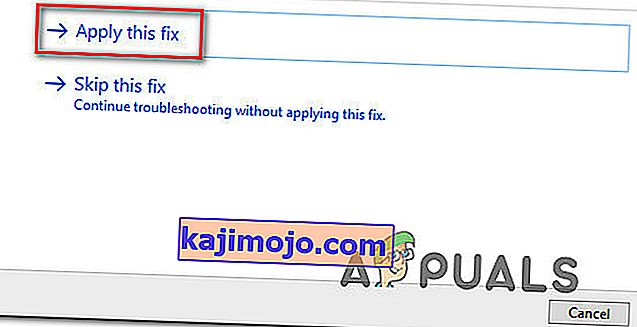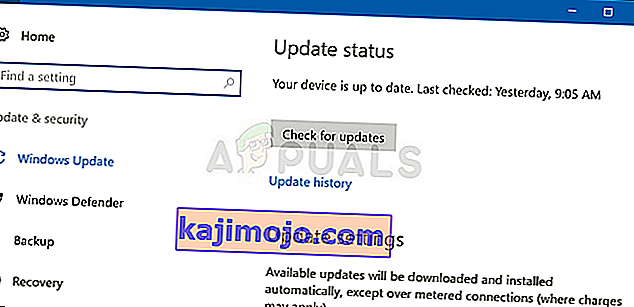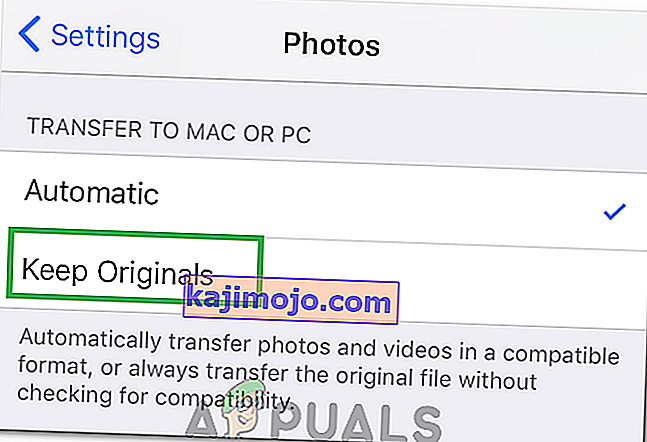Pēc kļūdas 0x80070141 saņemšanas vairāki Windows lietotāji ir sazinājušies ar mums ar jautājumiem : mēģinot veikt noteiktas darbības, ierīce nav sasniedzama . Vairumā gadījumu tiek ziņots, ka kļūdas kods rodas situācijās, kad lietotājs mēģina atvērt, kopēt vai pārvietot JPEG failu no kameras atmiņas ierīces uz datoru. Kā izrādās, jautājums nav ekskluzīvs noteiktai Windows versijai, jo tas parādās operētājsistēmās Windows 7, Windows 8.1 un Windows 10.

Kas izraisa kļūdu 0x80070141 (ierīce nav sasniedzama)?
Mēs analizējām šo kļūdas kodu, izpētot dažādus lietotāju pārskatus, iepazīstoties ar oficiālo dokumentāciju un izmēģinot dažādus šīs problēmas risinājumus. Kā izrādās, šis konkrētais kļūdas ziņojums ir zināms vairākos dažādos scenārijos. Šeit ir to potenciālo vainīgo saraksts, kuri varētu būt atbildīgi par kļūdu:
- Failu pārlūka kļūme - balstoties uz daudziem lietotāju pārskatiem, šķiet, ka kļūdas kods var parādīties arī gadījumos, kad File Explorer ir traucēts un nevar uzturēt stabilu ārējās atmiņas ierīces savienojumu. Šajā gadījumā jums vajadzētu būt iespējai novērst problēmu, palaižot aparatūras un ierīces problēmu novēršanas rīku.
- Bojāts / nepietiekams USB ports - iespējams, ka kļūdas kods tiek izmests tāpēc, ka viens no diviem savienojuma portiem nav pareizi ievietots vai arī tāpēc, ka izmantotais USB ports ir nepietiekams. Ja šis scenārijs ir piemērojams, varat to novērst, izmantojot citu USB portu, lai ārējo atmiņas ierīci savienotu ar datoru.
- Novecojusi iTunes versija - vēl viens iespējamais iemesls, kas varētu atvieglot kļūdu situācijās, kad lietotājs mēģina kopēt failus no iOS ierīces uz Windows, ir novecojusi iTunes versija. Vairāki ietekmētie lietotāji ziņoja, ka viņiem izdevās novērst problēmu, atjauninot iTunes versiju uz jaunāko.
- Labojumfails nav instalēts - tā kā problēmu var izraisīt arī Windows 10 kļūda, korporācija Microsoft ir izlaidusi šai problēmai labojumfailu. Lai to izmantotu, viss, kas jums jādara, ir jāinstalē visi gaidošie atjauninājumi un jāatjaunina operētājsistēma.
- Faila / ceļa nosaukums ir pārāk liels - vēl viena iespēja ir tāda, ka kļūdu izraisa neparasti liels faila nosaukums vai ceļš. Tā kā Windows nespēj apstrādāt failus, kuru nosaukums vai ceļš pārsniedz 256 rakstzīmes, problēmas novēršanai jums ir jāsaīsina ceļš.
- Pārsūtīšanas protokols nav MTP - ja mēģināt kopēt failus no Android ierīces, iespējams, ka redzat kļūdu, jo pārsūtīšanas protokols nav iestatīts uz MTP. Šajā gadījumā jums vajadzētu būt iespējai atrisināt problēmu, mainot Android USB savienojuma preferences, lai tā varētu izveidot savienojumu kā multivides ierīce.
Ja jūs pašlaik cenšaties atrisināt to pašu kļūdas ziņojumu, šajā rakstā tiks sniegtas vairākas dažādas problēmu novēršanas rokasgrāmatas. Zemāk jūs atradīsit potenciālo labojumu kolekciju, ko citi līdzīgā situācijā esošie lietotāji ir veiksmīgi izmantojuši, lai novērstu kļūdu 0x80070141. Katru no metodēm vismaz viens ietekmētais lietotājs apstiprina kā efektīvu.
Lai iegūtu labākos rezultātus, iesakām sekot tālāk norādītajām metodēm tādā pašā secībā, kādā tās sakārtojām. Mēs tos pasūtījām pēc efektivitātes un grūtības. Galu galā jums vajadzētu paklupt uz labojumu, kas veiksmīgi atrisinās problēmu neatkarīgi no vainīgā, kas to izraisa.
1. metode: aparatūras un ierīces problēmu novēršanas palaišana
Kā izrādās, šī konkrētā problēma var rasties File Explorer kļūmes dēļ, kuras dēļ jūsu OS nespēj izveidot stabilu savienojumu ar ārējo atmiņas ierīci. Pirms izpētīt citas remonta stratēģijas, jums vajadzētu sākt problēmu novēršanas rokasgrāmatu, pārliecinoties, ka Windows nespēj automātiski atrisināt problēmu.
Vairākiem ietekmētajiem lietotājiem izdevās atrisināt problēmu, vienkārši palaižot aparatūras un ierīču problēmu novēršanas rīku. Šī lietderība pārbaudīs jūsu ierīci par visiem jautājumiem, uz kuriem jau attiecas remonta stratēģijas, un ieteiks dzīvotspējīgu risinājumu, ja tiek atrasta problēma.
Šeit ir īss rokasgrāmata par aparatūras un ierīču problēmu novēršanas palaišanu :
- Atvērt Run dialoglodziņš, nospiežot Windows taustiņu + R . Kad esat palicis logā Palaist, ierakstiet “ ms-settings: traucējummeklēšana ” un nospiediet taustiņu Enter, lai atvērtu cilnes Iestatījumi cilni Traucējummeklēšana .

- Kad esat nonācis cilnē Traucējummeklēšana , ritiniet uz leju līdz sadaļai Atrast un novērst citas problēmas un noklikšķiniet uz Aparatūra un ierīces . Pēc tam nesen parādītajā konteksta izvēlnē noklikšķiniet uz Palaist problēmu novēršanas rīku.
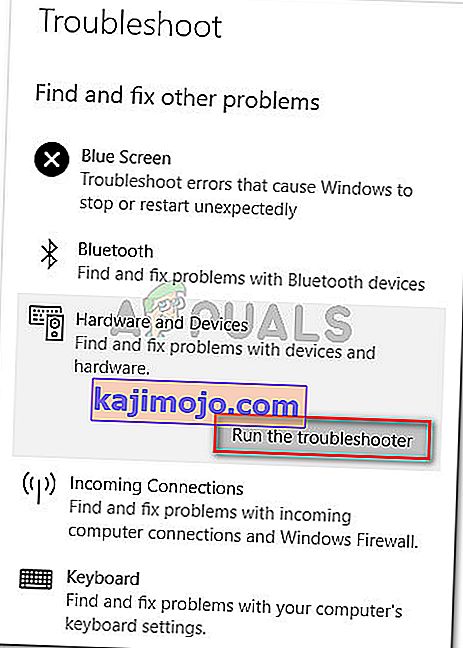
- Kad problēmu novēršanas rīks ir palaists, pacietīgi gaidiet, līdz izmeklēšanas fāze ir pabeigta. Ja tiek atrasta dzīvotspējīga remonta stratēģija, noklikšķiniet uz Lietot šo labojumu, lai to ieviestu.
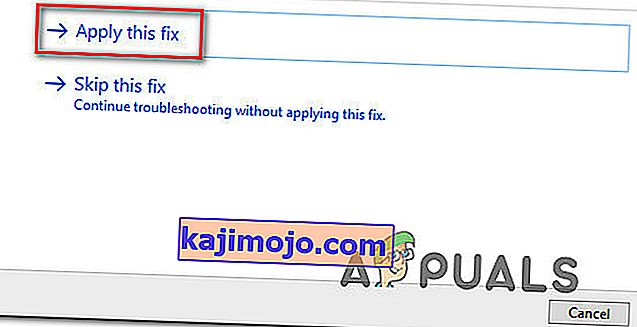
- Kad labojums ir lietots, restartējiet datoru un pārbaudiet, vai problēma ir novērsta nākamajā sistēmas startēšanas reizē.
Ja , mēģinot kopēt multivides failus no ārējas atmiņas ierīces, joprojām tiek rādīta kļūda 0x80070141 (ierīce nav sasniedzama) , pārejiet uz nākamo tālāk norādīto metodi.
2. metode: atjaunojiet savienojumu ar citu USB portu (ja piemērojams)
Kā ziņojuši daži ietekmētie lietotāji, šī konkrētā problēma var rasties arī situācijās, kad lietotāji mēģina kopēt failus no ārējas ierīces ar nestabilu savienojumu. Viens no iespējamākajiem šīs problēmas cēloņiem ir situācijas, kad viens no diviem savienojuma portiem nav pareizi savienots.
Tāpat ir iespējams, ka ierīci esat pievienojis daļēji funkcionējošam USB portam, kuram nav pietiekami daudz enerģijas, lai atbalstītu veicamo uzdevumu.
Daži lietotāji, ka mēs arī sastopamies ar kļūdu 0x80070141, ir ziņojuši, ka viņiem izdevās novērst problēmu, atvienojot ierīci no USB porta un savienojot to ar citu portu.
PIEZĪME. Ja mēģināt kopēt failus no vecākas ierīces (piemēram, tradicionālās kameras), mēģiniet to savienot ar USB 2.0, nevis 3.0, jo problēma var rasties arī tāpēc, ka ierīcei nav nepieciešamo draiveru USB 3.0 savienojuma funkciju.
Ja esat atkārtoti savienojis ārējo ierīci ar citu portu un joprojām redzat to pašu kļūdas ziņojumu,
3. metode: atjauniniet iTunes uz jaunāko versiju (ja piemērojams)
Ja mēģināt kaut ko kopēt no Apple ierīces (iTunes, iPad, iPod) uz Windows datoru, iespējams, problēma rodas nopietni novecojušas iTunes versijas dēļ. Vairāki ietekmētie lietotāji ziņoja, ka viņiem izdevās novērst problēmu pēc tam, kad viņi atjaunināja iTunes uz jaunāko pieejamo versiju.
Lai atjauninātu iTunes, datorā atveriet lietojumprogrammu un augšpusē esošajā lentes joslā noklikšķiniet uz pogas Palīdzība , pēc tam noklikšķiniet uz Pārbaudīt atjauninājumus .
 Izpildiet ekrānā redzamos norādījumus, lai pabeigtu atjaunināšanu, pēc tam restartējiet datoru un pārliecinieties, vai varat kopēt iepriekš neizdevušos failus.
Izpildiet ekrānā redzamos norādījumus, lai pabeigtu atjaunināšanu, pēc tam restartējiet datoru un pārliecinieties, vai varat kopēt iepriekš neizdevušos failus.
Ja arī pēc iTunes atjaunināšanas joprojām rodas kļūda 0x80070141 vai šī metode neattiecas uz jūsu scenāriju, pārejiet uz nākamo zemāk esošo metodi.
4. metode: instalējiet visus gaidošos Windows atjauninājumus (ja piemērojams)
Lai gan mēs nevarējām precīzi noteikt precīzu atjauninājumu, šķiet, ka Microsoft jau ir izlaidis labojumfailu šai konkrētajai problēmai. Vairāki lietotāji ir ziņojuši, ka kļūdas kods 0x80070141 vairs nenotika, mēģinot kopēt attēlu failus no ārējas ierīces, kas ir vēl viens pierādījums tam, ka problēma jau ir novērsta.
Lai izmantotu šo labojumfailu priekšrocības, jums jāinstalē visi gaidītie atjauninājumi, līdz Windows atjaunināšana tiek atjaunināta. Šeit ir īss ceļvedis par katra gaidāmā Windows atjauninājuma instalēšanu:
- Nospiediet Windows taustiņu + R, lai atvērtu dialoglodziņu Palaist. Pēc tam ierakstiet “ms-settings: windowsupdate” un nospiediet taustiņu Enter, lai atvērtu lietotnes Iestatījumi cilni Windows atjaunināšana .

- Kad esat iekļuvis WIndows atjaunināšanas ekrānā, noklikšķiniet uz Pārbaudīt atjauninājumus un gaidiet, kamēr skenēšana būs pabeigta.
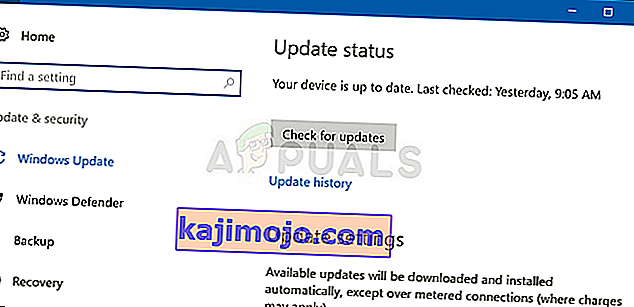
- Kad sākotnējā skenēšana ir pabeigta, izpildiet ekrānā redzamos norādījumus, lai instalētu katru gaidāmo atjauninājumu, līdz jūsu Windows versija ir atjaunināta.
Piezīme: Ja jums ir daudz atjauninājumu, visticamāk, pirms visu atjauninājumu instalēšanas jums tiks lūgts restartēt. Šajā gadījumā izpildiet norādījumus, taču nākamajā startēšanas laikā noteikti atgriezieties šajā ekrānā un instalējiet pārējos atjauninājumus.
- Pēc katra atjauninājuma instalēšanas vēlreiz restartējiet datoru un pārbaudiet, vai varat kopēt to pašu failu, kas iepriekš izraisīja kļūdu 0x80070141 .
Ja joprojām tiek parādīts tas pats kļūdas ziņojums, pārejiet uz nākamo tālāk norādīto metodi.
5. metode: faila nosaukuma saīsināšana (ja piemērojams)
Kā daži lietotāji ir atklājuši, kļūda 0x80070141 var rasties arī dažu Windows failu nosaukumu ierobežojumu dēļ. Iemesls, kāpēc redzat šo kļūdu, var būt tāds, ka Windows mēģina pārvaldīt failu ar neparasti garu ceļu vai faila nosaukumu.
Ja šis scenārijs ir piemērots, vienīgais dzīvotspējīgais to izlabo, pārdēvējot attiecīgo failu tā, lai tas nepārsniegtu 256 rakstzīmju ierobežojumu. Vieglākais veids, kā to izdarīt, ir izmantot File Explorer, lai pārietu uz failu, kura kopēšana neizdodas, ar peles labo pogu noklikšķiniet uz tā un izvēlieties Pārdēvēt.

Pēc faila pārdēvēšanas par īsāku nosaukumu mēģiniet vēlreiz veikt darbību un pārbaudiet, vai problēma ir atrisināta.
Ja joprojām redzat to pašu kļūdu 0x80070141, pārejiet uz nākamo zemāk esošo metodi.
6. metode: Savienojuma izveide kā multivides ierīce (MTP)
Ja mēģināt kopēt failus uz Windows no Android ierīces, rodas kļūda 0x80070141 , iespējams, redzat kļūdu, jo pārsūtīšanas protokols ir “Savienots kā kamera”.
Vairāki dažādi lietotāji, kas arī saskārās ar šo problēmu, ziņoja, ka viņiem izdevās atrisināt problēmu pēc pārsūtīšanas protokola nomaiņas uz “ Savienots kā multivides ierīce ”. Pēc tam, kad tas tika izdarīts un atkārtoti mēģināts veikt darbību, viņi varēja kopēt failus bez problēmām.
Lai mainītu pārsūtīšanas protokolu uz “Savienots kā multivides ierīce (MTP)”, vienkārši velciet lejupielādes no ekrāna augšdaļas, un jums vajadzētu redzēt detalizētu informāciju par pašreizējo USB savienojumu. Kad redzat šo izvēlni, vienkārši atlasiet Multivides ierīce (MTP), un jums vajadzētu iet.

7. metode: pārsūtīšanas iestatījuma maiņa
Dažos gadījumos daži iestatījumi ir jāpārkonfigurē jūsu iPhone / iOS ierīcē, kas dažreiz var atbrīvoties no šīs problēmas. Tāpēc, lai pārkonfigurētu pārsūtīšanas iestatījumus, izpildiet tālāk sniegto ceļvedi.
- Atbloķējiet savu iOS ierīci un dodieties uz iestatījumiem.
- Iet uz sadaļu “Fotoattēli” un ritiniet uz leju, līdz redzat opciju “ Pārsūtīt uz Mac vai PC ”.
- Noklikšķiniet uz tā un izvēlieties opciju “Saglabāt oriģinālus”, nevis automātisko.
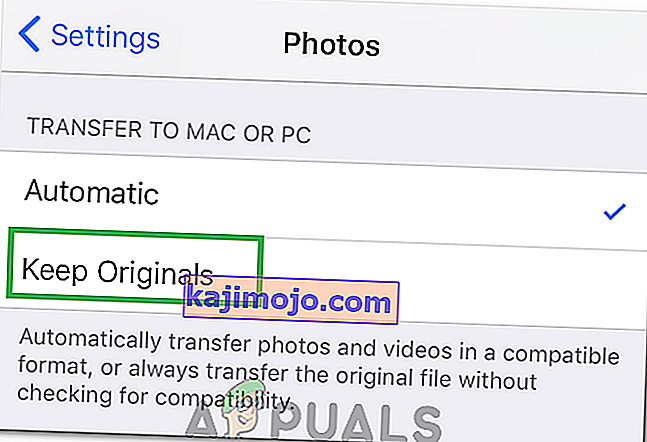
- Pārbaudiet, vai problēma joprojām pastāv.