Ar "Windows Sockets reģistra ierakstus nepieciešami tīkla savienojumu trūkst" kļūda attiecas uz korupciju iekšā Windows Sockets (pazīstams arī kā Winsock ) reģistra ierakstiem. Windows ligzdas ir programmēšanas saskarne, kas darbojas kā atbalsta programma, pārvaldot ienākošos un izejošos tīkla pieprasījumus. Ja Winsock neapstrādā tīkla pieprasījumus, interneta savienojums nedarbosies vispār. Daudzi no mums cerēja, ka Windows 10 palaišana izbeigs nejaušas tīkla problēmas. Diemžēl tas tā nebija, jo daudzi Windows 10 lietotāji ziņo par kļūdām, kas neļauj viņiem izveidot savienojumu ar internetu.  Izmeklējot iebūvētā problēmu novēršanas problēmu, Windows ziņo par:“Trūkst Windows savienojumu reģistra ierakstu, kas nepieciešami tīkla savienojamībai” . Kā jūs varētu sagaidīt, Windows problēmu novēršanas rīka iespējas automātiski novērst problēmu praktiski nepastāv.
Izmeklējot iebūvētā problēmu novēršanas problēmu, Windows ziņo par:“Trūkst Windows savienojumu reģistra ierakstu, kas nepieciešami tīkla savienojamībai” . Kā jūs varētu sagaidīt, Windows problēmu novēršanas rīka iespējas automātiski novērst problēmu praktiski nepastāv.
Šeit ir saraksts ar visbiežāk sastopamajiem cēloņiem, kas izraisīs kļūdu “Trūkst tīkla savienojamībai nepieciešamo Windows Sockets reģistra ierakstu” :
- Šajā datorā trūkst viena vai vairāku tīkla protokolu
- Trūkst Windows Sockets reģistra ierakstu
Dīvainā kārtā problēma vispirms parādījās pēc Windows atjaunināšanas ( KB3034229 ). Uzreiz pēc atjauninājuma piemērošanas daudzi lietotāji ir palikuši bez iespējas izveidot savienojumu ar internetu. Šis jautājums ir saistīts arī ar jaunināšanu uz Windows 10, kas galu galā tiek sajaukts ar Winsock reģistru.
Labās ziņas - jūsu reģistra ieraksti patiešām netrūkst. Precīzāks veids, kā to pateikt, ir tas, ka ieraksti ir bojāti vai ir pārveidoti uz kaut ko citu, nekā sistēma sagaida. Cits scenārijs ir tāds, ka trešās puses lietojumprogramma neļauj ierakstus modificēt.
Sliktā ziņa - jums jābūt gatavam plašai problēmu novēršanas sesijai, jo problēmu, kā zināms, izraisa ļoti dažādi faktori. Atkarībā no jūsu situācijas kļūda var būt maldinoša, un faktiskajai problēmai var nebūt nekāda sakara ar Windows ligzdām.
Tagad, kad mēs zinām potenciālos cēloņus, pievērsīsimies fiksējošajai daļai. Zemāk ir apkopots labojumu kopums, kas veiksmīgi palīdzēja Windows 10 lietotājiem atrisināt kļūdu “Trūkst tīkla savienojamībai nepieciešamo Windows Sockets reģistra ierakstu” un atkal izveido savienojumu ar internetu. Lūdzu, sekojiet katrai metodei secībā, līdz tiek parādīts labojums, kas atbilst jūsu situācijai.
1. metode: Winsock komponenta atiestatīšana
Winsock ir specifikācijas vadlīnija, kas nosaka, kā iebūvētā Windows tīkla programmatūra piekļūst tīkla pakalpojumiem. Ja problēmu izraisa bojāts Winsock, vienkāršākais un efektīvākais veids, kā atrisināt problēmu, ir atiestatīt Windows kontaktligzdas, izmantojot komandu uzvedni. Ja tas ir kļūdas cēlonis, visticamāk, tas ietekmēja arī TCP / IP iestatījumus.
Mēģināsim komandu uzvednē palaist komandu virkni, lai atiestatītu Winsock un TCP / IP iestatījumus. Izpildiet tālāk sniegto ātro soli pa solim sniegto rokasgrāmatu un pārbaudiet, vai problēma ir atrisināta:
- Noklikšķiniet uz Windows sākuma joslas (apakšējā kreisajā stūrī) un meklējiet “cmd” . Ar peles labo pogu noklikšķiniet uz Komandu uzvedne un izvēlieties Atvērt kā administratoru.
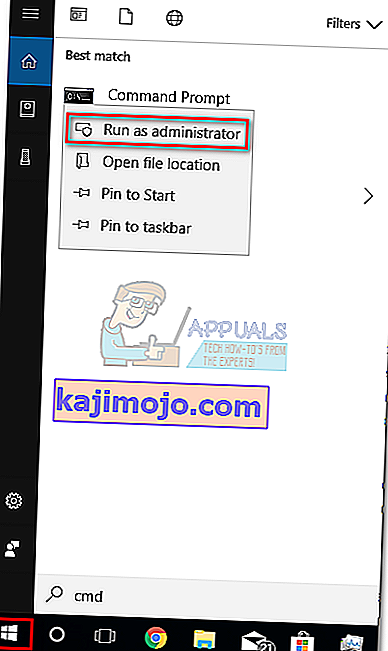
- Ierakstiet / ielīmējiet komandas komandrindā un pēc katras nospiediet taustiņu Enter :
netsh winsock reset
netsh int ip reset
ipconfig / atbrīvot
ipconfig / atjaunot
ipconfig / flushdns
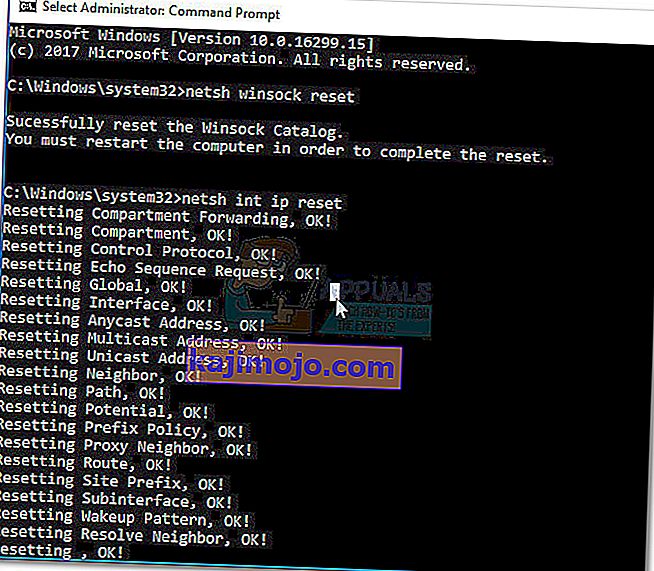
- Pārstartējiet datoru un pārbaudiet, vai jums izdevās atrisināt problēmu. Ja kļūda “Windows Sockets reģistra ieraksti” joprojām neļauj izveidot savienojumu ar internetu, pārejiet uz 2. metodi.
2. metode: tīkla adaptera draiveru atinstalēšana
Ja Winsock atiestatīšana neļāva atjaunot parasto tīkla komponentu funkcionalitāti, novērsīsim kļūdaina tīkla draivera iespēju. Lai gan tas nav tik izplatīts, ir gadījumi, kad Ethernet adapteris nav pareizi instalēts. Parasti tas notiek, ja lietotājs jaunina no Windows 7 vai Windows 8 uz Windows 10.
Dažiem lietotājiem ir izdevies novērst kļūdu “Trūkst Windows savienojumu reģistra ierakstu, kas nepieciešami tīkla savienojamībai” , atinstalējot tīkla adaptera draiverus un atkārtoti instalējot tos pēc tīras pārstartēšanas. Šeit ir īss ceļvedis, kā to izdarīt:
- Nospiediet Windows taustiņu + R, lai atvērtu logu Palaist, ierakstiet “ devmgmt.msc ” un nospiediet taustiņu Enter, lai atvērtu ierīču pārvaldnieku .
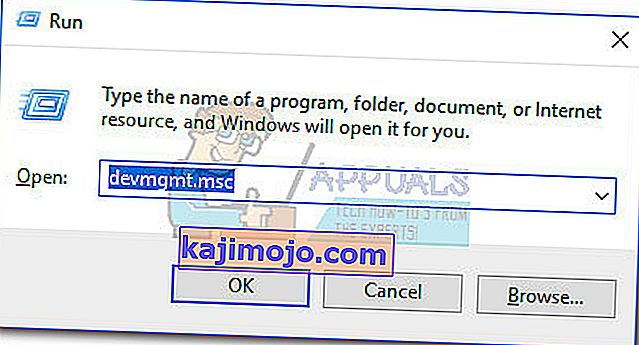
- In Device Manager , ritiniet uz leju, lai tīkla adapteri un paplašināt nolaižamo izvēlni. Atkarībā no iestatīšanas tīkla adapteru sadaļā var būt viens, divi vai vairāki draiveri .
- Parasti pirmais ieraksts ir Ethernet adaptera draiveris, kas jāpārinstalē. Ar peles labo pogu noklikšķiniet uz tā un noklikšķiniet uz Atinstalēt ierīci .
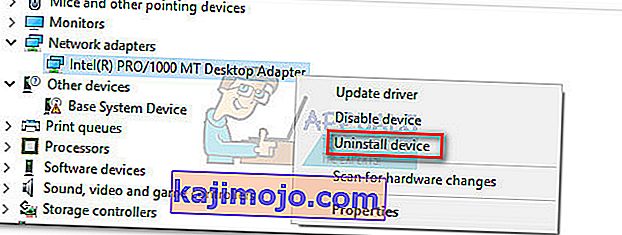 Piezīme. Ja izmantojat klēpjdatoru, atinstalējiet arī bezvadu tīkla adapteri.
Piezīme. Ja izmantojat klēpjdatoru, atinstalējiet arī bezvadu tīkla adapteri.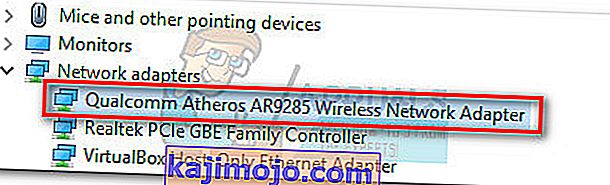
- Kad tīkla adaptera draiveris ir atinstalēts, aktivizējiet sistēmas pārstartēšanu, lai piespiestu Windows pārinstalēt trūkstošo draiveri. Ja kļūdu izraisīja Ethernet adaptera draiveris, jums vajadzētu būt iespējai izveidot savienojumu ar internetu, tiklīdz sistēma tiks restartēta. Ja jums ir tā pati problēma, pārejiet uz 3. metodi .
3. metode: Winsock reģistra dzēšana un TCP / IP atkārtota instalēšana
Lai atbrīvotu Winsock no jebkādām sekām saistībā ar kļūdu “Nepieciešami Windows Sockets reģistra ieraksti” , ejiet garu ceļu un pilnībā izdzēsiet Winsock reģistru un pārinstalējiet TCP / IP. Lai gan šī metode prasa ilgāku laiku nekā vienkārša Winsock atiestatīšana, tā nodrošinās, ka jūsu Winsock reģistra ierakstos nav korupcijas.
Piezīme. Šī procedūra ietver manipulācijas ar reģistra failiem. Lai arī pareizi izpildot tālāk norādītās darbības, tas nerada risku, jebkura kļūda var izraisīt negaidītas sistēmas problēmas. Pirms šīs metodes mēģināšanas ir ļoti ieteicams izveidot sistēmas atjaunošanas punktu.
Kad atjaunošanas punkts ir izveidots, rīkojieties šādi:
- Nospiediet Windows taustiņu + R , ierakstiet “regedit” un nospiediet taustiņu Enter, lai atvērtu reģistra redaktoru .
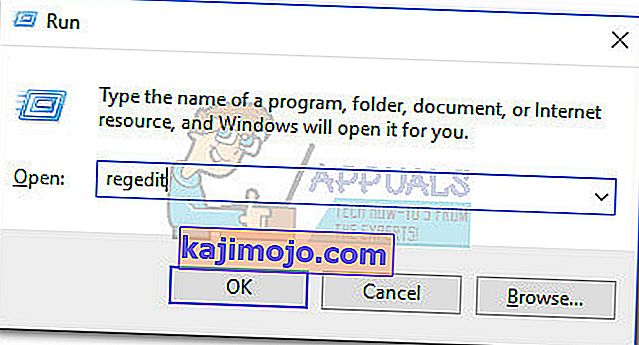
- Ar reģistra redaktoru , izmantojiet kreiso rūti, lai virzītos uz šādu vietu: HKEY_LOCAL_MACHINE \ SYSTEM \ CurrentControlSet \ Services \ Winsock2
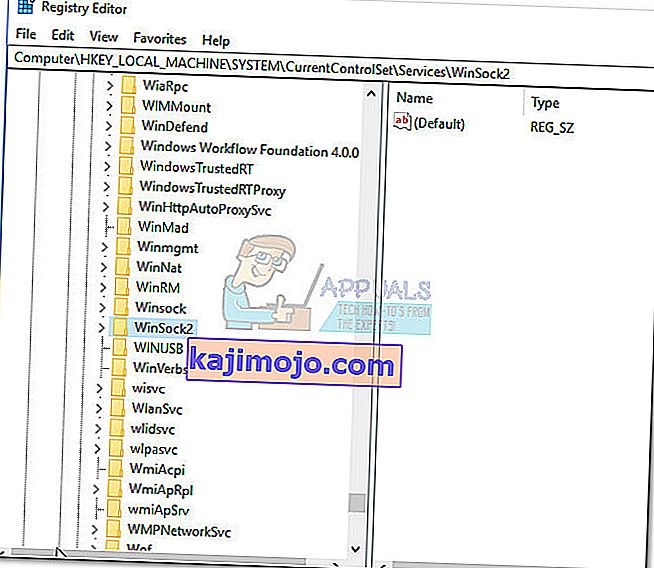
- Ar peles labo pogu noklikšķiniet uz WinSock2 atslēgas un izvēlieties Eksportēt , pēc tam saglabājiet reģistra dublējumu drošā vietā. Šis solis tiek veikts kā dublējums, katram gadījumam.
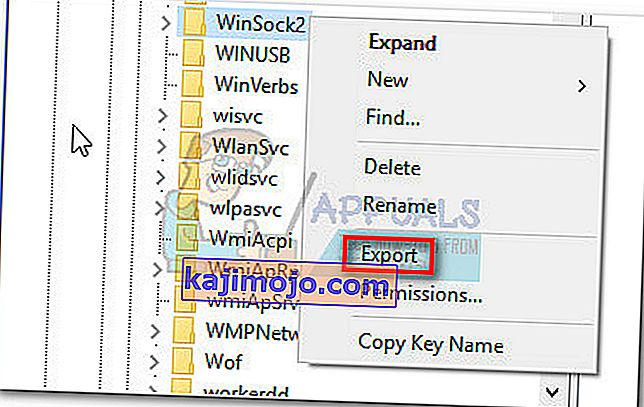
- Kad dublējumkopija ir ievietota, vēlreiz ar peles labo pogu noklikšķiniet uz WinSock2 un atlasiet Dzēst.
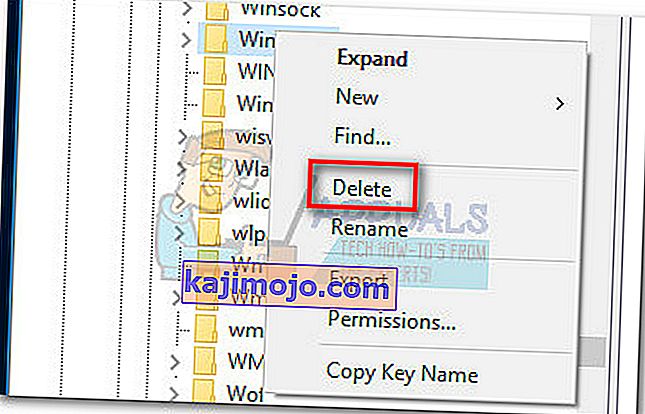
- Atkārtojiet 3. un 4. darbību ar mapi WinSock . Tagad jūs varat droši aizvērt reģistra redaktoru .
- Nospiediet Windows taustiņu + R, lai atvērtu logu Palaist, ierakstiet “ncpa.cpl” un nospiediet taustiņu Enter, lai atvērtu tīkla savienojumus.

- Ar peles labo pogu noklikšķiniet uz vietējā savienojuma (vai Ethernet ) un atlasiet Rekvizīti .
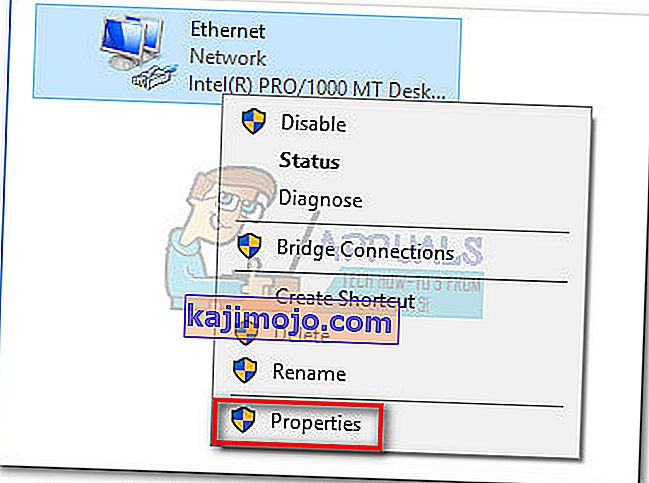
- Logā Rekvizīti nospiediet pogu Instalēt .
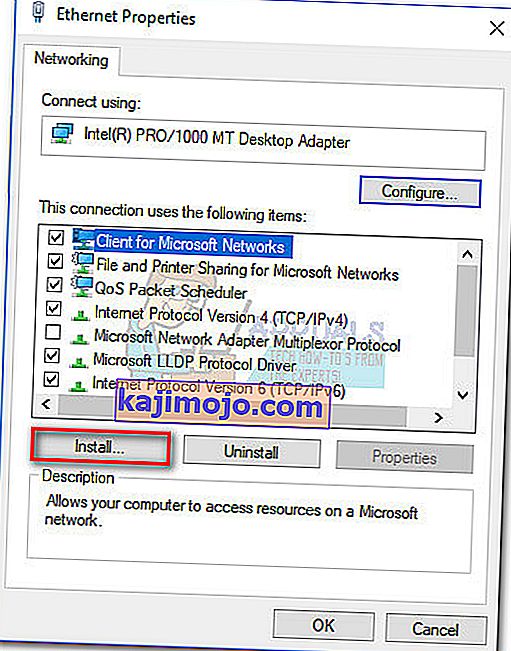
- Izvēlieties protokolu saskaņā Izvēlieties Network Feature veidu un noklikšķiniet uz Pievienot .
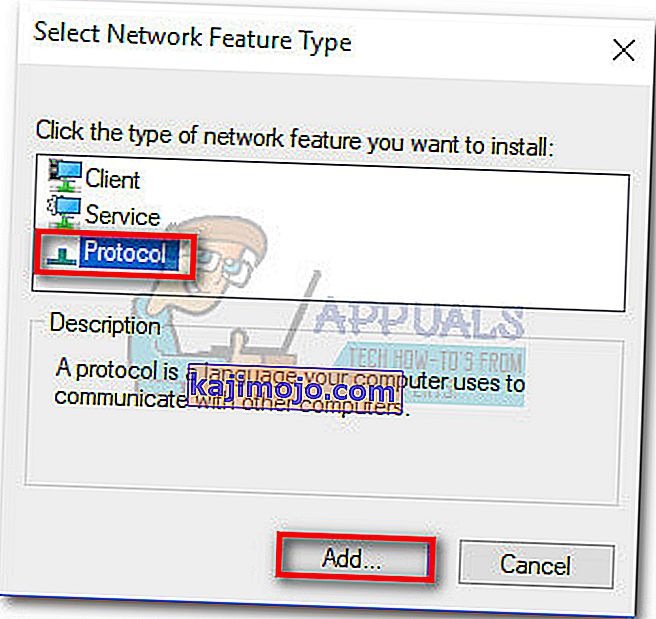
- Logā Atlasīt tīkla protokolu noklikšķiniet uz diska .
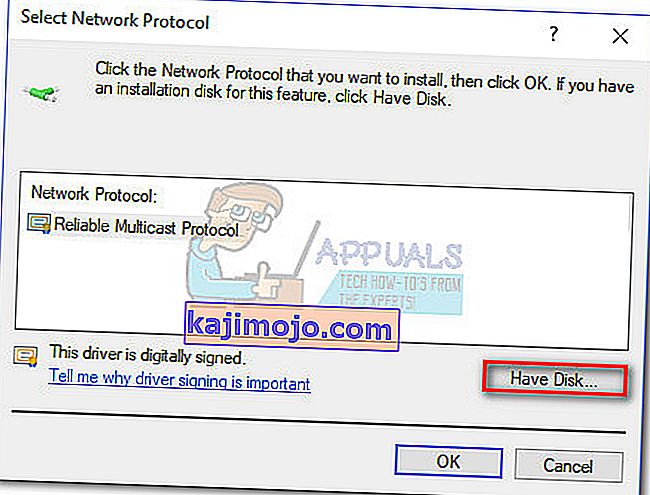
- Kad nokļūstat logā Instalēt no diska , ierakstiet C: \ Windows \ inf un nospiediet taustiņu Enter .
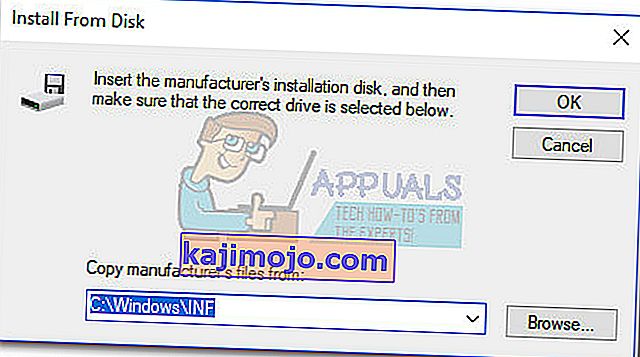
- Sadaļā Atlasīt tīkla protokolu atlasiet Interneta protokols (TCP / IP) - Tuneļi un noklikšķiniet uz Labi .
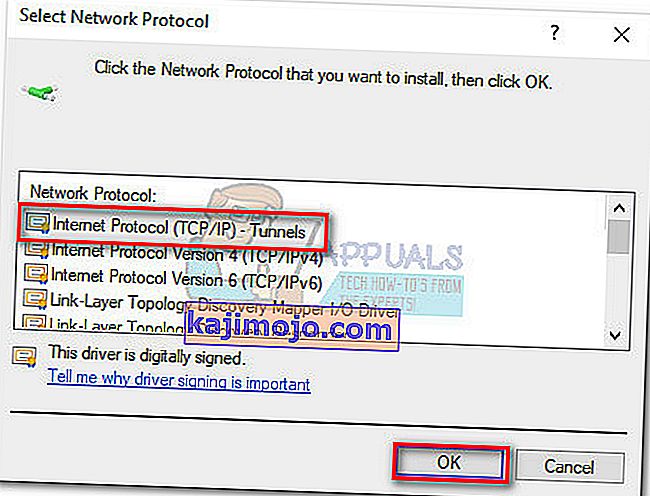
- Restartējiet datoru un pārbaudiet, vai problēma ir atrisināta.
4. metode: VPN / starpniekservera savienojuma atspējošana
Ja jūs nodedzinājāt pirmās trīs metodes bez rezultāta, varat būt vismaz pārliecināts, ka Winsock reģistrs ir neskarts.
Ja izmantojat VPN / starpniekservera risinājumu, lai aizsargātu savu anonimitāti un droši pārlūkotu, jums noteikti jāveic dažas izmeklēšanas. Kā ziņo daži lietotāji, kļūda “Windows Sockets reģistra ieraksti” dažkārt rodas, ja savienojums ar VPN / starpniekserveri ir vājš vai nestabils.
Piezīme. Ja neizmantojat VPN vai starpniekserveri, pārejiet tieši uz 5. metodi.
Pārbaudiet, vai jūsu problēma ir vainojama jūsu VPN / starpniekserverī, atspējojot savienojumu un restartējot sistēmu. Ja kļūda “Trūkst tīkla savienojamībai nepieciešamo Windows Sockets reģistra ierakstu” neparādās, kamēr VPN / starpniekserveris ir atspējots, jums būs jāsazinās ar VPN / starpniekservera nodrošinātāju un jāpārbauda, vai tiem var būt kāda palīdzība. Citādi, iespējams, jums būs jāmeklē cits risinājums, lai aizsargātu savu anonimitāti.
Ja izmantojat virtuālo privāto tīklu (VPN), kas parādās logā Tīkla savienojumi , iespējams, īslaicīgi varat novērst problēmu, atspējojot un atkārtoti iespējojot Ethernet adapteri. Lai to izdarītu, atveriet logu Palaist ( Windows taustiņš + R ), ierakstiet “ control ncpa.cpl” un nospiediet taustiņu Enter. Kad esat Tīkla savienojumu logā, ar peles labo pogu noklikšķiniet uz Ethernet adaptera un izvēlieties Atspējot . Kad adapteris ir atspējots, ar peles labo pogu noklikšķiniet uz tā vēlreiz un atkal iespējojiet to.

5. metode: ārējā antivīrusu komplekta atinstalēšana
Vēl viens potenciāls vaininieks, kas var izraisīt kļūdu “Trūkst Windows savienojumu reģistra ierakstu, kas nepieciešami tīkla savienojamībai”, ir jūsu antivīrusu komplekts. No tā, ko mēs apkopojām, nav zināms, ka šo problēmu izraisa Windows Defender, un tiek apstiprināts, ka tas notiek tikai ar dažiem ārējiem antivīrusu komplektiem.
Piezīme. Ja neizmantojat ārēju pretvīrusu komplektu, ritiniet uz leju līdz 6. metodei .
Par vainīgajiem bieži tiek ziņots par BitDefender un Avira, taču varētu būt vairāk trešo pušu drošības komplektu, kas izraisīs šo problēmu. Lai gan iemesli, kāpēc daži antivīrusu komplekti izraisa WinSock problēmas, nav skaidri, pastāv pieņēmumi, ka daži drošības risinājumi varētu būt pārāk aizsargāti ar reģistra failiem.
Diemžēl antivīrusu īslaicīga atspējošana neatklās, vai komplekts ir problēmas cēlonis. Vienīgais veids, kā pārbaudīt šo problēmu, ir atinstalēt antivīrusu komplektu, pārstartēt sistēmu un redzēt, vai kļūda nav noņemta. Ja problēma joprojām parādās, pārejiet uz tālāk norādīto metodi.
6. metode: mantoto spēļu un lietojumprogrammu atinstalēšana
Mantotās lietojumprogrammas un spēles noteikti rada saderības problēmas jaunākajās Windows versijās. Daži lietotāji ir ziņojuši, ka pēc mantotās spēles vai lietojumprogrammas instalēšanas sāka parādīties kļūda “Trūkst tīkla savienojamībai nepieciešamo Windows reģistra ierakstu” .
Pat ja attiecīgā spēle tiek instalēta un darbojas lieliski saderības režīmā operētājsistēmā Windows 10, pastāv liela iespēja, ka instalācijas komplekts tiks apvienots ar veciem draiveriem, kas nav saderīgi vai kurus jaunā OS vairs neatbalsta.
Ja nesen atinstalējāt vecu spēli vai lietojumprogrammu, kas nebija konfigurēta darbībai sistēmā Windows 10, mēģiniet to atinstalēt kopā ar visiem draiveriem, kas bija iekļauti instalācijas komplektā. Kad visas mantotās programmas pēdas ir noņemtas, restartējiet sistēmu un pārliecinieties, vai esat spējīgs izveidot savienojumu ar internetu. Ja problēma joprojām pastāv, pārejiet uz 7. metodi.
7. metode: statiska IP konflikta novēršana
Ja datoram izmantojat statisku IP, ieteicams izpētīt, vai risināt adreses konfliktu. Ir zināms, ka IP adreses konfliktu dublikāti rada kļūdu “Nepieciešami Windows Sockets reģistra ieraksti” . Šāds konflikts rodas, ja diviem galapunktiem tiek piešķirta viena un tā pati IP adrese.
Lielāko daļu laika IP konflikts notiek tāpēc, ka sistēmas administrators kļūdaini diviem lokālā tīkla datoriem piešķir vienu un to pašu IP adresi. Tomēr IP konflikts varētu rasties arī tad, ja vienā datorā ir konfigurēti vairāki adapteri vai ja ISP nejauši piešķir diviem klientiem to pašu IP adresi.
Ja izmantojat statisku IP, vispirms pārliecinieties, vai lokālajā tīklā nav citas ierīces, kurai būtu piešķirts tas pats IP. Ja problēma nav lokāla, dodieties uz citu statisko IP un pārbaudiet, vai tas novērš problēmu.
8. metode: DNS servera adreses manuāla mainīšana
Netsh, Windows iebūvētā utilīta var daudz ko paveikt ar jūsu vietējo tīklu, taču dažiem lietotājiem tas ir palīdzējis atrisināt arī kļūdu “Nepieciešamie Windows Sockets reģistra ieraksti” .
Konkrētāk, viņiem izdevās atjaunot tīkla savienojumu, izmantojot Netsh, lai manuāli mainītu DNS serveru adresi. Lūk, kā:
- Noklikšķiniet uz Windows sākuma joslas (apakšējā kreisajā stūrī) un meklējiet “cmd” . Ar peles labo pogu noklikšķiniet uz Komandu uzvedne un izvēlieties Atvērt kā administratoru.
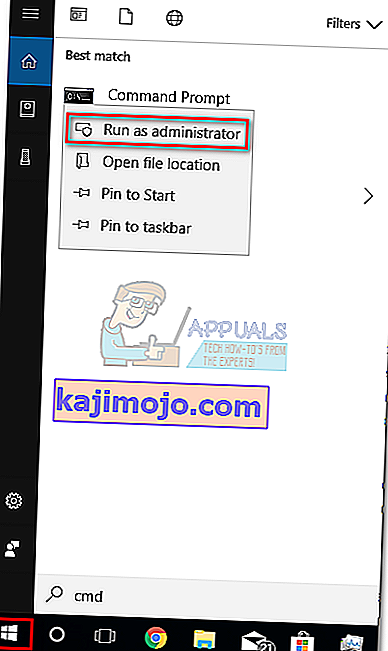
- Ar komandu uzvednes , tipa " netsh interfeiss IP televizora dns" Ethernet "statiskie 8.8.8.8" un hit Enter.
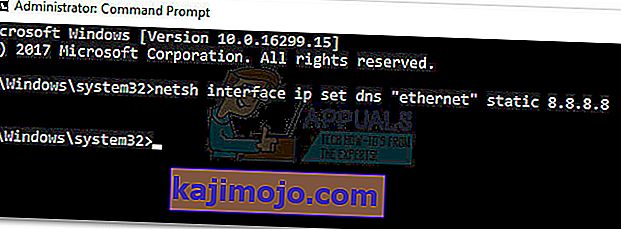 Piezīme. Nomainiet Ethernet ar sava adaptera nosaukumu, ja tas atšķiras no mūsu scenārija.
Piezīme. Nomainiet Ethernet ar sava adaptera nosaukumu, ja tas atšķiras no mūsu scenārija. - Pārstartējiet un pārbaudiet, vai kļūda ir novērsta.
9. metode: Bezvadu režīma maiņa
Ja rodas problēma ar bezvadu savienojumu, tam var būt kāds sakars ar bezvadu režīmu . Dažiem lietotājiem ir izdevies novērst problēmu, mainot bezvadu režīmu no 802.11b + g + n uz 802.11g.
No tā, ko mēs apkopojām, Windows 10 patiešām nepatīk 802.11b + g + n bezvadu režīms, un tas bieži darbosies, strādājot ar šāda veida bezvadu tīkla savienojumu. Ir zināms, ka tas notiek galvenokārt Dell klēpjdatoros, kuros darbojas sistēma Windows 10.

Ja varat piekļūt maršrutētāja iestatījumiem, meklējiet ierakstu ar nosaukumu Bezvadu režīms. Ja tā ir iestatīta uz 802.11b + g + n, iestatiet to uz 802.11g vai jebko citu.
10. metode: Maršrutētāja / modema atiestatīšana rūpnīcas stāvoklī
Ja nekas nav izdevies, ieteicams pievērst uzmanību maršrutētājam. Sāciet apgaismojumu, atvienojot / izslēdzot maršrutētāju, lai piespiestu to pārkonfigurēt tīkla iestatījumus.
Ja tas nedod rezultātus, izmantojiet aizmugurē esošo pogu Atiestatīt . Visiem maršrutētājiem / modemiem ir atiestatīšanas poga - tā parasti atrodas aizmugurē, un tās nospiešanai ir nepieciešams kaut kas ass, jo tā nav pieejama.

Piezīme: Atkarībā no modeļa, rūpnīcas iestatījumu atiestatīšana var arī atiestatīt maršrutētāja paroli. Lai pasargātu no neparedzētiem notikumiem, tiešsaistē meklējiet īpašu atiestatīšanas procedūru, kas saistīta ar modema / maršrutētāja modeli.
Ja jums apkārt ir cits maršrutētājs / modems, varat arī mēģināt iestatīt otru un redzēt, ka tas rada to pašu kļūdu “Nepieciešami Windows Sockets reģistra ieraksti” . Ja tas nenotiek, jums būs jāveic programmaparatūras atiestatīšana uz bojātā maršrutētāja / modema. Paturiet prātā, ka precīza procedūra atšķiras no ražotāja.

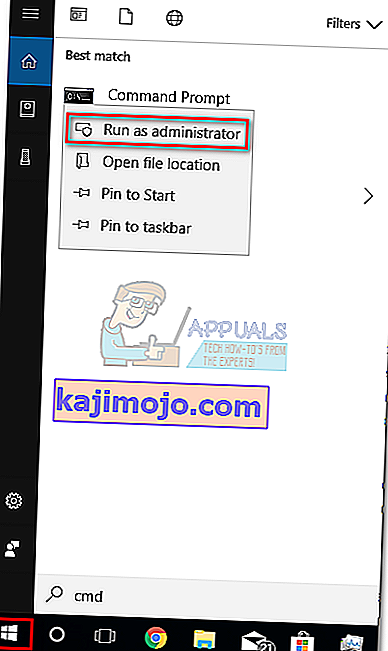
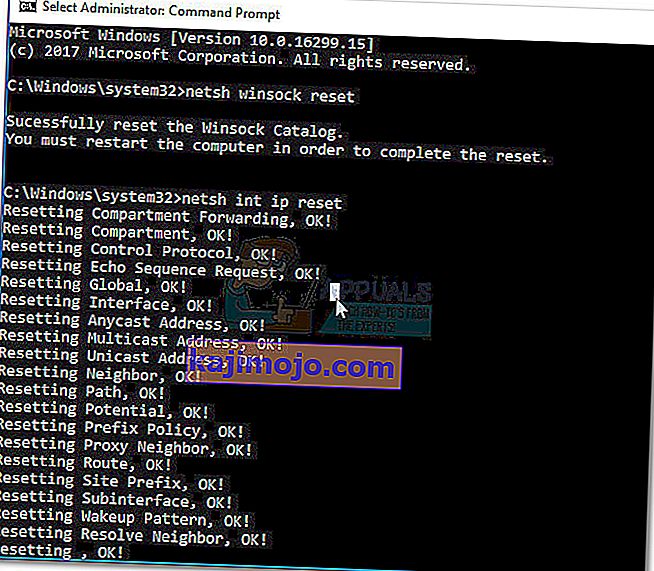
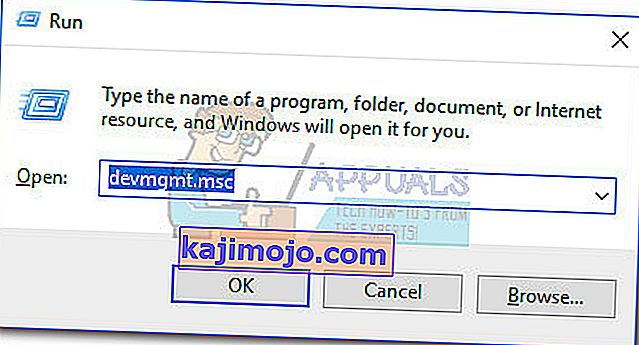
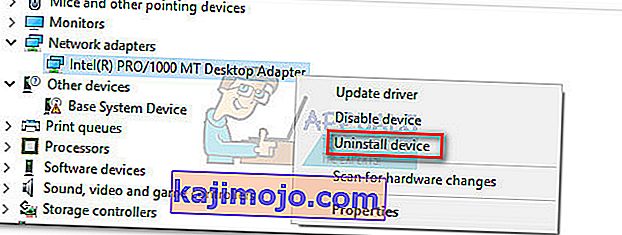 Piezīme. Ja izmantojat klēpjdatoru, atinstalējiet arī bezvadu tīkla adapteri.
Piezīme. Ja izmantojat klēpjdatoru, atinstalējiet arī bezvadu tīkla adapteri.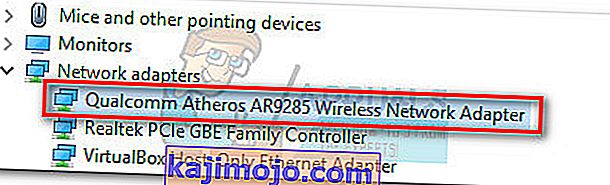
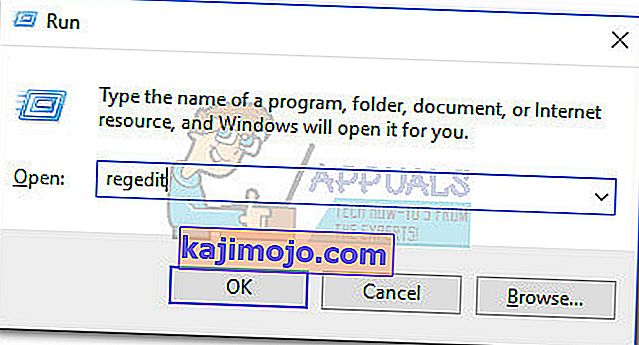
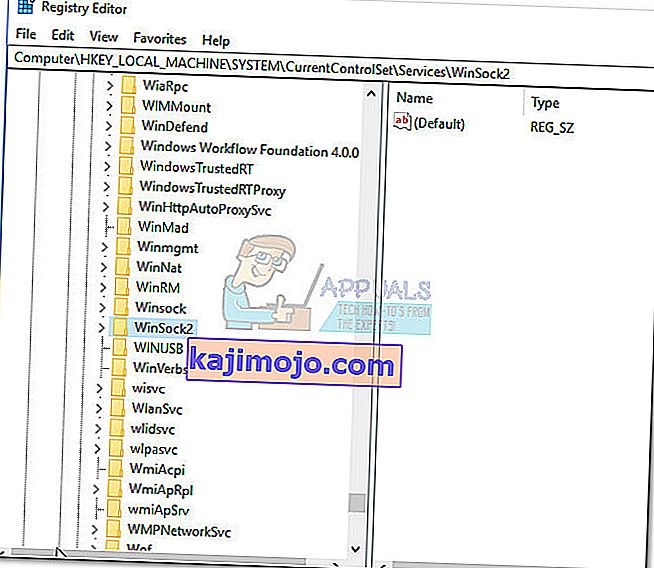
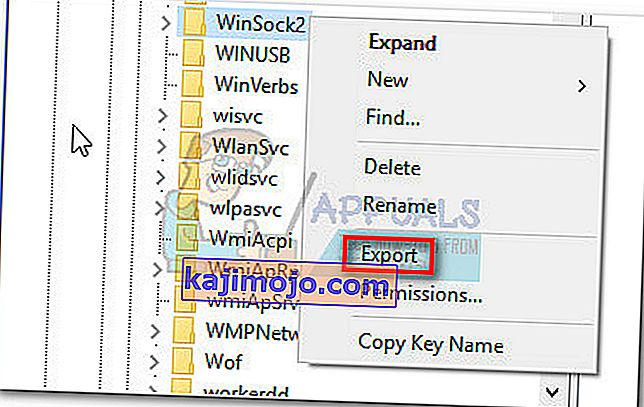
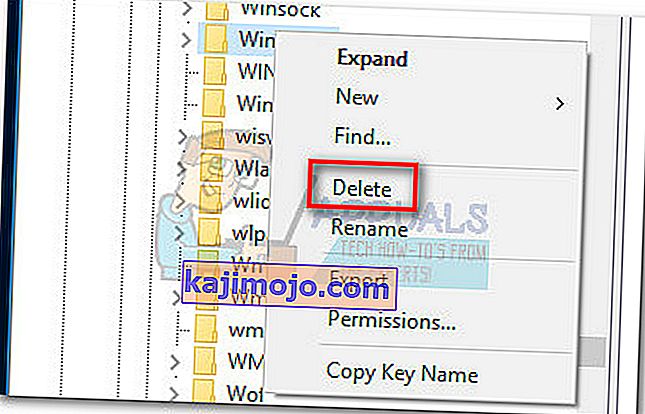

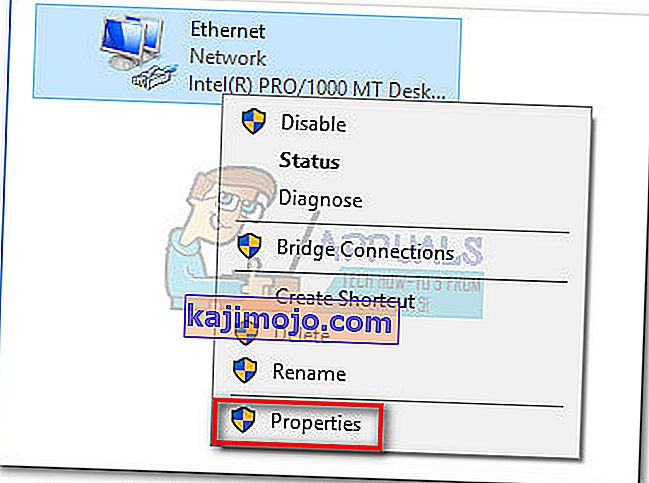
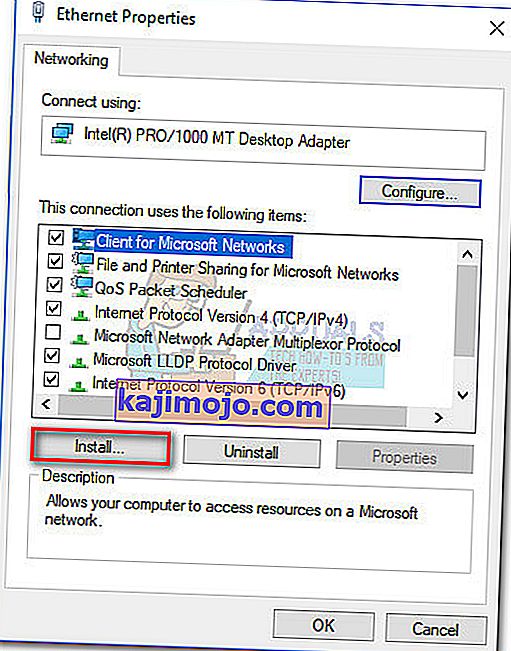
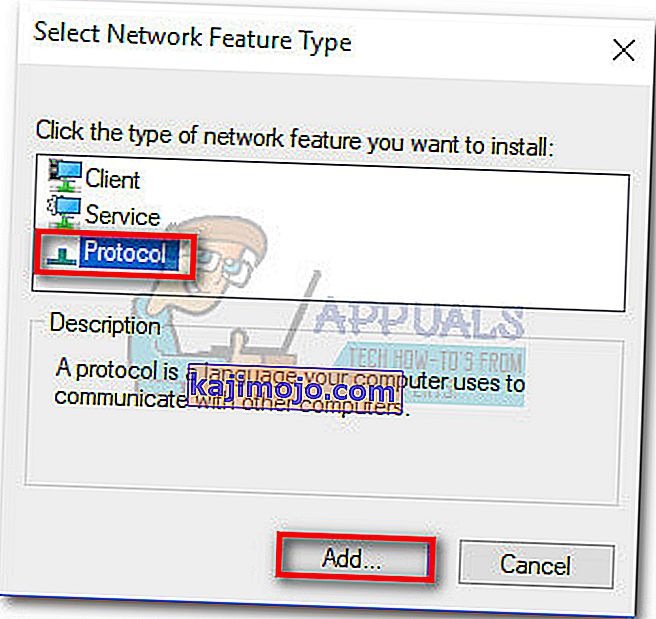
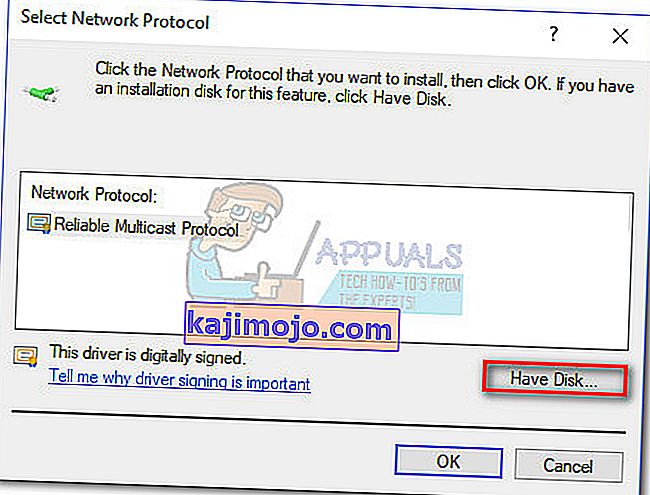
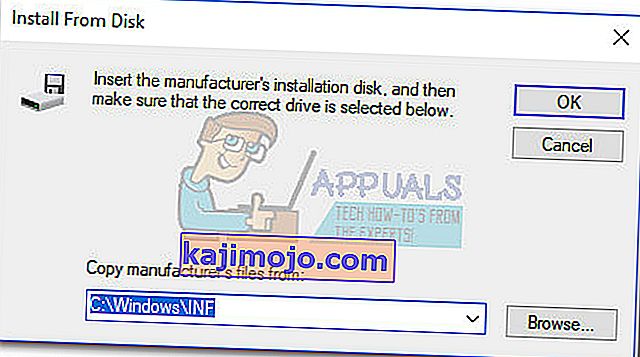
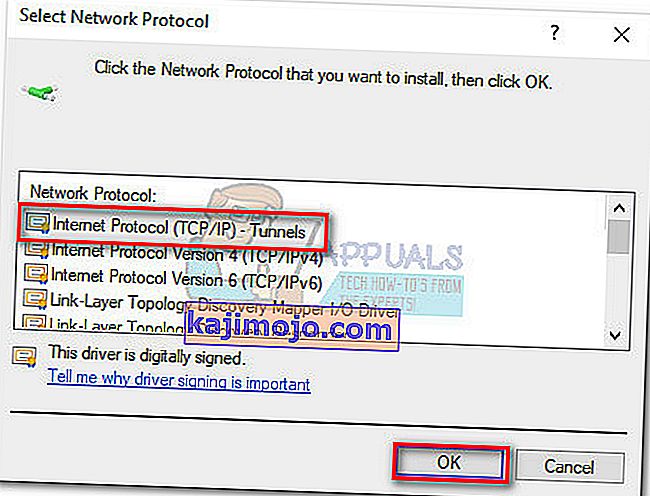
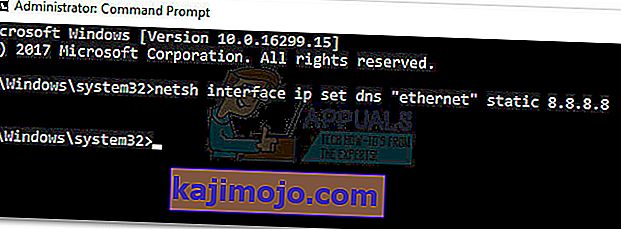 Piezīme. Nomainiet Ethernet ar sava adaptera nosaukumu, ja tas atšķiras no mūsu scenārija.
Piezīme. Nomainiet Ethernet ar sava adaptera nosaukumu, ja tas atšķiras no mūsu scenārija.