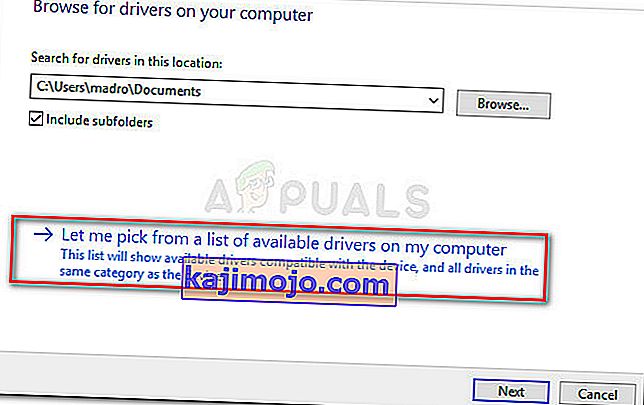Vairāki lietotāji, kas izmanto Wii U Gamecube adapteri, ziņo, ka viņu operētājsistēmas to pēkšņi pārstāj atpazīt. Par to parasti ziņo pēc tam, kad lietotājs ir instalējis lielu Windows atjauninājumu, piemēram, Creators Update vai Anniversary atjauninājumu . Ja lietotājs mēģina pārbaudīt ierīces statusu, izmantojot Device Manager, tiek parādīts šāds ziņojums: “Ierīci nevar iedarbināt. (10. kods) ”.

Jautājums neattiecas tikai uz Windows 10, un par to bieži ziņo operētājsistēmās Windows 7 un Windows 8.1.
Kas ir Wii U Gamecube adapteris?
Kaut arī Wii U GameCube adapteris nav paredzēts darbam ar datoru, izturīgi fani atrada veidu, kā izmantot īpašo USB atslēgu, kas savieno četrus GameCube kontrollerus, lai kontrolieri būtu lietojami personālajā datorā.
Šobrīd ir vairākas kodētāju komandas, kas ir izlaidušas Wii U USB GCN adaptera draivera dakšu versijas.
Kas izraisa kļūdu Wii U USB GCN adapteris nav konstatēts
Izpētot problēmu un apskatot dažādus lietotāju pārskatus, mums izdevās atklāt dažus scenārijus, kas galu galā izraisīs šo konkrēto problēmu:
- Wii U USB GCN adaptera draiveris nav pareizi instalēts - dažreiz Windows pārtrauks Gamecube adaptera funkcionalitāti, instalējot nesaderīgu draiveri. Šajā gadījumā risinājums ir draivera izvēle manuāli (1. metode)
- Nepareizas instalēšanas rokasgrāmatas un draiveru izmantošana - tā paša draivera versijas ir daudz. Daži no viņiem strādā labāk un ir stabilāki nekā citi.
Kā novērst kļūdu Wii U USB GCN adapteris nav noteikts
Ja jūs mēģināt novērst Wii U USB GCN adaptera kļūdu, kas nav atklāta , šajā rakstā tiks sniegtas vairākas pārbaudītas problēmu novēršanas darbības. Zemāk ir metožu apkopojums, ko līdzīgā situācijā esošie lietotāji ir izmantojuši, lai atrisinātu problēmu.
Lai iegūtu labākos rezultātus, iesakām sākt ar pirmo metodi un pēc tam turpināt ar nākamajiem tādā secībā, kādā tie tiek parādīti. Sāksim!
Atjauniniet draiveri, izmantojot ierīču pārvaldnieku
Saskaņā ar dažādiem lietotāju ziņojumiem Wii U USB GCN adapteris, iespējams, netiks atpazīts, jo tas neizmanto pareizos draiverus. Ja tas ir problēmas avots, to var novērst, izmantojot Device Manager, lai manuāli instalētu pareizo draiveri.
Šeit ir īss ceļvedis, kā to izdarīt:
- Nospiediet Windows taustiņu + R, lai atvērtu lodziņu Palaist . Pēc tam ierakstiet “ devmgmt.msc ” un nospiediet taustiņu Enter, lai atvērtu ierīču pārvaldnieku. Ja to pieprasa UAC (User Account Control) , noklikšķiniet uz Jā .

- Iekārtā Device Manager meklējiet jebkuru ierīci, kas ir marķēta ar dzelteno izsaukuma zīmi. Tā, visticamāk, ir nosaukta par neidentificētu ierīci .
- Ar peles labo pogu noklikšķiniet uz ierīces Neidentificēts un izvēlieties Atjaunināt draiveri .
- Nākamajā ekrānā noklikšķiniet uz Pārlūkot manu datoru, lai atrastu draivera programmatūru.

- Pēc tam noklikšķiniet uz Ļaujiet man izvēlēties no sava datora pieejamo draiveru saraksta .
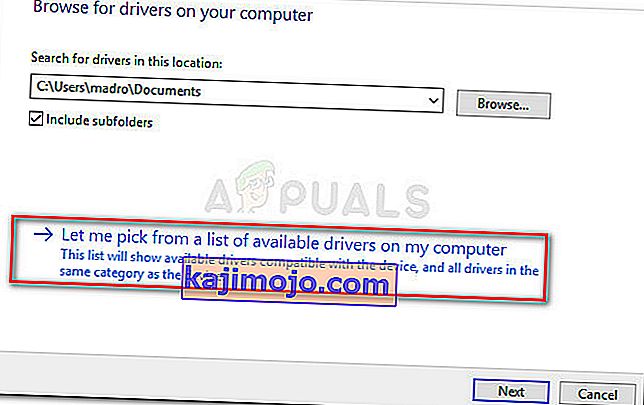
- Pārliecinieties, vai ir atzīmēta izvēles rūtiņa, kas saistīta ar Rādīt saderīgu aparatūru , pēc tam sarakstā atlasiet draiveri un nospiediet Tālāk, lai to instalētu.
- Pārstartējiet datoru un pārbaudiet, vai Wii U USB GCN adapteris tiek atpazīts nākamajā startēšanas reizē. Ja tā nav, veiciet iepriekš norādītās darbības un, pārejot uz 6. darbību, atlasiet citu draiveri. Atkārtojiet šo procedūru, līdz beidzas saderīgi draiveri.
Ja šī metode neļāva novērst Wii U USB GCN adaptera kļūdu, kas netika konstatēta , pārejiet uz nākamo tālāk norādīto metodi.
2. metode: oficiālā GameCube kontroliera adaptera ceļveža izmantošana
Tam pašam Gamecube adapterim, kas paredzēts Wii U., ir daudz dažādu ceļvežu un dakšu draiveru versiju. Tas nozīmē, ka Wii U USB GCN adapteris, iespējams, netiks atklāts, jo jūs izpildījāt nepareizas instrukcijas attiecībā uz jūsu instalēto draivera versiju. izmantoju.
Dolphin oficiālajam Wii U GameCube kontroliera adapterim ir daudz stabilākā draivera uzbūve. Viņi izlaiž regulārus atjauninājumus un piedāvā pakāpeniskas instalēšanas rokasgrāmatas katrai lielākajai atbalstītajai platformai (ieskaitot Windows, MacOS, Linux un Android).
Tātad, ja Wii U USB GCN adaptera iestatīšanai izmantojāt citu ceļvedi , izmantojiet šo ceļvedi ( šeit ).
Izmantojiet sistēmas atjaunošanas punktu
Ja Windows atjauninājums izjauca jūsu Wii U USB GCN adaptera funkcionalitāti, varat mēģināt pārinstalēt visus iesaistītos komponentus un noskaidrot, vai problēma tiek atrisināta automātiski.
Bet, ja tas nedarbojas, varat izmantot sistēmas atjaunošanas punktu, lai atgrieztu mašīnu vietā, kur Wii U USB GCN adapteris darbojās pareizi. Bet paturiet prātā, ka tas ir piemērojams tikai tad, ja jums ir sistēmas atjaunošanas punkts, kas datēts pirms kļūdas Wii U USB GCN adapteris netika konstatēts .
Šeit ir īss ceļvedis par ierīces atjaunošanu iepriekšējā stāvoklī, kurā GameCube adapteris darbojās pareizi.
- Nospiediet Windows taustiņu + R, lai atvērtu dialoglodziņu Palaist. Pēc tam ierakstiet “ rstrui ” un nospiediet taustiņu Enter, lai atvērtu sistēmas atjaunošanas vedni. Ja to prasa UAC (User Account Control) , uzvednē izvēlieties Jā .

- Sākotnējā sistēmas atjaunošanas ekrānā noklikšķiniet uz Tālāk .
- Nākamajā ekrānā sāciet atzīmēt izvēles rūtiņu, kas saistīta ar Rādīt vairāk atjaunošanas punktu . Pēc tam atlasiet atjaunošanas punktu, kas ir vecāks par kļūdas parādīšanos, un vēlreiz nospiediet Nākamais .

- Visbeidzot, noklikšķiniet uz Pabeigt un apstipriniet, noklikšķinot uz Jā, lai sāktu atjaunošanas procesu. Pēc kāda laika jūsu dators tiks restartēts, un vecākais stāvoklis tiks atjaunots nākamajā startēšanas reizē.
- Kad vecākais stāvoklis ir atjaunots, Wii U USB GCN adapterim nevajadzētu būt nekādām problēmām.