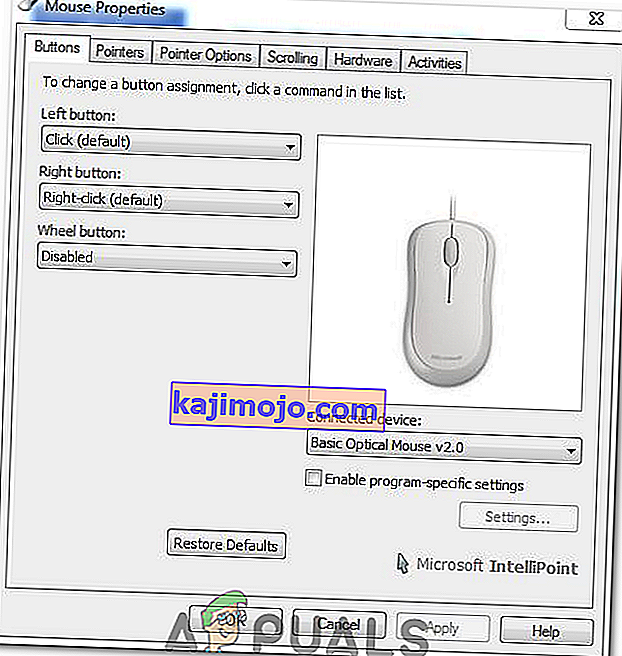Peles ritināšanas ritenīša 'lēcieni' parasti parādās, kamēr lietotāji ar peli ritina uz leju. Tas parādās datoros un klēpjdatorā, un tas nav paredzēts tikai noteiktai Windows OS versijai. Ritinot uz leju, lapa vai patiešām jebkas, ko var ritināt, pārvietojas par pāris pikseļiem uz augšu, un tas var būt patiešām kaitinošs.

Lai gan tas nešķiet liela problēma, tas traucē lietotājiem. Problēmas risināšanai ir bijuši daudzi un dažādi veidi, un tiešsaistes kopiena dažus no tiem novērtēja kā veiksmīgus. Šādas metodes mēs esam apkopojuši šajā rakstā, tāpēc pārliecinieties, ka tās rūpīgi ievērojat.
Kas liek peles ritināšanas ritenim nejauši pārlēkt operētājsistēmā Windows?
Šai problēmai ir daudz dažādu iemeslu, un tie atšķiras atkarībā no tā, kuru peli jūs izmantojat, vai arī to, vai esat klēpjdators vai personālais dators. Pareiza iemesla un faktiskā scenārija identificēšana ir būtiska, ja vēlaties pēc iespējas ātrāk atrisināt problēmu. Tāpēc ir svarīgi pārbaudīt zemāk esošo cēloņu sarakstu:
- Problemātiskas peles ritināšanas funkcijas - ja izmantojat Microsoft peli, Microsoft peles un tastatūras centrā atradīsit daudz funkciju. Noteikti atspējojiet problemātiskos.
- Veci un novecojuši draiveri - jaunie draiveri bieži novērš iepriekšējo versiju radītās problēmas, un ir svarīgi tos atjaunināt. Vecie draiveri var izraisīt daudzas problēmas un pat izraisīt peles kursora mirgošanu.
- Klēpjdatora skārienpaliktnis - ja esat klēpjdatora lietotājs, problēmu var izraisīt klēpjdatora skārienpaliktņa ritināšanas funkcija, tāpēc noteikti atspējojiet to.
- Rādītāja paslēpšana rakstīšanas laikā - pat ja šī funkcija nav cieši saistīta ar ritināšanas riteni, dažiem lietotājiem tā darbojās, tāpēc pārliecinieties, ka noņemat atzīmi no tās, lai mēģinātu atrisināt problēmu.
1. risinājums: Izslēdziet noteiktas peles ritināšanas funkcijas (Microsoft peles lietotāji)
Šie iestatījumi ir pieejami Microsoft peles lietotājiem, jo šīs funkcijas ir izrādījušās problemātiskas, runājot par šajā rakstā aprakstīto problēmu. Peles ritināšanas paātrināšanas un ritināšanas virziena pagriešanas atspējošana ir izrādījusies noderīga daudziem lietotājiem, tāpēc pārliecinieties, ka to izmēģināt zemāk!
- Noklikšķiniet uz izvēlnes Sākt pogas un, kad tā tiek atvērta, ierakstiet “ Control Panel ”. Noklikšķiniet uz pirmā rezultāta, lai atvērtu vadības paneli. Varat arī vienlaikus noklikšķināt uz Windows Key + R taustiņiem un dialoglodziņā Palaist ierakstiet “ exe ” .
- Pārliecinieties, ka vadības panelī esat nomainījis skatu uz Skatīt pēc: lielas ikonas un noklikšķiniet uz Pele .

- Kad tiek atvērts peles iestatījumu logs, noklikšķiniet uz Mainīt peles rata iestatījumus >> Mainīt Microsoft peles iestatījumus , lai atvērtu Microsoft peles un tastatūras centru .
- Cilnē Pamata iestatījumi pārliecinieties, ka noņemat izvēles rūtiņu Paātrinātā vertikālā ritināšana un Reversā ritināšanas virziens , lai mēģinātu atrisināt problēmu.

- Pārbaudiet, vai ritināšanas laikā joprojām notiek peles riteņa “lēciens”!
2. risinājums: instalējiet jaunākos draiverus
Lietotāji ziņoja, ka, instalējot jaunākos pieejamos draiverus, viņiem izdevās atrisināt problēmu, nemainot peles noklusējuma iestatījumus. Peles draiveri ir atrodami ražotāja lapā. Tā kā šķiet, ka Microsoft Mouse aparatūra visvairāk cieš no šīs problēmas, mēs iekļausim saiti uz viņu vietni.
- Noklikšķiniet uz izvēlnes Sākt pogas, ierakstiet “ Device Manager ” un atlasiet to pieejamo rezultātu sarakstā, vienkārši noklikšķinot uz pirmā. Varat arī pieskarties Windows Key + R taustiņu kombinācijai , lai atvērtu dialoglodziņu Palaist. Ierakstiet “ devmgmt. msc ”dialoglodziņā un noklikšķiniet uz Labi, lai to palaistu.

- Tā kā datorā vēlaties atjaunināt videokartes draiveri, izvērsiet sadaļu Peles un citas rādītājierīces, ar peles labo pogu noklikšķiniet uz peles un izvēlieties Atinstalēt ierīci

- Apstipriniet visus dialogus vai uzvednes, kurās var lūgt apstiprināt pašreizējā peles draivera atinstalēšanu un gaidīt, kamēr process būs pabeigts.
- Viņu vietnē meklējiet savu Microsoft Mouse draiveri. Ievadiet visus atslēgvārdus un iestatiet piederuma veidu Peles .
- Ja jums ir cita ražotāja izveidota pele, google meklējiet “ peles nosaukums + ražotājs ” un meklējiet saiti uz viņu oficiālo vietni. Atrodiet peles jaunāko draiveri, lejupielādējiet to un pārejiet pie 7. darbības .

- Parādīsies visu pieejamo peles saraksts. Pārliecinieties, ka ritināt uz leju, līdz sasniedzat vajadzīgo ierakstu, noklikšķiniet uz tā nosaukuma un ritiniet uz leju līdz lejupielādēm . Pirms noklikšķināt uz zilās lejupielādes saites, sasniedziet sadaļu Programmatūra un draiveri un pārliecinieties, ka esat atbilstoši iestatījis operētājsistēmu, kā arī draivera valodu .

- Pārliecinieties, vai palaidāt tikko lejupielādēto failu, un izpildiet ekrānā redzamos norādījumus, lai instalētu jaunākos draiverus.
- Pārbaudiet, vai problēma ir novērsta un vai joprojām notiek peles lēcieni!
3. risinājums: atspējojiet skārienpaliktņa ritināšanu savā klēpjdatorā
Ja esat klēpjdatora lietotājs, apsveriet iespēju atspējot skārienpaliktņa ritināšanu, izmantojot ārēju peli. Šis vienkāršais līdzeklis ir palīdzējis daudziem klēpjdatoru lietotājiem, kuri nav atskatījušies uz šo jautājumu. Lai to izdarītu, veiciet tālāk norādītās darbības!
- Izmantojiet Windows Key + I taustiņu kombināciju, lai savā Windows 10 datorā atvērtu iestatījumus . Alternatīvi, jūs varat meklēt “Iestatījumi”, izmantojot meklēšanas joslu, kas atrodas uzdevumjoslā, vai arī varat noklikšķināt uz zobrata ikonas tieši virs izvēlnes Sākt pogas pēc tās atvēršanas
- Atrodiet un atveriet apakšnodaļu “ Ierīces ” lietotnē Iestatījumi, vienu reizi noklikšķinot uz tās.

- Pārejiet uz cilni Skārienpaliktnis un augšpusē pārbaudiet sadaļu Ritināšana un tālummaiņa . Noņemiet atzīmi no izvēles rūtiņas blakus Vilkt divus pirkstus, lai ritinātu Pārbaudiet, vai atkal ritinot uz leju, notiek peles “lēcieni”!
4. risinājums: rakstīšanas laikā paslēpiet rādītāju
Kaut arī šī metode šķiet pietiekami nejauša, jo tā nav tieši saistīta ar rādītāja problēmām, pirms izmēģināšanas, vai ir kaut kas nepareizs attiecībā uz peles aparatūras aspektu, jums to vajadzētu izmēģināt kā pēdējo iespēju.
Ja visas četras metodes nav palīdzējušas jūsu lietai, jums jāpārbauda, vai pele nav fiziski bojāta, un, iespējams, pat mēģiniet pats salabot riteni. Process dažādās pelēs būs atšķirīgs, taču jums vajadzētu būt iespējai tiešsaistē atrast labus ceļvežus. Iepazīstieties ar pēdējo metodi:
- Noklikšķiniet uz izvēlnes Sākt pogas un, kad tā tiek atvērta, ierakstiet “ Control Panel ”. Noklikšķiniet uz pirmā rezultāta, lai atvērtu vadības paneli. Varat arī vienlaikus noklikšķināt uz Windows Key + R taustiņiem un ierakstīt “ control. exe ” dialoglodziņā Palaist .
- Pārliecinieties, ka vadības panelī esat nomainījis skatu uz Skatīt pēc: lielas ikonas un noklikšķiniet uz Pele .

- Pēc loga Peles rekvizīti atvēršanas dodieties uz cilni Rādītāja opcijas . Sadaļā Redzamība noņemiet atzīmi no izvēles rūtiņas Slēpt rādītāju, kamēr rakstāt .

- Pārbaudiet, vai ritināšanas laikā joprojām notiek peles riteņa “lēcieni”!
5. risinājums: riteņa pogas atspējošana
Dažos gadījumos peles ritenis var būt konfigurēts tā, lai tas darbotos kā poga dažiem peles draiveriem. Tāpēc šajā solī mēs atspējosim šo konfigurāciju. Par to:
- Nospiediet “Windows” + “R”, lai atvērtu palaišanas uzvedni.
- Ierakstiet “Control Panel” un nospiediet “Enter”.

- Noklikšķiniet uz “Skatīt kā” un atlasiet opciju “Lielas ikonas” .
- Atlasiet pogu “Pele” un noklikšķiniet uz iepriekš redzamās cilnes “Pogas” .
- Noklikšķiniet uz nolaižamās izvēlnes “Rata poga” un atlasiet opciju “Atspējots” .
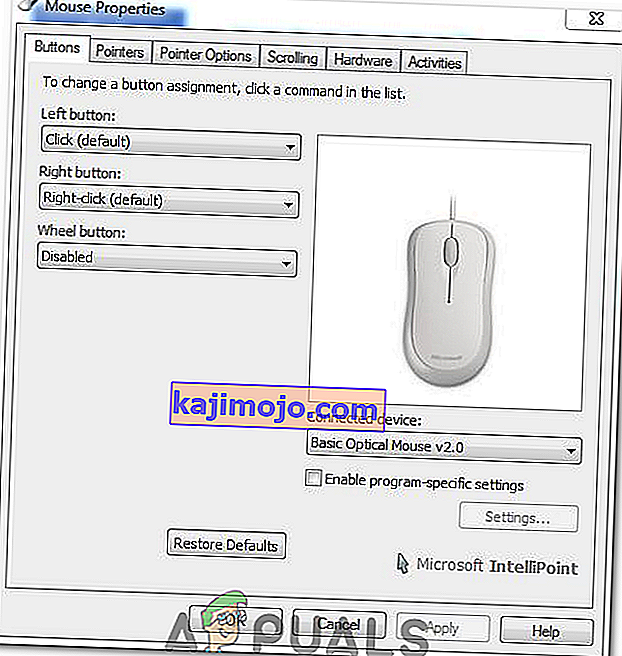
- Pārbaudiet, vai tas novērš jūsu problēmu.
6. risinājums: iespējojiet vienmērīgu ritināšanu
Ja jūs saskaras ar šo problēmu ar pārlūku Chrome, iespējams, jums vienkārši jāiespējo vienmērīga ritināšana, lai pele darbotos pareizi. Lai to izdarītu:
- Palaidiet pārlūku Chrome un ierakstiet šo adresi.
hroms: // karodziņi / # vienmērīga ritināšana
- Iestatiet “Gluda ritināšana” uz iespējotu un pārbaudiet, vai problēma joprojām pastāv.
Piezīme. Tas darbojas tikai dažos datoros, kuros ir instalēts noteikts draiveru kopums. Pūtiet nedaudz gaisa peles ritentiņā, izmantojot pūtēju, lai atbrīvotos no putekļu daļiņām, vai mēģiniet atvērt peli un notīriet ritināšanas riteni.