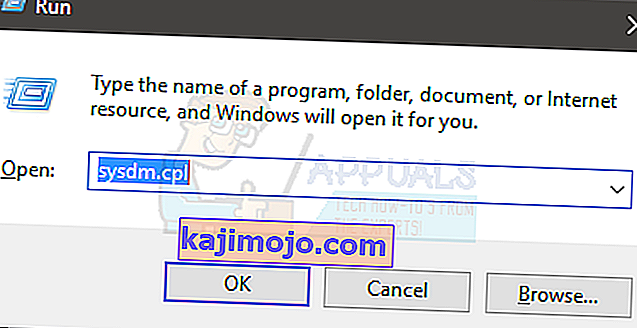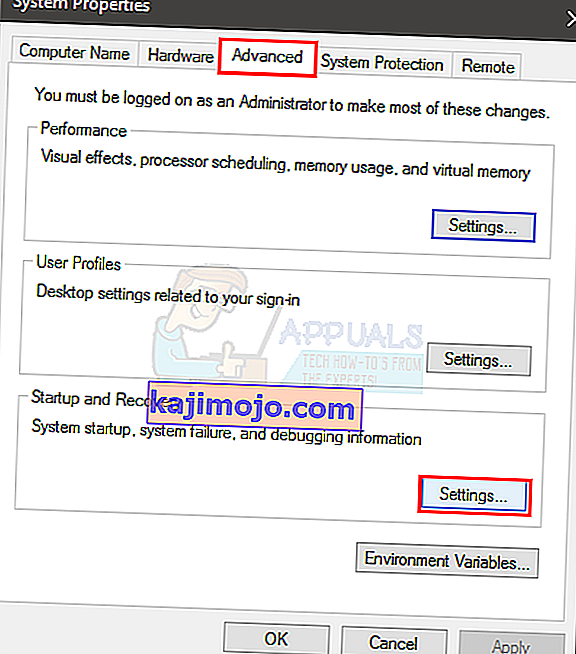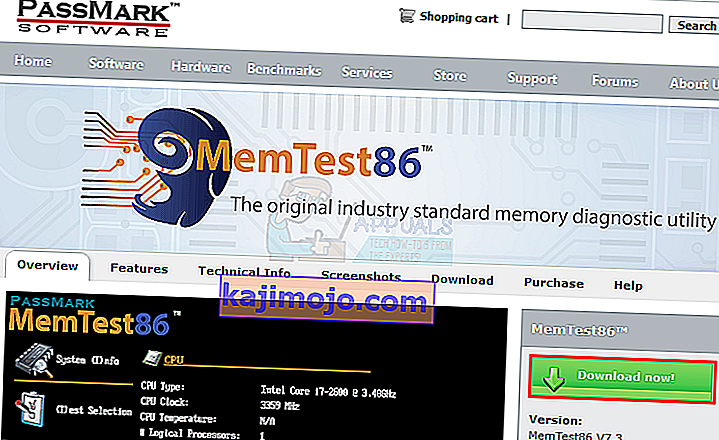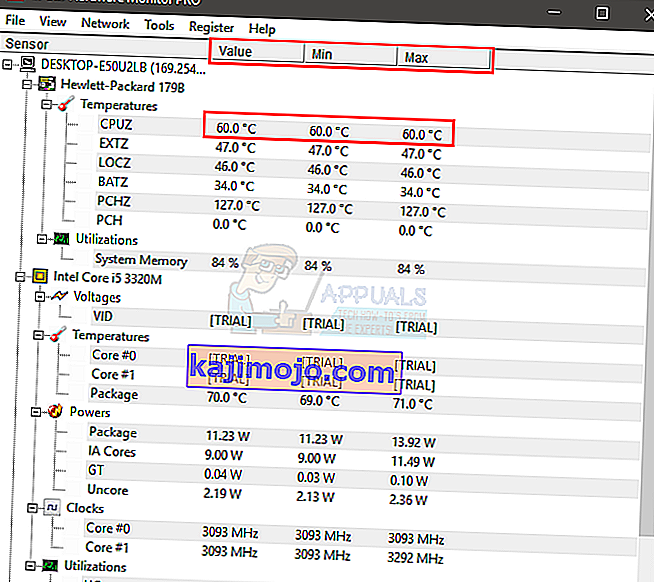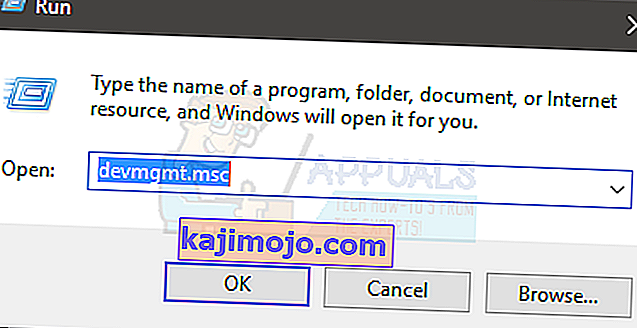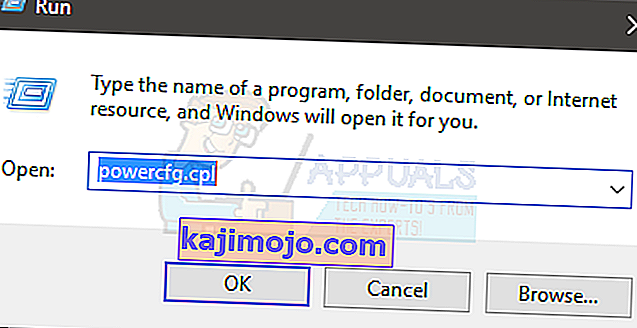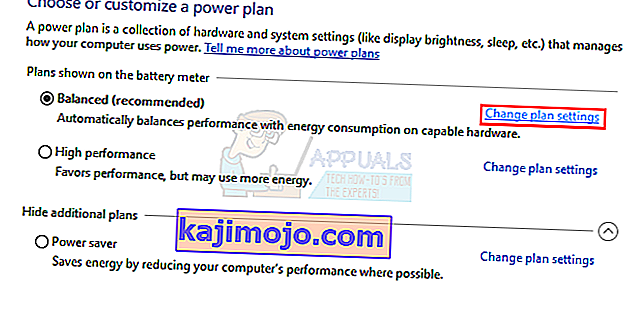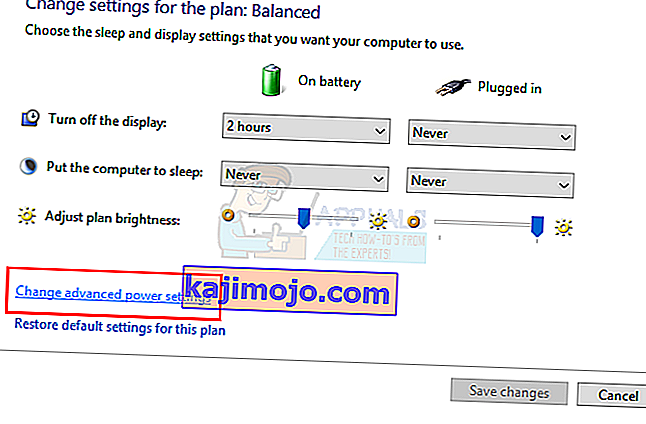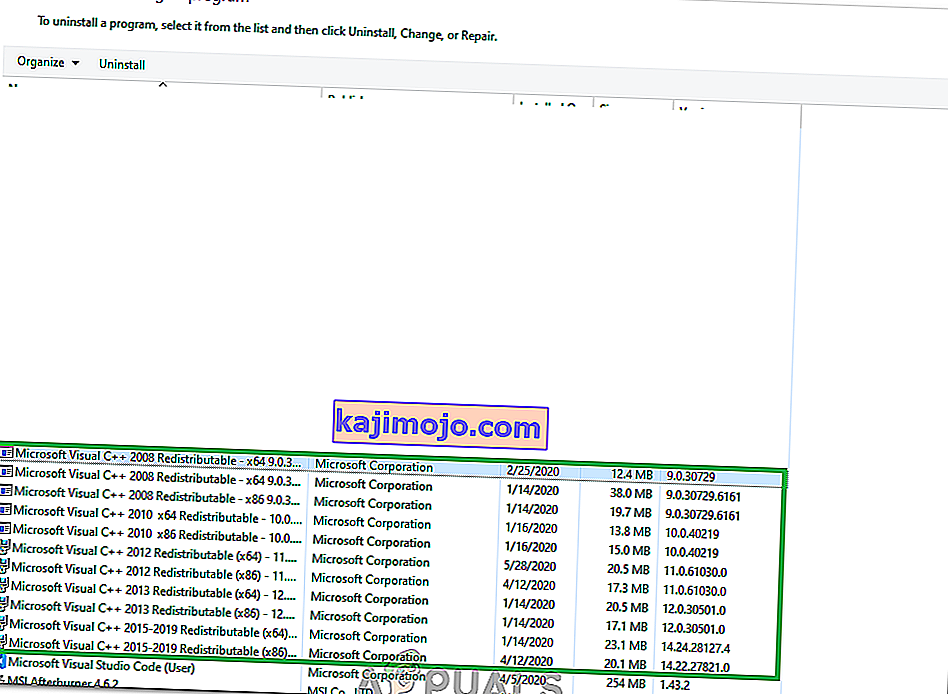Ja esat regulārs Windows lietotājs, var rasties scenārijs, kurā jūsu sistēma tiks automātiski restartēta. Parasti tas būtu noderīgi, jo Windows ir paredzēts restartēšanai kļūdas gadījumā, it īpaši BSOD. Ir funkcijas un opcijas, kas ļauj to ieslēgt un izslēgt. Bet tas kļūst par problēmu, kad dators tiek automātiski restartēts bez kļūdām. Ir daudz gadījumu, kad lietotāji ir sūdzējušies par datora restartēšanu bez brīdinājuma vai kļūdas. Tas var būt problemātiski, jo tas var notikt jebkurā brīdī, piemēram, spēles vai darba laikā utt.
Ir dažas lietas, kas var izraisīt šo problēmu. Tā var būt automātiski restartējoša funkcija, kas, iespējams, darbojas nepareizi, vai arī tā var restartēt sistēmu, nedodot jums pietiekami daudz laika, lai apskatītu kļūdas ziņojumu. To var izraisīt arī pārkaršana vai nepareiza strāvas padeve. Bojāta RAM var būt arī vaininieks šajā jautājumā. Īsāk sakot, galvenokārt tā ir aparatūras problēma, kas saistīta ar jūsu RAM vai PSU vai GPU (it īpaši, ja tā ir pārkaršanas problēma). Retais iemesls tam ir arī autovadītāja problēmas.
Ir dažas lietas, kuras varat pārbaudīt, kuras metodēs ir norādītas zemāk. Tātad, veiciet katru metodi, līdz problēma ir atrisināta.
1. metode: izslēdziet automātiskās restartēšanas funkciju
Pirmā lieta, kas jums jādara, ir izslēgt automātiskās restartēšanas funkciju. Tas jādara, lai sašaurinātu kļūdas cēloņus. Šīs funkcijas atspējošana palīdzēs mums pārbaudīt, vai restartēšana notika kļūdas dēļ. Tas galvenokārt notiek tāpēc, ka lielākoties automātiskās restartēšanas funkcija restartēs datoru, pat neparādot kļūdas ziņojumu. Tātad, ja problēmu izraisa konkrēta kļūda, pēc šīs funkcijas izslēgšanas tā jāparāda ekrānā.
- Turiet Windows taustiņu un nospiediet R
- Ierakstiet sysdm. cpl un nospiediet taustiņu Enter
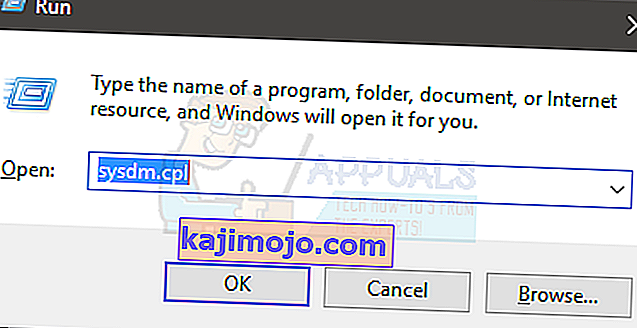
- Atlasiet cilni Papildu
- Noklikšķiniet Settings no Startup un atjaunošanas sadaļu
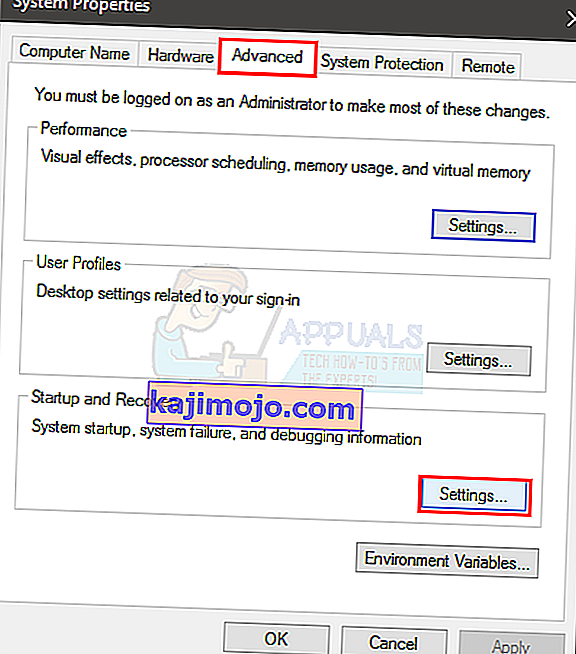
- Sistēmas kļūmes sadaļā noņemiet atzīmi no opcijas Automātiski restartēt opciju
- Noklikšķiniet uz Labi

Tagad izmantojiet sistēmu tāpat kā regulāri un pārbaudiet, vai notiek restartēšana. Ja notiek restartēšana un tiek parādīts kļūdas ziņojums, meklējiet šīs kļūdas risinājumus. Pretējā gadījumā pārejiet pie nākamās metodes.
2. metode: pārbaudiet, vai RAM nav problēmu
Pirmā lieta, kas jums jādara, ir pārbaudīt RAM. Bojāta RAM var izraisīt arī problēmu, kas ir viegli izsekojama. Jūs varat pārbaudīt RAM, izmantojot MemTest86, vai arī to var izdarīt manuāli, vienlaikus ievietojot vienu RAM atmiņu, lai pārbaudītu, kurš no tiem izraisa restartēšanu. Varat arī mēģināt veikt etalona pārbaudi, lai pārliecinātos, vai RAM atpaliek.
RAM pārbaude ar MemTest86 ir laikietilpīgs uzdevums. Tātad, mēs iesakām jums veikt manuālu pārbaudi.
MemTest86
MemTest86 ir programma, kas pārbaudīs, vai jūsu RAM nav problēmu. Šī programma ir diezgan uzticama, taču prasa daudz laika.
- Dodieties šeit un lejupielādējiet programmu
- Šeit varat skatīt detalizētas instrukcijas par MemTest86 lietošanu
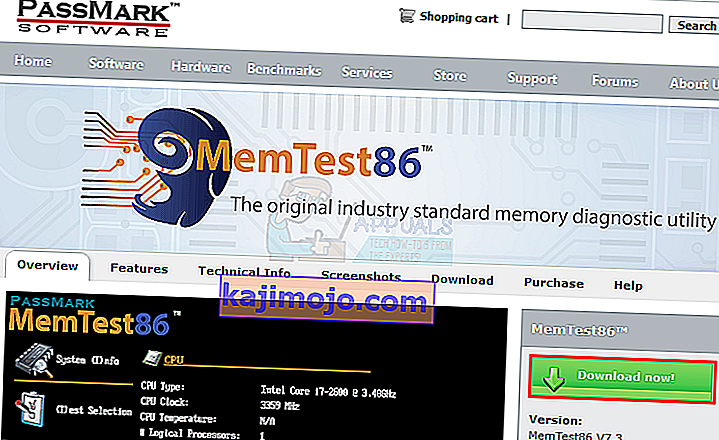
- Kad esat iestatījis MemTest86 un restartējis datoru, MemTest86 automātiski darbosies. Jūs varēsiet visu redzēt uz zila ekrāna
- Pārliecinieties, vai esat veicis 7-8 testus, lai iegūtu precīzus rezultātus, un pārbaudiet visas vietas
Ja redzat sarkanu rezultātu, tas nozīmē, ka RAM ir bojāts. Izņemiet to un pēc tam pārbaudiet, vai datorā nav problēmu ar restartēšanu.
Manuāla pārbaude
Manuālais veids ir vienkāršākais veids, taču jums ir jāatver sistēmas korpuss. Izpildiet tālāk sniegtos norādījumus
- Izslēdziet datoru
- Atvienojiet sistēmu
- Atveriet datora korpusa sānu vāciņu vai klēpjdatora aizmugurējo vāciņu. To var izdarīt, atvienojot vai atskrūvējot.
- Uz tāfeles vajadzētu redzēt šauras, bet garas nūjas. Var būt viens vai vairāki, bet tie atradīsies kopā
- Jūs varat tos izņemt, atbloķējot
- Ja jums ir vairākas RAM atmiņas, izņemiet tās visas. Tagad ielieciet RAM atpakaļ dēlī pa vienam, lai pārbaudītu, kurš no tiem izraisa restartēšanu. Tas, kas izraisa šo problēmu, ir kļūdains.
- Ja jums ir tikai viena nūja, tā jāaizstāj ar citu (uz laiku). Varat ņemt vienu no cita datora vai veikala, taču neaizmirstiet pārbaudīt viņu vērtējumus un veidu. Aizstājošajai RAM jābūt saderīgai ar jūsu sistēmu.
Apstipriniet problēmu, veicot iepriekš norādītās darbības. Ja, mainot RAM atmiņas, neredzat progresu, pārejiet uz nākamo metodi. No otras puses, ja pēc kļūdainas RAM izņemšanas nav restartēšanas problēmu, jums ir labi iet.
Piezīme. Ne tikai RAM, bet arī PSU var izraisīt līdzīgas problēmas ar datoru, tāpēc, iespējams, jums tas arī būs jāpārbauda.
3. metode: pārbaudiet, vai datorā nav pārkaršanas
Jums vajadzētu arī pārbaudīt, vai sistēmā nav pārkaršanas problēmu. Jūsu sistēma tiks automātiski restartēta, ja tā pārkarst, palaižot noteiktu programmu. Tātad, ja pamanāt, ka jūsu sistēma tiek restartēta noteiktā programmā vai parasti, palaižot resursu ietilpīgu programmu, visticamākais cēlonis ir pārkaršana.
Pārkaršanas problēmu varat pārbaudīt divos veidos: temperatūras mērīšanai varat izmantot trešās puses programmatūru vai arī izmantot sistēmas iebūvētos aparatūras uzraudzības sensorus.
CPUID
CPUID ir programmatūra, kas ļauj izmērīt datora temperatūru. To var izmantot, lai izmērītu temperatūru spēles laikā un pārbaudītu, vai temperatūra ir diapazonā vai nav.
- Dodieties šeit un lejupielādējiet HWMonitorPro.
- Pēc lejupielādes palaidiet lejupielādēto failu un instalējiet to.
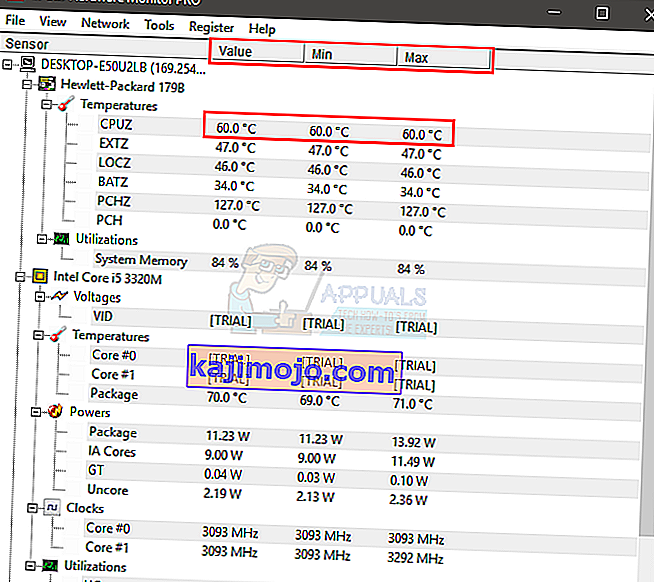
Jūs varat palaist programmu un atstāt to fonā. Tagad spēlējiet spēli vai palaidiet jebkuru citu resursu ietilpīgu programmu. Pēc dažām minūtēm pārbaudiet temperatūras vērtības un spriegumu.
BIOS
Kā minēts iepriekš, varat arī izmantot savu BIOS, lai pārbaudītu sistēmas rādījumus un spriegumu. Lielākajai daļai sistēmu ir iebūvēti sensori. Veiciet tālāk norādītās darbības, lai pārbaudītu savas sistēmas sensorus
- Pārstartējiet
- Kad parādās ražotāja logotips, nospiediet F2. Šī atslēga mainās atkarībā no ražotāja, taču varat izmēģināt arī F10 un Del. Neuztraucieties par to, kad parādīsies ražotāja logotips, atslēga tiks pieminēta vienā no ekrāna stūriem. Tātad, sekojiet tam un nospiediet minēto taustiņu.
- Tagad jums vajadzētu būt BIOS, ja neesat, tad jums vajadzētu būt iespējai redzēt izvēlni ar vairākām opcijām. Vienai no šīm opcijām jābūt BIOS iestatījumiem vai BIOS izvēlnei (vai tās variantam). Varat izmantot bulttaustiņus un, lai pārvietotos pa sarakstu, un atlasiet opciju BIOS. Nospiediet Enter, lai pārietu uz opciju.
- Tagad izmantojiet bulttaustiņus, lai izvēlētos H / W monitoru vai Status (vai tā variāciju atkarībā no ražotāja) un nospiediet Enter.
- Šajā sadaļā jums vajadzētu redzēt temperatūras un sprieguma rādījumus.
Pārbaudiet, vai rādījumi ir robežās. CPUID programmatūras ierobežojumi tiks norādīti, taču, ja neesat pārliecināts, varat to Google savai konkrētajai ierīcei. Ja rādījumi nav diapazonā, tas nozīmē, ka tā ir pārkaršanas problēma.
Kad sistēma automātiski restartējas, varat apstiprināt pārkaršanas problēmu, uzliekot rokas GPU vai CPU. Ja CPU vai GPU ir ļoti karsts, tas apstiprina problēmu.
Pārkaršanas problēmu risināšana
Pārkaršanas problēmu var atrisināt pāris veidos.
- Sistēmas tīrīšana un pareizas dzesēšanas sistēmas pārbaude ir labs veids, kā atrisināt pārkaršanas problēmu. Mainiet termisko pastu un notīriet siltuma izlietnes, īpaši, ja to neesat darījis ilgu laiku.
- Ja restartēšana notiek īpaši tad, kad spēlējat spēli, pārkaršana var būt GPU dēļ. Jūs varat izņemt vai atvienot GPU un izmantot savas sistēmas integrēto grafiku. Ja bez GPU nav restartēts, pārbaudiet grafikas karti. Pārliecinieties arī, vai tam ir pienācīga dzesēšana, un atjauniniet draiverus.
4. metode: pārbaudiet un nomainiet barošanas avotu
Visbeidzot, jums jāpārbauda barošanas bloks, vai tajā nav problēmu. Jūsu barošanas avots ir atbildīgs par strāvas padevi visām sastāvdaļām. Veiciet tālāk norādītās darbības, lai pārbaudītu, vai strāvas padevē nav putekļu / netīrumu.
- Izslēdziet datoru
- Atvienojiet sistēmu
- Atveriet datora korpusa sānu vāciņu vai klēpjdatora aizmugurējo vāciņu. To var izdarīt, atvienojot vai atskrūvējot.
- Vienā no stūriem varēs redzēt nelielu kastīti ar ventilatoru un uzlīmi ar vērtējumiem. Tas būs jūsu barošanas avots.
- Izņemiet strāvas padevi, atvienojot tās vadus, kas savienoti ar mātesplatē. Pēc atvienošanas jūs varat atskrūvēt vai atslēgt strāvas padevi no sistēmas.
- Tagad pārbaudiet, vai strāvas padevē nav aizsprostotu gaisa ceļu putekļu, jo tie var izraisīt barošanas avota pārkaršanu. Notīriet strāvas padevi, ielieciet to atpakaļ un pēc tam pārbaudiet, vai pārkaršanas problēma ir novērsta.
Varat arī nomainīt barošanas avotu ar citu (tas ir darba stāvoklī) un pārbaudīt, vai restartēšanas problēma ir atrisināta vai nē. Tas arī apstiprinās šo jautājumu. Ja strāvas padeves nomaiņa atrisina problēmu, jums vajadzētu iegūt jaunu barošanas avotu.
5. metode: BIOS atjaunināšana
Lai gan maz ticams, bet ne pilnīgi neiespējams, problēmu var izraisīt arī novecojusi BIOS. Ja jums ir dators ļoti ilgu laiku un jūs neesat atjauninājis BIOS, pārbaudīt, vai ir atjauninājums, ir vērts.
Jūs varat doties uz sava ražotāja vietni un pārbaudīt, vai nav atjaunināta BIOS versija.
Piezīme: BIOS atjaunināšana ir ļoti uzlabota procedūra, un tai var būt neatgriezeniskas sekas. Ja neesat pārliecināts vai neesat ērti to darīt pats, nogādājiet datoru speciālistam.
6. metode: Draiveru atkārtota instalēšana
Dažreiz problēmu var izraisīt nesaderīgi vai novecojuši draiveri, īpaši, ja problēma sākās pēc atjaunināšanas vai jaunināšanas. Visticamāk nejaušas restartēšanas cēlonis ir grafikas kartes draiveris. Tātad, atinstalējiet grafikas kartes draiveri un ļaujiet Windows lejupielādēt tam visaderīgākos draiverus.
- Turiet Windows taustiņu un nospiediet R
- Ierakstiet devmgmt. msc un nospiediet taustiņu Enter
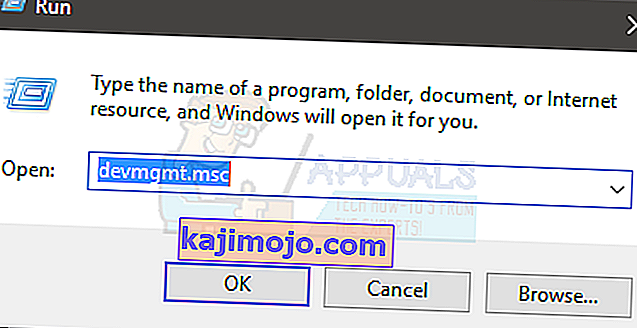
- Atrodiet un veiciet dubultklikšķi uz Displeja adapteri
- Ar peles labo pogu noklikšķiniet uz grafikas kartes un atlasiet Atinstalēt

Kad atinstalēšana ir pabeigta, atsāknējiet sistēmu. Pēc nākamās pierakstīšanās Windows automātiski instalēs jaunāko un visatbilstošāko grafikas kartes draiveri. Pārbaudiet, vai pēc restartēšanas jums nav problēmu.
7. metode: barošanas opciju maiņa
Šķiet, ka šis risinājums atrisina nejaušas restartēšanas problēmu. Būtībā jūs samazināsiet minimālo procesora stāvokli līdz gandrīz 5%, kas neļaus jūsu sistēmai nejauši startēt.
- Turiet Windows taustiņu un nospiediet R
- Ierakstiet powercfg. cpl un nospiediet taustiņu Enter
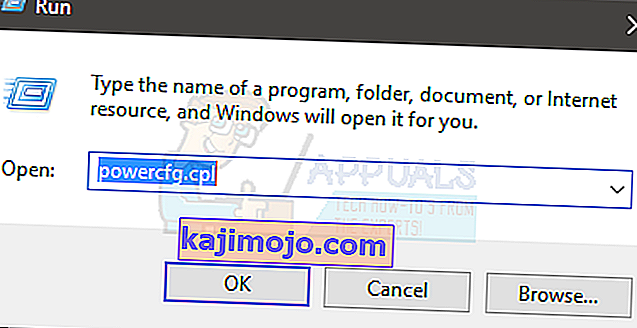
- Atlasītajā (aktīvajā) plānā atlasiet mainīt plāna iestatījumus
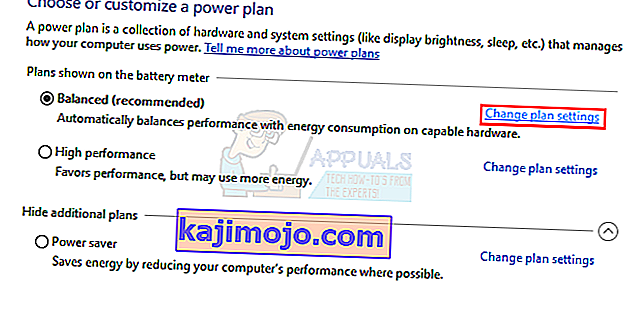
- Atlasiet Mainīt papildu enerģijas iestatījumus
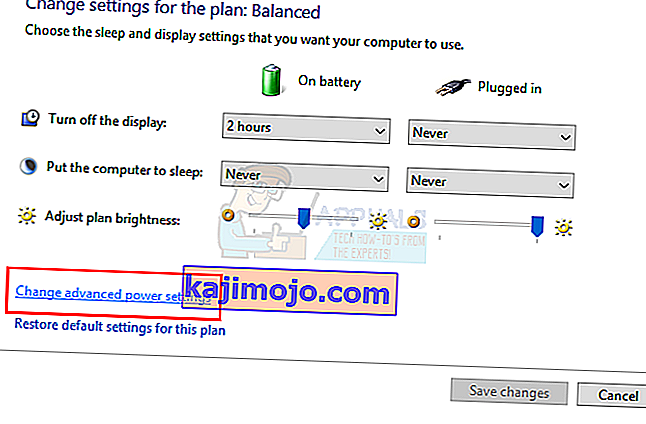
- Veiciet dubultklikšķi uz Procesora enerģijas pārvaldība
- Veiciet dubultklikšķi uz Minimālais procesora stāvoklis
- Atlasiet 5% no diapazona izvēlnes. Dariet to gan pieslēgtam, gan akumulatoram.
- Atlasiet Lietot, pēc tam Labi

Tagad izmantojiet savu sistēmu vai palaidiet programmu, lai pārbaudītu, vai problēma joprojām pastāv.
8. metode: Manuāli atkārtoti instalēt videomagnetofonu
Pēc dažu lietotāju domām, vienkārša programmatūras VC Redist pārinstalēšana vismaz uz laiku novērsa viņu problēmu. Tādēļ varat izmēģināt veiksmi, atkārtoti instalējot VC Redist un pārbaudot, vai tas jums novērš šo problēmu. Lai to izdarītu:
- Nospiediet “Windows” + “R”, lai atvērtu uzvedni Run.
- Ierakstiet “appwiz.cpl” un nospiediet “Enter”.
- Ar peles labo pogu noklikšķiniet uz katra šeit esošā “Microsoft Visual C ++” gadījuma un atlasiet “Atinstalēt”.
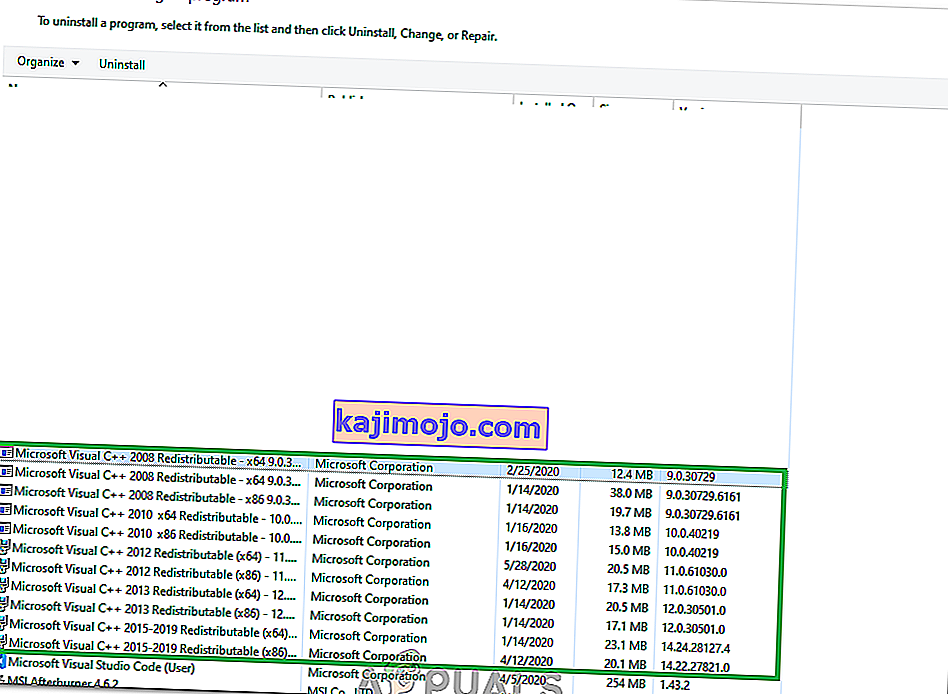
- Izpildiet norādījumus un pārbaudiet, vai visi gadījumi ir noņemti.
- Lejupielādējiet VC Redist programmatūru no šejienes un palaidiet tās izpildāmo failu.
- Instalējiet programmatūru, izpildot ekrānā redzamos norādījumus, un pārbaudiet , vai problēma joprojām pastāv.