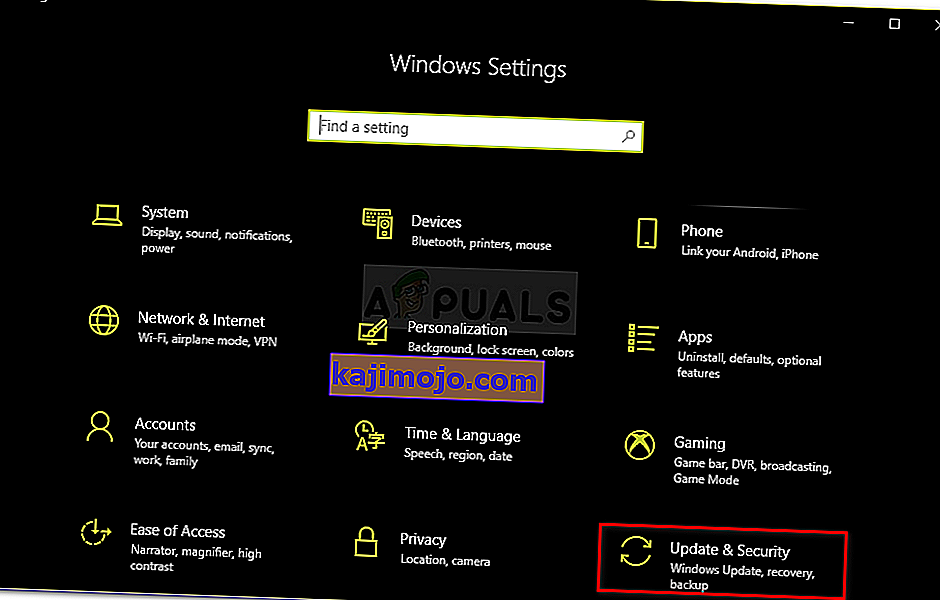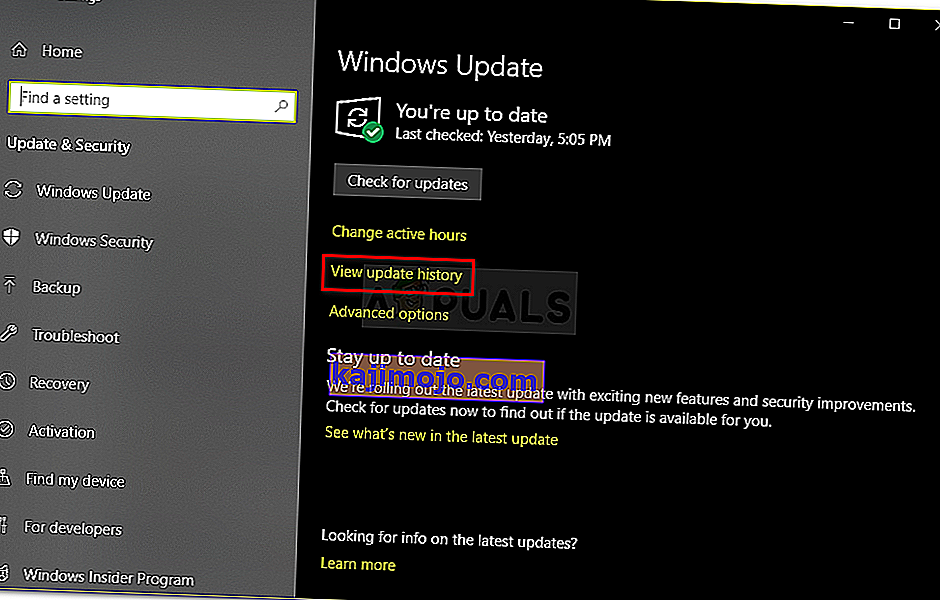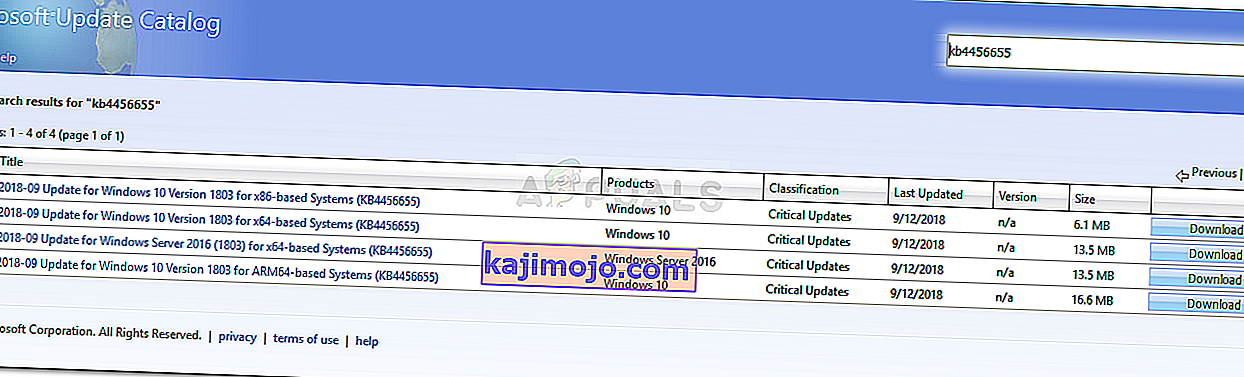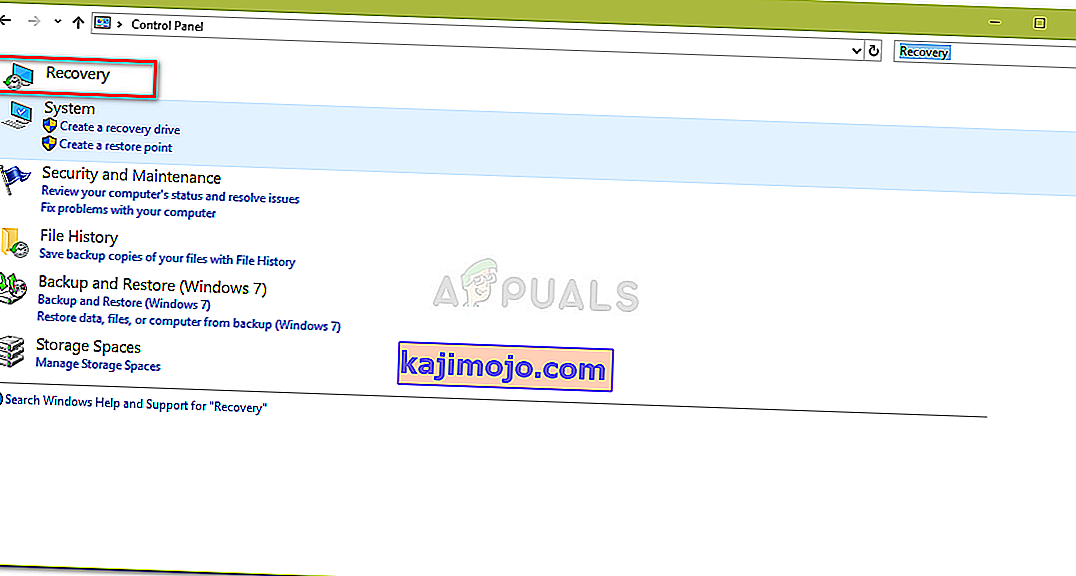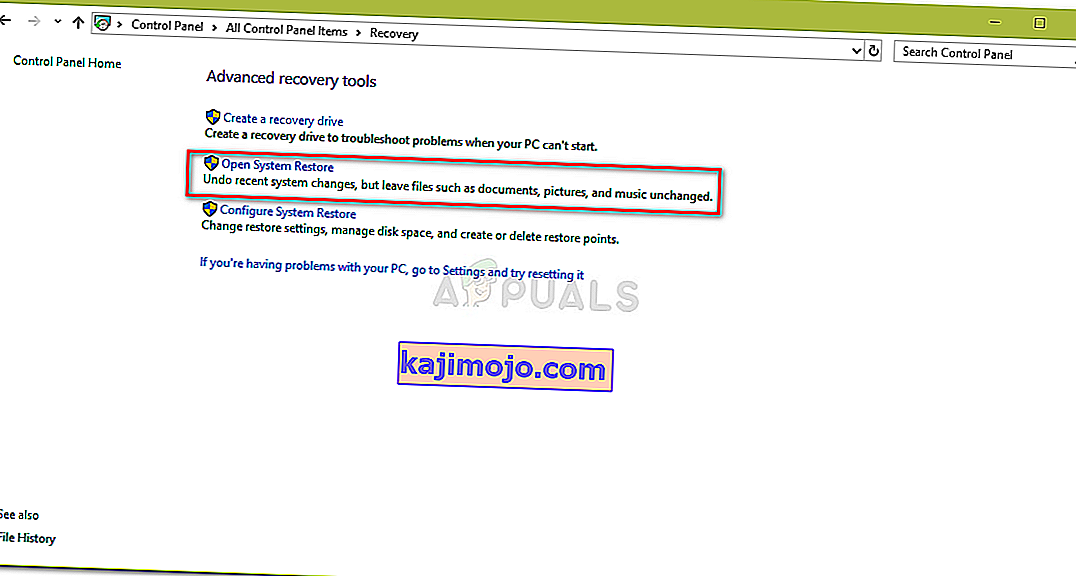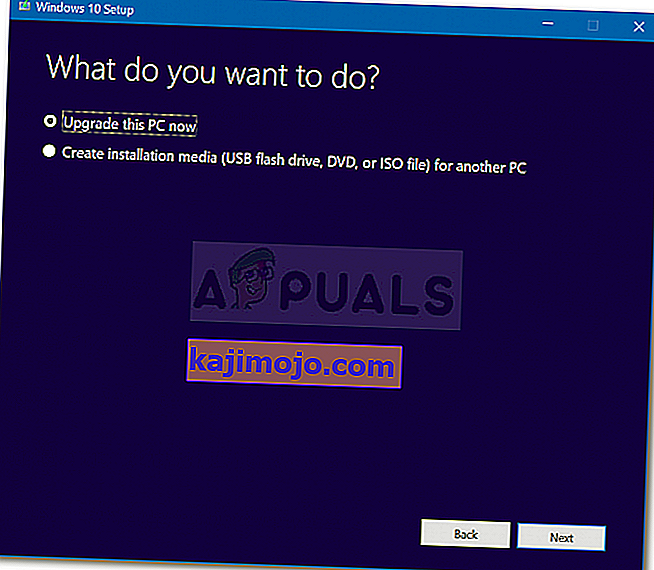Kļūda 0x800704c7 ir radusies trūkstošu vai bojātu failu, kā arī fona procesu dēļ, kas ir pretrunā ar atjauninājumu, kuru dēļ jūs nevarat saņemt atjauninājumu. Dažreiz kļūda parādās, kamēr sistēma tiek atjaunināta, un tā nav zila, jums tiek piedāvāta šī kļūda. Microsoft izlaistie labojumfaili ir vissvarīgākie, un jūsu sistēma ir patiešām atkarīga no tā, tomēr tādas kļūdas kā šī var liegt jums piekļūt atjauninājumam.
Tam ir būtiska nozīme, jo kļūda parādās ne tikai atjaunināšanas laikā, bet tā var parādīties, kamēr veicat ikdienas rutīnas uzdevumus, piemēram, pārlūkošanu utt. Ir ziņojumi, ka šī kļūda parādījās, lietojot pārlūku Chrome, tāpēc tas ir nav ko ignorēt. Neskatoties uz to, šis raksts jums parādīs, kā pēc iespējas vienkāršāk atrisināt problēmu.

Kas izraisa atjaunināšanas kļūdu 0x800704c7 operētājsistēmā Windows 10?
Kā jau minējām, kļūda var parādīties, kamēr esat aizņemts ikdienas rutīnas uzdevumos, tāpēc to parasti izraisa -
- Trūkst vai ir bojāti sistēmas faili . Trūkstoši vai bojāti sistēmas faili nozīmē, ka jūsu sistēma nevarēs darboties normāli, un jūs saskarsieties ar daudzām kļūdām, ieskaitot šo.
- Fona procesi . Vēl viena lieta, kas var izraisīt šīs kļūdas parādīšanos, būtu fona procesi. Ja jūsu fona lietojumprogrammas, piemēram, antivīruss utt., Traucē jūsu sistēmai, kļūdu var izraisīt tā dēļ.
Ar šo teikto ir pienācis laiks iesaistīties risinājumos.
1. risinājums: izslēdziet antivīrusu
Trešo pušu antivīrusi ir labi, un viņi par to saņem atzinību, tomēr arī viņiem ir noteikti trūkumi. Galvenais būtu tas, ka tie traucē jūsu sistēmai tādā mērā, lai spētu kaut ko apturēt vai novērst. Šīs iejaukšanās dēļ jums var tikt lūgts ievadīt kļūdas kodu 0x800704c7. Tāpēc, pirms mēs turpinām turpināt darbu, pārliecinieties, ka esat izslēdzis trešo pušu antivīrusu. Pēc antivīrusu atspējošanas veiciet arī reboot un mēģiniet palaist atjauninājumu.

Jūs varat pārbaudīt mūsu rakstu par to, kā izslēgt antivīrusu.
2. risinājums: gaidiet to
Ja esat viens no upuriem, kura atjaunināšana iestrēgst, sasniedzot noteiktu procentu, šis risinājums ir domāts jums. Dažreiz atjaunināšanu var aizkavēt no servera puses vai, iespējams, no visa cita, kā dēļ tam vajadzīgs zināms laiks. Tādēļ, ja jūsu atjauninājums ir iestrēdzis, pārliecinieties, ka tam esat devis pāris stundas. Ja atjaunināšanas vednis joprojām nedarbojas, varat pāriet uz tālāk minētajiem risinājumiem.
3. risinājums: Windows failu korupcijas novēršana
Windows sistēmas failu bojājums varētu būt viens no iemesliem, kāpēc sastopaties ar kļūdu. Šādi scenāriji nav tik vispārīgi, tomēr tie notiek. Šādā gadījumā jums būs jālabo vai jālabo Windows sistēmas faili, izmantojot divas komandrindas utilītas, ko sauc par SFC un DISM. Sistēmas failu pārbaudītājs (SFC) ir rīks, kas ļauj skenēt sistēmu un izlabot visus bojātos vai sliktos failus; ja atradīs. Tomēr ir gadījumi, kad SFC nevar iegūt kļūdas, un tādā gadījumā noder dislokācijas attēlu apkalpošana un pārvaldība (DISM) . Tas veiks rūpīgu meklēšanu jūsu sistēmā un novērsīs bojātos failus.
Lai uzzinātu, kā izmantot šos utilītus , lūdzu, skatiet mūsu vietnē publicētos SFC un DISM rakstus, kas satur diezgan detalizētu informāciju.
4. risinājums: lejupielādējiet jaunāko KB
Varat arī mēģināt lejupielādēt jaunāko KB, kuru esat mēģinājis instalēt savā sistēmā, no Microsoft Update kataloga. Lūk, kā to izdarīt:
- Nospiediet Winkey + I, lai atvērtu iestatījumus.
- Pārejiet uz sadaļu “ Atjaunināšana un drošība ”.
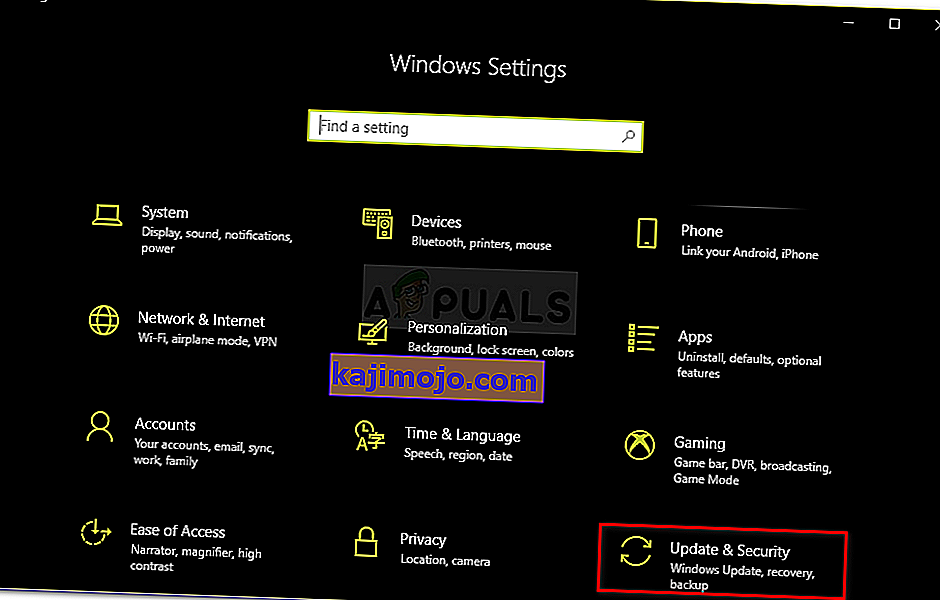
- Vidējā rūtī redzēsit “ Skatīt atjauninājumu vēsturi ”. Noklikšķiniet uz tā.
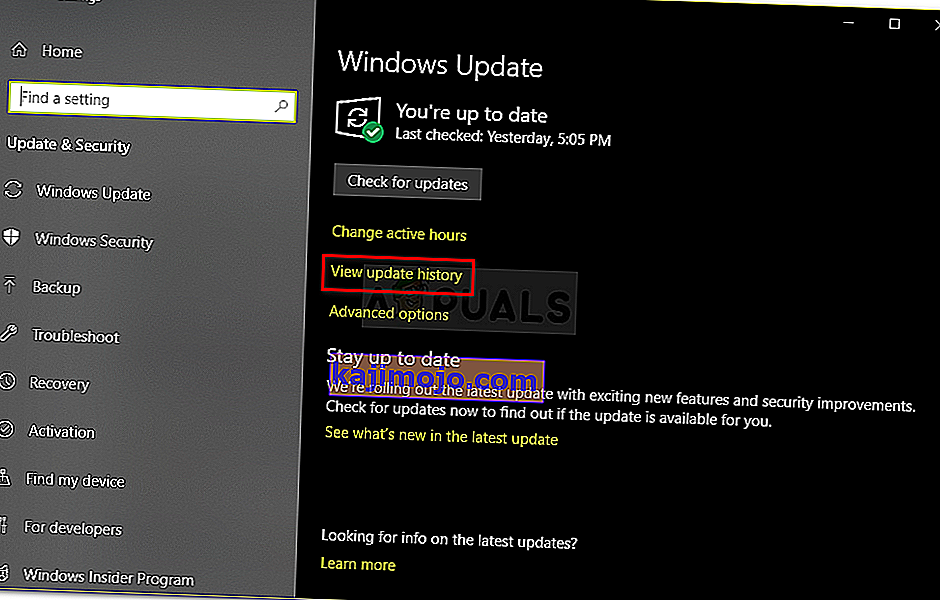
- Tur atrodiet jaunāko KB, kas parasti atrodas augšpusē. Kopējiet KB kodu.
- Dodieties uz Microsoft Update vietni un meklējiet KB kodu.
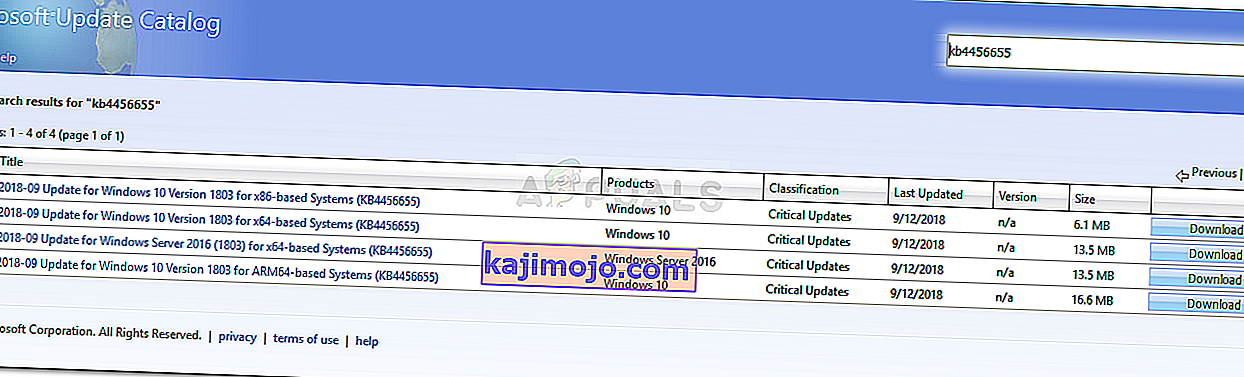
- Lejupielādējiet to savai Windows.
- Kad lejupielāde ir pabeigta, atveriet to un instalējiet.
5. risinājums: veiciet sistēmas atjaunošanu
Sistēmas atjaunošana ir kaut kas, ko varat izmantot, ja rodas kļūda, kas parādās pēc noteiktas programmatūras instalēšanas vai jebkādas citas izmaiņas. Tas atjaunos jūsu sistēmu tādā vietā, kur jūsu kļūda nenotika. Lūk, kā to izdarīt:
- Atveriet izvēlni Sākt un atveriet Vadības panelis .
- Ierakstiet atjaunošanas meklēšanas lodziņā un pēc tam noklikšķiniet uz tā.
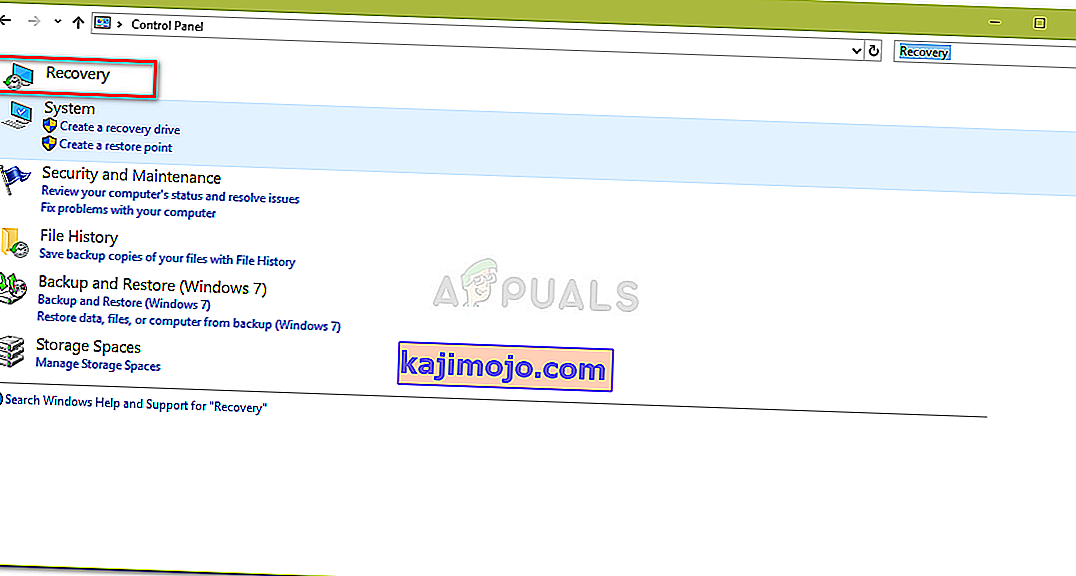
- Atlasiet ' Open System Restore '.
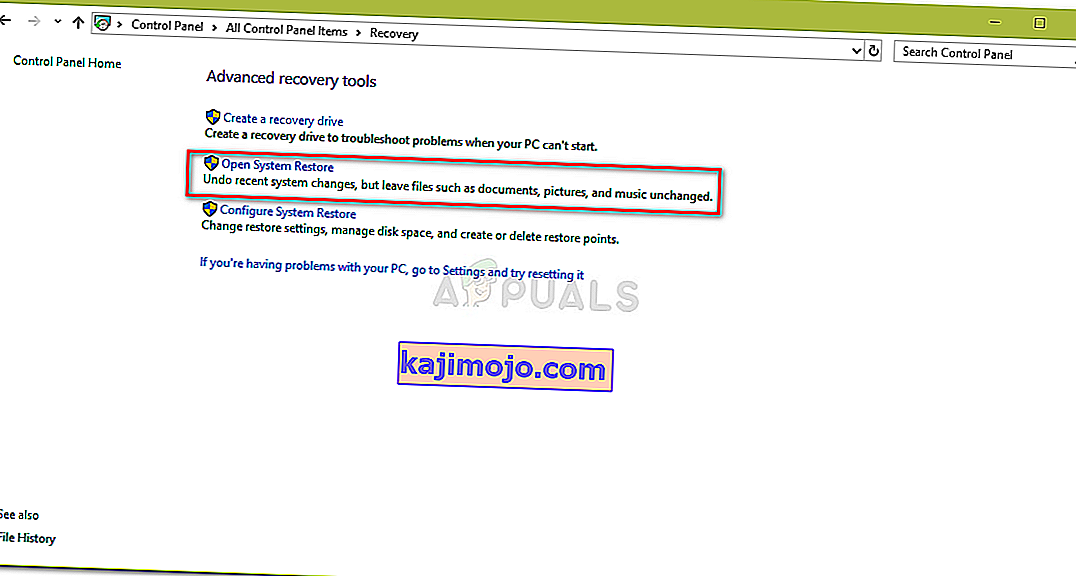
- Pēc tam atlasiet sistēmas atjaunošanas punktu, kad kļūda netika parādīta. Noklikšķiniet uz Tālāk un pēc tam nospiediet Pabeigt.
6. risinājums: MCT izmantošana
Visbeidzot, Media Creation Tool izmantošana ir jūsu pēdējā iespēja. Šis ir Microsoft izveidots rīks, lai palīdzētu lietotājiem uzlabot / atjaunināt sistēmu uz jaunāko versiju vai pat veikt jaunu Windows instalēšanu. Lūk, kā to izdarīt:
- Lejupielādējiet rīku no Microsoft vietnes .
- Kad lejupielāde ir pabeigta, atveriet to.
- Piekrītiet noteikumiem un pēc tam atlasiet “ Jaunināt šo datoru tūlīt ”.
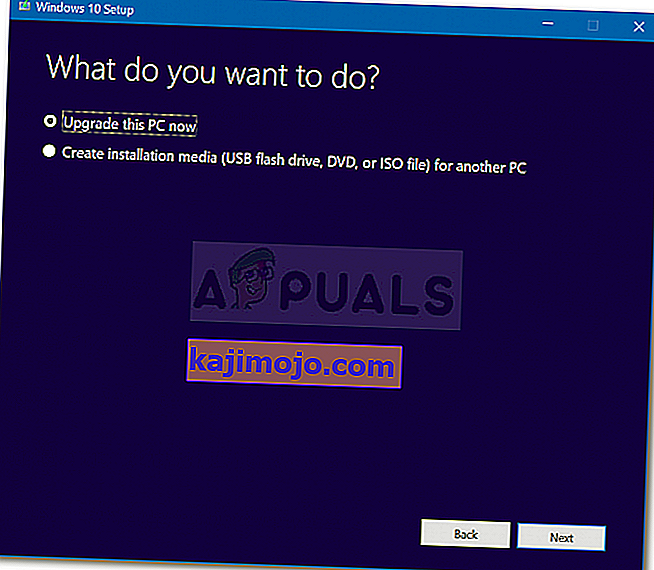
- Atlasiet “ Saglabāt personiskos failus ”, lai pārliecinātos, ka faili ir droši.
- Ļaujiet tam pabeigt.