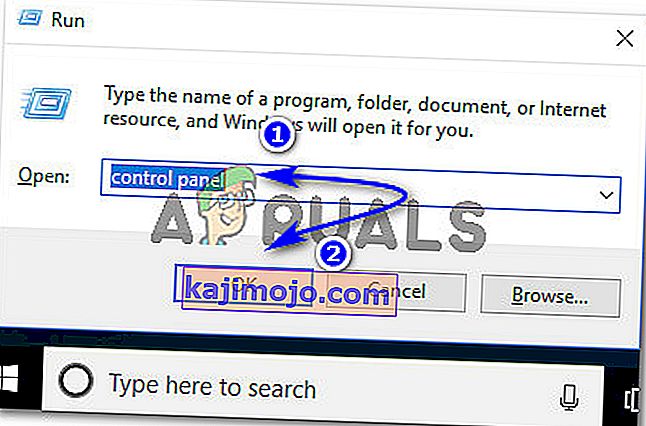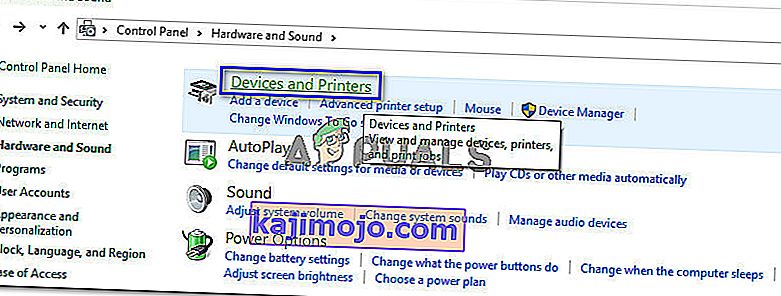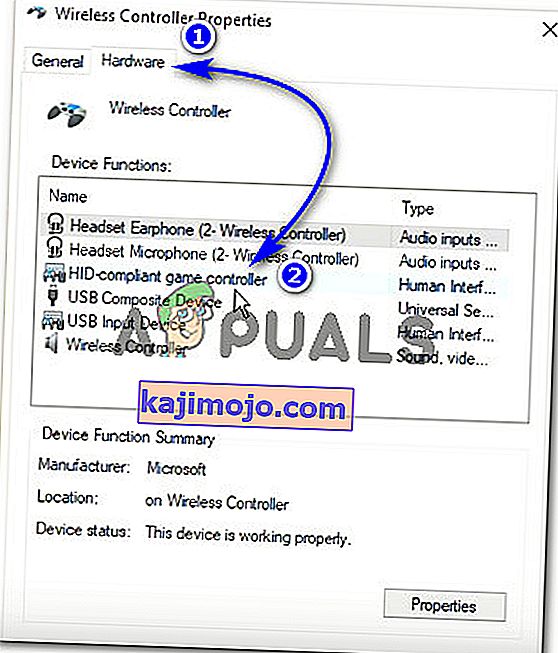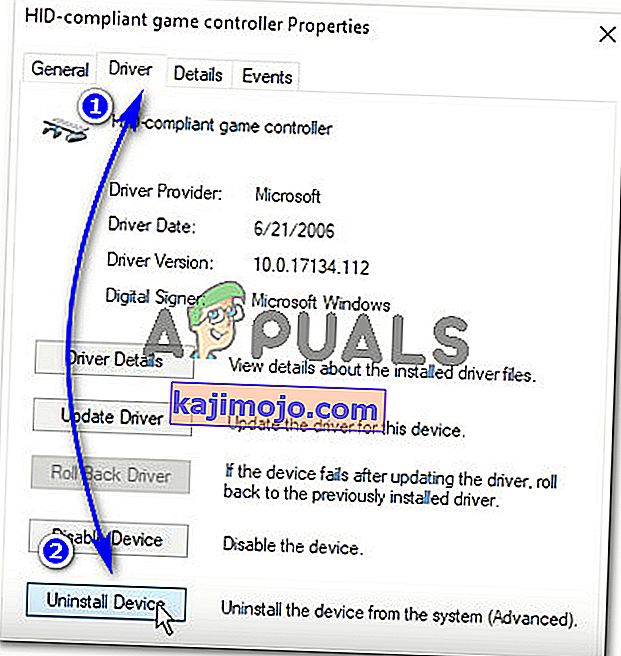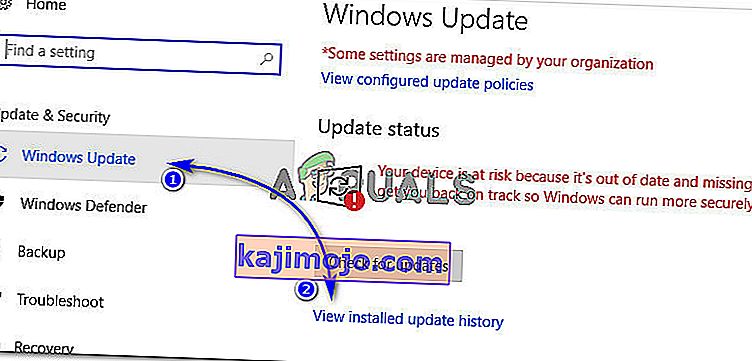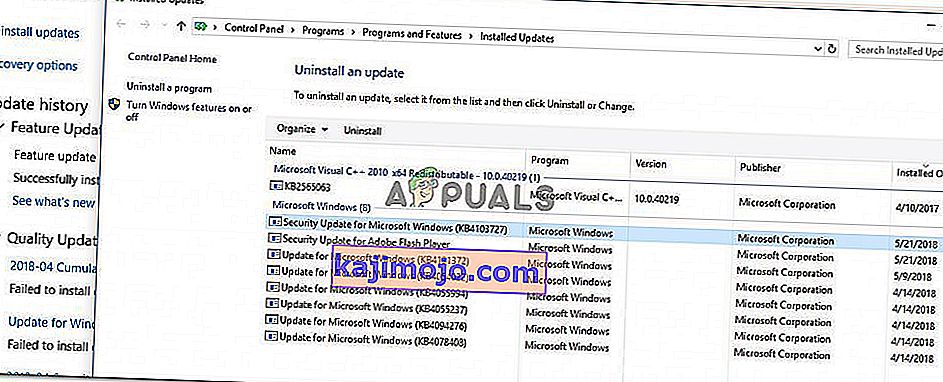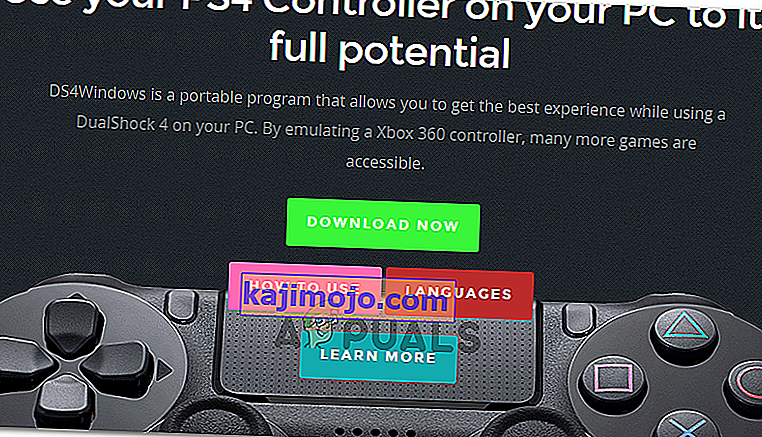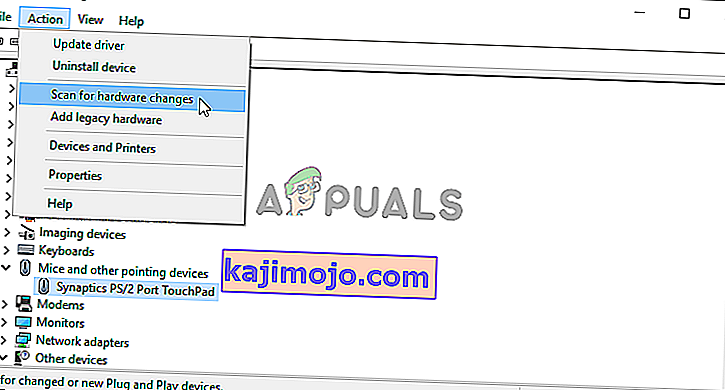DS4 Windows ir rīks, kas līdzinās Sony Dual Shock 4 kontrolierim kā XBOX kontrolierim, ļaujot jums spēlēt datorspēles Windows OS. Izmantojot jaunākos Windows 10 atjauninājumus, lielākajai daļai lietotāju ir bijusi problēma ar DS4 Windows, jo viņu DS4 kontrolieri nespēj izveidot savienojumu ar viņu personālajiem datoriem / klēpjdatoriem. Parasti tas nāk klajā ar kļūdu “Nav pievienoti kontrolieri (maks. 4)” un nepazūd pat pēc DS4 kontroliera atkārtota savienojuma ar datoru / klēpjdatoru.
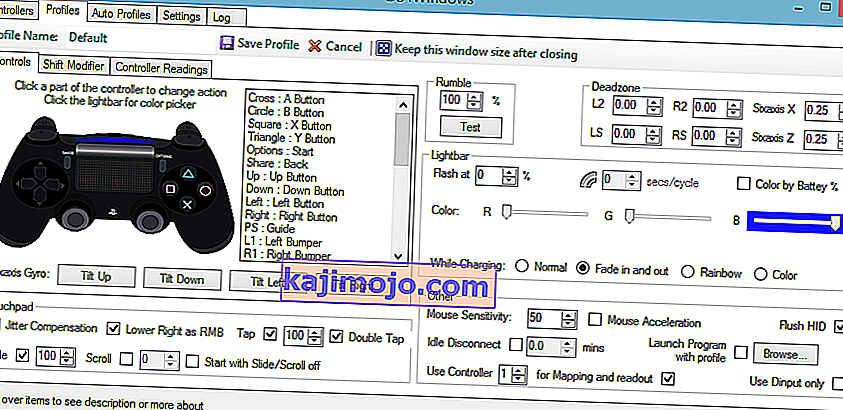
Kāpēc DS4 Windows neatklās kontrolieri operētājsistēmā Windows 10?
Var būt vairāki iemesli, kas izraisa šo problēmu, un tie ir aprakstīti zemāk.
- Windows 10 atjauninājums: jaunākais Windows 10 atjauninājums var būt viens no šīs problēmas vaininiekiem. Jauni atjauninājumi var ierobežot DS4 kontrolieru izmantošanu.
- Ierīču draiveru darbības traucējumi: DS4 kontroliera ierīču draiveru nepareiza darbība var izraisīt arī šo problēmu, kuru var novērst, pārinstalējot draiverus.
- Kontrolieris, kuru atspējojusi DS4 Windows: DS4 Windows var arī kaut kā nejauši atspējot kontrollera izmantošanu operētājsistēmā Windows 10.
1. risinājums: atinstalējiet un atkārtoti pievienojiet DS4 kontroliera ierīci
Šo problēmu var atrisināt, atinstalējot un atkārtoti pievienojot DS4 kontroliera ierīci. Lai turpinātu, veiciet tālāk minētās darbības.
- Aizveriet DS4 Windows un atvienojiet DS4 kontrolieri, ja vēl neesat to izdarījis.
- Nospiediet Win + R taustiņus, lai atvērtu dialoglodziņu Palaist, un ierakstiet “vadības panelis”, kam seko Enter.
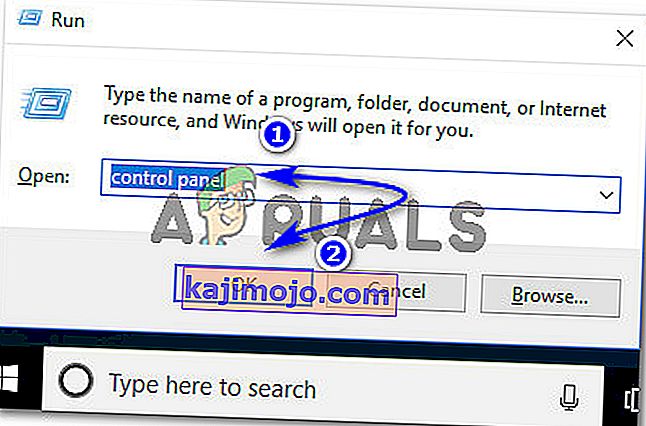
- Vadības panelī pārejiet uz iestatījumiem Aparatūra un skaņa , noklikšķinot uz tā. Tagad, lai piekļūtu visām ierīcēm, kas savienotas ar datoru, augšpusē noklikšķiniet uz Ierīces un printeri .
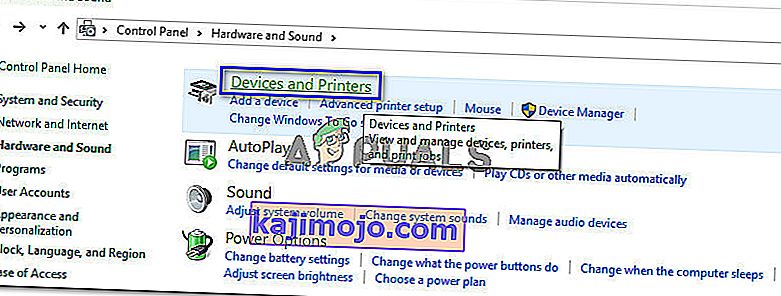
- Tagad atkal pievienojiet DS4 kontrolieri datoram. Tas parādītu spēles kontroliera ikonu, kā parādīts attēlā zemāk. Ar peles labo pogu noklikšķiniet uz ikonas un atlasiet Rekvizīti .

- DS4 kontroliera rekvizītos augšpusē noklikšķiniet uz cilnes 'Aparatūra' un veiciet dubultklikšķi uz 'HID-compliant game controller', lai atvērtu tā īpašības.
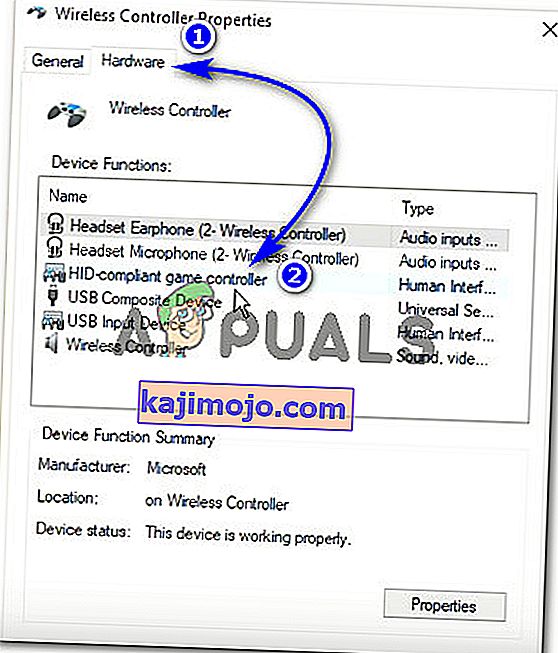
- Tagad dodieties uz cilni Draiveris un noklikšķiniet uz Atinstalēt ierīci. Šis process atinstalētu spēles kontrolieri. Pēc iepriekš minēto darbību veikšanas noteikti atvienojiet to no datora.
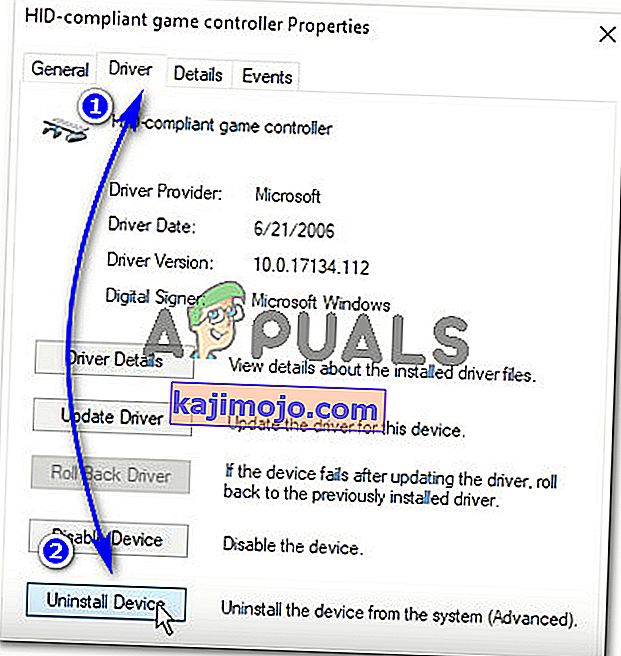
- Atveriet DS4 Windows savā datorā un pievienojiet DS4 kontrolleri no jauna. Jūsu spēles kontrolieris parādīsies sadaļā Controllers.
2. risinājums: atkārtoti iespējojiet DS4 kontrolieri
Daži lietotāji ir saskārušies ar šo problēmu pat spēles laikā, ti, DS4 kontrolieris pārstāj darboties un automātiski tiek atspējots. Iespējams, ka tā ir kļūda DS4 Windows programmatūrā, taču to var novērst, atkārtoti iespējojot kontroliera ierīci no ierīces pārvaldnieka.
- Atveriet dialoglodziņu Palaist , nospiežot īsinājumtaustiņu Win + R. Ierakstiet devmgmt. msc un nospiediet tastatūras taustiņu Enter.

- Izvērsiet sarakstu, noklikšķinot uz bultiņas ar 'Human Interface Devices' un veiciet dubultklikšķi uz 'HID-compliant game controller'.
- Iespējojiet to, lai to atklātu DS4 Windows.
3. risinājums: Windows atjaunināšanas atinstalēšana
Atjaunināšana uz jaunāko Windows versiju var traucēt dažu jūsu datoram pievienotu ierīču funkcionalitāti. Gadījumā, ja iepriekš minētie risinājumi jums nedarbojas, Windows atjaunināšanas atinstalēšana var būt pēdējais aizdevējs.
- Nospiediet tastatūras Windows + I taustiņus, lai palaistu iestatījumus.
- Iekšpusē Iestatījumi noklikšķiniet uz Atjaunināt un drošība.
- Kreisajā rūtī esošajā sarakstā dodieties uz “Windows Update” un noklikšķiniet uz “Skatīt instalēto atjauninājumu vēsturi”.
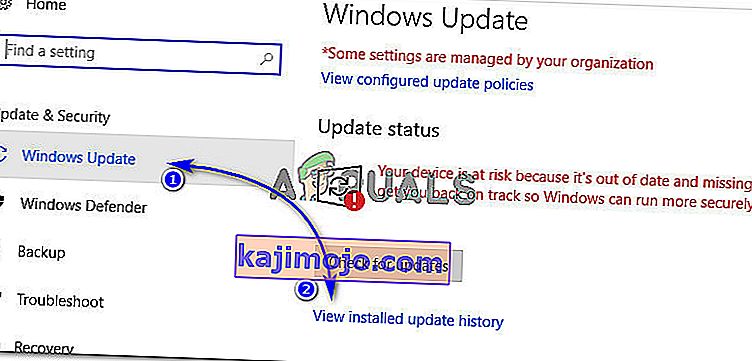
- Nākamajā logā noklikšķiniet uz Atinstalēt atjauninājumus. Pagaidiet, līdz saraksts aizpilda visus datorā instalētos atjauninājumus.
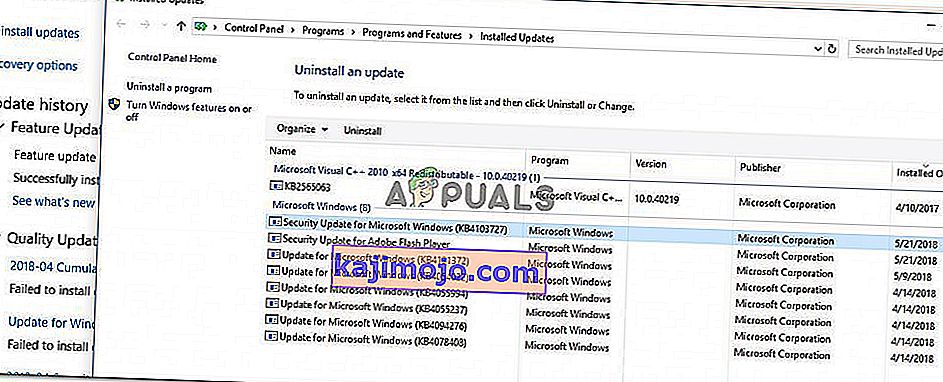
- Sarakstu varat sakārtot, pamatojoties uz jaunākajiem instalētajiem atjauninājumiem augšpusē. Atlasiet atjauninājumu, pēc kura sākāt saskarties ar problēmu, un noklikšķiniet uz Atinstalēt. Iziet cauri instalēšanas noņemšanas vednim līdz beigām. Pēc procesa pabeigšanas restartējiet datoru.
4. risinājums: draivera atinstalēšana un DS4 Windows Up iestatīšana
Dažos gadījumos kontrolieris nedarbojas pat pēc visu iepriekš minēto metožu izmantošanas. Tādēļ šajā solī mēs veiksim daudz konfigurēšanas, jo tas ir izlabojis šo problēmu daudziem lietotājiem.
Dodieties uz šo saiti, lai lejupielādētu “Remote Play App” savam datoram.
Pārbaudiet, vai kontrolieris darbojas. Ja tas nenotiek, nospiediet “Windows” + “R”, lai atvērtu uzvedni Run, ierakstiet “Devmgmt.msc” un nospiediet “Enter”.

- Ierīces pārvaldniekā meklējiet “ Lib32 bezvadu draiveri ”.
- Kad tas ir atrasts, ar peles labo pogu noklikšķiniet uz tā un atlasiet “Atinstalēt ierīci”.

- Tagad pievienojiet kontrolieri datoram, izmantojot USB, un ļaujiet Windows instalēt draiverus.
- Pārbaudiet, vai lietotne Remote Play darbojas tagad. Tam vajadzētu darboties, taču tā funkcionalitāte var būt ierobežota.
Atvienojiet kontrolieri un lejupielādējiet DS4 operētājsistēmai Windows.
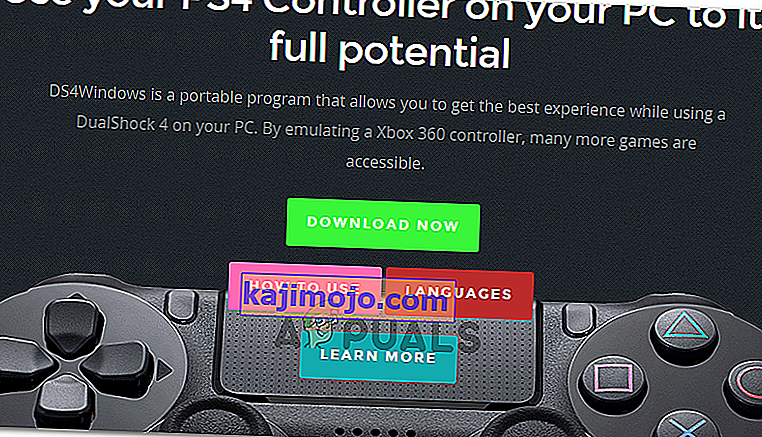
- Uzstādiet to, izmantojot iestatīšanas instrukcijas,
Pievienojiet kontrolieri un pārbaudiet, vai tas tiek atpazīts.
- Atzīmējiet izvēles rūtiņu “ Paslēpt DS4 ”.
Noņemiet atzīmi no opcijas “ Velciet skārienpaliktni, lai mainītu profilu ”, un pārbaudiet, vai problēma joprojām pastāv.
5. risinājums: aparatūras izmaiņu meklēšana
Ja nesen esat atinstalējis jebkuru draiveri vai jebkuru citu datora lietojumprogrammu, noņemiet draiveri, jums vajadzētu meklēt aparatūras izmaiņas, jo tas dažreiz var atkal darbināt kontrolleri. Par to:
- Nospiediet “Windows” + “R”, lai atvērtu uzvedni Run.
- Ierakstiet “devmgmt.msc” un nospiediet “Enter”.

- Noklikšķiniet uz simbola “ Meklēt aparatūras izmaiņas ”.
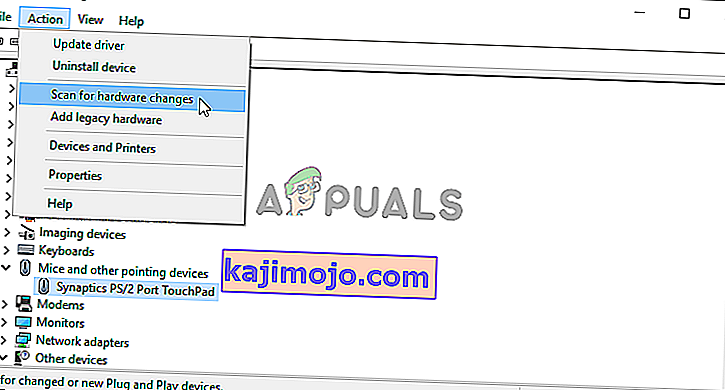
- Pārbaudiet, vai problēma joprojām pastāv.