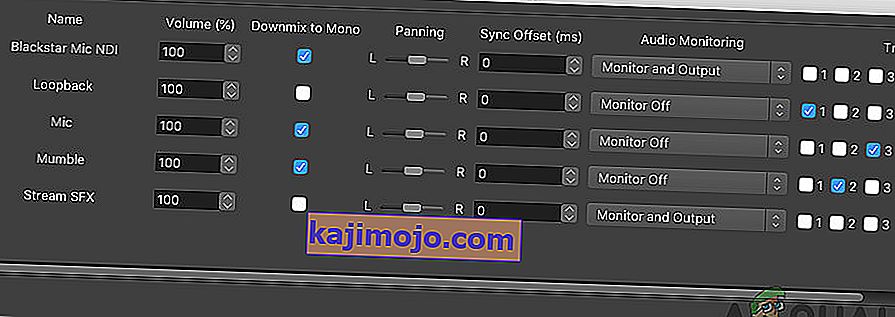OBS ir bezmaksas lietojams atvērtā koda rīks, ko izmanto ekrāna ierakstīšanai un tiešraides straumēšanai. Šobrīd tas ir pieejams operētājsistēmām Windows, MacOS un Linux. Tā ir populārāka izvēle pieredzējušākiem lietotājiem, jo programmatūras iekšpusē varat pielāgot daudz dažādu lietu.

Tomēr daudzi lietotāji ir ziņojuši, ka viņi nespēj uztvert spēles iekšējo audio, izmantojot OBS. Tas var veiksmīgi uzņemt jūsu mikrofonu, bet spēles iekšējais video vai tiešraides straumes vienkārši trūkst. Par laimi, lai atrisinātu problēmu, varat izmēģināt diezgan daudz dažādu lietu. Mēs esam apkopojuši vairākas metodes, kas palīdzēja citiem lietotājiem, tāpēc pārliecinieties, ka tās pārbaudāt tālāk.
Kas izraisa to, ka OBS neizdodas tvert spēles audio operētājsistēmā Windows?
Šīs problēmas galvenos cēloņus bieži ir grūti precīzi noteikt, un tie bieži ir diezgan negaidīti. Tomēr mums ir izdevies izveidot to izlases sarakstu, lai jūs varētu tos pārbaudīt! Tas padarīs problēmu novēršanas procesu ātrāku un vienkāršāku.
- Skaņas iestatījumi - ir diezgan daudz skaņas iestatījumu, kas jāiestata pareizi, ja vēlaties, lai OBS darbotos pareizi. Jums būs jāiestata skaļruņi kā noklusējums, jāuzstāda Stereo Mix un pat jāiespējo daži uzlabojumi, lai OBS pareizi darbotos jūsu datorā.
- Nahimic - Nahimic ir HDI audio pārvaldnieks, ko izveidojis MSI. Tas nedarbojas labi kopā ar OBS, un jūsu drošākā likme ir vienkārši to atinstalēt no sava datora.
- Noklusējuma darbvirsmas audio ierīce nav iestatīta pareizi - tas ir OBS iestatījums lietotnē. Ja noklusējuma darbvirsmas audio ierīce nav iestatīta pareizi, audio netiks ierakstīts. Pārliecinieties, ka esat to mainījis!
1. risinājums: mainiet noteiktus skaņas iestatījumus
Daži no jūsu skaņas iestatījumiem, iespējams, vienkārši nav iestatīti, lai pareizi izmantotu OBS. Tālāk norādīto darbību komplektā mēs izskatīsim šos iestatījumus, tāpēc pārliecinieties, ka pareizi izpildāt norādījumus, un jūsu audio nav jāiestata īsā laikā! Lai veicas problēmas risināšanā.
- Atveriet skaņas iestatījumus datorā, ar peles labo pogu noklikšķinot uz skaļuma ikonas sistēmas teknē (uzdevumjoslas labajā pusē vai ekrāna apakšējā kreisajā stūrī) un parādītajā izvēlnē izvēlieties Skaņas .

- Varat arī izmantot Windows taustiņu + R taustiņu kombināciju, lai tekstlodziņā Atvērt sāktu izpildes veidu “ control.exe ” un noklikšķiniet uz Labi, lai atvērtu vadības paneli . To var meklēt arī izvēlnē Sākt .
- Pārvietojieties uz atskaņošanas cilni iekšpusē skaņas iestatījumiem atrodiet Skaļruņi Šī ierīce ir noteikta kā noklusējuma ierīci. Ar peles kreiso taustiņu noklikšķiniet uz tā ieraksta un loga apakšdaļā noklikšķiniet uz pogas Iestatīt noklusējumu .

- Pēc tam dodieties uz cilni Ierakstīšana un pārbaudiet, vai ir Stereo mikss. Ja to nevarat redzēt, ar peles labo pogu noklikšķiniet jebkur loga iekšpusē un pārbaudiet opcijas blakus Rādīt invalīdus un Rādīt atvienotās ierīces . Ja to joprojām nevarat redzēt, mēģiniet atjaunot trūkstošo stereo miksu.
- Ar peles kreiso taustiņu noklikšķiniet uz tā ieraksta skaņas iestatījumu cilnē Ierakstīšana un apakšā noklikšķiniet uz pogas Rekvizīti . Izvēlnē Ierīces lietošana izvēlieties Izmantot šo ierīci (iespējot) .

- Pārejiet uz cilni Klausīšanās un atzīmējiet izvēles rūtiņu blakus Klausīties šo ierīci Zem Atskaņošana caur šo ierīci izvēlieties ierīci, kurai vēlaties atskaņot skaņu. Tie var būt jūsu skaļruņi vai austiņas.
- Pēc tam dodieties uz cilni Papildu un atzīmējiet ekskluzīvo režīmu. Noņemiet atzīmi no izvēles rūtiņas blakus Atļaut lietojumprogrammām pārņemt ekskluzīvu kontroli pār šo ierīci .

- Vēlreiz noklikšķiniet uz Labi un Labi , lai apstiprinātu visas izmaiņas, un dodieties atpakaļ uz OBS, lai redzētu, vai tas spēj pareizi uztvert spēles skaņu!
2. risinājums: atinstalējiet Nahimic
Daudzi lietotāji ir ziņojuši, ka Nahimic nespēlē labi kopā ar OBS. Nahimic ir audio pārvaldnieks, un tā nav tieši obligāta lietotne jūsu datorā. Ir arī daudz alternatīvu. Viss ir atkarīgs no tā, kuru lietotni vēlaties paturēt savā datorā. Pārbaudiet mūsu tālāk norādītās darbības, lai atinstalētu Nahimic no sava datora!
Windows 10:
- Atveriet Windows 10 iestatījumus . Tos var atvērt vairākos dažādos veidos. Varat izmantot Windows Key + I taustiņu kombināciju. Alternatīva iespēja ir noklikšķināt uz izvēlnes Sākt pogas, kurai seko zobrata ikona izvēlnes Sākt apakšējā kreisajā stūrī.
- Visbeidzot, jūs varat vienkārši meklēt “ Iestatījumi ” un ar peles labo pogu noklikšķiniet uz pirmā pieejamā rezultāta.

- Kad esat iekļuvis, noklikšķiniet uz sadaļas Lietotnes, lai to atvērtu. Tiks atvērts visu datorā instalēto programmu saraksts. Ritiniet, līdz sasniedzat Nahimic , ar peles labo pogu noklikšķiniet uz tā ieraksta sarakstā un noklikšķiniet uz Parādīties pogas, kas parādīsies. Izpildiet ekrānā redzamos norādījumus, lai izpildītu procesu.
Citas Windows versijas:
- Atveriet vadības paneli , meklējot to izvēlnē Sākt. Vienkārši ierakstiet “ Control Panel ” ar izvēlni Sākt. To var arī palaist, izmantojot Windows Key + R taustiņu kombināciju, ierakstot “ control.exe ” un dialoglodziņā Palaist noklikšķiniet uz pogas Labi .

- Noklikšķiniet uz opcijas Skatīt pēc un iestatiet to uz Kategorija . Tas atrodas ekrāna augšējā labajā pusē. Zem Programmas noklikšķiniet uz pogas Atinstalēt programmu

- Parādīsies visu datorā instalēto programmu saraksts. Ritiniet, līdz sarakstā sasniedzat ierakstu Nahimic, ar peles labo pogu noklikšķiniet uz tā un parādītajā konteksta izvēlnē izvēlieties Atinstalēt .
- Izpildiet ekrānā redzamos norādījumus, lai izpildītu atinstalēšanu, un pārbaudiet, vai OBS problēma vairs neparādās jūsu datorā!
3. risinājums: iestatiet sava skaļruņa uzlabojumus
Pat ja jūs domājat, ka šai problēmai nav nekāda sakara ar jūsu skaļruņiem, daudzi lietotāji ir guvuši labojumu no labojuma, kas attiecas uz invalīdu uzlabojumiem jūsu skaļruņu ierīces rekvizītos. Tas var šķist dīvains veids, kā atrisināt šo problēmu, taču jums nav ko zaudēt, un tas var jums palīdzēt tāpat kā daudziem citiem lietotājiem! Izpildiet tālāk norādītās darbības!
- Atveriet skaņas iestatījumus datorā, ar peles labo pogu noklikšķinot uz skaļuma ikonas sistēmas teknē (uzdevumjoslas labajā pusē vai ekrāna apakšējā kreisajā stūrī) un parādītajā izvēlnē izvēlieties Skaņas .
- Varat arī izmantot Windows taustiņu + R taustiņu kombināciju, lai tekstlodziņā Atvērt sāktu izpildes veidu “ control.exe ”, un noklikšķiniet uz Labi, lai atvērtu vadības paneli. To var meklēt arī izvēlnē Sākt .

- Skaņas iestatījumu iekšpusē dodieties uz cilni Atskaņošana , atrodiet Skaļruņi Ar peles labo pogu noklikšķiniet uz Skaļruņi un parādītajā konteksta izvēlnē izvēlieties Rekvizīti .
- Kad esat iekļuvis skaļruņu rekvizītos, pārejiet uz papildierīcēm Pieejamo uzlabojumu sarakstā noteikti atzīmējiet izvēles rūtiņas blakus Bass Boost , Virtual Surround un Loudness Equalization .

- Uzklikšķiniet uz OK pogu un OK vēlreiz, lai apstiprinātu visas izmaiņas, ko veicāt. Atkārtoti atveriet OBS un pārbaudiet, vai tas tagad spēj uztvert spēles audio tiešraides straumēšanas vai ierakstīšanas laikā!
4. risinājums: nomainiet darbvirsmas audio ierīci
Ja datorā vienlaikus izmantojat vairākas audio ierīces, var rasties problēmas, jo OBS nezina, kuru no šīm ierīcēm vēlaties izmantot. Tāpēc ir svarīgi tos pareizi atlasīt lietotnes iestatījumos. Izpildiet tālāk sniegtos norādījumus, lai mainītu noklusējuma darbvirsmas audio ierīci!
- Atveriet OBS, veicot dubultklikšķi uz tā ikonas darbvirsmā . Ja šādas ikonas nav, noklikšķiniet uz izvēlnes Sākt pogas vai vienkārši pieskarieties tastatūras Windows taustiņam , ierakstiet OBS un ar peles kreiso taustiņu noklikšķiniet uz pirmā pieejamā rezultāta.
- Noklikšķiniet uz pogas Iestatījumi , kas pieejami apakšējā labajā stūrī. Kad esat logā Iestatījumi, pārejiet uz cilni Audio kreisās puses navigācijas izvēlnē.

- Darbvirsmas audio ierīces ierakstā noklikšķiniet uz nolaižamās izvēlnes un iestatiet to uz Noklusējums . Ja tas jau ir iestatīts uz noklusējumu, noteikti iestatiet to uz citu ierīci, kas parādīsies izvēlnē. Pielietojiet izmaiņas un pārbaudiet, vai spēles audio tveršanas problēma ir atrisināta OBS!
5. risinājums: pareiza audio celiņa pārbaude
Vēl viens iestatījums, kas lietotājiem jāpārbauda, ir tas, vai OBS lietojumprogrammā tiek iestatīts pareizs audio celiņš. Audio celiņi ļauj lietotājiem piekļūt tam, kurš audio tiek ievadīts programmatūrā. Ja OBS ir iestatīts nepareizs celiņš, ierakstīšanas laikā jūs nevarēsit ierakstīt spēles skaņu. Šajā risinājumā mēs virzīsimies uz opciju Audio celiņi iestatījumos un mainīsim attiecīgās opcijas.
- Noklikšķiniet uz Faili un pēc tam atlasiet Iestatījumi / izvade .

- Tagad noklikšķiniet uz cilnes Ierakstīšana un skatiet, kurš audio celiņš ir izvēlēts. Izvēlieties pareizo, saglabājiet izmaiņas un izejiet.
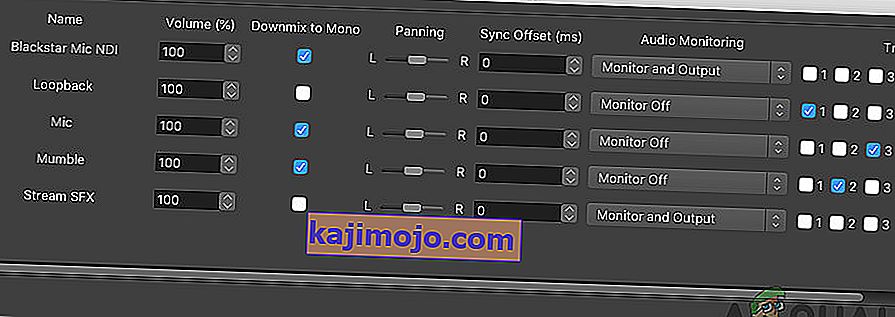
- Restartējiet datoru un pārbaudiet, vai tas novērsa problēmu.
6. risinājums: pārbaudiet skaļuma maisītāju
Volume Mixer ir Windows operētājsistēmas funkcija, kas ļauj jums izvēlēties, cik daudz skaļruņu no katras lietojumprogrammas vai sistēmas jāizdod (it īpaši, ja ir vairākas skaņas izvades ierīces). Šeit jums jāpārliecinās, ka OBS nav izslēgta kāda iemesla dēļ.
- Ar peles labo pogu noklikšķiniet uz uzdevumjoslā esošās ikonas Skaņa un atlasiet Atvērt skaļuma mikseri .

- Tagad pārliecinieties, vai konfigurācijas ir pareizas.
- Pēc izmaiņu veikšanas restartējiet OBS un spēli un pārbaudiet, vai problēma ir atrisināta.
7. risinājums: GX atspējošana Xonar skaņas kartēs
Xonar skaņas kartēm ir GX režīma opcija. Tas ļauj lietotājiem iespējot EAX atbalstu, spēlējot spēles. EAX ir pazīstams arī kā vides audio paplašinājumi, un tikai tās ir kalibrētas, lai tās darbotos. Tomēr mēs saskārāmies ar gadījumiem, kad GX režīms traucēja OBS ierakstīšanas lietderībai. Atspējojiet GX režīmu, darbiniet datoru un pārbaudiet, vai problēma ir atrisināta.
8. risinājums: audio ierīces pievienošana
Ir arī gadījumi, kad pati audio ierīce netiek pievienota OBS. Audio ierīce ir ierīce, kas tiek uzskatīta par iespēju izvadīt jebkuru programmatūru vai operētājsistēmu. Ja pati audio ierīce nav pievienota, jūs neko nevarēsit ierakstīt.
Pārliecinieties, vai dodaties uz iestatījuma Audio opcijas un pievienojat attiecīgo audio ierīci no. Tas var būt Desktop vai Window Audio . Pēc pareizā audio pievienošanas darbiniet datoru un vēlreiz pārbaudiet, vai ierakstīšanas problēma ir atrisināta.