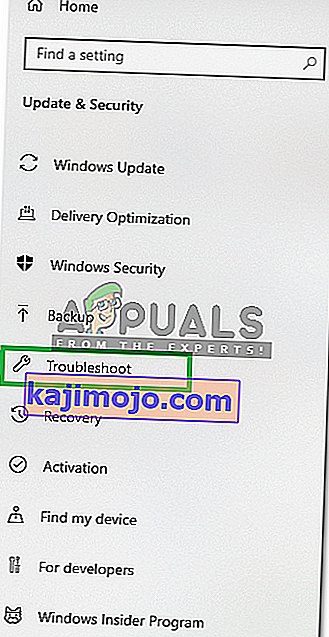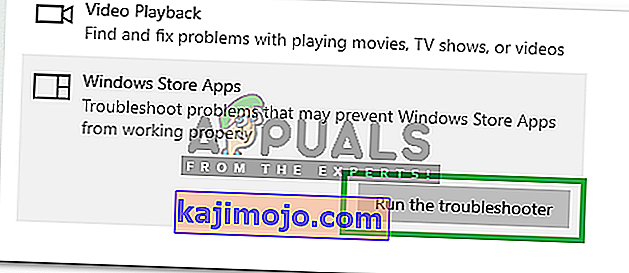Mēģinot atvērt attēlus, izmantojot Windows Photo App, var tikt parādīta failu sistēmas kļūda 2147219196. Dažos gadījumos šo kļūdu var redzēt arī mēģinot atvērt citas Windows lietotnes, piemēram, Kalkulators utt. Šī failu sistēmas kļūda (-2147219196) ir tikai operētājsistēmā Windows 10, un tā neļaus jums izmantot noteiktu lietotni (vairumā gadījumu jūsu fotoattēls lietotne) vai lietotņu grupa.

Kļūdu 21472119196 izraisa kļūda Windows Update. Viens no jaunākajiem Windows atjauninājumiem ieviesa šo kļūdu Windows Photo App, un daudzi cilvēki saskaras ar šo problēmu. Šo problēmu neatgriezeniski atrisinās nekas cits kā Windows Fix, taču varat izmēģināt pāris lietas. Varat izmantot Windows fotoattēlu skatītāju vai trešās puses fotoattēlu skatītāju. Visi šie risinājumi ir doti tālāk. Tāpēc sāciet, veicot 1. metodē norādītās darbības, un turpiniet pāriet uz nākamo metodi, līdz jūsu problēma ir atrisināta.
Padoms
Windows fotoattēlu skatītājs ir klasisks fotoattēlu skatītājs, un tas joprojām ir pieejams operētājsistēmā Windows 10. Vislabākais ir to izmantot. Citiem risinājumiem parasti ir nepieciešami daži tehniski soļi vai jāizmanto trešās puses lietojumprogramma (kas, iespējams, nav droša). Windows fotoattēlu skatītāja izmantošana un padarīšana par noklusējuma attēlu skatītāju ir vienkāršākais, ātrākais un drošākais šīs problēmas risinājums. Turklāt jums nekas cits nebūs jālejupielādē.
Tātad, vispirms mēģiniet izmantot Windows fotoattēlu skatītāju. Jūs varat vienkārši ar peles labo pogu noklikšķināt uz attēla > atlasiet Atvērt ar > atlasiet Windows fotoattēlu skatītāju .
Piezīme. Varat arī lejupielādēt un izmantot jebkuru citu fotoattēlu skatītāju no interneta.
1. metode: atinstalējiet Windows Photo un pārinstalējiet
Windows Photo App atinstalēšana un pēc tam atkārtota instalēšana ir atrisinājusi problēmu ievērojamam lietotāju skaitam. Veiciet tālāk norādītās darbības, lai atinstalētu, notīrītu atlikušos failus un pārinstalētu Windows Photo App
- Lejupielādējiet un palaidiet Restoro, lai skenētu un atjaunotu korumpētus un trūkstošus failus no šejienes , palaidiet to un instalējiet, kad remonts ir pabeigts, turpiniet nākamo darbību kopu.
- Vispirms mums ir jāinstalē Windows fotoattēlu lietotne. Tātad, vienreiz nospiediet Windows taustiņu
- Ierakstiet PowerShell Windows Start Search
- Meklēšanas rezultātos ar peles labo pogu noklikšķiniet uz Windows PowerShell un atlasiet Palaist kā administrators

- Ierakstiet Get-AppxPackage Microsoft.Windows.Photos | Noņemiet AppxPackage un nospiediet taustiņu Enter



- Noklikšķiniet šeit un lejupielādējiet PsTools pakotni. Vienkārši noklikšķiniet uz saites Lejupielādēt PsTools no vietnes

- Lejupielādētais fails būs ZIP formātā. Ar peles labo pogu noklikšķiniet uz faila un atlasiet Izvilkt failus ... Izvēlieties atbilstošo vietu un izvelciet failus.
- Vienreiz nospiediet Windows taustiņu
- Windows Start Search ierakstiet komandu uzvedni
- Meklēšanas rezultātos ar peles labo pogu noklikšķiniet uz Komandu uzvedne un atlasiet Palaist kā administrators

- Ierakstiet PsExec.exe -sid c: \ windows \ system32 \ cmd.exe un nospiediet taustiņu Enter . Piezīme: Nomainiet ar faktisko adresi. Tai vajadzētu būt vietai, kur tikko izvilkāt lejupielādētā faila saturu. Piemēram, es izvilku failus e: \ pstool, tāpēc mana atrašanās vieta izskatīsies šādi : \ PsTools \ PsExec.exe -sid c: \ windows \ system32 \ cmd.exe

- Kad tas tiek lūgts, noklikšķiniet uz Piekrītu

- Pēc ievades taustiņa nospiešanas pamanīsit atvērtu jaunu komandu uzvedni

- Ierakstiet rd / s “C: \ Program Files \ WindowsApps \ Microsoft.Windows.Photos_2017.37071.16410.0_x64__8wekyb3d8bbwe” un nesen atvērtajā komandu uzvednē nospiediet taustiņu Enter . Piezīme . Windows Photos App versijas numurs būs atšķirīgs. Tā kā versijas numurs ir mapes nosaukumā, arī mapes nosaukums būs atšķirīgs. Šeit ir norādītas darbības, lai iegūtu precīzu mapes nosaukumu
- Turiet Windows taustiņu un nospiediet R
- Ierakstiet mapes ceļu un ļaujiet palaišanas utilītai to automātiski aizpildīt. Run utilīta tiks automātiski pabeigta pareizajā versijā.
- Kad mapes nosaukums ir automātiski aizpildīts, vienkārši nokopējiet ceļu no Run un ielīmējiet to komandu uzvednē
- Piezīme. Jūsu mapes nosaukums tiks parādīts arī 4. darbībā. Arī tur varat iegūt mapes nosaukumu
- Nospiediet Y, tiklīdz sistēma prasa apstiprinājumu

Kad tas izdarīts, jums vajadzētu būt gatavam iet. Atveriet Microsoft Store un lejupielādējiet lietotni Photos. Pārbaudiet, vai tas atrisina problēmu.
2. metode: sāknēšana tīrā sāknēšanas režīmā
Dažreiz dažas trešo pušu lietojumprogrammas var traucēt noteiktus lietotnes Photo Viewer elementus un novērst tās pareizu darbību. Tāpēc šajā solī mēs savā datorā sāksim “Clean Boot”. Par to:
- Piesakieties datorā, izmantojot administratora kontu.
- Nospiediet “ Windows ” + “ R ”, lai atvērtu uzvedni “ RUN ”.

- Ierakstiet “ msconfig ” un nospiediet “ Enter ”.

- Noklikšķiniet uz opcijas “ Pakalpojumi ” un noņemiet atzīmi no pogas “ Paslēpt visus Microsoft pakalpojumus ”.

- Noklikšķiniet uz opcijas “ Atspējot visu ” un pēc tam uz “ Labi ”.

- Noklikšķiniet uz cilnes “ Startup ” un noklikšķiniet uz opcijas “ Open Task Manager ”.

- Uzdevumu pārvaldniekā noklikšķiniet uz pogas “ Startup ”.
- Sarakstā noklikšķiniet uz jebkuras lietojumprogrammas, kurai blakus ir rakstīts “ Enabled ”, un atlasiet opciju “ Atspējot ”.

- Atkārtojiet šo procesu visām sarakstā esošajām lietojumprogrammām un restartējiet datoru.
- Tagad jūsu dators ir sāknēts stāvoklī “ Clean Boot ”.
- Atveriet lietojumprogrammu Windows Photo Viewer un pārbaudiet , vai problēma joprojām pastāv.
- Ja problēma tiek novērsta, atkārtojiet iepriekš minēto procesu un iespējojiet vienu pakalpojumu vienlaikus.
- Identificējiet pakalpojumu, iespējojot problēmas atgriešanos, un saglabājiet to atspējotu, lai novērstu problēmu
3. metode: palaidiet problēmu novēršanas rīku
Ja kāda Windows noklusējuma lietojumprogramma nedarbojas pareizi, Windows problēmu novēršanas rīku var izmantot, lai automātiski identificētu un novērstu ar to saistītās problēmas. Tāpēc šajā solī mēs palaidīsim Windows problēmu novēršanas rīku, lai identificētu un novērstu problēmu ar lietojumprogrammu “Windows Photo Viewer”.
- Vienlaicīgi nospiediet pogas “ Windows ” + “ I ”.
- Noklikšķiniet uz opcijas “ Atjaunināt un drošība ”.

- Kreisajā rūtī atlasiet “ Problēmu novēršana ”.
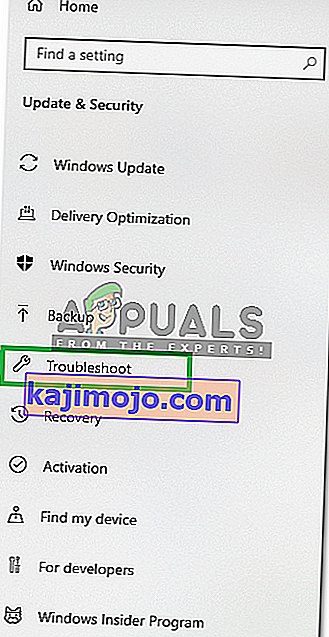
- Ritiniet uz leju un noklikšķiniet uz “ Windows Store Apps ”.
- Izvēlieties uz " Run uz problēmu " variantu.
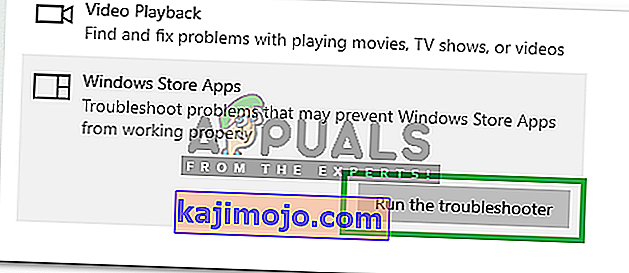
- Problēmu risinātājs tiks automātiski identificēt un noteikt , ja iespējams šo problēmu.
4. metode: Windows atjaunināšana
Tā kā šī ir zināma problēma un daudzi Windows lietotāji saskaras ar šo problēmu, tiks novērsts kļūdu labojums, kas izlaists jaunākajos Windows atjauninājumos. Tātad, ja iepriekš minētās metodes neatrisināja jūsu problēmu, sekojiet līdzi Windows atjauninājumiem. Pārliecinieties, ka jūsu sistēma ir atjaunināta. Lai pārbaudītu, vai nav atjauninājumu
- Vienlaicīgi nospiediet pogas “ Windows ” + “ I ”.
- Noklikšķiniet uz opcijas “ Atjaunināt un drošība ”.
- Izvēlieties to "Check par atjauninājumu " variantu, un gaidiet, kamēr Windows pārbauda atjauninājumus.
- Atjauninājumi tiks automātiski lejupielādēti un instalēti .
- Pēc atjauninājumu instalēšanas restartējiet datoru, lai tos lietotu datorā.