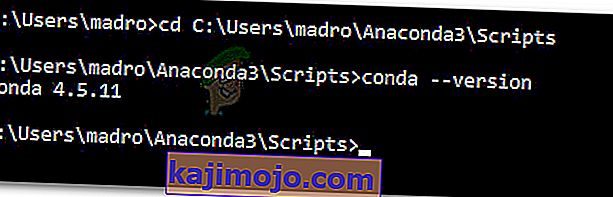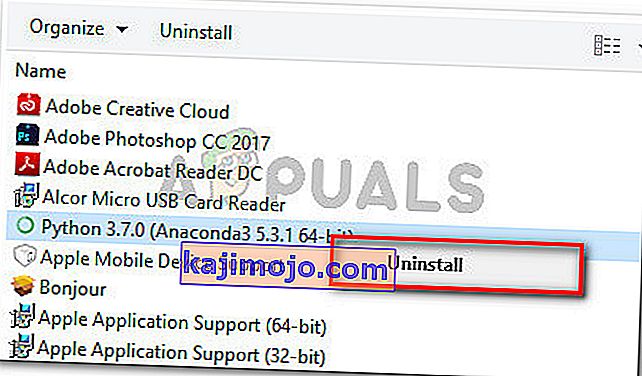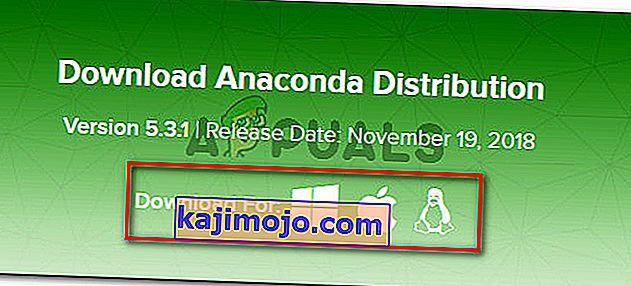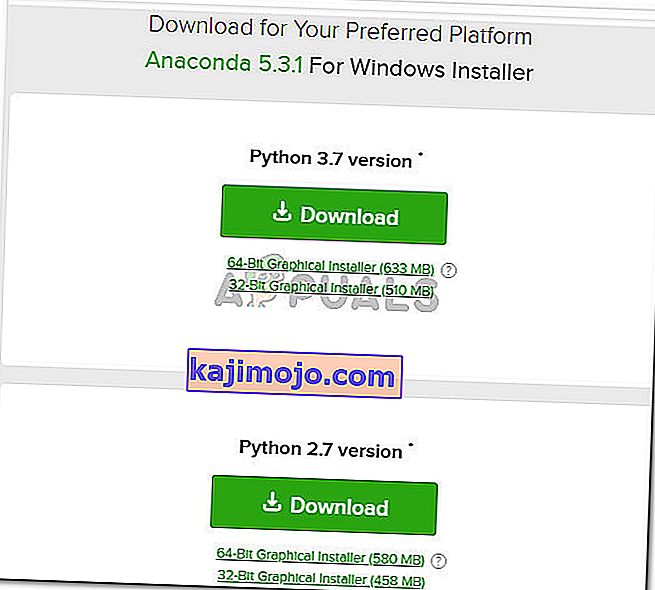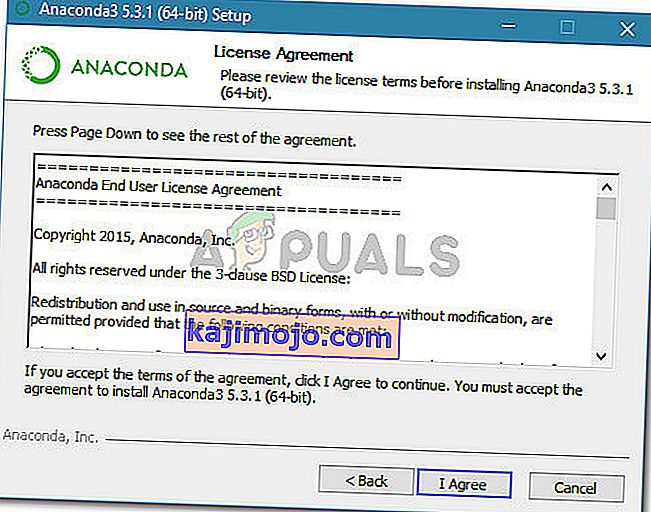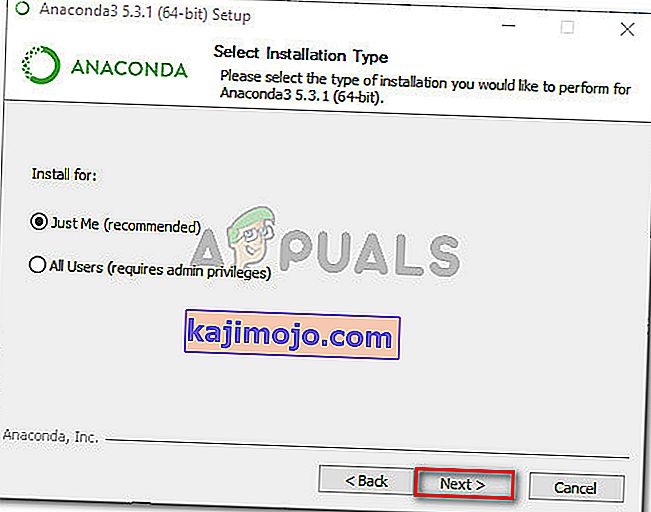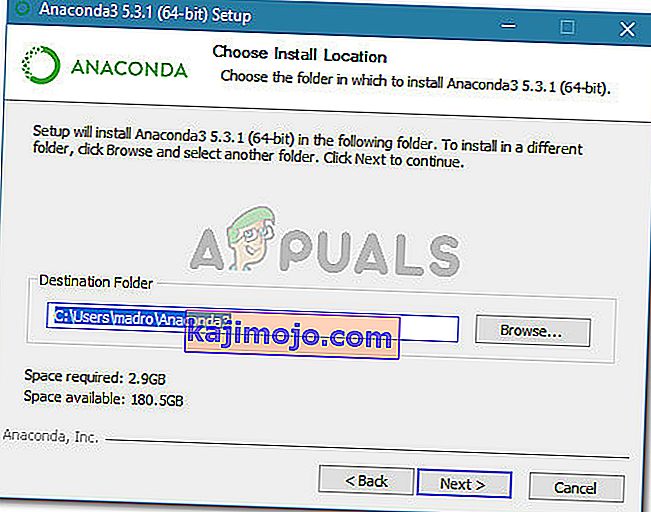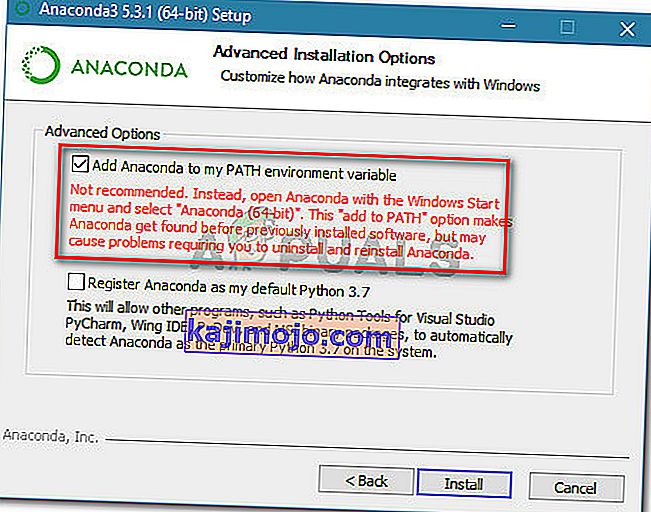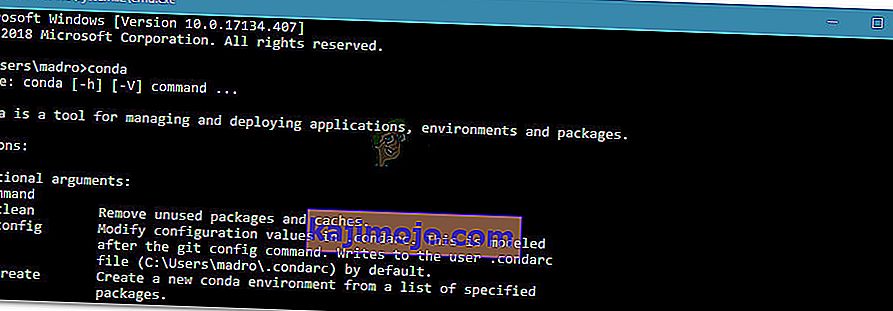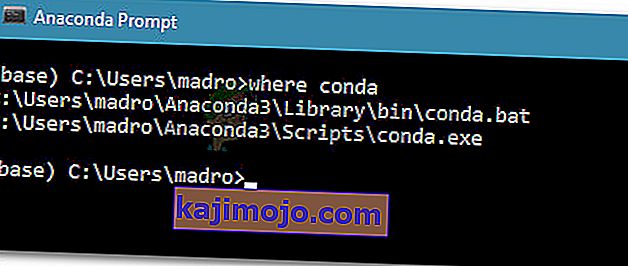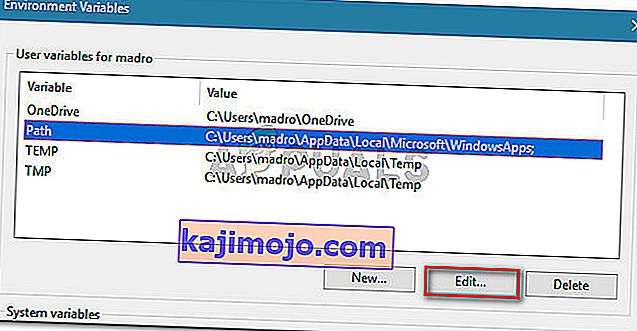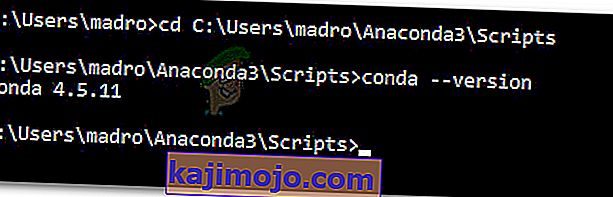Vairāki lietotāji , mēģinot palaist jebkuru Anaconda komandu, izmantojot komandu uzvedni, sastopas ar “conda netiek atpazīta kā iekšēja vai ārēja komanda, darbināma programma vai pakešfails” .

Kas izraisa “conda”, netiek atpazīts kā iekšēja vai ārēja komandas kļūda?
Mēs izpētījām šo konkrēto problēmu, mēģinot atjaunot kļūdas mūsu datorā un apskatot citus lietotāju pārskatus. Pamatojoties uz apkopoto, ir vairāki scenāriji, kas aktivizēs šo konkrēto kļūdas ziņojumu:
- Vide Ceļš Conda nav iestatīts - tas ir visbiežākais iemesls, kāpēc šī problēma rodas. Paturiet prātā, ka jaunākās Anaconda versijas automātiski nepievienos Conda jūsu sistēmas mainīgajiem ceļiem, jo tas var izraisīt dažādas problēmas ar citu programmatūru.
- Vides ceļš ir nepareizi pievienots. Vēl viens populārs iemesls, kāpēc šī problēma rodas, ir lietotāja kļūda, mēģinot manuāli pievienot mainīgo Environment PATH.
- Anaconda versija ir vecāka nekā Anaconda Navigator versija - Daži lietotāji ir ziņojuši, ka kļūda vairs nenotika pēc Conda atjaunināšanas uz jaunāko versiju.
1. metode: Anaconda atjaunināšana uz jaunāko versiju
Vairāki lietotāji ir ziņojuši, ka problēma ir atrisināta, un pēc Conda atjaunināšanas uz jaunāko versiju komandrindas iekšpusē viņi varēja izpildīt conda komandas.
Kā izrādās, ar šo problēmu var saskarties, ja izmantojat jaunāku Anaconda Navigator versiju ar vecāku Conda versiju. Šeit ir īss ceļvedis, kā to novērst:
- Apakšējā kreisajā stūrī piekļūstiet savai sākuma izvēlnei un meklējiet “ anaconda ”. Pēc tam noklikšķiniet uz Anaconda uzvedne .

- Programmā Anaconda Prompt palaidiet šādas komandas un pēc katras nospiediet Enter, lai atjauninātu Conda uz jaunāko versiju:
conda atjauninājums conda install
- Pagaidiet, līdz process ir pabeigts, pēc tam aizveriet Anaconda uzvedni un atveriet CMD logu. Pārbaudiet, vai jūs tagad varat izpildīt Conda komandas.
Ja joprojām rodas kļūda “conda netiek atpazīta kā iekšēja vai ārēja komanda, darbināmas programmas vai pakešfails” , pārejiet uz nākamo metodi.
2. metode: Anaconda pievienošana PATH vides mainīgajam instalēšanas laikā
Ātrākais veids, kā automātiski atrisināt šo problēmu, ir atkārtoti instalēt Anaconda un izmantot vienu papildu opciju, kas visu Anaconda automātiski iekļaus jūsu PATH vides mainīgajā. Bet paturiet prātā, ka šīs metodes izmantošana var nozīmēt, ka jūs mudināt noteiktu lietojumu konfliktēt ar jūsu Anaconda instalāciju.
Jebkurā gadījumā, ja jūs meklējat veidu, kā automātiski pievienot Anaconda savai PATH videi, rīkojieties šādi:
Piezīme: Ja datorā nav instalēta Anaconda, pārejiet tieši uz 3. darbību.
- Nospiediet Windows taustiņu + R, lai atvērtu dialoglodziņu Palaist. Pēc tam ierakstiet “ appwiz.cpl ” un nospiediet taustiņu Enter, lai atvērtu programmas un funkcijas .

- Programmu un funkciju iekšpusē ritiniet lejup pa lietojumprogrammu sarakstu un atrodiet Anaconda izplatīšanu . Pēc tam ar peles labo pogu noklikšķiniet uz tā un izvēlieties Atinstalēt , pēc tam izpildiet ekrānā redzamos norādījumus, lai to atinstalētu no sistēmas.
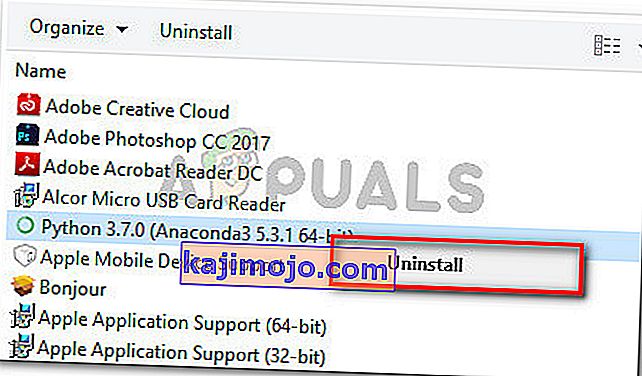
- Apmeklējiet šo saiti ( šeit ) un lejupielādējiet jaunāko Anaconda izplatīšanu, noklikšķinot uz ikonas, kas saistīta ar jūsu operētājsistēmu.
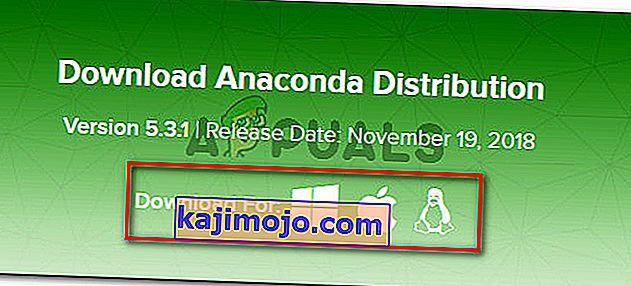
- Atlasiet atbilstošo Python versiju, kuru vēlaties izmantot kopā ar Anaconda, noklikšķinot uz tās saistītās pogas Lejupielādēt
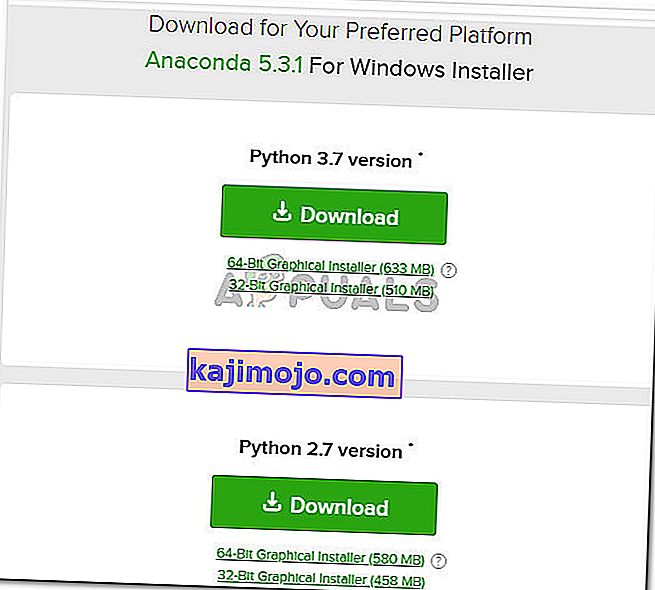
- Atveriet instalācijas izpildāmo failu, pirmajā uzvednē nospiediet Next un pēc tam akceptējiet licences līgumu .
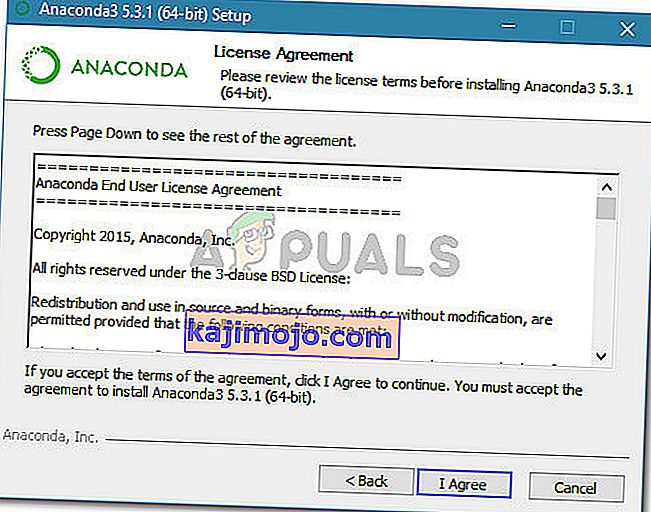
- Atlasiet instalācijas veidu un vēlreiz nospiediet Nākamais .
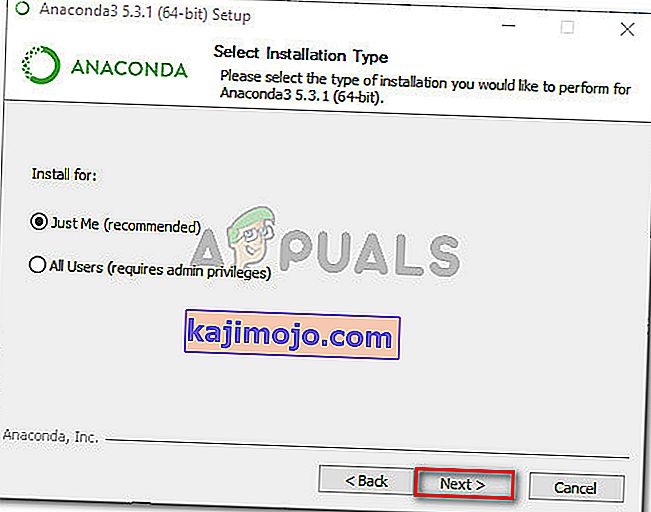
- Izvēlieties mērķa mapi un vēlreiz noklikšķiniet uz pogas Tālāk . Mēs ļoti iesakām saglabāt noklusējuma atrašanās vietu.
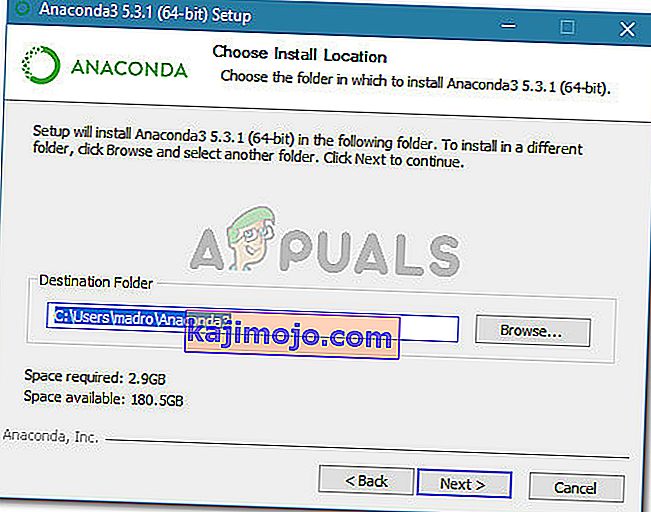
- Šis solis ir izšķirošs. Sadaļā Papildu instalēšanas opcijas atzīmējiet izvēles rūtiņu, kas saistīta ar Pievienot Anaconda manam PATH vides mainīgajam (sadaļā Papildu opcijas ) un noklikšķiniet uz Instalēt .
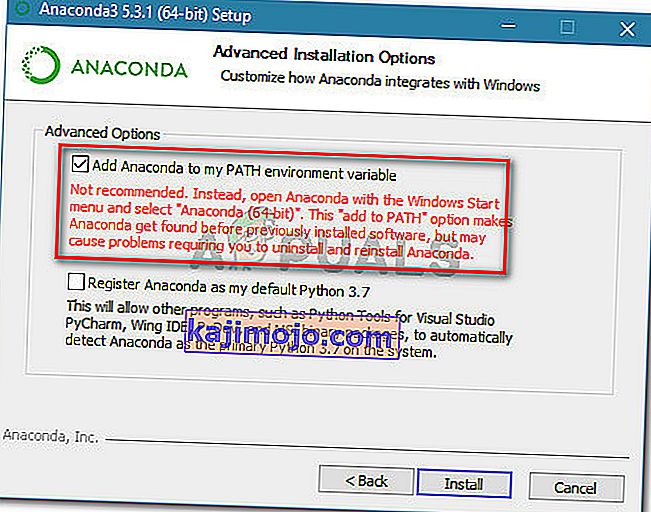
- Kad instalēšana ir pabeigta, komandu uzvednē ierakstiet “ conda ”. Jums vairs nevajadzētu redzēt kļūdu “conda nav atzīta par iekšēju vai ārēju komandu, darbināmu programmu vai pakešdatni” .
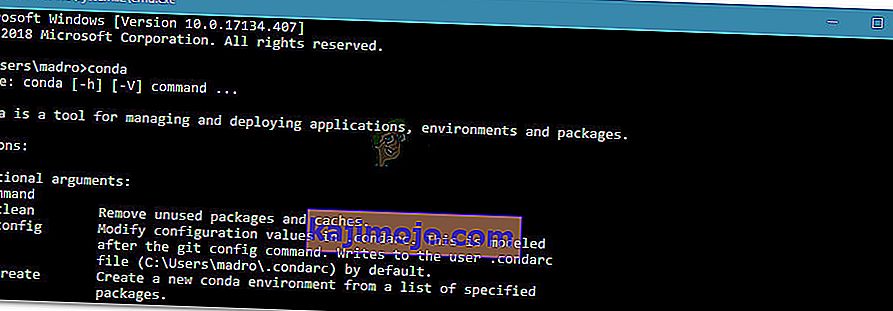
Ja šī metode nebija efektīva vai meklējat citu pieeju, kas nenozīmē visa Anaconda izplatījuma pārinstalēšanu, pārejiet uz nākamo metodi zemāk.
3. metode: Conda ceļa pievienošana manuāli
Ja nevēlaties tērēt laiku visa Anaconda izplatīšanas atinstalēšanai, varat pats atjaunināt (vai pārbaudīt) ar Conda saistīto vides mainīgo. Bet pirms to izdarīt, ir svarīgi noskaidrot precīzu jūsu Conda instalācijas vietu.
Izpildiet tālāk sniegto ceļvedi, lai atklātu un pielāgotu Conda PATH manuāli vides mainīgajos:
- Piekļūstiet sākuma izvēlnei (apakšējā kreisajā stūrī) un meklējiet “ anaconda prompt ”. Pēc tam noklikšķiniet uz Anaconda uzvednes un pagaidiet, līdz tiek atvērta programma.

- Programmā Anaconda Prompt palaidiet šādu komandu un nospiediet Enter, lai pārbaudītu Conda atrašanās vietu:
kur konda
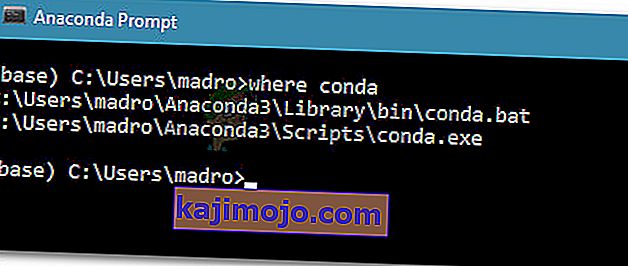
- Kopējiet otro vietu, kas iepriekš iegūta 2. darbībā, bet izslēdziet izpildāmo failu. Piemēram: C: \ Users \ madro \ Anaconda3 \ Scripts
- Nospiediet Windows taustiņu + R, lai atvērtu dialoglodziņu Palaist. Pēc tam ierakstiet “ sysdm.cpl ” un nospiediet Enter, lai atvērtu ekrānu Sistēmas rekvizīti .

- Inside System Properties logu, dodieties uz Advanced cilni un noklikšķiniet uz Vides mainīgie ...

- Inside Vides mainīgie * YourUser * logā, izvēlieties Path mainīgais un noklikšķiniet uz Rediģēt pogu.
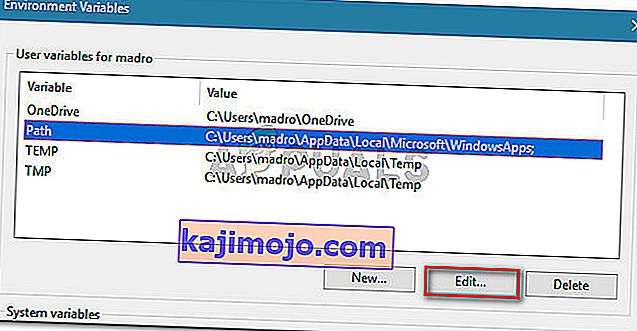
- Inside Rediģēt vides mainīgo logu, noklikšķiniet uz Jauna pogu. Pēc tam pievienojiet šīs divas vietas:
C: \ Users \ * YourUser * \ Anaconda3 \ Scripts C: \ Users \ * YourUser * \ Anaconda3
Piezīme. Paturiet prātā, ka * YourUser * ir tikai vietturis. Nomainiet to ar savu lietotājvārdu. Turklāt, ja izmantojat vecāku Anaconda versiju, attiecīgi mainiet versijas numuru.
4. metode: Apiet problēmu, nepievienojot Anaconda vides ceļam
Ja vēlaties izvairīties no Anaconda ceļa pievienošanas vides mainīgajiem, varat ierakstīt Conda komandas, nesaņemot kļūdu “conda netiek atpazīta kā iekšēja vai ārēja komanda, darbināmas programmas vai pakešfails” , izmantojot komandu uzvedni, lai virzītos uz mapi uzstādīšana vispirms.
Bet paturiet prātā, ka tas nav ļoti praktiski, jo jums būs jāatkārto šī procedūra ikreiz, kad atverat jaunu komandu uzvedni.
Ja jūs nolemjat apiet kļūdu, pievienojot Anaconda ceļu savam CMD logam, jums jādara šādi:
- Nospiediet Windows taustiņu + R, lai atvērtu dialoglodziņu Palaist. Pēc tam ierakstiet “ cmd ” un nospiediet Enter, lai atvērtu dialoglodziņu Palaist .

- CMD logā ierakstiet kompaktdisku, kam seko ceļš uz Anaconda mapes instalāciju. Ja vien neesat instalējis Anaconda līdzīgā vietā, tam vajadzētu būt kaut kam līdzīgam:
CD C: \ Users \ * YourUser * \ Anaconda3 \ Scripts
- Palaidiet komandu, lai pārbaudītu Anaconda un pārbaudītu, vai tā darbojas pareizi komandu uzvednē. Jūs varat izmantot šo komandu:
conda - revolūcija