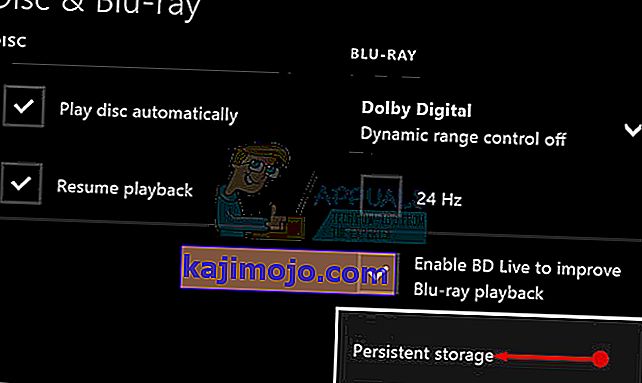Spēja sazināties ar komandas biedriem tiešsaistes spēles laikā ir viens no patīkamākajiem tiešsaistes vairāku spēlētāju spēļu aspektiem, un tas ir viens no iemesliem, kāpēc jūsu Windows datorā pastāv iepriekš instalēta Xbox lietotne.
Tomēr dažas kļūdas rodas, ja lietotnē tiek parādīts kļūdas ziņojums, kurā ir šāds teksts:
“Tīkla iestatījumi bloķē viesa tērzēšanu”, blakus kļūdas kodam 0x89231906.

Šī problēma var būt diezgan būtiska, jo jūs automātiski tiekat atvienots no partijas tērzēšanas, kurā kādreiz piedalījāties, un tas neļaus jums atkal ar to izveidot savienojumu. Jūs arī vispār nevarat izmantot tērzēšanas funkciju, bet jūs joprojām varat spēlēt spēli tiešsaistē. Izpildiet tālāk sniegtos norādījumus, lai uzzinātu, kā novērst šo problēmu.
1. risinājums: Atveriet dažus porus, kas nepieciešami tērzēšanas funkcijai
Atverot dažas ostas, kuras, iespējams, bija bloķētas pēc noklusējuma, noteikti būs jānovērš lielākā daļa problēmu, kas radās ar funkcionalitāti. Ostu pārsūtīšana nav grūts process, un tas ietver izņēmuma izdarīšanu noteiktām ostām, izmantojot ugunsmūri.
Ja šīs ostas pēc noklusējuma bija bloķētas, viesību tērzēšana nevarēja pareizi izveidot savienojumu ar internetu, un tāpēc jūs saņēmāt iepriekš minēto kļūdas ziņojumu. Veiciet tālāk norādītās darbības, lai to novērstu!
- Pārejiet uz vadības paneli, meklējot to izvēlnē Sākt un noklikšķiniet uz Sistēma un drošība >> Windows ugunsmūris. Varat arī pārslēgt skatu uz lielām vai mazām ikonām un uzreiz noklikšķināt uz Windows ugunsmūra.

- Atlasiet opcijas Papildu iestatījumi un ekrāna kreisajā sadaļā iezīmējiet Ienākošās kārtulas.
- Ar peles labo pogu noklikšķiniet uz ienākošo kārtulu un noklikšķiniet uz Jauns noteikums. Sadaļā Kārtulas tips atlasiet Ports. Pirmajā radiopogu komplektā izvēlieties TCP vai UDP (ieteicams TCP) un pārslēdziet otro radio pogu uz “Specific local ports. Lai labotu Party Chat funkcionalitāti, jums būs jāpievieno šādas porti:
- 53, 80, 88, 500, 3074, 3544, 4500
- Pārliecinieties, ka esat tos atdalījis ar komu līdz pēdējam un pēc tam noklikšķiniet uz Tālāk.
- Nākamajā logā atlasiet pogu Atļaut savienojumu un noklikšķiniet uz Tālāk.

- Atlasiet tīkla veidu, kad vēlaties lietot šo kārtulu. Ja diezgan bieži pārslēdzaties no viena tīkla savienojuma uz citu, pirms noklikšķināšanas uz Tālāk ir ieteicams pārbaudīt visas opcijas.
- Piešķiriet kārtulai kaut ko tādu, kas jums ir jēga, un noklikšķiniet uz Pabeigt.
2. risinājums: atinstalējiet trešo pušu tīkla rīkus un adapterus
Trešo pušu tīkla rīki un adapteri dažreiz šķiet augstākās kvalitātes risinājums jūsu radītajai problēmai, un dažreiz tie uzlabo jūsu vispārējo interneta savienojumu, nodrošinot jaunu pārsteidzošu funkciju.
Tomēr šķiet, ka šie rīki dažreiz traucē tādām funkcijām kā Xbox Party Chat, un lietotāji ir ziņojuši, ka viņi varēja izmantot šo funkciju pēc tam, kad ir atinstalējuši šādus rīkus, piemēram, Hamachi vai Tunngle. Veiciet tālāk norādītās darbības.
- Pirmkārt, pārliecinieties, vai esat pieteicies ar administratora kontu, jo nevarēsit izdzēst programmas, izmantojot citu kontu.
- Dublējiet datus, kurus vēlaties saglabāt, jo, izdzēšot Hamachi, tie tiks noņemti.
- Noklikšķiniet uz izvēlnes Sākt un, meklējot to, atveriet Vadības paneli. Varat arī noklikšķināt uz zobrata ikonas, lai atvērtu iestatījumus, ja izmantojat Windows 10.

- Vadības panelī augšējā labajā stūrī atlasiet Skatīt kā: Kategorija un sadaļā Programmas noklikšķiniet uz Atinstalēt programmu.
- Ja izmantojat lietotni Iestatījumi, noklikšķinot uz Lietotnes, nekavējoties jāatver visu datorā instalēto programmu saraksts.
- Vadības panelī vai iestatījumos atrodiet Hamachi un noklikšķiniet uz Atinstalēt.

- Hamachi atinstalēšanas vedni vajadzētu atvērt ar vairākām iespējām. Izvēlieties, vai vēlaties atinstalēt programmu, un pagaidiet pāris minūtes.
- Tiks parādīts ziņojums ar jautājumu "Vai vēlaties pilnībā noņemt Hamachi operētājsistēmai Windows?" Izvēlieties Jā.
- Noklikšķiniet uz Pabeigt, kad atinstalētais process ir pabeigts, un restartējiet datoru, lai redzētu, vai joprojām parādās kļūdas.
Turklāt ir svarīgi pārbaudīt, vai jūsu datorā ir palikuši trešās puses tīkla draiveri, kas varētu izraisīt problēmas gan ar Windows ugunsmūri, gan ar jūsu Xbox Party tērzēšanas funkciju. Dariet to, veicot tālāk norādītās darbības.
- Sāciet vadības paneli, meklējot to meklēšanas joslā, kas atrodas uzdevumjoslas kreisajā daļā, noklikšķiniet uz Aparatūra un skaņa un pēc tam noklikšķiniet uz Ierīču pārvaldnieks.

- Izvērsiet mezglu blakus Tīkla adapteri, ar peles labo pogu noklikšķiniet uz ieraksta, kura nosaukums būtu līdzīgs programmai, kura to instalēja (piemēram, Hamachi). Ja neesat pārliecināts, veiciet Google meklēšanu katrai no ierīcēm, kuras redzat sadaļā Tīkla adapteri, un seciniet, kuru no tām vajadzētu atinstalēt, ar peles labo pogu noklikšķinot uz tās un atlasot opciju Atinstalēt ierīci.

- Dialoglodziņā Apstiprināt ierīces noņemšanu noklikšķiniet uz Labi, lai sāktu atinstalēšanas procesu.
- Kad atinstalēšanas process ir pabeigts, restartējiet datoru un pārbaudiet, vai problēma atkal parādās.
3. risinājums: noklusējuma sakaru un noklusējuma atskaņošanas ierīces mainīšana
Risinājums var slēpties faktā, ka ierīce pēc noklusējuma ir atspējota, it īpaši, ja izmantojat ārēju austiņu pāri vai tamlīdzīgu. Šos iestatījumus varat viegli pielāgot, tāpēc pārliecinieties, ka esat izvēlējies pareizo ierīci, ko izmantot ballītes tērzēšanai.
- Ar peles labo pogu noklikšķiniet uz skaļuma ikonas, kas atrodas jūsu uzdevumjoslā, un izvēlieties opciju Atskaņošanas ierīces. Ja šī ikona neatrodas uzdevumjoslā, varat atrast skaņas iestatījumus, atverot vadības paneli, pārslēdzot skatu uz kategoriju un atlasot Aparatūra un skaņa >> Skaņa.

- Cilnēs Atskaņošana un ierakstīšana pārbaudiet, vai jūsu ierīces ir iespējotas. Ja pamanāt, ka tie ir atspējoti, ar peles labo pogu noklikšķiniet uz tiem un izvēlieties iespējošanas opciju.

- Ja jums ir pievienoti vairāki mikrofoni vai austiņas, mēģiniet mainīt noklusējuma atskaņošanas un ierakstīšanas ierīces, ar peles labo pogu noklikšķinot uz ierīces un atlasot Iestatīt kā noklusējuma sakaru ierīci.
4. risinājums: iespējojiet Teredo klientu, izmantojot komandu uzvedni
Datortīkla ziņā Teredo ir pārejas rīks, kas nodrošina pilnīgu IPv6 savienojamību ar IPv6 spējīgiem saimniekiem, kuri izmanto IPv4 internetu, bet kuriem nav vietējas iespējas izveidot savienojumu ar IPv6 tīklu. Atšķirībā no citiem protokoliem, tas var veikt savu funkciju pat no tīkla adrešu tulkošanas (NAT) ierīcēm, piemēram, mājas maršrutētājiem utt.
Šī klienta iespējošana ir palīdzējusi daudziem cilvēkiem tikt galā ar šo kaitinošo kļūdas kodu, un mēs iesakām to pārbaudīt.
- Atveriet komandu uzvedni operētājsistēmā Windows 10 vai Windows 8, meklēšanas lodziņā ierakstot “cmd” un atverot pirmo rezultātu ar administratora tiesībām. Vēl viena iespēja ir atvērt Run un ierakstīt “cmd”.

- Izpildiet šīs komandas pa vienai. Pēc katra nokopēšanas, lai to palaistu, noklikšķiniet uz Enter.
tīkls
int teredo
iestatītais stāvoklis ir atspējots
int ipv6
iestatiet teredo klientu
- Restartējiet datoru un mēģiniet izveidot savienojumu ar Party Chat tūlīt un pārbaudiet, vai jūs to varat izdarīt.
5. risinājums: Notīriet Xbox One pastāvīgo krātuvi un atiestatiet MAC adresi
Pastāvīgā krātuve satur failus, kas ir saistīti ar jūsu Blu-ray diskiem, taču, tā kā šie faili var izraisīt problēmas, jums tie būs jānoņem. Šī opcija ir saistīta ar Xbox One lietotājiem, kuri cīnās ar šo problēmu, nevis ar Windows lietotājiem. Novērsiet problēmu, veicot šīs darbības:
Noturīgas krātuves notīrīšana:
- Savā Xbox One atveriet Iestatījumi un dodieties uz Disc & Blu-ray.
- Noklikšķiniet uz Blu-ray.
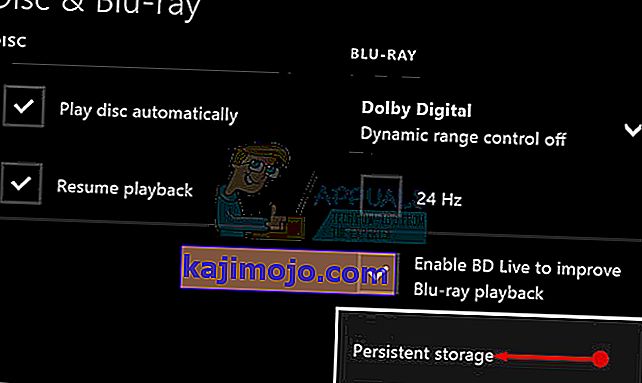
- Atlasiet Noturīgā krātuve un izvēlieties opciju Notīrīt pastāvīgo krātuvi. Iespējams, šī darbība būs jāatkārto dažas reizes, lai pilnībā izdzēstu pastāvīgo krātuvi.
MAC adreses atiestatīšana:
- Xbox One sākuma ekrānā pārejiet pa kreisi, lai atvērtu ceļvedi. Parādītajās saraksta opcijās atlasiet Iestatījumi.

- Sadaļā Iestatījumi tiek parādītas vairākas opcijas, lai turpinātu, augšpusē noklikšķiniet uz Visi iestatījumi.
- Izvēlieties Tīkla iestatījumi. Šeit var novērot dažas sadaļas, tāpēc dodieties uz Papildu iestatījumi.
- Uzreiz parādītajā ekrānā noklikšķiniet uz Alternatīvā MAC adrese.

- Lai atiestatītu MAC adresi, noklikšķiniet uz pogas Notīrīt. Šajā ekrānā tiks prasīts restartēt konsoli, noklikšķiniet uz Restartēt.
- Visbeidzot, pārbaudiet, vai, palaižot partijas tērzēšanas spēli, jūs joprojām saskaras ar Xbox kļūdu 0x89231906.