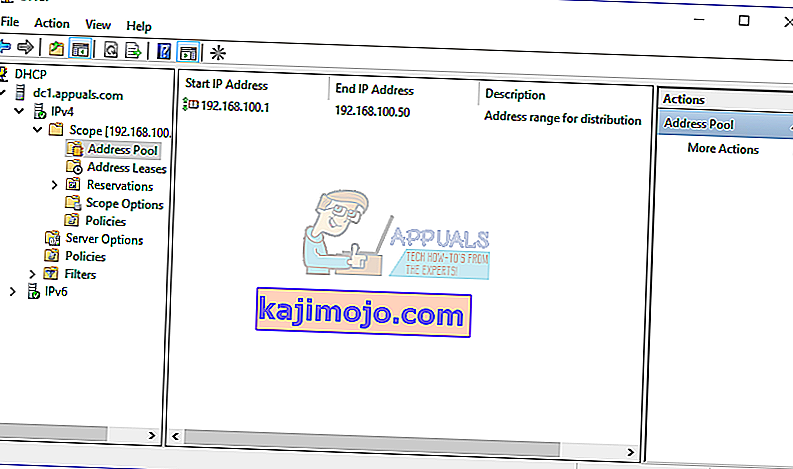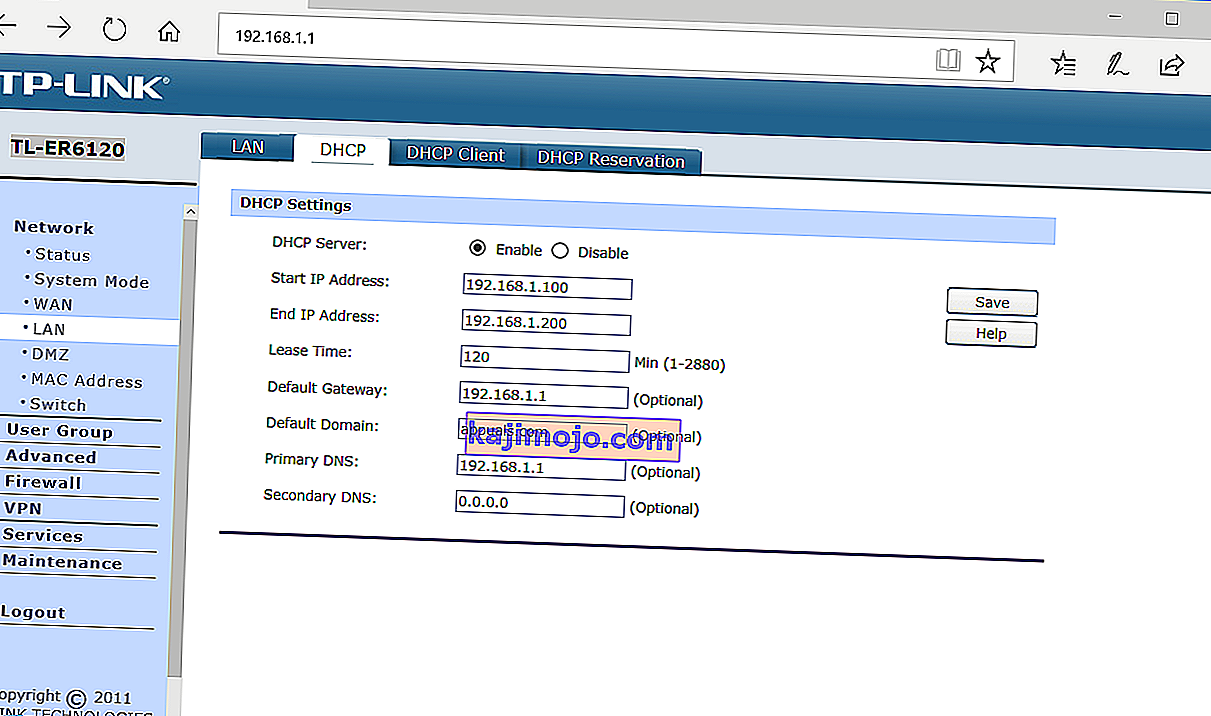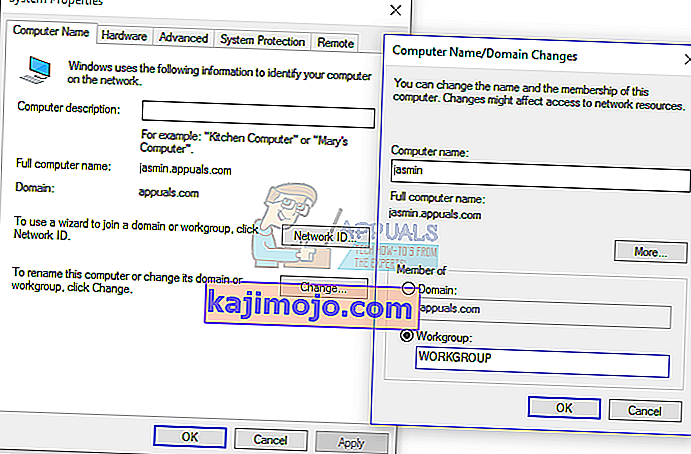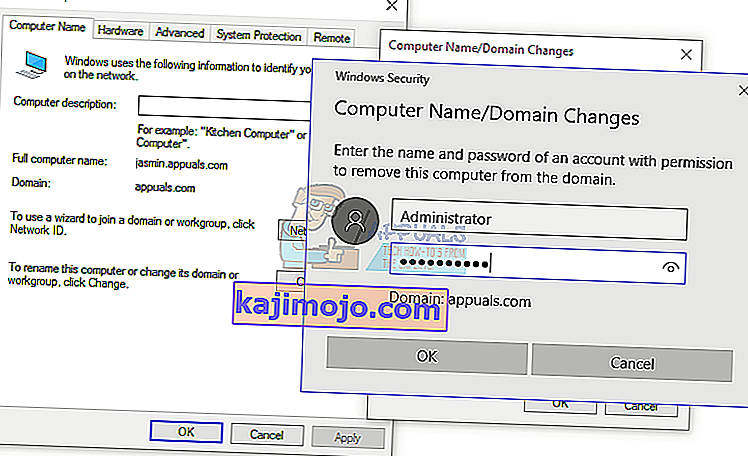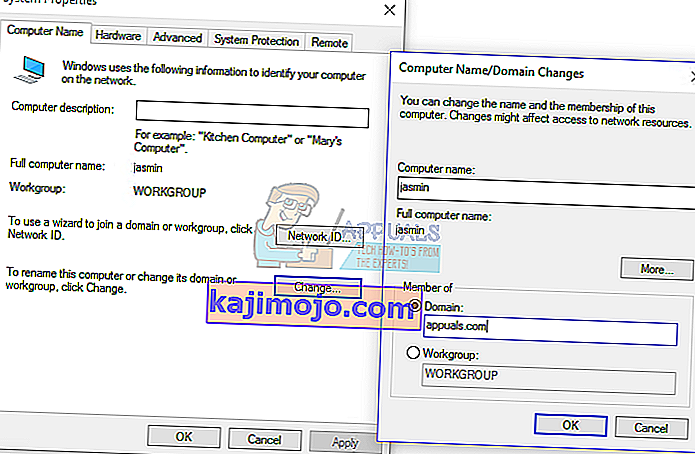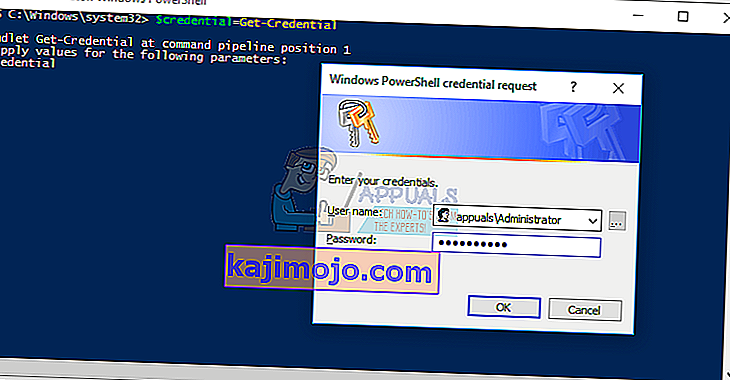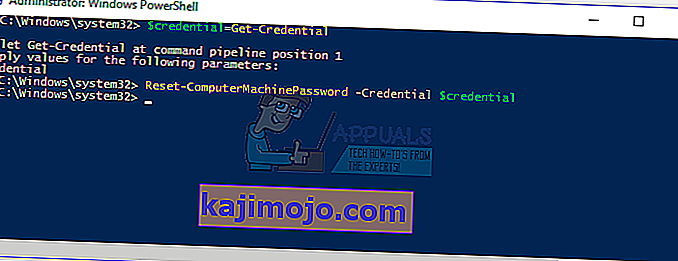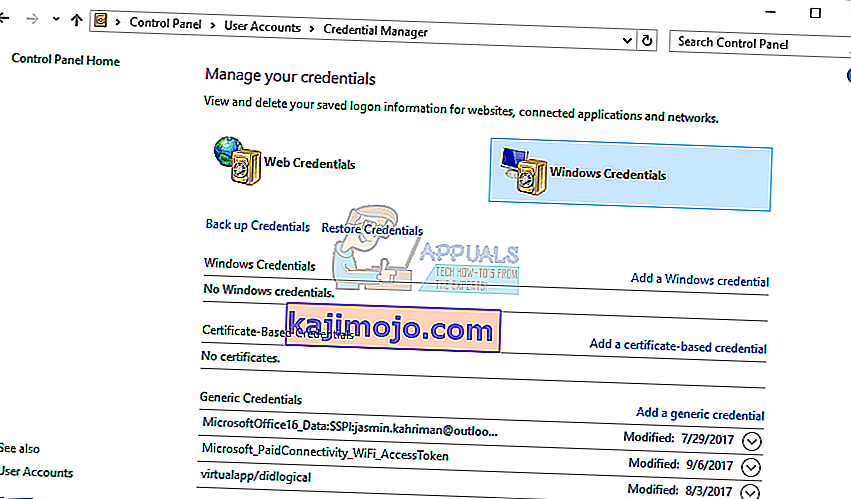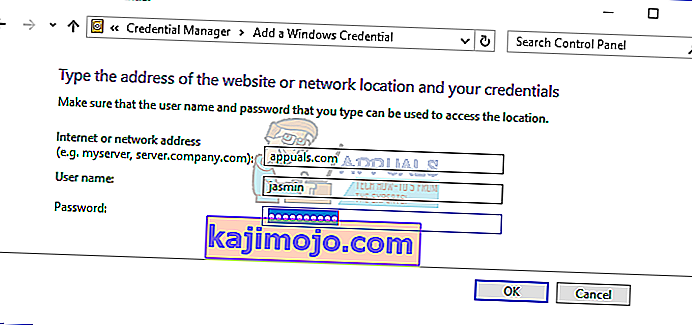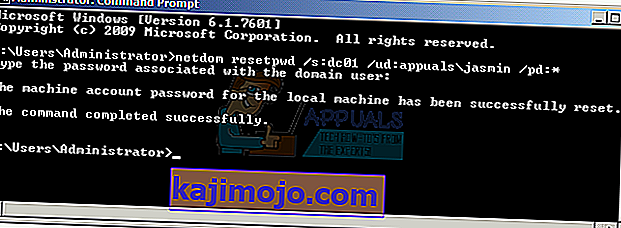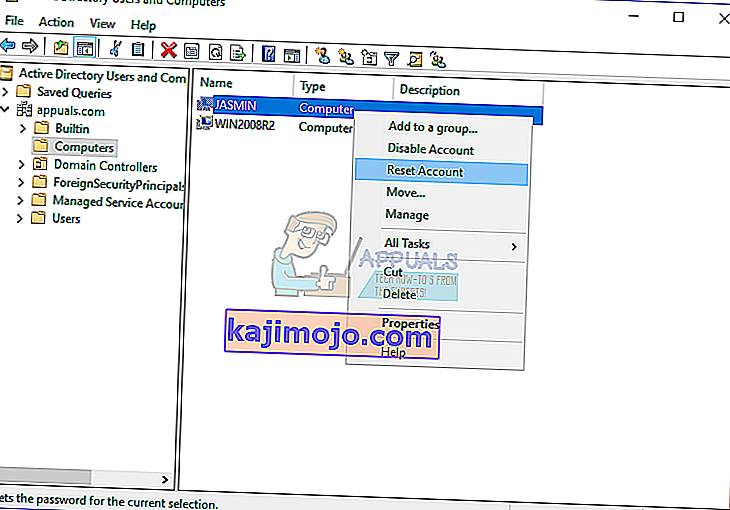Ir divi veidi, kā jūs varat pārvaldīt klienta un servera mašīnas mājas vai biznesa vidē, ieskaitot darba grupas un domēna infrastruktūru. Darba grupa ir decentralizēta tīkla infrastruktūra, ko izmanto mājas un mazo uzņēmumu tīkliem līdz 10 mašīnām. Darbgrupai nav nepieciešams īpašs serveris mašīnu pārvaldīšanai, katrai mašīnai ir atšķirīgs lietotāja konts. Citā pusē domēna infrastruktūra ir centralizēta tīkla infrastruktūra, kas atbalsta tūkstošiem mašīnu. Lai ieviestu domēna infrastruktūru, jums būs jāiegādājas vismaz viens serveris, kas darbosies kā Active Directory domēna pakalpojumi un domēna vārdu pakalpojumi. Pēc AD DS un DNS ieviešanas jums būs jāpievieno visām tīkla mašīnām jūsu domēnam un jāizveido domēna lietotāju konti katram lietotājam. Nākamreiz,lietotājs pieteiksies, izmantojot domēna lietotāja kontu, nevis vietējo lietotāja kontu. Izmantojot domēna infrastruktūru, ir daudz priekšrocību, tostarp centralizēta un vienkāršota pārvaldība, kļūdu tolerance, viens lietotāja konts daudziem pakalpojumiem un citi. Daži lietotāji ieteica problēmu, piesakoties domēnā, tostarp kļūda:Uzticības attiecības starp šo darbstaciju un primāro domēnu neizdevās.

Šī problēma rodas klienta un servera operētājsistēmā, no Windows XP līdz Windows 10 un no Windows Server 2003 līdz Windows Server 2016. Šī problēma rodas dažādu iemeslu dēļ, tostarp problēma ar lietotāja kontu, problēma ar attiecībām starp klientu un domēna serveris un citi. Šajā rakstā es izveidoju domēna infrastruktūru appuals.com operētājsistēmās Windows Server 2008 R2 un Windows Server 2016.
Ir septiņas metodes, kas jums palīdzēs atrisināt šo problēmu.
1. metode: pārbaudiet DHCP konfigurāciju
Vai pievienojāt jaunu DHCP serveri vai pārkonfigurējāt pašreizējo DHCP kopu? Ja nē, lūdzu, izlasiet nākamo metodi. Ja jā, lūdzu, turpiniet lasīt šo metodi. Ir divi veidi, kā varat piešķirt IP adreses datora tīklā esošajiem resursdatoriem, ieskaitot statisko un dinamisko adresēšanu. Statiskā adresēšana ir manuāla IP adrešu piešķiršana jūsu mašīnām, kas patērē daudz vairāk laika un samazina IT administratora produktivitāti. Mēs iesakām izmantot dinamisko adresēšanu, izmantojot DHCP (Dynamic Host Computer Protocol) protokolu. Labākā prakse ietvers statisku adresēšanu serveriem, krātuvēm un tīkla printeriem un dinamisku adresēšanu citiem tīkla resursdatoriem. Tikai daži lietotāji mudināja problēmu pēc tam, kad viņi pašreizējā tīklā bija pievienojuši vēl vienu DHCP serveri. Problēma bija nepareiza DHCP kopa tīkla saimniekiem. Pamatojoties uz to,mēs iesakām pārbaudīt, vai DHCP darbojas pareizi, un vai jūs izmantojat pareizo tīkla apakštīklu. Mēs parādīsim, kā pārbaudīt DHCP sistēmā Windows Server 2016 un maršrutētājā TP-Link TL-ER6120. Iedomājieties, pareizais tīkls darbojas C klasē, 192.168.1.0/24. Tātad, sāksim.
- Turiet Windows logotipu un nospiediet R
- Ierakstiet dhcpmgmt.msc un nospiediet Enter, lai atvērtu DHCP pārvaldības rīku
- Izvērsiet savu serveri šādi: appuals.com \ IPv4 \ Scope. Kā redzat, šis DHCP nav pareizi konfigurēts. Mūsu tīkls ir 192.168.1.0/24, un konfigurētais tīkls ir 192.168.100.1/24. Tādā gadījumā jums būs jāmaina DHCP konfigurācija.
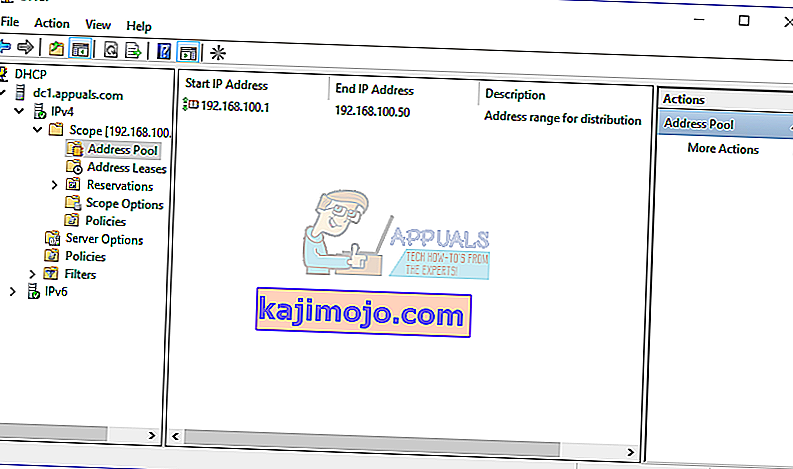
- Aizveriet ierīču pārvaldību
Otrajā piemērā mēs parādīsim, kā pārbaudīt DHCP konfigurāciju TP-Link maršrutētājā. Ja nezināt, kā piekļūt maršrutētājam, lūdzu, izlasiet maršrutētāja tehnisko dokumentāciju.
- Atvērt interneta pārlūku (Google Chrome, Mozilla Firefox, Edge vai citas)
- Ierakstiet maršrutētāja IP adresi, lai piekļūtu maršrutētājam
- Cilnē Tīkls izvēlieties LAN un pēc tam DHCP, lai pārbaudītu DHCP konfigurāciju. Mūsu piemērā DHCP ir iespējots un konfigurēts šādi: 192.168.1.100 - 192.168.1.200, kas ir OK.
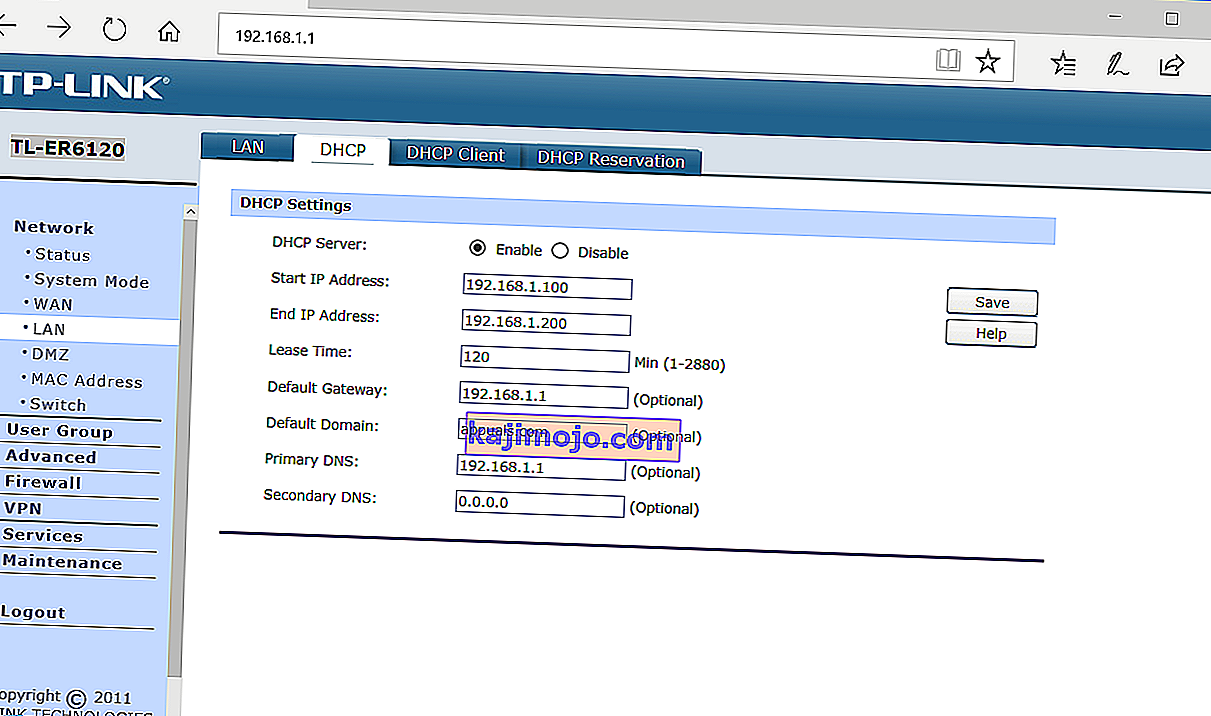
- Aizvērt Edge
2. metode: Pievienojieties datoram no domēna
Šajā metodē jums būs atkārtoti jāpievienojas klienta mašīnai no domēna. Lai veiktu šo darbību, jums jāizmanto domēna administratora konts, kuram ir atļauja veikt izmaiņas, piemēram, pievienoties mašīnai vai pievienoties tai no domēna. Mēs parādīsim, kā atkal pievienoties Windows 10 Pro no Windows Server 2016 Standard. Šī pati procedūra ir saderīga ar citām klienta un servera operētājsistēmām, ieskaitot klienta operētājsistēmu no Windows XP līdz Windows 8 un servera operētājsistēmu no Windows Server 2003 līdz Windows Server 2012 R2.
- Piesakieties sistēmā Windows 10, izmantojot vietējo administratora kontu
- Turiet Windows logotipu un nospiediet E, lai atvērtu File Explorer
- No labajā pusē no Fails Explorer labo pogu noklikšķiniet uz šajā datorā un izvēlieties Properties
- Noklikšķiniet uz Papildu sistēmas iestatījumi
- Izvēlieties cilni Datora nosaukums
- Noklikšķiniet uz Mainīt, lai pievienotu mašīnu darba grupai
- Izvēlieties Workgroup un ierakstiet Workgroup Mūsu piemērā Workgroup nosaukums ir WORKGROUP . Jūs varat rakstīt visu, ko vēlaties.
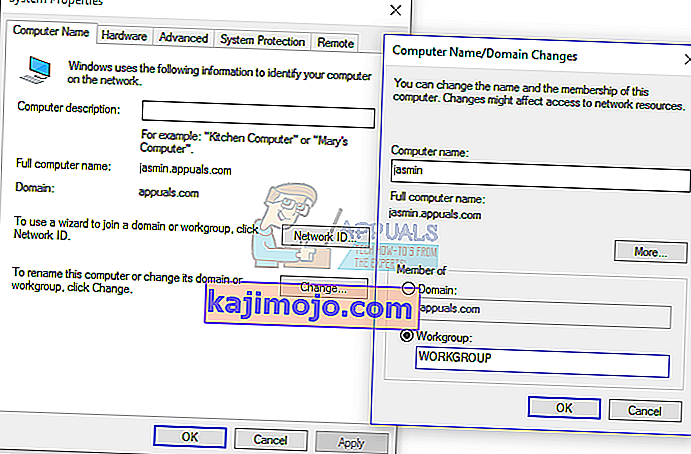
- Noklikšķiniet uz Labi
- Ierakstiet domēna administratora kontu un paroli un pēc tam noklikšķiniet uz Labi
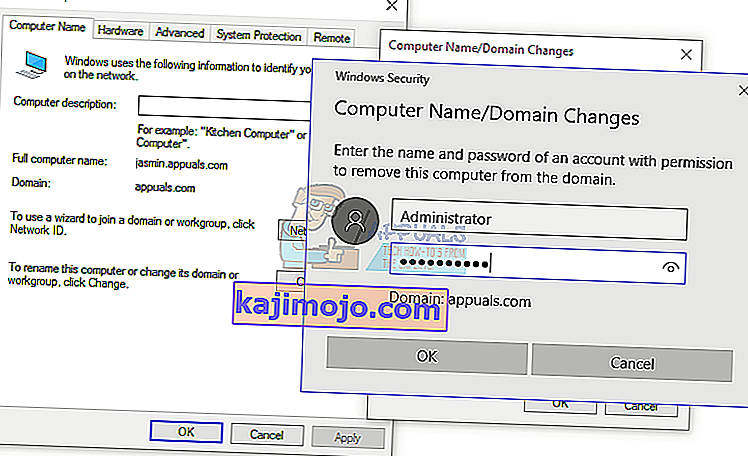
- Noklikšķiniet uz Labi un pēc tam uz Labi
- Aizveriet sistēmas rekvizītus
- Restartējiet Windows mašīnu
- Piesakieties sistēmā Windows 10, izmantojot vietējo administratora kontu
- Turiet Windows logotipu un nospiediet E, lai atvērtu File Explorer
- No labajā pusē Fails Explorer labo pogu noklikšķiniet uz šo datoru un izvēlēties Properties
- Noklikšķiniet uz Papildu sistēmas iestatījumi
- Izvēlieties cilni Computer N ame
- Noklikšķiniet uz Mainīt, lai pievienotu mašīnu domēnam
- Izvēlieties domēnu un ierakstiet domēnu . Mūsu piemērā tas ir appuals.com.
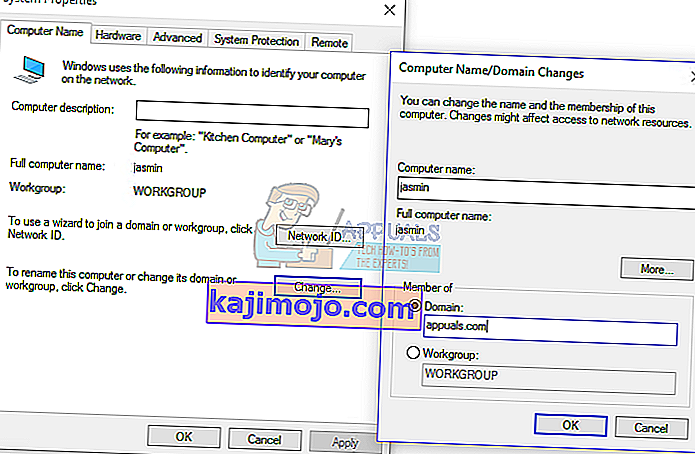
- Noklikšķiniet uz Labi
- Ierakstiet domēna administratora kontu un paroli un pēc tam noklikšķiniet uz Labi
- Noklikšķiniet uz Labi un pēc tam uz Labi
- Aizveriet sistēmas rekvizītus
- Restartējiet Windows mašīnu
- Piesakieties sistēmā Windows 10, izmantojot domēna lietotāja kontu
- Izbaudiet darbu pie sava datora
3. metode: atjaunojiet uzticību, izmantojot PowerShell
Šajā metodē mēs atjaunosim uzticību starp domēna kontrolleri un klientu, izmantojot PowerShell. Jums būs jāpiesakās, izmantojot vietējo administratora kontu.
- Piesakieties sistēmā Windows 10, izmantojot vietējo administratora kontu
- Noklikšķiniet uz izvēlnes Sākt un ierakstiet PowerShell
- Ar peles labo pogu noklikšķiniet uz PowerShell un izvēlieties Palaist kā administrators
- Nospiediet Jā, lai apstiprinātu, ka darbojas kā administrators
- Ierakstiet $ credential = Get-Credential un nospiediet taustiņu Enter
- Ievadiet domēna administratora kontu un paroli un pēc tam noklikšķiniet uz Labi
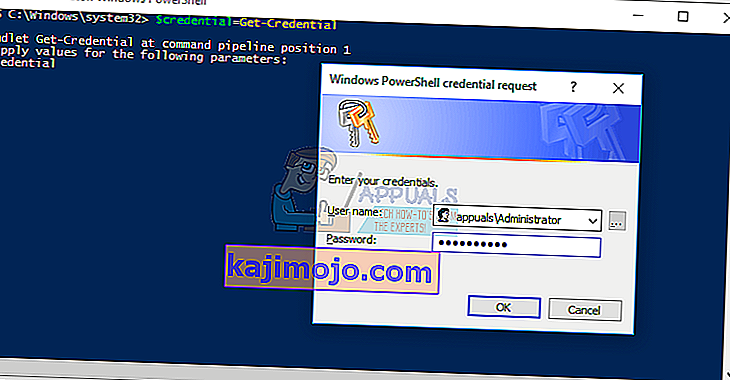
- Ierakstiet Reset-ComputerMachinePassword -Credential $ akreditācijas datus un nospiediet taustiņu Enter
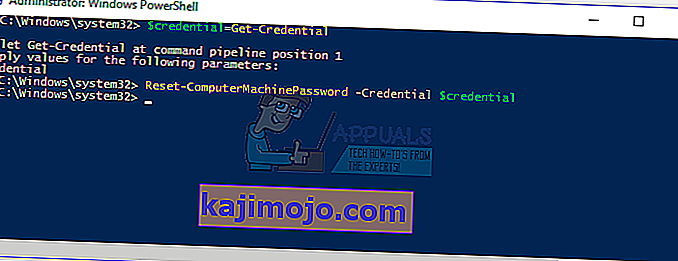
- Aizveriet PowerShell
- Restartējiet Windows mašīnu
- Piesakieties sistēmā Windows 10, izmantojot domēna lietotāja kontu
4. metode: pievienojiet domēna kontrolleri akreditācijas datu pārvaldniekam
Šajā metodē izmantosiet akreditācijas datu pārvaldnieku, kurā pievienosiet domēna kontrolleru kontu sistēmā Windows akreditācijas dati. Mēs parādīsim, kā to izdarīt sistēmā Windows 10.
- Piesakieties sistēmā Windows 10, izmantojot vietējo administratora kontu
- Turiet Windows logotipu un nospiediet R
- Ierakstiet control.exe / name Microsoft.CredentialManager un nospiediet Enter, lai atvērtu Credential Manager
- Izvēlieties Windows akreditācijas datus
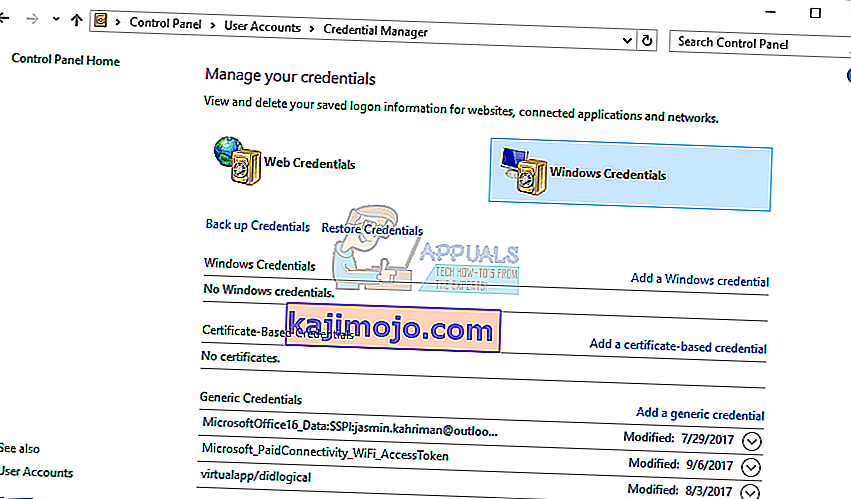
- Ierakstiet vietnes adresi vai tīkla atrašanās vietu un akreditācijas datus
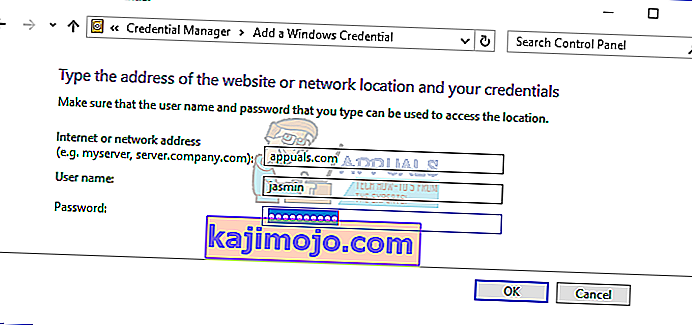
- Noklikšķiniet uz Labi
- Aizveriet akreditācijas datu pārvaldnieku
- Restartējiet Windows mašīnu
- Piesakieties sistēmā Windows 10, izmantojot domēna lietotāja kontu
5. metode: izmantojiet Netdom.exe, lai atiestatītu mašīnas konta paroli
Šī metode ir saderīga ar Windows Server 2003 un Windows Server 2008 R2. Ja izmantojat jaunāku servera operētājsistēmu versiju, lūdzu, izlasiet nākamo metodi. Mēs parādīsim, kā atiestatīt datora konta paroli sistēmā Windows Server 2008 R2.
- Piesakieties sistēmā Windows Server, izmantojot domēna administratora kontu
- Turiet Windows logotipu un nospiediet R
- Ierakstiet cmd un nospiediet Enter, lai atvērtu komandu uzvedni
- Ierakstiet netdom resetpwd / s: server / ud: domain \ User / pd: * un nospiediet Enter, kur s ir domēna servera nosaukums, domain ir domēna nosaukums un User ir lietotāja konts, ar kuru nevar izveidot savienojumu ar domēna kontrolleri
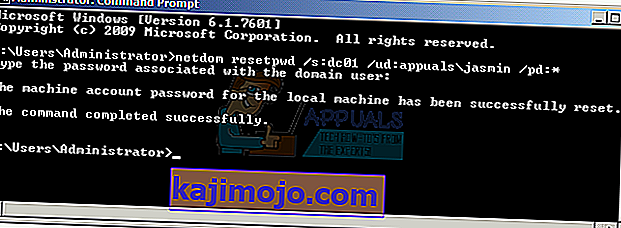
- Aizveriet komandu uzvedni
- Pārejiet uz Windows klienta mašīnu
- Restartējiet Windows mašīnu
- Piesakieties Windows mašīnā, izmantojot domēna lietotāja kontu
- Izbaudiet darbu pie sava datora
6. metode: atiestatīt datora kontu
Šajā metodē jums būs jāatiestata datora konts, izmantojot Active Directory lietotāja un datoru rīku, kas ir integrēts serveros ar Active Directory domēna pakalpojumu lomu. Procedūra ir vienkārša un saderīga ar serveru operētājsistēmām no Windows Server 2003 līdz Windows Server 2016.
- Turiet Windows logotipu un nospiediet R
- Ierakstiet dsa.msc un nospiediet taustiņu Enter, lai atvērtu Active Directory lietotāju un datorus
- Izvērsiet domēna vārdu. Mūsu piemērā tas ir appuals.com
- Izvēlieties Dators
- Pārejiet uz datora kontu, kuru nevar izveidot savienojumu ar domēnu. Mūsu piemērā tas ir dators Jasmin
- Ar peles labo pogu noklikšķiniet uz datora (Jasmin) un izvēlieties Atiestatīt kontu
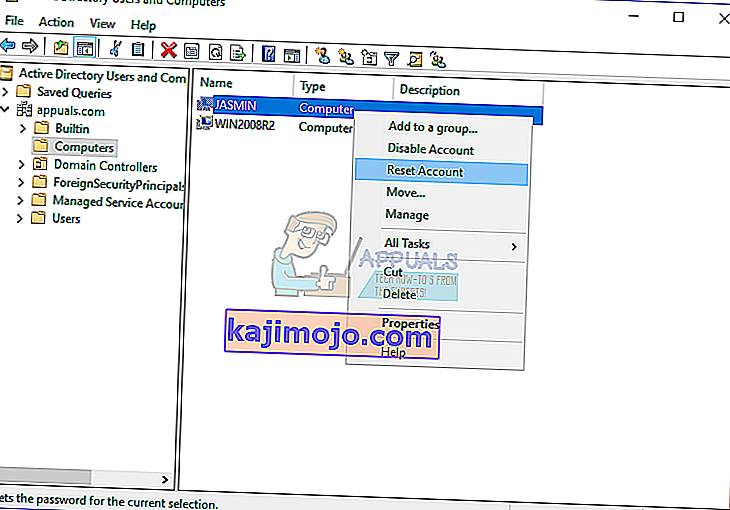
- Noklikšķiniet uz Jā, lai apstiprinātu datora konta atiestatīšanu
- Noklikšķiniet uz Labi
- Aizveriet Active Directory lietotāju un datorus
- Restartējiet Windows 10 mašīnu
- Piesakieties savā domēna lietotāja kontā
- Patīk strādāt ar Windows mašīnu
7. metode: veiciet sistēmas atjaunošanu
Tik daudz laika mēs runājām par sistēmas atjaunošanu, jo tas mums tik daudz reižu palīdzēja problēmu novēršanā saistībā ar sistēmu vai lietojumprogrammu. Arī sistēmas atjaunošana var palīdzēt atrisināt problēmu ar sistēmas atjaunošanu iepriekšējā stāvoklī, kad viss darbojās pareizi. Lūdzu, ņemiet vērā, ka, ja sistēmas atjaunošana ir izslēgta, Windows mašīnu nevar atjaunot iepriekšējā stāvoklī. Lūdzu, izlasiet, kā veikt sistēmas atjaunošanu.