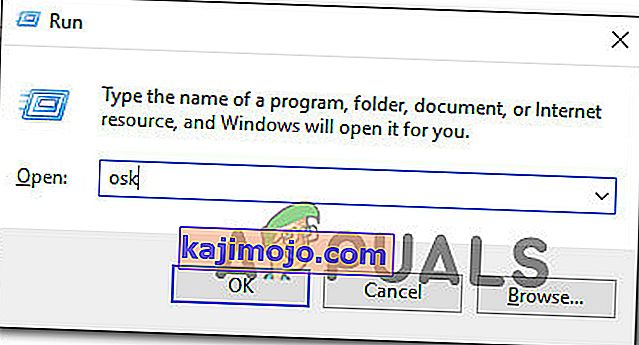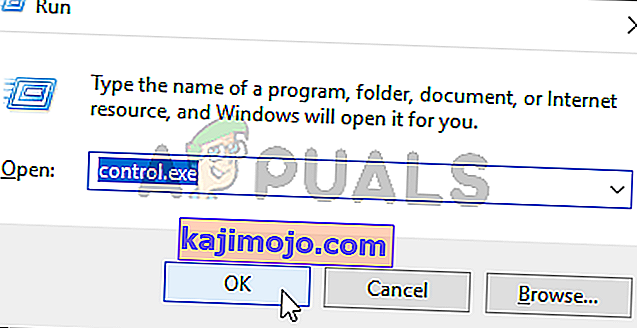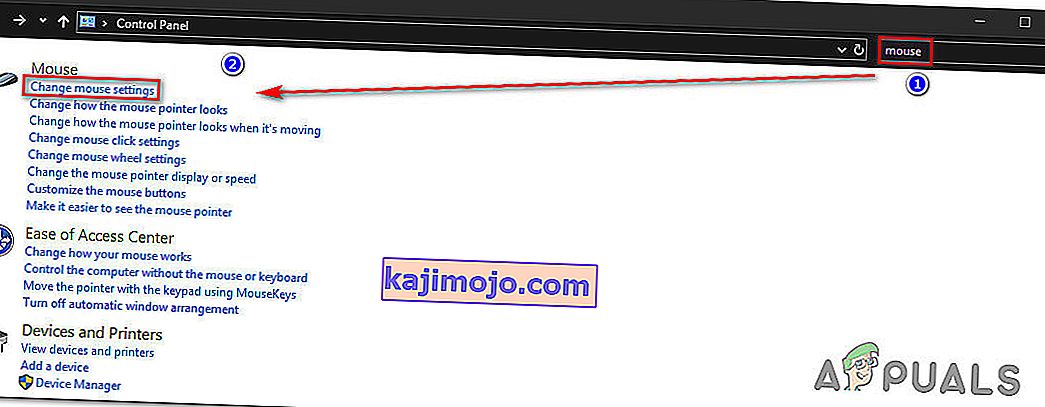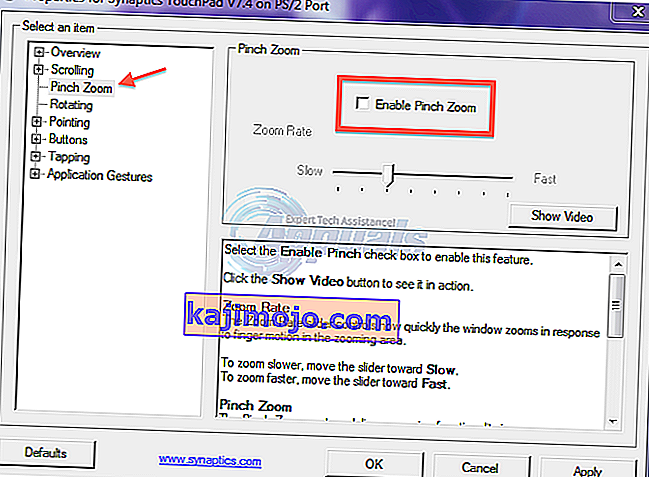Vairāki Windows lietotāji pie mums vēršas pēc jautājumiem pēc tam, kad viņus ļoti kaitina fakts, ka viņi pēkšņi nespēj ritināt savu datoru. Katru reizi, kad viņi mēģina izmantot ritināšanas funkciju, viņu operētājsistēma tā vietā tuvinās. Tiek ziņots, ka tas notiek daudzās lietojumprogrammās, tostarp vietējās lietotnēs, piemēram, File Explorer. Problēma nav ekskluzīva noteiktai Windows versijai, jo ir apstiprināts, ka tā rodas Windows 7, Windows 8.1 un Windows 10.

Kas izraisa peles tālummaiņu, ritinot operētājsistēmā Windows?
Mēs izpētījām šo konkrēto problēmu, izpētot dažādus lietotāju pārskatus un analizējot vairākas dažādas remonta stratēģijas, kuras parasti izmanto ietekmētie lietotāji. Kā izrādās, šo problēmu var izraisīt vairāki dažādi scenāriji. Šeit ir saraksts ar vainīgajiem, kuri var izraisīt šo peles darbību:
- Fiziski iestrēdzis Ctrl taustiņš - lielākajā daļā gadījumu mēs beidzot analizējām, šī konkrētā problēma radās Ctrl taustiņa dēļ, kas bija fiziski iestrēdzis un izraisīja šo uzvedību katrā lietojumprogrammā. Ja šis scenārijs ir piemērots, izmantojiet ekrāna tastatūru, lai pārbaudītu, vai taustiņš Ctrl patiešām ir iestrēdzis. Ja tā ir, vienīgie labojumi ir vai nu atslēgas atslēgšana, vai tastatūras nomaiņa ar jaunu.
- Piespiešanas tālummaiņa ir iespējota - ja rodas problēma klēpjdatorā un izmantojat Synaptics draiveri, iespējams, ka jūs saskaraties ar šo uzvedību, pateicoties skārienpaliktņa funkcijai, ko sauc par saspiešanu līdz tuvināšanai. Šajā gadījumā jūs varēsiet atrisināt problēmu, piekļūstot Synaptics draivera iestatījumiem un pilnībā atspējojot šo funkciju.
- Programmā Excel ir iespējota tālummaiņa ar Intellimouse - ja jūsu problēma ir raksturīga Excel programmai, ir ļoti liela varbūtība, ka problēmu izraisa uzlabotā funkcija ar nosaukumu “Zoom on Roll with Intellimouse”. Ja šī opcija ir iespējota, ritināšana tiks automātiski pārveidota par tālummaiņu (bet tikai programmā Excel). Šajā gadījumā problēmu var novērst, atspējojot funkciju sadaļā Opcijas> Papildu.
Ja jūs pašlaik cenšaties atrisināt to pašu rīcību, šajā rakstā tiks sniegtas vairākas dažādas problēmu novēršanas rokasgrāmatas, kuras varat izmantot, lai identificētu problēmu. Zemāk jūs atradīsit vairākas dažādas metodes, kuras citi līdzīgā situācijā ir veiksmīgi izmantojuši, lai apturētu peles perifērijas ierīces tālummaiņu, mēģinot izmantot ritināšanas pogu.
Visus turpmāk norādītos iespējamos labojumus apstiprina vismaz viens lietotājs. Lai būtu pēc iespējas efektīvāka, iesakām izmantot metodes sekot tajā pašā secībā, kādā mēs tās sakārtojām. Galu galā jums vajadzētu rasties iespējamam labojumam, kas problēmu atrisinās neatkarīgi no vainīgā, kas to izraisa.
Sāksim!
1. metode: iestrēgušās CTRL atslēgas pārbaude
Kā izrādās, viens no visbiežāk sastopamajiem cēloņiem, kas izraisīs šāda veida uzvedību, ir iestrēdzis CTRL taustiņš. Ja nezināt, nospiežot kādu no CTRL taustiņiem un ritinot uz augšu vai uz leju, peles ritināšana radīs tālummaiņu. Tas notiks jebkurā lietojumprogrammā, ieskaitot vietējās Windows programmas, piemēram, File Explorer vai WordPad.
Jūs varat sākt, apskatot, vai taustiņš CTRL ir fiziski nospiests. Ja, ņemot vērā pārējos taustiņus, nevarat redzēt atšķirību, apsveriet iespēju izmantot OSK (ekrāna tastatūru) , lai pārliecinātos, vai taustiņš Ctrl ir nospiests vai nē.
Vairāki lietotāji ir apstiprinājuši, ka ekrāna tastatūras palaišana ir ļāvusi viņiem apstiprināt, ka taustiņš Ctrl ir nospiests un izraisīja šādu rīcību.
Šeit ir īss ceļvedis, kā pārbaudīt iestrēgušo Ctrl taustiņu, izmantojot ekrāna tastatūru:
- Nospiediet Windows taustiņu + R, lai atvērtu dialoglodziņu Palaist. Tekstlodziņā ierakstiet 'osk' un nospiediet taustiņu Enter, lai atvērtu ekrāna tastatūras utilītu.
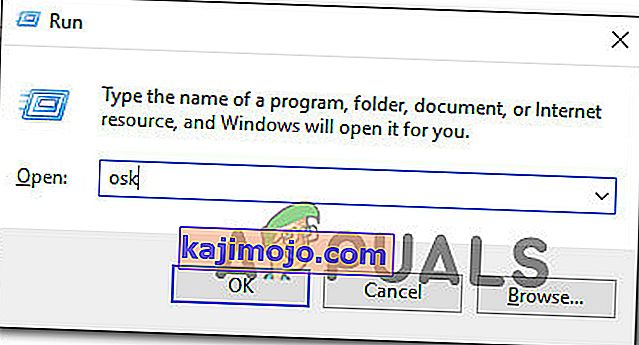
- Tiklīdz ekrāna tastatūra tiek parādīta, jums jāspēj pateikt, vai jums ir darīšana ar iestrēgušu atslēgu. Ja pamanāt, ka tiek nospiesti divi Ctrl taustiņi (iekrāsoti ar zilu krāsu), ir skaidrs, ka jums ir darīšana ar iestrēgušu taustiņu.

- Ja apstiprināt, ka taustiņš Ctrl ir iestrēdzis, mēģiniet to atslēgt, pāris reizes nospiežot to. Ja tas nedarbojas, vienīgais veids, kā apturēt peles kaitinošo tālummaiņu, ir aizstāt tastatūru.
Tomēr, ja iepriekš veiktā izmeklēšana atklāja, ka taustiņam Ctrl nav nekāda sakara ar tālummaiņas darbību, pārejiet uz nākamo zemāk esošo metodi.
2. metode: Pinch Zoom atspējošana
Ja peles draiverim izmantojat Synaptics draiveri, iespējams, ka jūs saskaraties ar šo tālummaiņas problēmu funkcionalitātes funkcijas, ko sauc par Pinch to Zoom, rezultātā . Ja šī funkcija ir atspējota un klēpjdatorā rodas problēma, šī darbība var rasties, mēģinot ritināt no peles.
Vairāki ietekmētie lietotāji ir apstiprinājuši, ka kaitinošā tālummaiņa vairs nav pieejama, kad viņi ir piekļuvuši ekrānam Properties for Synaptics un atspējojuši Pinch to Zoom.
Šeit ir īss ceļvedis par Synaptics Pinch to Zoom funkcijas atspējošanu :
Piezīme. Jums vajadzētu būt iespējai izpildīt tālāk norādītās darbības neatkarīgi no izmantotās Synaptics draivera versijas.
- Nospiediet Windows taustiņu + R, lai atvērtu dialoglodziņu Palaist . Kad esat nonācis logā Palaist, tekstlodziņā ierakstiet “control” un nospiediet Enter, lai atvērtu klasisko vadības paneļa interfeisu.
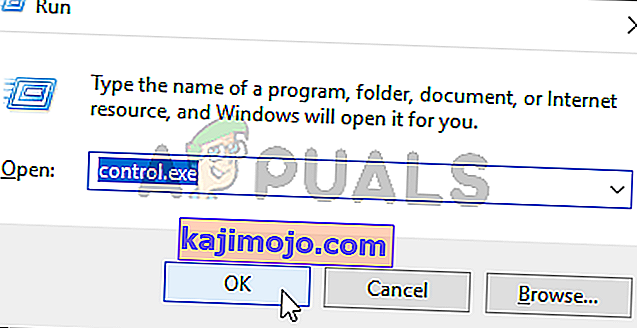
- Kad esat nonācis klasiskajā vadības paneļa saskarnē, izmantojiet meklēšanas funkciju augšējā labajā stūrī, lai meklētu vārdu “pele” . Pēc tam rezultātu sarakstā noklikšķiniet uz Mainīt peles iestatījumus .
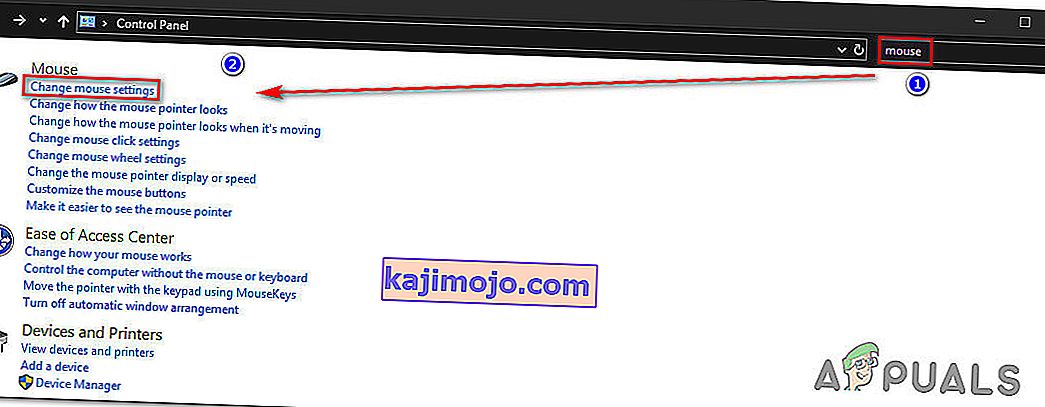
- Kad esat nonācis peles rekvizītu izvēlnē, atlasiet pēdējo cilni (visticamāk, tās nosaukums ir Ierīces iestatījumi ). Pēc tam noklikšķiniet uz pogas Opcijas , lai atvērtu īpašos Synaptics iestatījumus .
- Kad esat paspējis iekļūt ekrānā Properties for Synaptics , kreisajā rūtī atlasiet sadaļu Pinch Zoom , pēc tam pārejiet uz labo rūti un noņemiet atzīmi no izvēles rūtiņas, kas saistīta ar Enable Pinch Zoom .
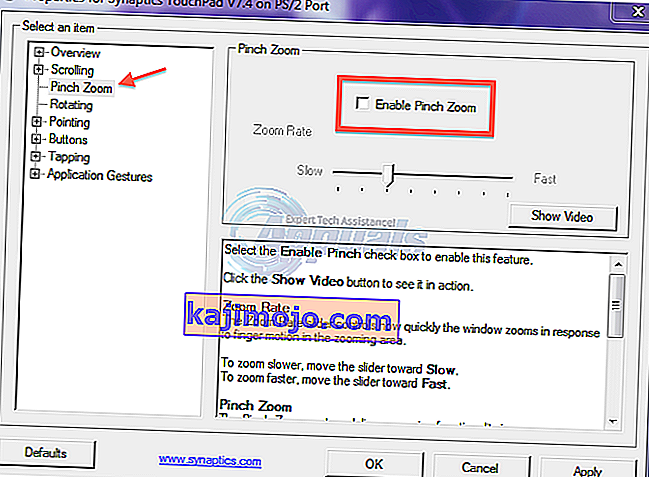
- Restartējiet datoru un pārbaudiet, vai problēma ir novērsta nākamajā sistēmas startēšanas reizē.
Ja tā pati problēma joprojām pastāv vai šī metode neattiecas uz jūsu konkrēto scenāriju, pārejiet uz nākamo tālāk norādīto metodi.
3. metode: Tālummaiņas atspējošana ar Intellimouse
Kā izrādās, šī konkrētā problēma var rasties arī Office iestatījumu dēļ, kas atrodas gan vecākās, gan jaunākās Office instalācijās. Ir viens iestatījums ar nosaukumu “Zoom on Roll with Intellimouse” , kas radīs šo uzvedību, bet tikai Microsoft Excel.
Tātad, ja vienmēr lietojat tālummaiņu, izmantojot peles ritināšanas pogu, un problēma rodas tikai programmā Excel, ir gandrīz skaidrs, ka tas ir problēmas avots. Mums izdevās atrast dažus ziņojumus ar lietotājiem, kuri atrodas vienā scenārijā, un viņiem visiem izdevās atrisināt problēmu, veicot tālāk norādītās darbības.
Lūk, kas jums jādara, lai atspējotu funkciju Microsoft Zoom on Rool with Intellimouse Microsoft Excel:
- Atveriet Microsoft Excel un piekļūstiet izvēlnei Fails, izmantojot lentes joslu augšpusē.
- Kad atrodaties izvēlnē Fails, ekrāna apakšējā kreisajā stūrī atrodiet izvēlni Opcijas .
- Kad esat nonācis ekrānā Excel opcijas , kreisās puses vertikālajā izvēlnē atlasiet Papildu izvēlni.
Piezīme: Ja izmantojat vecāku Excel versiju, tā vietā būs jāizvēlas cilne Rediģēšana .
- Kad ir atlasīta cilne Papildu / Rediģēšana , pārejiet uz labās puses rūti un noņemiet atzīmi no izvēles rūtiņas, kas saistīta ar Zoom on roll ar IntelliMouse.
- Noklikšķiniet uz Labi, lai saglabātu izmaiņas, pēc tam restartējiet datoru un pārbaudiet, vai problēma ir novērsta nākamajā datora startēšanas reizē.