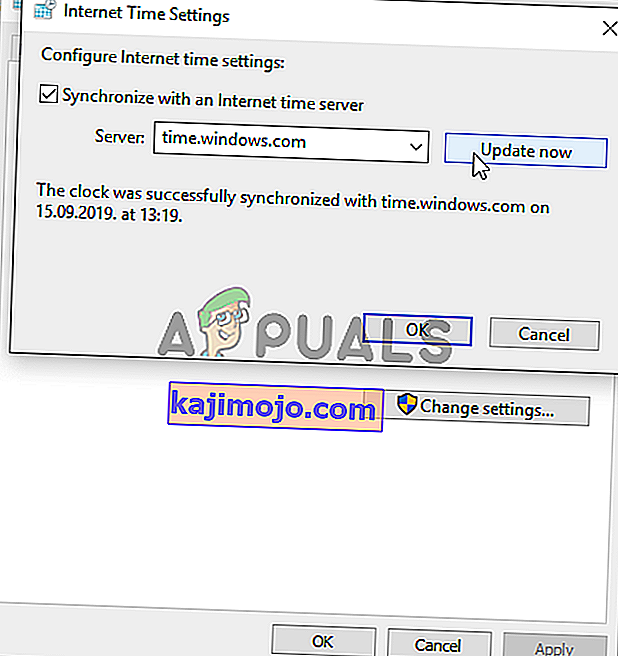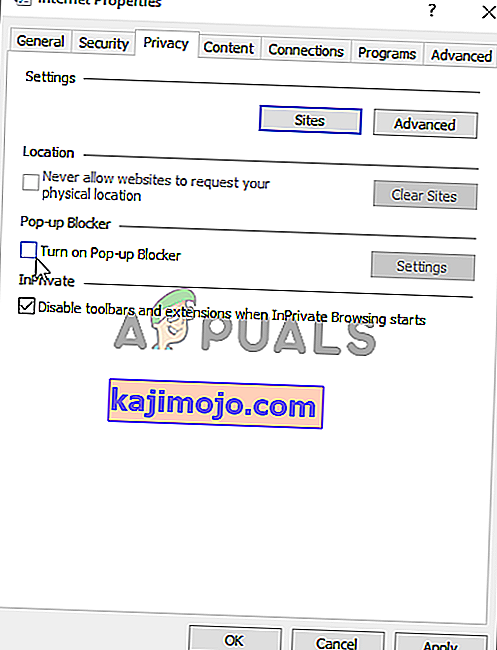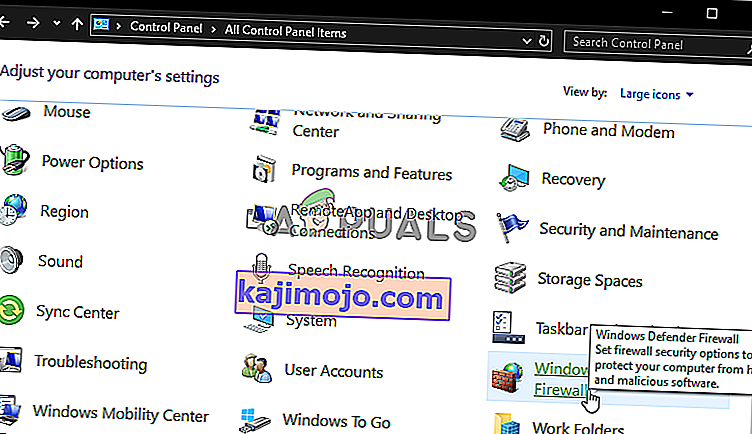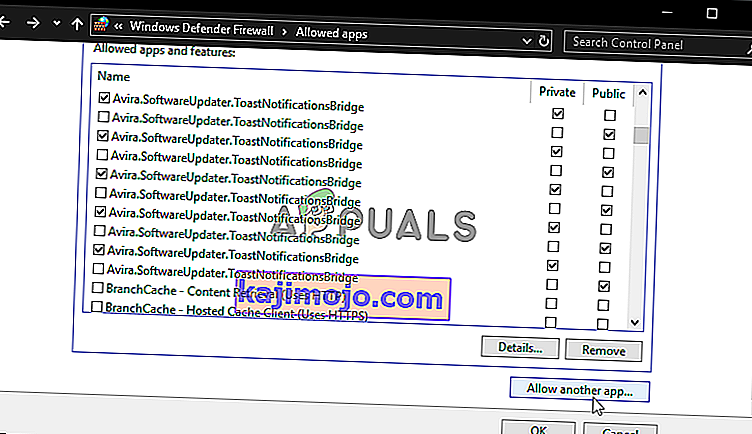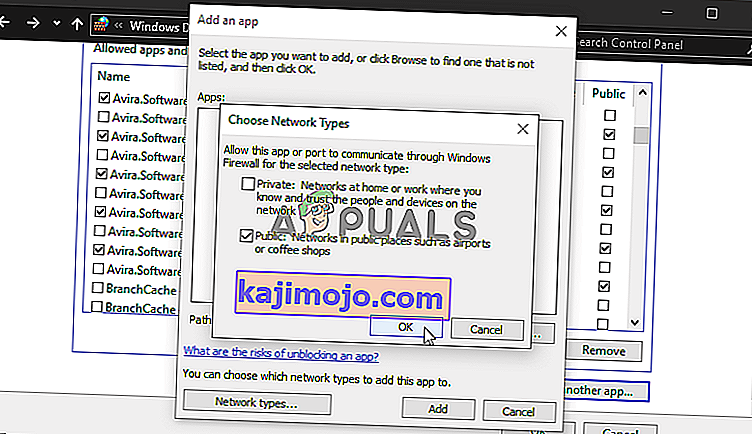Kļūda “Origin tiešsaistes pieteikšanās pašlaik nav pieejama” parādās lietotājiem, kuri mēģina pieteikties savā Origin kontā. Tas ir diezgan nepatīkams jautājums, jo lietotāji, kurus tas skāris, ir ziņojuši, ka tas ir izraisījis haosu, jo pirms pareizas pieteikšanās nevar atskaņot Origin.

Par laimi, citi cilvēki, kuri ir saskārušies ar to pašu problēmu, savā scenārijā ievietoja metodes, kuras viņi izmantoja problēmas risināšanai. Mēs esam apkopojuši šīs metodes un ievietojuši tās vienā rakstā, lai jūs to pārbaudītu, izmantojot detalizētas instrukcijas.
Kas izraisa tiešsaistes pieteikšanās izcelsmi, pašlaik sistēmā Windows nav pieejama kļūda?
Šajā rakstā aprakstītajai problēmai ir diezgan daudz atšķirīgu iemeslu. Mēs esam nolēmuši izveidot sarakstu ar iespējamiem iemesliem, lai jūs varētu pārbaudīt. Pirms turpināt, noteikti pārbaudiet tos visus, lai datorā varētu noteikt iespējamo scenāriju!
- Laiks un datums ir iestatīti nepareizi - daudziem tiešsaistes pakalpojumiem ir nepieciešams, lai datorā būtu pareizi iestatīts laiks un datums. Pat dažas minūtes dienests var pārtraukt darbu. Mēģiniet pareizi iestatīt laiku un datumu datorā, lai atrisinātu problēmu!
- Internet Explorer iestatījumi - palaišanas programma Origin dažām funkcijām ir atkarīga no programmas Internet Explorer. Ja Internet Explorer iestatījumi ir nepareizi, tas var ietekmēt izcelsmi. Apsveriet iespēju atjaunot Internet Explorer iestatījumus.
- Ar tīklu saistīti jautājumi - tīkla jautājumi var būt diezgan sarežģīti, un lietotājiem ir grūtības uzzināt, kas tieši rada problēmu. Tomēr ieteicams mēģināt atbloķēt Origin Windows ugunsmūrī, atiestatīt resursdatora failu vai notīrīt Origin kešatmiņu.
1. risinājums: datorā pārbaudiet laiku un datumu
Daudzu tiešsaistes pakalpojumu izmantošana ir pašsaprotama, ka laiks un datums datorā ir iestatīts pareizi. Tas tiek darīts, lai novērstu dažādas drošības problēmas, un šo iestatījumu pareiza iestatīšana ir obligāta. Izpildiet tālāk sniegtos norādījumus, lai pareizi iestatītu laiku un datumu savā datorā!
- Atveriet Windows 10 iestatījumus, atverot Start me nu un atverot lietotni Settings, noklikšķinot uz zobrata ikonas virs barošanas ikonas.
- Alternatīvi, lai izmantotu to pašu efektu , varat izmantot Windows taustiņu + I kombināciju . Noklikšķiniet, lai atvērtu sadaļu Laiks un valoda, un pārejiet uz cilni Datums un laiks loga kreisajā pusē.

- Cilnē Datums un laiks pārliecinieties, vai datora datums un laiks ir pareizs. Ja laiks nav pareizs, varat mēģināt ieslēgt vai izslēgt opciju Iestatīt laiku automātiski atkarībā no noklusējuma stāvokļa.

- Lai mainītu datumu, sadaļā Datums noklikšķiniet uz nolaižamās izvēlnes, lai kalendārā atrastu pašreizējo mēnesi, un pēc tam noklikšķiniet uz pašreizējā datuma.
- Lai mainītu laiku, sadaļā Laiks noklikšķiniet uz stundas, minūtes vai sekundes, kuru vēlaties mainīt, un pēc tam bīdiet vērtības, līdz samierināties ar pareizo atbilstoši jūsu atrašanās vietai.
- Kad esat pabeidzis mainīt laika iestatījumus, noklikšķiniet uz Labi .
Alternatīva : cilvēki, kuriem neizdevās novērst problēmu, šādi pielāgojot iestatījumus, to var izdarīt arī vadības panelī. Iestatījumi ir līdzīgi, taču tagad jūs varat iestatīt savu laiku sinhronizēšanai ar interneta laiku.
- Atveriet vadības paneli , meklējot utilītu pogā Sākt vai noklikšķinot uz pogas Meklēt vai pogas Cortana uzdevumjoslas kreisajā daļā (ekrāna apakšējā kreisajā daļā). To var arī atvērt, izmantojot Windows Key + R taustiņu kombināciju , lodziņā Palaist ierakstot “ control.exe ” un noklikšķinot uz Labi, lai palaistu Vadības paneli .

- Pēc vadības paneļa atvēršanas mainiet skatu uz Lielas vai Mazas ikonas un pārejiet uz leju sarakstā, lai atvērtu opciju Datums un Laiks . Cilnē Datums un laiks augšdaļā noklikšķiniet uz pogas Mainīt datumu un laiku, un šeit to var iestatīt.
- Alternatīvi, varat izvēlēties sinhronizēt laiku ar tiešsaistes serveri, veicot šīs darbības. Logā Datums un laiks dodieties uz cilni Interneta laiks un noklikšķiniet uz Mainīt iestatījumus Atzīmējiet izvēles rūtiņu blakus opcijai Sinhronizēt ar interneta laika serveri un noklikšķiniet uz pogas Atjaunināt tūlīt . Pēc tam noklikšķiniet uz Labi, Lietot, Labi un aizveriet Vadības paneli.
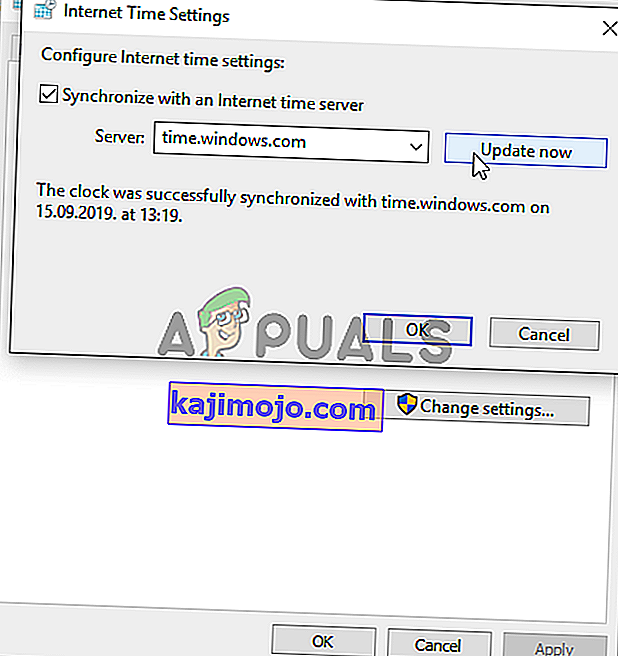
- Kad esat pabeidzis sinhronizāciju, problēma nekavējoties jānovērš.
2. risinājums: atiestatiet Internet Explorer iestatījumus uz noklusējumu
Pat ja daudzi cilvēki domā, ka Internet Explorer vienkārši aizņem vietu datorā bez jebkāda reāla mērķa, tā nav pilnīgi taisnība. Daudzi interneta savienojuma iestatījumi tiek veikti, izmantojot Internet Explorer. Lietotāji pat ziņoja, ka viņiem izdevās novērst kļūdu “Origin tiešsaistes pieteikšanās pašlaik nav pieejama”, vienkārši atiestatot Internet Explorer iestatījumus. Lai to izdarītu, veiciet tālāk norādītās darbības!
- Atveriet programmu Internet Explorer , meklējot to vai veicot dubultklikšķi uz tā saīsnes darbvirsmā, lapas augšējā labajā pusē atlasiet pogu Rīki un pēc tam atlasiet Interneta opcijas .
- Ja nevarat piekļūt šādām interneta opcijām, atveriet vadības paneli l, meklējot to, nomainiet opciju Skatīt pēc kategorijas Kategorija un noklikšķiniet uz Tīkls un internets . Noklikšķiniet uz pogas Interneta opcijas , kurai jaunajā logā jābūt otrajai, un turpiniet risinājumu.

- Pārejiet uz cilni Papildu un pēc tam noklikšķiniet uz Atiestatīt Atzīmējiet izvēles rūtiņu Dzēst personiskos iestatījumus, ja vēlaties noņemt pārlūkošanas vēsturi, meklēšanas nodrošinātājus, paātrinātājus, mājas lapas un InPrivate filtrēšanas datus. Tas ir ieteicams, ja vēlaties atiestatīt pārlūkprogrammu, taču šī scenārija gadījumā šī opcija nav obligāta.

- Dialoglodziņā Atiestatīt Internet Explorer iestatījumus noklikšķiniet uz Atiestatīt un pagaidiet, līdz programma Internet Explorer pabeidz piemērot noklusējuma iestatījumus. Noklikšķiniet uz Aizvērt >> Labi .
- Kad programma Internet Explorer pabeidz piemērot noklusējuma iestatījumus, noklikšķiniet uz Aizvērt un pēc tam uz Labi. Pārbaudiet, vai tagad bez problēmām varat pieteikties pakalpojumā Origin.
3. risinājums: atspējojiet uznirstošo logu bloķētāju programmā Internet Explorer
Šis ir vēl viens Internet Explorer labojums, kas darbojas labi, ja tas ir savienots pārī ar iepriekš aprakstīto metodi. Nav skaidrs, kāpēc uznirstošo logu bloķētājs var traucēt Origin, taču daudziem lietotājiem tas ir izdevies, tāpēc pārliecinieties, ka to izmēģināt!
- Atveriet programmu Internet Explorer savā datorā, meklējot to darbvirsmā vai izvēlnē Sākt. Noklikšķiniet uz zobrata ikonas, kas atrodas augšējā labajā stūrī. Atvērtajā izvēlnē noklikšķiniet uz Interneta opcijas, lai atvērtu saistīto savienojuma iestatījumu sarakstu.
- Ja jums nav piekļuves Internet Explorer, atveriet vadības paneli , meklējot to izvēlnē Sākt vai izmantojot Windows taustiņu + R kombināciju , lodziņā Palaist ierakstot “ control.exe ” un noklikšķinot uz Labi, lai palaistu vadību Panelis .

- Vadības panelī augšējā labajā stūrī atlasiet Skatīt kā: Kategorija un noklikšķiniet uz pogas Tīkls un internets , lai atvērtu šo sadaļu. Šajā logā noklikšķiniet uz Interneta opcijas, lai pārietu uz to pašu ekrānu, kā jūs, atverot programmu Internet Explorer.
- Pārejiet uz cilni Konfidencialitāte un pārbaudiet uznirstošo logu bloķētāja sadaļu. Noņemiet atzīmi no izvēles rūtiņas Ieslēgt uznirstošo logu bloķētāju .
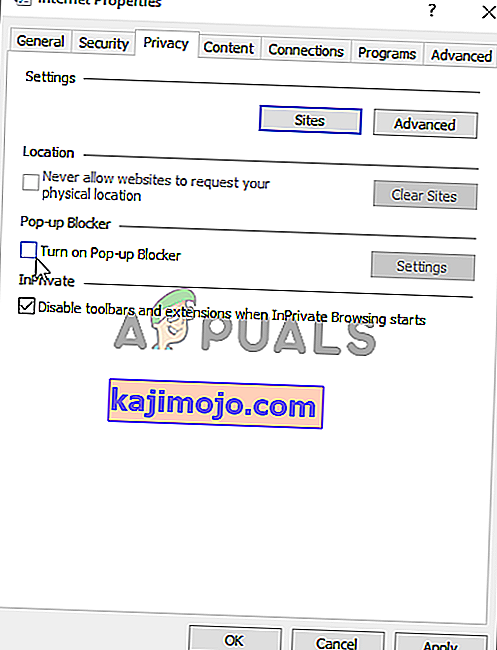
- Pirms pārbaudāt, vai tagad bez problēmām varat pieteikties pakalpojumā Origin, noteikti lietojiet veiktās izmaiņas un restartējiet datoru.
4. risinājums: notīriet izcelsmes kešatmiņu
Origin kešatmiņas notīrīšana bieži var palīdzēt novērst bieži sastopamās problēmas, un šī vienkāršā metode bija pietiekama, lai atrisinātu problēmu daudziem lietotājiem. Viņi apgalvo, ka Battlefield 1 pārtrauca avarēt pēc Origin kešatmiņas notīrīšanas, un mēs iesakām to izmēģināt!
- Dodieties uz šādu vietu datorā, atverot Windows Explorer un noklikšķinot uz Šis dators :
C: \ Users \ YOURUSERNAME \ AppData \ Roaming \ Origin
- Ja nevarat redzēt mapi AppData, iespējams, būs jāieslēdz opcija, kas ļauj skatīt slēptos failus un mapes. Noklikšķiniet uz cilnes “ Skatīt ” un pēc tam sadaļā Rādīt / slēpt noklikšķiniet uz “ Slēptie vienumi ”. File Explorer parādīs slēptos failus un atcerēsies šo opciju, kamēr jūs to vēlreiz nemainīsit.

- Delete the Origin folder in the Roaming folder. If you receive a message saying that some files couldn’t have been deleted because they were in use, try exiting Origin and ending its process in Task Manager. Head back to the AppData folder, open the Local folder, and delete the Origin folder inside.
- Either click the Start button or the search button next to it and type “Run” or use the Windows Key + R key combination to bring up the Run dialog box. Type in “%ProgramData%” and click Enter.

- Locate the Origin folder in the folder which opens, open it, and select all files and folders inside except the LocalContent folder. Right-click the selection and choose Delete from the context menu which will appear
- Check to see if the “Origin online login is currently unavailable” error still appears after restarting your computer!
Solution 5: Reset the Hosts File
If you have tried to solve other issues on your computer, you may have edited the hosts file located deep into the System32 folder in various subfolders. The hosts file is used to map hostnames to IP addresses. If for some reason, you find that your hosts file has been compromised or if you start experiencing this problem with Origin, you can reset the file back to default by following the steps below.
- Navigate to the location C >> Windows >> System32 >> Drivers >> Etc by navigating to it after opening the File Explorer. First, click This PC or My Computer from the left side pane to locate and open your Local Disk C.
- If you are unable to see the Windows folder, you may need to turn on the option which enables you to see hidden files and folders. Click the “View” tab in File Explorer’s top menu and click the “Hidden items” checkbox in the Show/hide File Explorer will show the hidden files and will remember this setting until you change it again.
- Locate the hosts file in the Etc folder, right-click on it, and choose to Open it with Notepad. Use the Ctrl + A key combination to select all text and click Delete or Backspace to delete it. After that, paste the following text inside:
# Copyright (c) 1993-2006 Microsoft Corp. # # This is a sample HOSTS file used by Microsoft TCP/IP for Windows. # # This file contains the mappings of IP addresses to hostnames. Each # entry should be kept on an individual line. The IP address should # be placed in the first column followed by the corresponding host name. # The IP address and the host name should be separated by at least one # space. # # Additionally, comments (such as these) may be inserted on individual # lines or following the machine name denoted by a '#' symbol. # # For example: # # 102.54.94.97 rhino.acme.com # source server # 38.25.63.10 x.acme.com # x client host # localhost name resolution is handled within DNS itself. # 127.0.0.1 localhost # ::1 localhost
- Click File >> Save to save the changes. Exit Notepad and restart your computer. Check to see if the problem persists regarding Origin to log in properly.

Solution 6: Allow Origin Through Windows Defender Firewall
If the Origin service can’t connect to the Internet on your computer, you will need to allow through Windows Defender Firewall. It’s quite easy to do and it can resolve your problem almost instantly. Check it out below!
- Open up Control Panel by searching for the utility in the Start button or by clicking the Search button or the Cortana button at the left part of your taskbar (bottom left part of your screen).
- After Control Panel opens, change the view to Large or Small icons and navigate to the bottom to open the Windows Defender Firewall option.
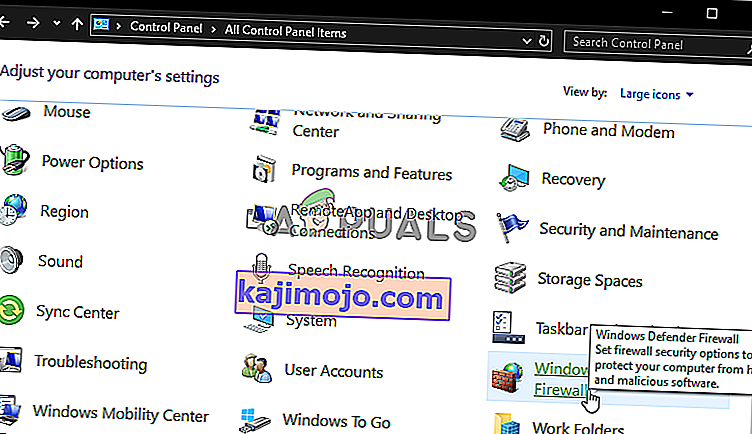
- Click on Windows Defender Firewall and click on the Allow an app or feature through Windows Firewall option from the left side list of options. A list of installed apps should open. Click the Change settings button at the top of the screen and provide administrator permissions. Try locating the executable inside. If it’s not there, click the Allow another app button below.
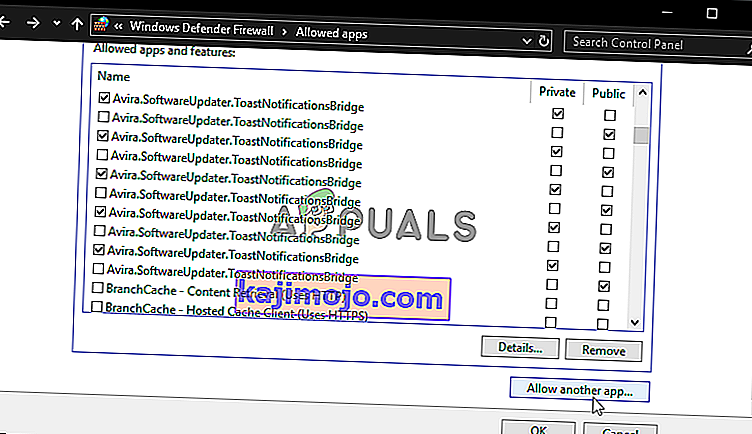
- Navigate to where you installed Origin (C:\Program Files (x86) by default), open the Origin folder, and choose the app’s executable file Origin.exe.
- After locating it, click the Network types button at the top and make sure you check the boxes next to both Private and Public entries before clicking OK >> Add.
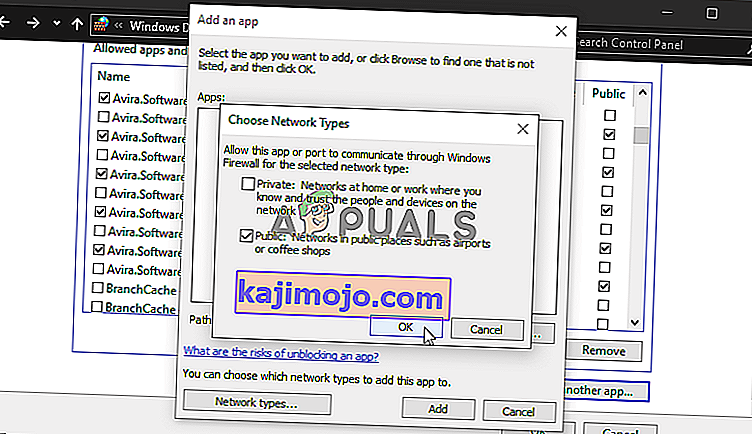
- Click OK and restart your computer before checking whether you can log into Origin properly!