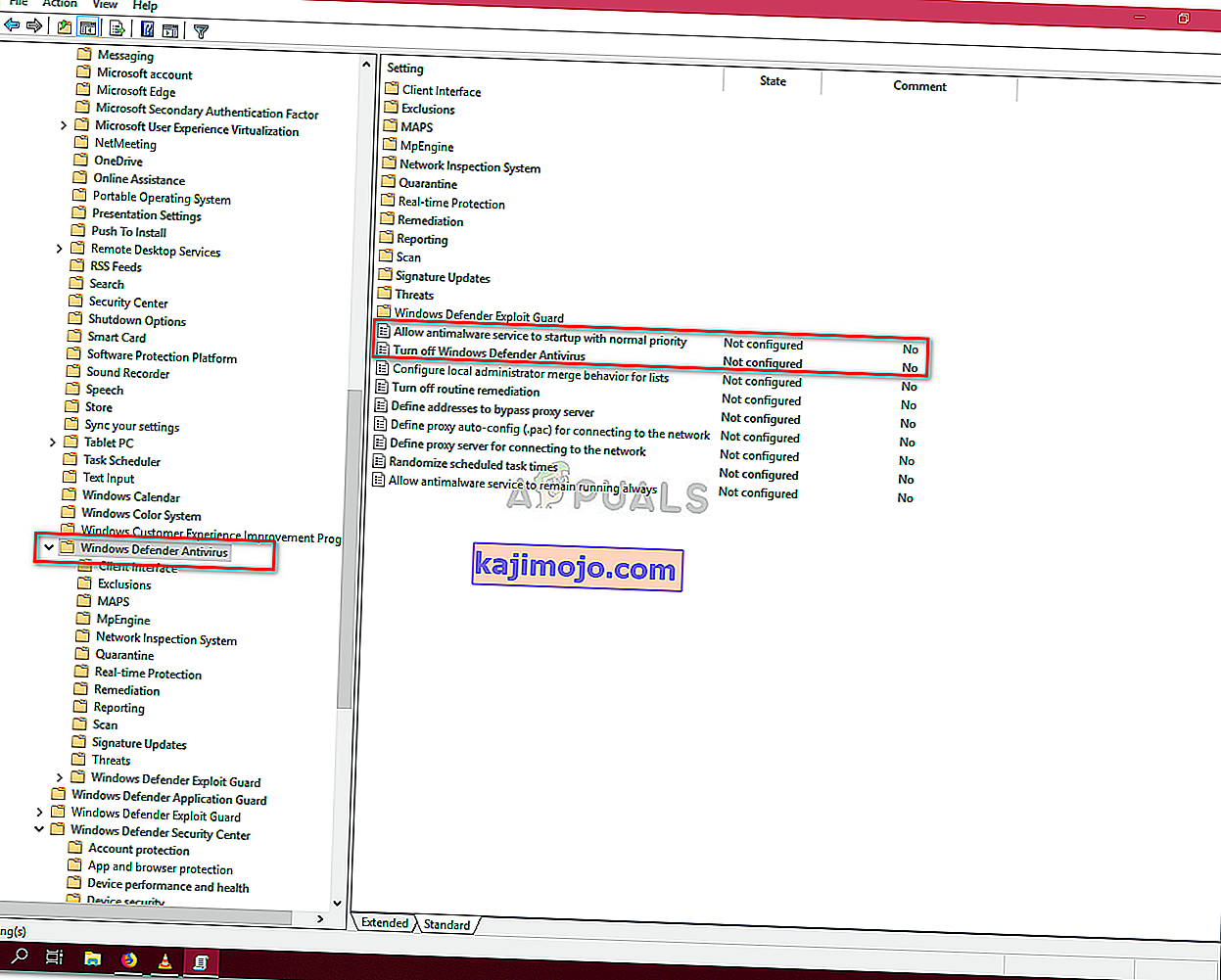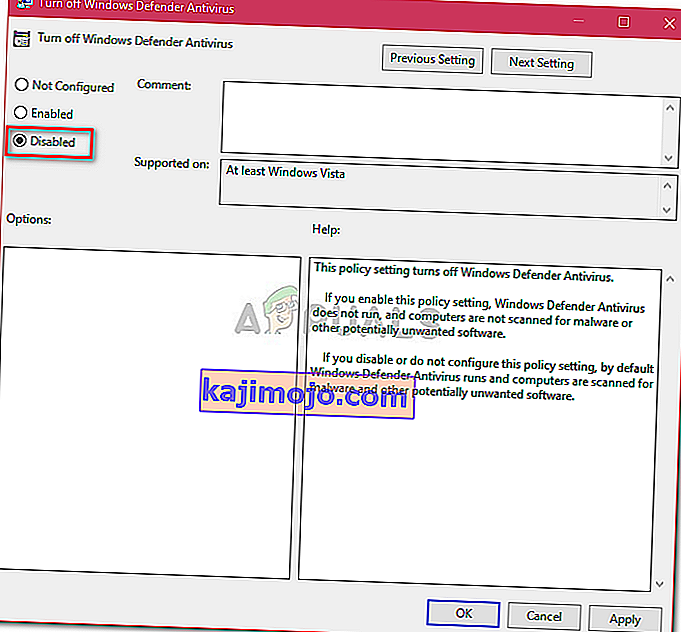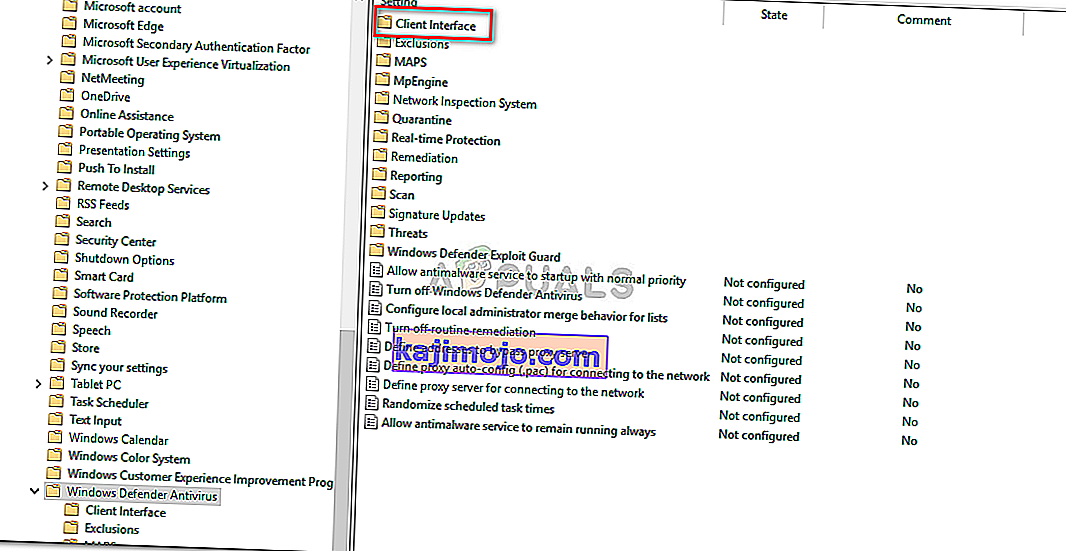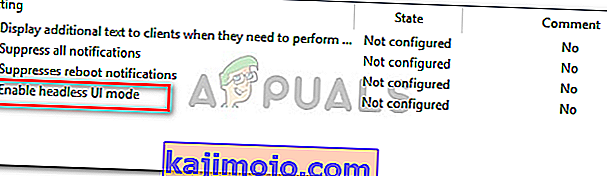Kļūdu “ Jūsu IT administratoram ir ierobežota piekļuve ”, iespējams, var izraisīt trešo pušu antivīrusu programmatūra, un tā tiek parādīta, kad nesen esat atjauninājis Windows 10 un mēģinājis ieslēgt Windows Defender. Windows Defender ir neatņemama Windows 10 sastāvdaļa, kas skenē jūsu datoru, netraucējot katru reizi, kad sākat sistēmu, tāpat kā citu trešo pušu antivīrusu programmatūru. Windows Defender ir patiešām efektīvs, un tam ir nepieciešami atjauninājumi, lai jūsu sistēma būtu pasargāta no jaunākās ļaunprātīgas programmatūras internetā. Tā kā tas ir iebūvēts komponents, tāpēc to īsti nevar atinstalēt, tomēr to varat izslēgt, no kā jāizvairās, ja neesat tehnoloģiju guru.
Kā jūs varat saprast no pašas kļūdas, tas tiek parādīts, mēģinot visu laiku ieslēgt Windows Defender, bet tam nav atļauju. Ir daži veidi, kā jūs varat ieviest šīs kļūdas sakārtošanu - tāpēc par to nav jāuztraucas.
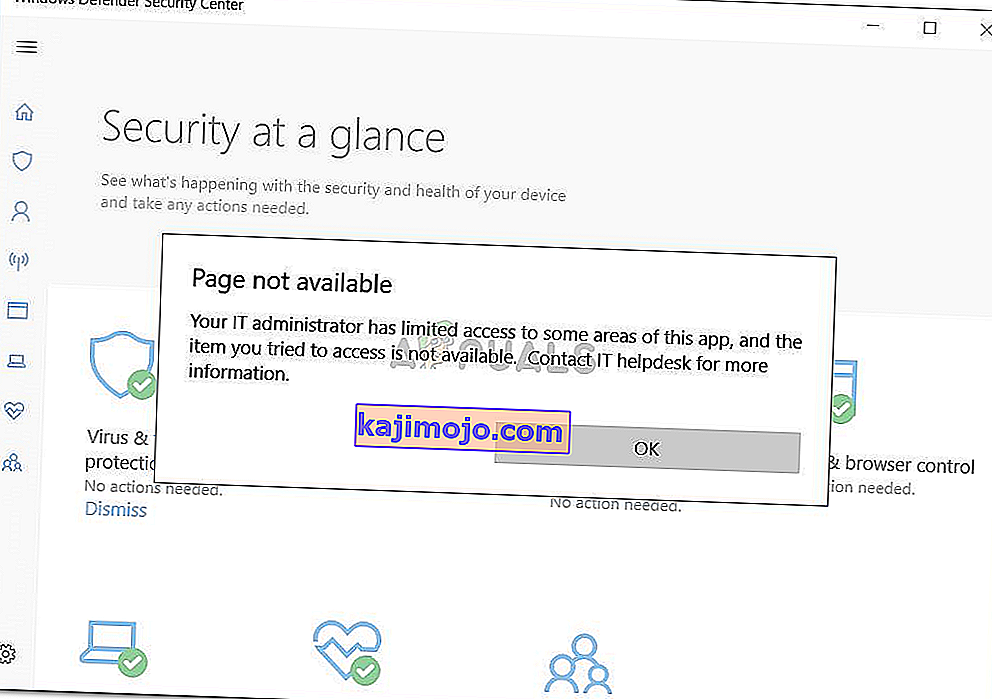
Kas izraisa jūsu IT administratora piekļuvi operētājsistēmai Windows 10?
Kļūda attiecas uz nepietiekamām atļaujām, kuras var izraisīt:
- Trešās puses antivīrusu programmatūra . Ja pirms kļūdas parādīšanās izmantojāt trešās puses antivīrusu programmatūru, tas var būt saistīts ar antivīrusu iejaukšanos.
- Grupas politika . Vēl viens šīs kļūdas cēlonis būtu grupas politika. Ja grupas politikās esat iestatījis Windows Defender atspējotu, tas var traucēt to atkal ieslēgt.
Lai novērstu kļūdu, veiciet šādus risinājumus: -
1. risinājums: pierakstieties kā administrators
Pirms mēģināt ieslēgt Windows Defender, pārliecinieties, vai esat pierakstījies kā administrators. Ja jūsu sistēmā ir izveidoti vairāki konti, piesakieties administratīvajā kontā. Ja izmantojat viesa kontu vai jebkuru citu kontu, kas nav administratīvs, tiks parādīta kļūda, tāpēc pārliecinieties, ka jums ir skaidrs.
2. risinājums: noņemiet antivīrusu
Vēl viens kļūdas parādīšanās iemesls varētu būt jūsu trešās puses antivīrusu programmatūra, kas ir instalēta jūsu sistēmā. Tas, iespējams, traucē jūsu sistēmai un neļauj ieslēgt Windows Defender, vai arī tas ir sajaucis ar Windows Defender failiem, kuru dēļ to nevar sākt no jauna. Tāpēc pirms mēģināt ieslēgt Windows Defender, pārliecinieties, vai esat atinstalējis antivīrusu.
3. risinājums: slēpta administratora konta izmantošana
Instalējot datoru datorā, automātiski tiek izveidots slēpts administratora konts. Šo kontu parasti izmanto Microsoft atbalsts vai citi tehniķi, kad ziņojat par kļūdu, ar kuru jūs sastopaties. Tādēļ, lai izmantotu tā privilēģijas, izmantojiet kontu, lai ieslēgtu Windows Defender. Lūk, kā tajā pieteikties:
- Nospiediet Winkey + X un atlasiet Komandu uzvedne (administrēšana) .
- Komandu uzvednē ierakstiet šo:

tīkla lietotāja administrators / aktīvs: jā
- Šī komanda padara slēpto kontu aktīvu, lai jūs varētu tajā pieteikties ekrānā Pieteikšanās .
- Izrakstieties no sava konta un piesakieties slēptā administratora kontā.
- Tagad mēģiniet vēlreiz ieslēgt Windows Defender.
Lūdzu, noteikti izvairieties no konta izmantošanas normālos apstākļos, jo tas var būt riskants. Lai padarītu kontu neaktīvu, varat izmantot šo komandu:
tīkla lietotāja administrators / aktīvs: nē
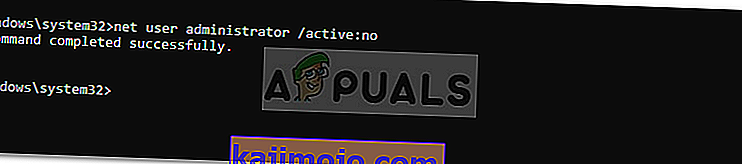
4. risinājums: grupas politikas rediģēšana
Ja esat iestatījis politiku “Izslēgt Windows Defender” uz “Iespējots”, tas varētu būt viens no iemesliem, kāpēc tiek parādīta kļūda. Šādā gadījumā jums būs jārediģē grupas politikas. Lūk, kā to izdarīt:
- Nospiediet Winkey + R, lai atvērtu Run.
- Ierakstiet “ gpedit.msc ”, lai atvērtu grupas politikas redaktoru .
- Sadaļā Datora konfigurācija noklikšķiniet uz Administratīvās veidnes .
- Lai izvērstu sarakstu, noklikšķiniet uz ' Windows komponenti '.
- Atrodiet “ Windows Defender ” un labajā pusē veiciet dubultklikšķi uz “ Izslēgt Windows Defender ” un “ Atļaut antimalware service startup with normal priority ”.
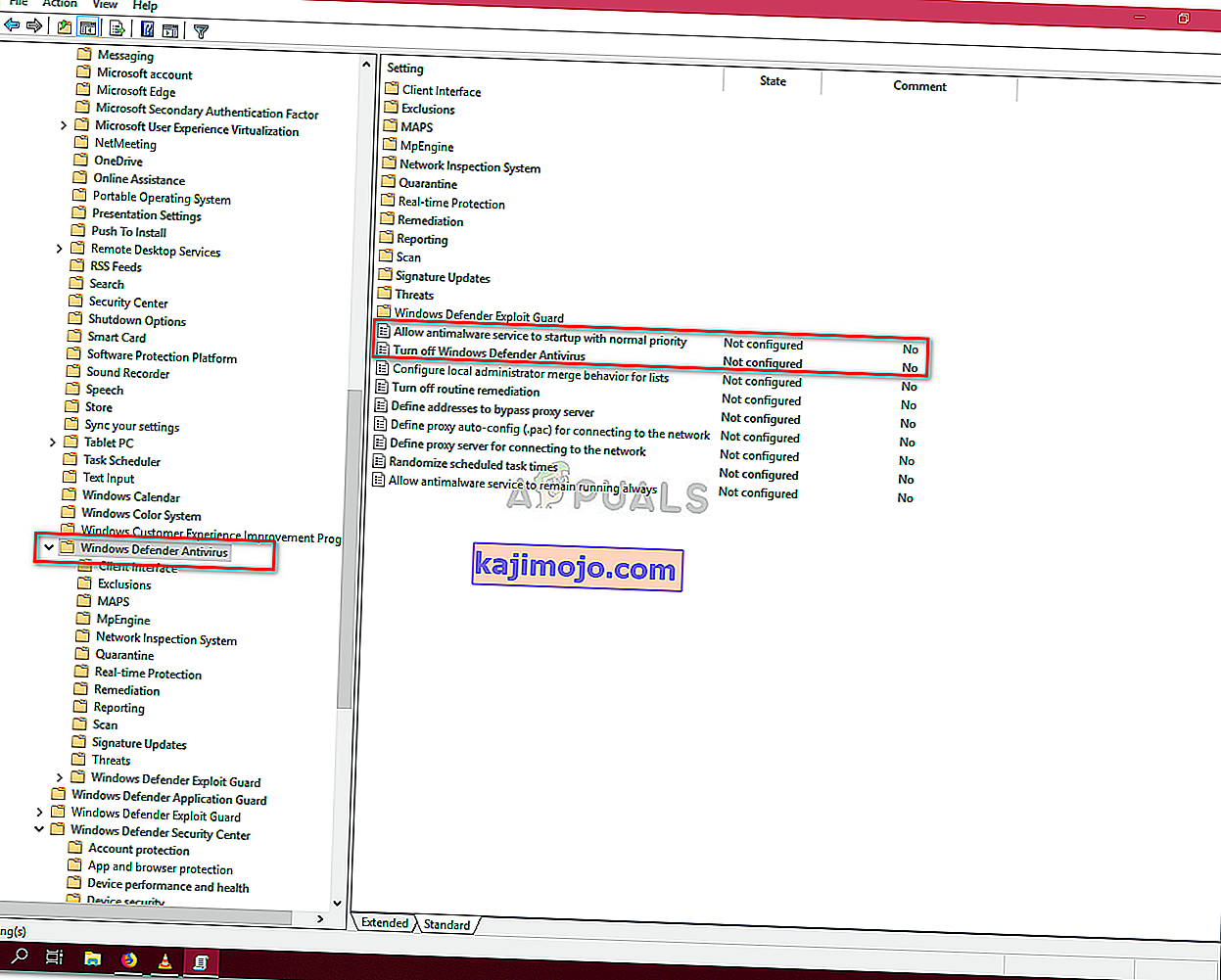
- Atlasiet Atspējots , nospiediet Lietot un pēc tam noklikšķiniet uz Labi.
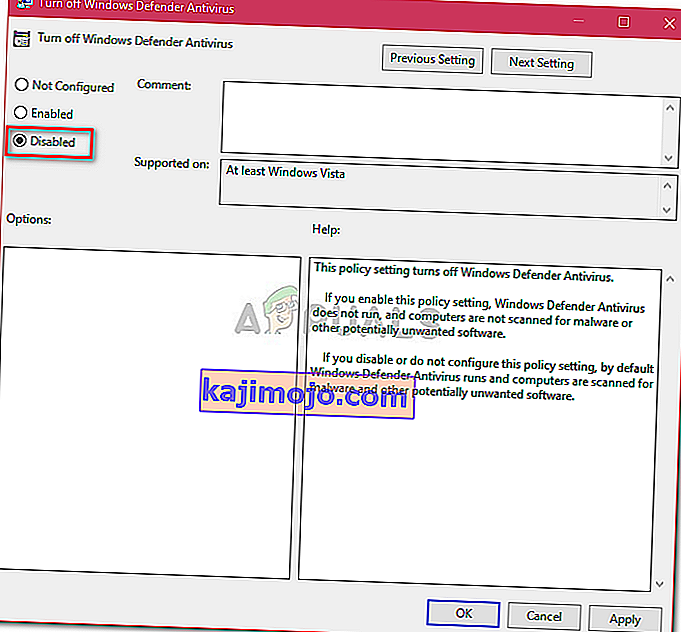
- Pēc tam tajā pašā sarakstā augšpusē atradīsit “ Klienta saskarne ”.
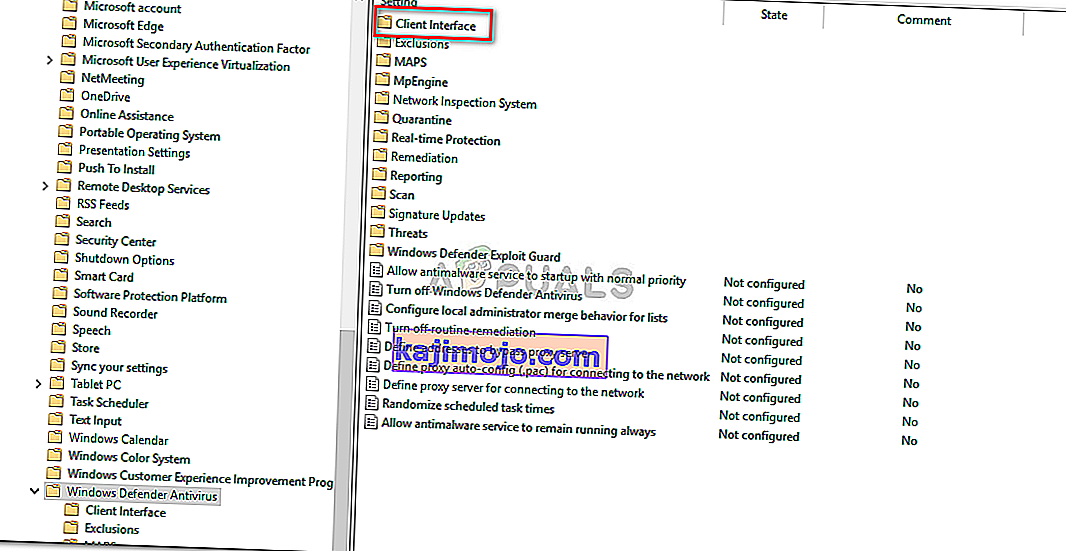
- Atveriet “ Client Interface ” un pēc tam veiciet dubultklikšķi uz “ Enable headless UI mode ”.
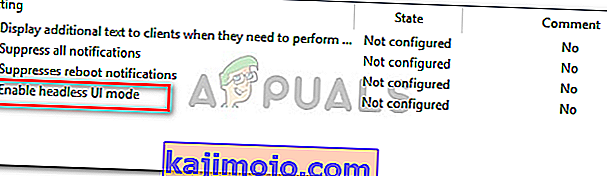
- Iestatiet to uz “ Atspējots ”.
- Nospiediet Lietot un Labi.
- Aizveriet grupas politikas redaktoru un mēģiniet ieslēgt Windows Defender (iespējams, būs jārestartē).