Lietotāji sāka ziņot, ka viņu Logitech G933 Mic pārtrauca darbu pēc potenciālā Windows atjaunināšanas. Šī uzvedība tika novērota lielākajai daļai lietotāju, kuri atjaunināja savu Windows 10, izmantojot Windows atjaunināšanas moduli.

Logitech G933 ir viena no populārākajām un ekonomiskajām austiņām, kas nekaitē kvalitātei un vienlaikus ir draudzīga budžetam. Tā ir izvēle daudziem cilvēkiem, un, ja tā mikrofons nedarbojas, viņi nespēj sazināties, spēlējot spēles.
Kas izraisa Logitech G933 Mic darba pārtraukšanu?
Galvenais iemesls ir Windows atjaunināšana, un ir arī vairāki citi. Daži no iemesliem, kāpēc Logitech G933 Mic var nedarboties, ir, bet neaprobežojas ar:
- Windows atjauninājums: Kā paskaidrots iepriekš, Windows atjauninājums lauza austiņu mikrofona iespējas. Vienas opcijas pielāgošana šo problēmu viegli atrisina.
- Piekļuves problēmas: var gadīties, ka mikrofonam nav atļauts pārraidīt balsi, izmantojot Windows 10.
- Līnija nav iestatīta pilna: jūsu mikrofonam ir skaņas līmenis, kas jāpārraida uz datoru. Ja tas ir iestatīts uz zemu līmeni, skaņa var netikt pareizi pārraidīta.
- Problēma ar portu : iespējams, nedarbojas ports, kurā savienojat austiņas.
Pirms mēs turpinām risinājumus, jums jāpārliecinās, vai austiņās nav aparatūras problēmu. Ja jūsu mikrofons ir fiziski salauzts, mēs to nekādi nevaram novērst. Jums tas jānogādā pie tehniķa remontam.
1. risinājums: Lietojumprogrammas piekļuves atļaušana
Pēc Windows atjaunināšanas visiem mikrofoniem nebija atļauts pārsūtīt savas skaņas uz lietojumprogrammām. Tas tika iestatīts kā noklusējuma darbība visām austiņām un mikrofoniem. Lai to novērstu, jums jāpārvietojas uz Windows iestatījumiem un jāmaina opcija manuāli. Pirms turpināt, pārliecinieties, vai esat pieteicies kā administrators.
- Nospiediet Windows + S, dialoglodziņā ierakstiet “ Mikrofona konfidencialitātes iestatījumi ” un atveriet rezultātos atgrieztos Windows iestatījumus.
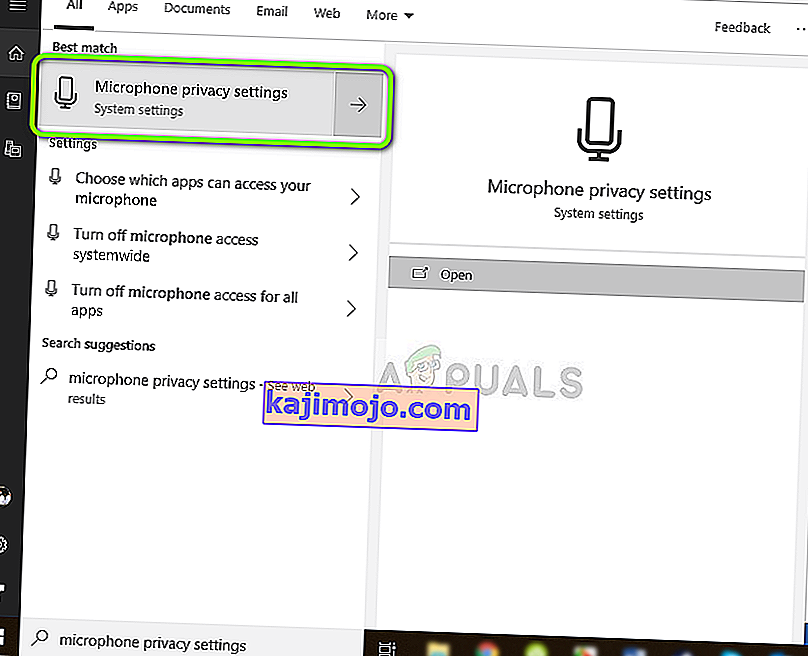
- Tagad, pārliecinieties, ka iespēja Ļauj lietotnēm piekļūt mikrofonam ir ieslēgts On . Turklāt zemāk redzēsiet visu to programmu sarakstu, kurām ir piekļuve jūsu mikrofonam. Pārliecinieties, vai lietojumprogrammai, kuru mēģināt palaist, ir ieslēgta piekļuve.
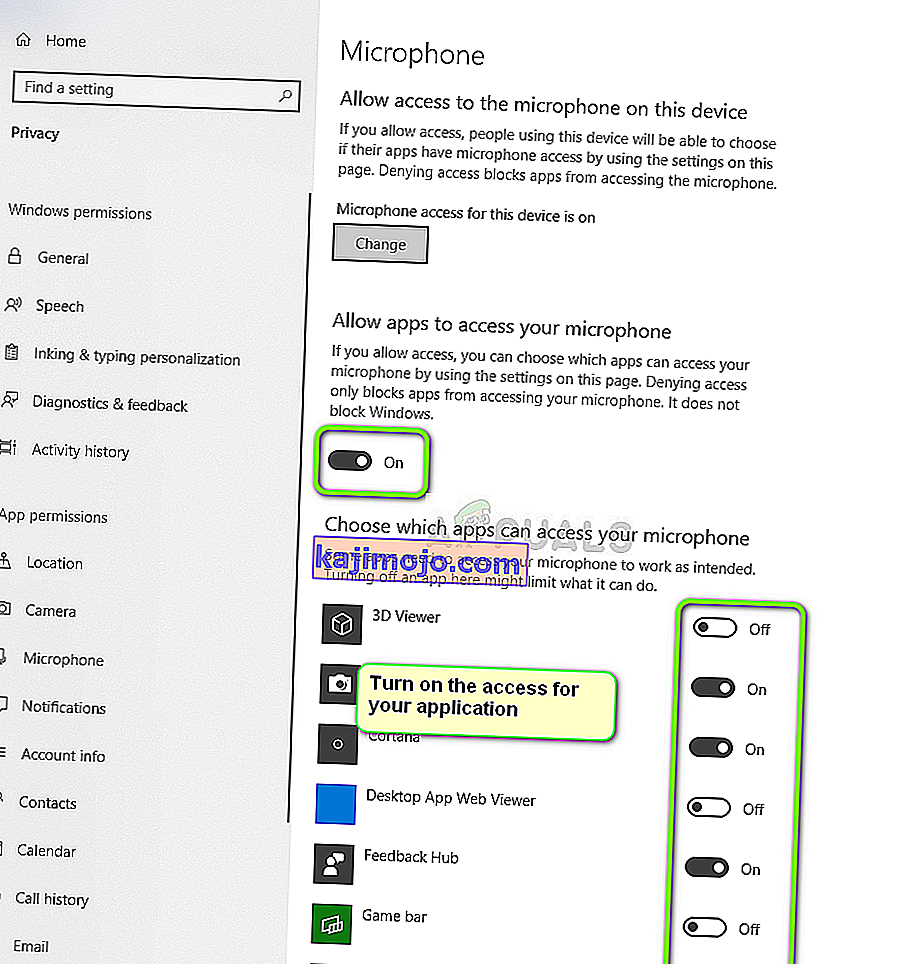
- Saglabājiet izmaiņas un izejiet. Tagad mēģiniet palaist lietojumprogrammu un pārbaudiet, vai mikrofons darbojas pareizi.
2. risinājums: pārbaudiet mikrofona iestatījumus
Ja mikrofona līnijas līmenis nav iestatīts pareizajā līmenī, skaņa, iespējams, netiks pareizi pārraidīta uz jūsu datoru. Patiesībā tas pārraidīs, bet jums tiks dota ilūzija, kas nav. Šajā risinājumā mēs virzīsimies uz jūsu mikrofona iestatījumiem un pārliecināsimies, vai mikrofona līmenis ir iestatīts pareizi.
- Atrodiet uzdevumjoslā esošo skaņas ikonu. Ar peles labo pogu noklikšķiniet uz tā un atlasiet Skaņas .

- Kad esat nokļuvis skaņās, atlasiet cilni Ierakstīšana . Tiks parādīts mikrofonu ierīču saraksts. Ar peles labo pogu noklikšķiniet uz mikrofona un atlasiet Rekvizīti . Tagad atlasiet cilni Līmeņi un iestatiet līmeni uz 100 . Saglabājiet izmaiņas un izejiet.
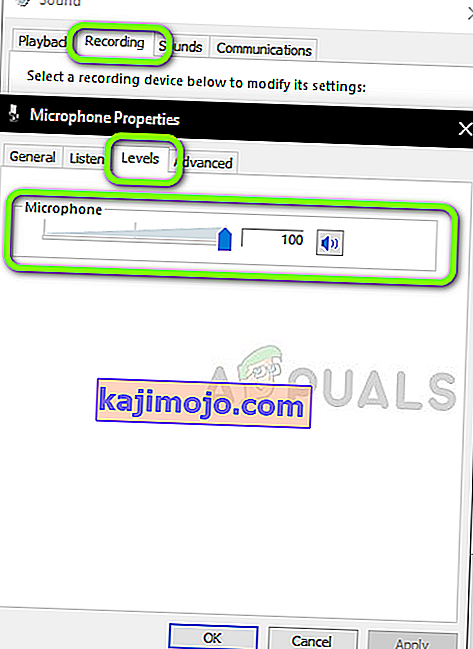
- Ja ierakstīšanas cilnē neredzat austiņas, dodieties uz cilni Atskaņošana un veiciet tās pašas darbības ar austiņām.
- Tagad pareizi pārbaudiet mikrofonus un pārliecinieties, vai problēma ir novērsta.
3. risinājums: programmaparatūras atjaunināšana
Retos gadījumos jūsu Logitech austiņu programmaparatūra var netikt atjaunināta vai arī tā var nedarboties pareizi. Šajā gadījumā mēs varam mēģināt savienot austiņas ar datoru un atjaunināt programmaparatūru uz jaunāko versiju. Pirms turpināt, noteikti atvienojiet visas citas perifērijas ierīces no datora.
- Pirms atjaunināšanas sākšanas pievienojiet austiņas datoram, izmantojot abus (bezvadu adapteri un USB savienojumu).

- Tagad slaidi barošanas slēdzi uz ON .
- Tagad nospiediet Windows + S, dialoglodziņā ierakstiet “komandu uzvedne”, ar peles labo pogu noklikšķiniet uz lietojumprogrammas un atlasiet Palaist kā administrators .
- Pēc komandu uzvednes izpildiet šādu komandu, lai mēs varētu atrast G933 programmaparatūras atjaunināšanas utilītu.
cd C: \ Program Files \ Logitech Gaming Software \ FWUpdate \ G933
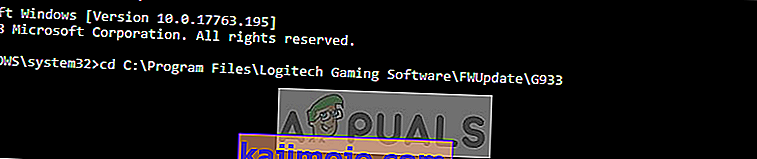
- Tagad mēs palaidīsim utilītu, izmantojot komandu force.
G933Update_v25.exe / SPĒKS
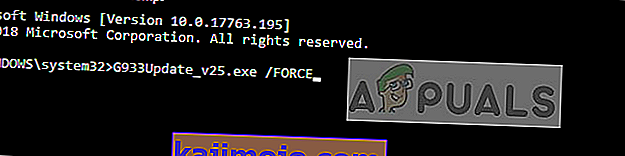
- Tiks palaista utilīta un sāksies programmaparatūras atjaunināšana. Izpildiet ekrānā redzamos norādījumus, lai varētu sākt atjaunināšanas utilītu.
- Pēc atjaunināšanas restartējiet datoru un austiņas un pārbaudiet, vai problēma ir novērsta.
4. risinājums: veiciet cieto atiestatīšanu
Ja visi trīs risinājumi neizdodas, varat mēģināt pareizi atiestatīt austiņas. Cietā atiestatīšana noņems visas saglabātās konfigurācijas un austiņas iestatīs tā, it kā tās būtu jaunas. Jums būtu nepieciešama tapa, un jums rūpīgi jānoņem kreisā sānu plāksne.
- Pievienojiet G933 austiņas USB barošanai.
- Tagad mikrofona pusē uzmanīgi noņemiet sānu plāksni, lai interneta struktūra būtu tukša un jums redzama.
- Tagad paņemiet nelielu tapu un atrodiet aparatūras atiestatīšanas pogu. Nospiediet un turiet apmēram 2 sekundes .

- Tagad atkārtojiet divas sekundes divas reizes . Austiņas tagad tiks atiestatītas. Mēģiniet to vēlreiz savienot ar datoru un pārbaudiet, vai problēma joprojām pastāv.
