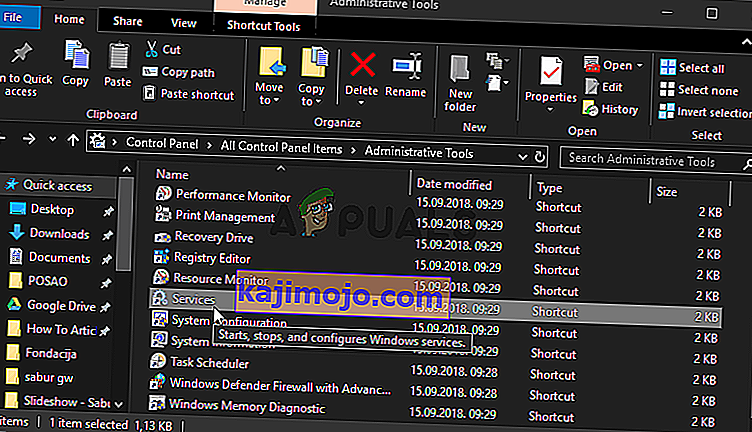Kļūda “Iestatīt lietotāja iestatījumus draiverim neizdevās” ir saistīta ar skārienpaliktņa ierīci, kas atrodas jūsu klēpjdatorā. Ierīce, kurā parasti tiek parādīta šī kļūda, ir Alpu rādītājierīce, un tā bieži notiek Lenovo klēpjdatoros. Kļūdas ziņojums parādās nejauši, bet visbiežāk tas parādās sāknēšanas laikā.
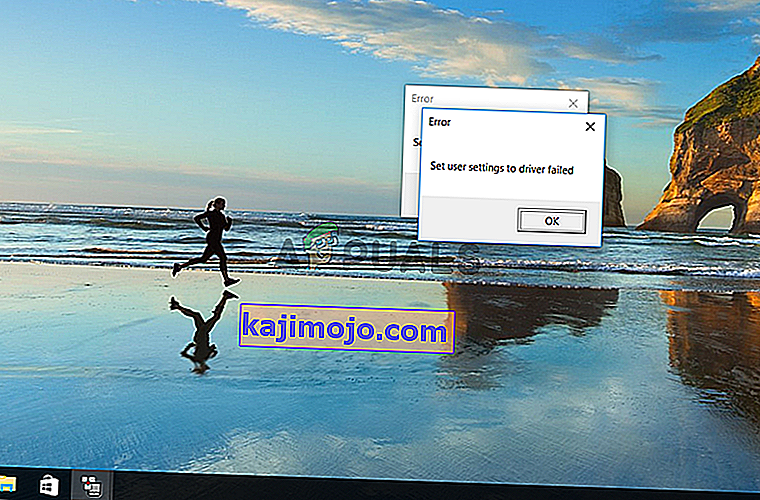
Lietotāji varēja atrast dažādus šīs konkrētās problēmas labojumus. Mēs nolēmām šajā rakstā iekļaut visnoderīgākos. Lai veiksmīgi atrisinātu šo problēmu savā datorā, uzmanīgi izpildiet tālāk norādītās darbības!
Kas izraisa kļūdu “Iestatīt lietotāja iestatījumus draiverim neizdevās” sistēmā Windows?
Kļūdu “Iestatīt lietotāja iestatījumus draiverim neizdevās” var izraisīt dažādi ar skārienpaliktni saistīti jautājumi. Daži lietotāji pat ziņoja, ka redz šo kļūdu galddatorā, kuram pat nav skārienpaliktņa! Jebkurā gadījumā ir labi noteikt pareizo cēloni, lai jūs varētu viegli izvēlēties pareizo metodi!
- Skārienpaliktņa draiveri, kas instalēti galddatorā - ja datorā pat nav skārienpaliktņa, un jūs kaut kā instalējāt šos draiverus, šo kļūdu varat viegli redzēt savā datorā.
- Alpu draiveri nav vajadzīgi - ja jūs cīnāties ar pirmo scenāriju vai ja izmantojat dažādus skārienpaliktņa draiverus, jums vajadzētu izdzēst galveno izpildāmo failu, novērst tā palaišanu vai atspējot tā servisu, lai problēma neatkārtotos!
- Draiveri nav pareizi instalēti - ja izmantojat Alps Pointing Device draiverus un ja tie parāda šo kļūdu, mēģiniet pārinstalēt draiveri, lai redzētu, vai tas problēmu atrisina!
1. risinājums: pārdēvējiet problemātisko failu
Vienkārši pārdēvējot izpildāmo failu apoint.exe attiecīgajā mapē, daudziem lietotājiem izdevās atrisināt problēmu. Tas var būt noderīgi, jo daudziem lietotājiem ir konfliktējoši skārienpaliktņa draiveri. Atspējojot vienu, izdzēšot tā izpildāmo failu, problēma var tikt atrisināta diezgan vienkārši!
- Atveriet jebkuru mapi savā datorā vai uzdevumjoslas ātrās piekļuves izvēlnē noklikšķiniet uz pogas Bibliotēkas . Pēc tam kreisās puses navigācijas izvēlnē noklikšķiniet uz Šī datora ieraksts un veiciet dubultklikšķi uz vietējā diska . Veiciet dubultklikšķi, lai atvērtu Program Files vai Program Files (x86). Atrodiet mapi Apoint2K un veiciet dubultklikšķi, lai to atvērtu.
- Ja jūs mēģināt atrast šo mapi vai esat to instalējis citur, varat arī veikt šīs darbības. Pagaidiet, līdz parādās kļūdas ziņojums. Kad tas notiek, izmantojiet taustiņu kombināciju Ctrl + Shift + Esc, lai atvērtu uzdevumu pārvaldnieku . Tiklīdz tā tiek atvērta, noklikšķiniet uz pogas Papildu informācija .
- Palieciet cilnē Procesi un augšpusē pārbaudiet sadaļu Lietotnes . Atrodiet Alps Pointing ierīces draivera ierakstu, ar peles labo pogu noklikšķiniet uz tā un izvēlieties Open File Location . Pēc mapes atvēršanas vēlreiz ar peles labo pogu noklikšķiniet uz tā paša ieraksta un parādītajā konteksta izvēlnē izvēlieties opciju Beigt uzdevumu !
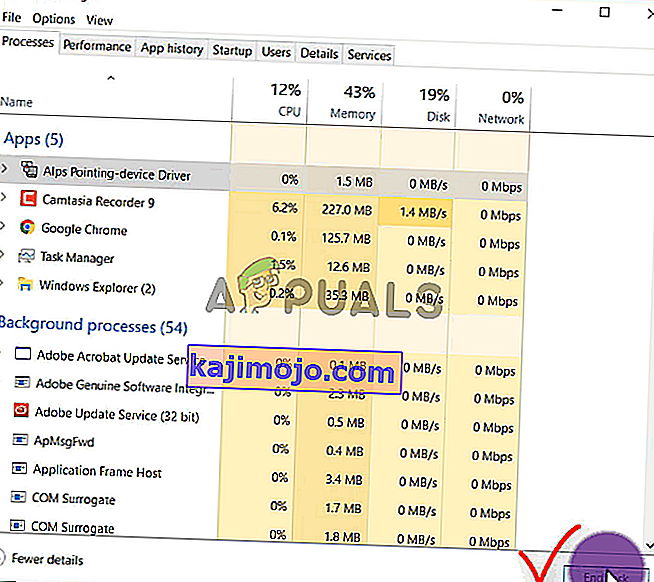
- Atrodiet iecelšanās vietu. exe failu Apoint2K mapē, ar peles labo pogu noklikšķiniet uz tā un parādītajā konteksta izvēlnē izvēlieties opciju Pārdēvēt . Pārdēvējiet to uz tādu kā “ apoint_old.exe ” un apstipriniet izmaiņas. Restartējiet datoru un pārbaudiet, vai jūsu datorā joprojām parādās tā pati problēma!
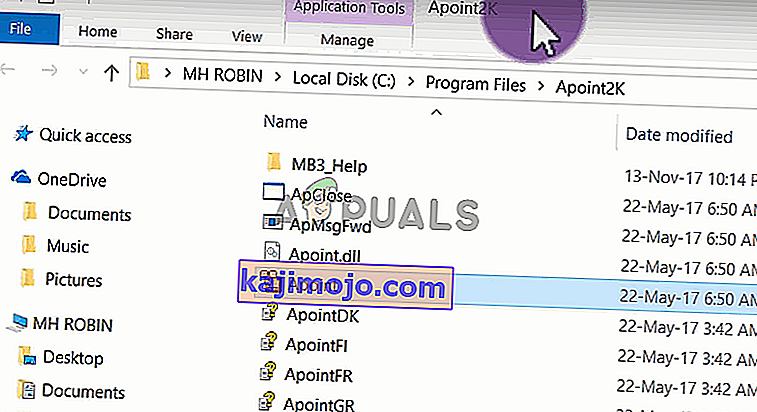
Piezīme . Daži lietotāji ir ziņojuši, ka iepriekš minētās darbības nav izdevušās, jo viņiem ir jānodrošina īpašumtiesības un pilnīga kontrole pār mapi Apoint2K programmas failos. Noteikti izmēģiniet arī to, ja saņemat kļūdu ziņojumus, kas saistīti ar atļaujām!
- Pirms sākat, jums ir jāatrod instalācijas mape . Tai vajadzētu būt mapei, kas ir atvērta, kad esat izvēlējies opciju Atvērt faila atrašanās vietu, kad uzdevumu pārvaldniekā jums to lūdza.
- Varat arī pārbaudīt mapi zemāk, kas ir noklusējuma mape visām jūsu datora programmām
C: \ Program Files (x86)
- Kad to atradīsit, ar peles labo pogu noklikšķiniet uz mapes Apoint2K, kurā atrodas problemātiskais izpildāmais fails, un parādītajā konteksta izvēlnē izvēlieties Rekvizīti . Noteikti logā Rekvizīti dodieties uz cilni Drošība .
- Noklikšķiniet uz pogas Papildu apakšā un noklikšķiniet uz zilās saites Mainīt blakus īpašumtiesību ierakstam logā Papildu drošības iestatījumi, kas parādīsies ekrānā.
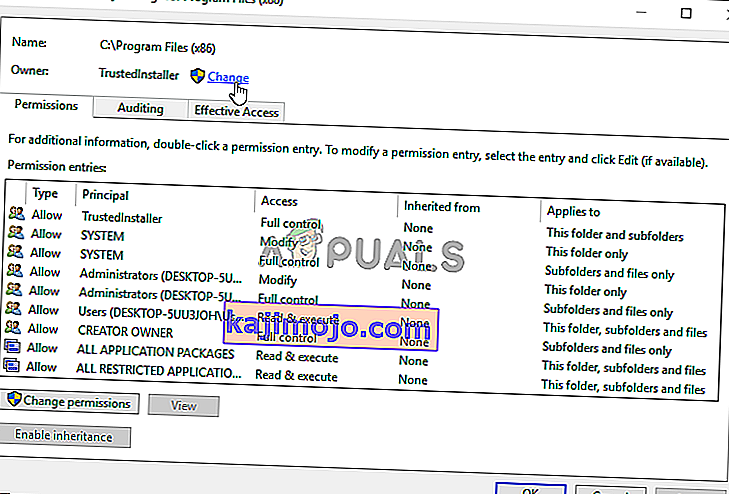
- Logā Ievadiet objekta nosaukumu, lai atlasītu , ierakstiet Visi un noklikšķiniet uz Pārbaudīt nosaukumus . Visiem tekstam jābūt pasvītrotam. Uzklikšķiniet uz OK pogu, lai pievienotu Ikviens kā īpašnieks mapes.
- Jo Advanced Security Settings logā, noklikšķiniet uz Pievienot pogu, lai pievienotu jaunas atļaujas mapei. Augšdaļā noklikšķiniet uz zilās pogas Atlasīt galveno . Atkal ierakstiet Visi un noklikšķiniet uz Pārbaudīt nosaukumus . Noklikšķiniet uz pogas Labi. Pārliecinieties, vai tips ir iestatīts uz Atļaut .
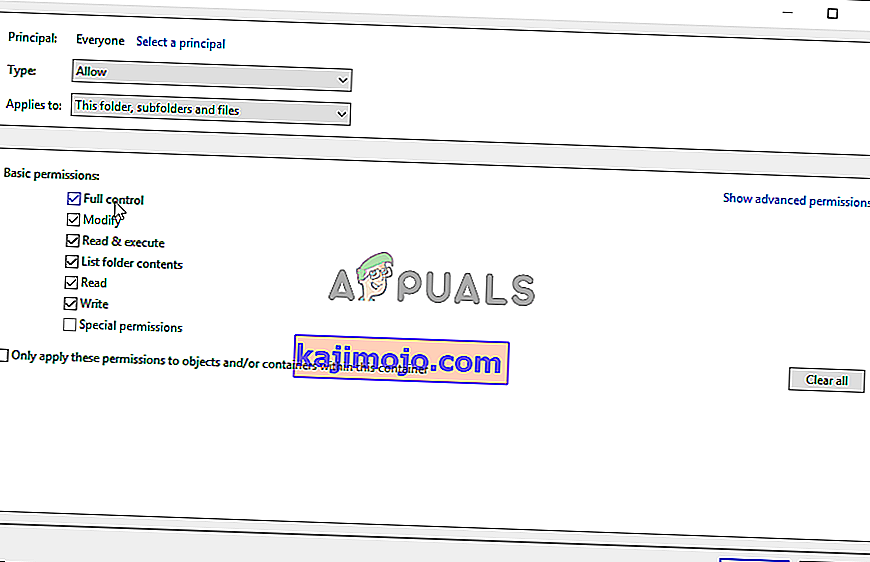
- Logā Pamata atļaujas atzīmējiet izvēles rūtiņu blakus Pilna vadība Noklikšķiniet uz pogas Labi , lai pievienotu pilnas atļaujas. Vēl divas reizes noklikšķiniet uz Labi, lai aizvērtu visus parādītos logus, un restartējiet datoru, lai redzētu, vai joprojām parādās kļūda “Iestatīt lietotāja iestatījumus draiverim neizdevās”!
2. risinājums: Pārinstalējiet skārienpaliktņa draiverus
Tā kā šī problēma ir gandrīz tikai saistīta ar skārienpaliktņa draiveriem, varat mēģināt atrisināt problēmu, atkārtoti instalējot šos draiverus un mēģinot vēlreiz. Draiverus pēc noklusējuma varat nomainīt Microsoft skārienpaliktņa draiverus vai arī meklēt savu ražotāju tiešsaistē un lejupielādēt draiverus no viņu vietnes! Jebkurā gadījumā pārliecinieties, vai veicat tālāk norādītās darbības!
- Pirmkārt, jums būs jāinstalē pašlaik instalētie draiveri. Izmantojiet Windows taustiņu + R kombināciju, lai sāktu palaist tekstlodziņā Atvērt ierakstiet “devmgmt.msc” un noklikšķiniet uz pogas Labi, lai atvērtu Ierīču pārvaldnieku . To var meklēt arī izvēlnē Sākt .
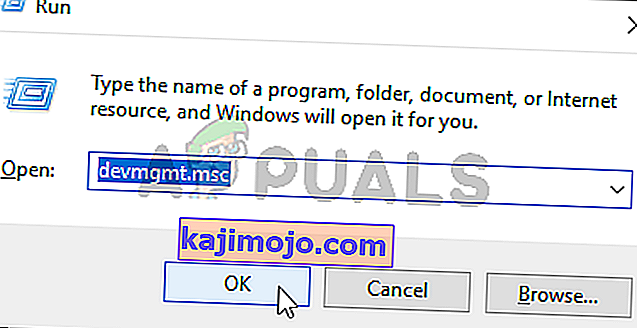
- Pēc tam noklikšķiniet uz bultiņas blakus sadaļai Peles un citas rādītājierīces un parādītajā sarakstā atrodiet savu Alpu rādītājierīci . Ar peles labo pogu noklikšķiniet uz tā ieraksta ierīces pārvaldniekā un parādītajā konteksta izvēlnē izvēlieties opciju Atinstalēt ierīci !
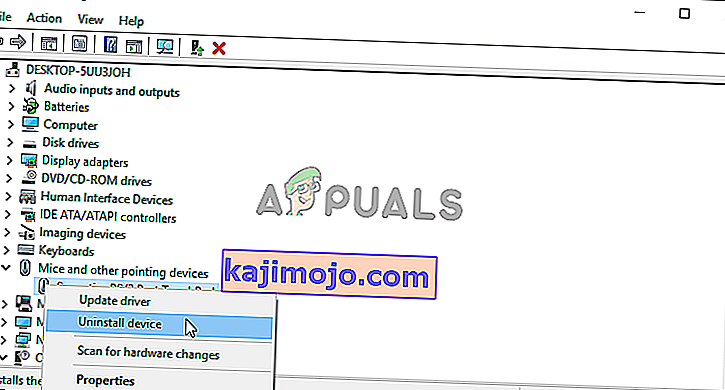
- Pēc tam jūs varat darīt divas lietas. Jūs varat meklēt ražotāja draiverus, tos lejupielādēt, palaist datorā un izpildīt norādījumus, lai tos instalētu.
- Turklāt jūs varat vienkārši pārinstalēt noklusējuma Microsoft draiverus, augšdaļā esošajā izvēlnes joslā noklikšķinot uz opcijas Darbība un izvēloties pogu Meklēt aparatūras izmaiņas . Tas turpinās skārienpaliktņa draivera pārinstalēšanu.
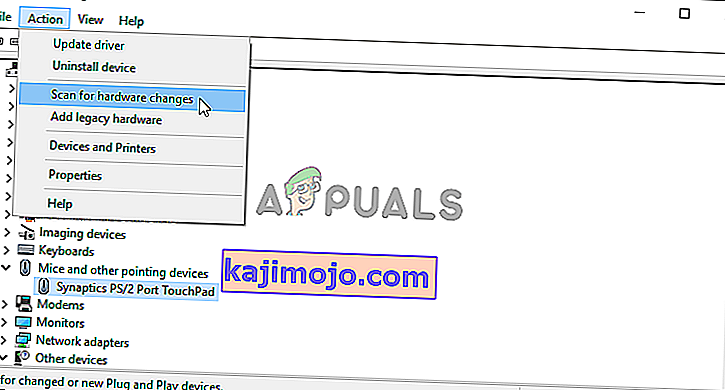
- Pēc draivera atkārtotas instalēšanas restartējiet datoru un pārbaudiet, vai joprojām parādās kļūda “Iestatīt lietotāja iestatījumus draiverim neizdevās”!
3. risinājums: novērsiet programmatūras sāknēšanu
Šī problēma bieži parādās tāpēc, ka skārienpaliktņa draiveri ir instalēti datorā, kurā pat nav skārienpaliktņa. Tāpat var būt grūti atinstalēt Alpu rādītājierīces draiverus. Tāpēc labāk vienkārši neļaut viņiem vispār palaist!
- Atveriet uzdevumu pārvaldnieku , meklējot to vai vienlaikus tastatūrā noklikšķinot uz pogas Ctrl + Shift + Esc . Varat arī noklikšķināt uz Ctrl + Alt + Del taustiņu kombinācijas un parādītajā izvēlnē izvēlēties Uzdevumu pārvaldnieks .

- Pārvietojieties uz cilni Startup uzdevumu pārvaldniekā un pārbaudiet Alpu rādītājierīces sarakstu. Kad esat to atradis, noklikšķiniet ar peles kreiso taustiņu un loga apakšējā labajā stūrī izvēlieties opciju Atspējot . Restartējiet datoru un pārbaudiet, vai tā pati problēma joprojām parādās!
4. risinājums: atspējojiet Alpu pakalpojumu
Pakalpojumi, kas konfigurēti darbam jūsu datorā, darbosies līdz brīdim, kad jūs viņiem liksit pārtraukt. Tas attiecas arī uz Alpu ierīcēm. Neatkarīgi no tā, ko jūs darāt, tā pakalpojums joprojām darbojas labāk, ja vienkārši pārtraucat tā galveno pakalpojumu. Lai to izdarītu, veiciet tālāk norādītās darbības!
- Pirmkārt, jums būs jāinstalē pašlaik instalētie draiveri. Izmantojiet Windows taustiņš + R kombināciju, lai sāktu Run In Atvērt textbox, tipa "services.msc", un noklikšķiniet uz pogas OK, lai atvērtu pakalpojumu . To var meklēt arī izvēlnē Sākt.
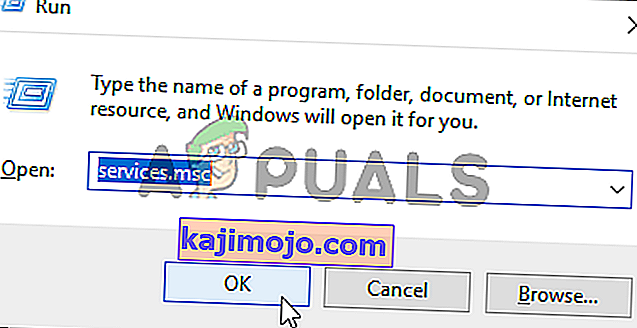
- Varat arī atvērt vadības paneli, meklējot to izvēlnē Sākt . Varat arī atvērt citu lodziņu Palaist un ierakstīt ' control. exe . Kad vadības panelis ir atvērts, nomainiet opciju Skats pēc lielām ikonām un atveriet Administratīvie rīki . Ritiniet uz leju, līdz meklējat pakalpojuma ierakstā un veiciet dubultklikšķi, lai to atvērtu!
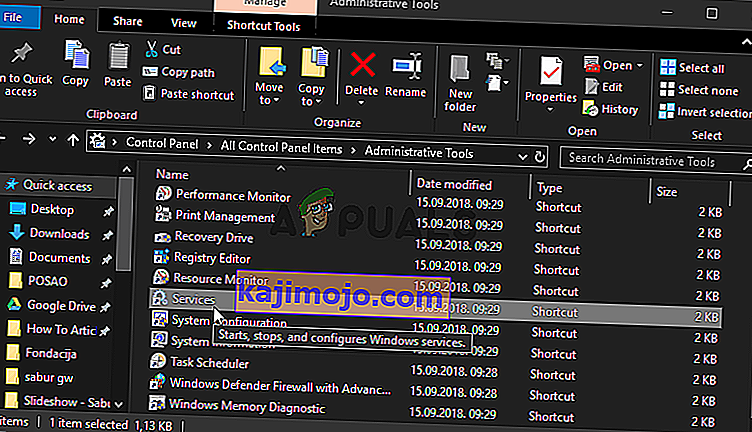
- Sarakstā meklējiet Alpu SMBus monitora pakalpojumu . Ar peles labo pogu noklikšķiniet uz tā un izvēlieties opciju Rekvizīti, kas parādīsies ekrānā. Ja pakalpojums darbojas, pārliecinieties, ka esat noklikšķinājis uz Pārtraukt zem startēšanas veida , noklikšķiniet uz, lai atvērtu izvēlni, un opciju sarakstā izvēlieties Atspējots .
- Restartējiet datoru un pārbaudiet, vai joprojām parādās kļūda “Iestatīt lietotāja iestatījumus draiverim neizdevās”!