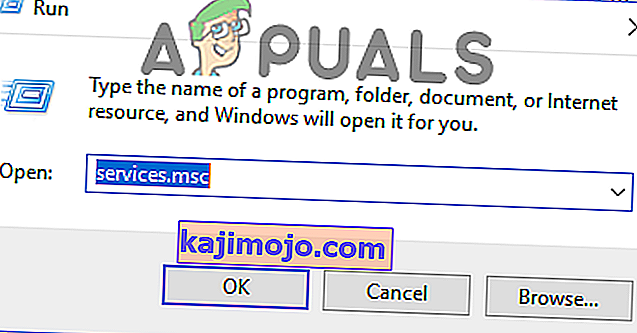Zvaigžņu kari Vecā Republika ir viena no visu laiku iemīļotākajām Zvaigžņu karu spēlēm, un cilvēki to spēlē pastāvīgi kopš tās izlaišanas. Spēle ir lieliska, taču, spēlējot to, var rasties vairākas problēmas. Viens no tiem noteikti ir ziņojums “Šī lietojumprogramma ir radusi nenoteiktu kļūdu”.
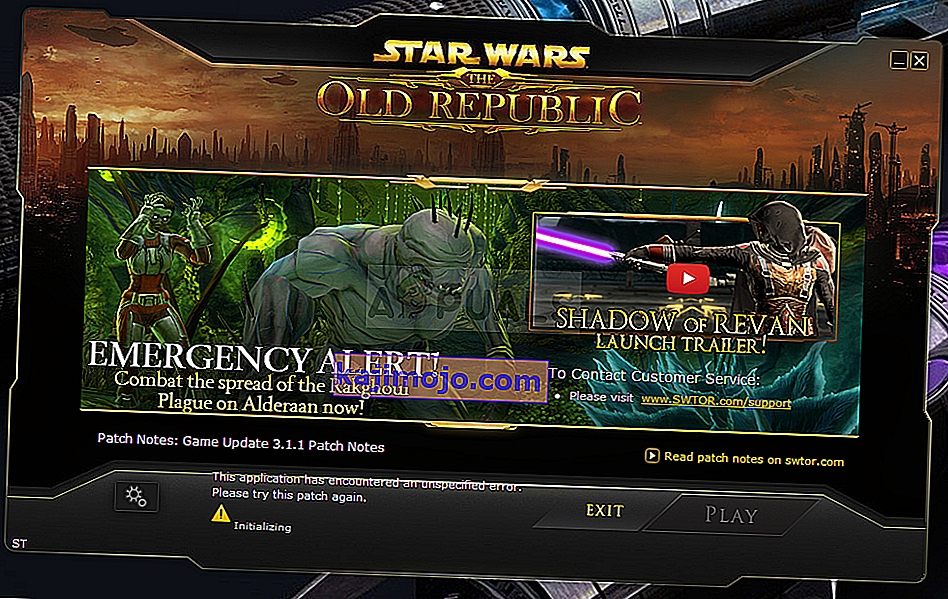
Izpildiet zemāk sagatavotās metodes, lai viegli mēģinātu atrisināt problēmu datorā. Metodes ir sakārtotas no vienkāršākajām un noderīgākajām līdz apakšai, bet izmēģiniet visas iespējas!
Kas izraisa SWTOR “Šajā lietojumprogrammā radās nenoteikta kļūda”?
Bitraider ir rīks, kas tiek izmantots, lai paātrinātu spēles lejupielādes un atjaunināšanas procesu, taču daudzi cilvēki par to ir sūdzējušies, jo tas izraisa SWTOR spēles avāriju un parāda daudz kļūdu, ieskaitot to, par kuru mēs runājam šajā rakstā . Vienkārši tā atinstalēšana var radīt problēmas, tāpēc pārliecinieties, ka izpildāt viņa norādītās darbības.
Vēl viens šīs problēmas vaininieks var būt jūsu ugunsmūris, kas, iespējams, bloķē spēles klientu, lai tas sevi pienācīgi neatjauninātu. Spēles izņēmuma pievienošana ugunsmūrī ir labākais, ko jūs varētu darīt, lai mēģinātu atrisināt problēmu.
Visbeidzot, ja jums ir aizdomas, ka datorā ir ļaunprātīga programmatūra, ir svarīgi veikt nepieciešamās darbības, lai no tās atbrīvotos. SWTOR nedarbojas ir vismazākā problēma, it īpaši, ja datorā ir svarīgi faili.
1. risinājums: nogaliniet visus Bitraider procesus un izdzēsiet tā mapi
Daudzi lietotāji ir apstiprinājuši, ka Bitraider ir vainojams pie šīs problēmas. Bitraider piedāvā lejupielādes tehnoloģiju, kas tiek izmantota, lai samazinātu tīkla lietojumu, un to var izmantot, lai atjauninātu un lejupielādētu klienta atjauninājumu, spēlējot spēli. Tomēr pastāvīgas spēles nestabilitātes un avāriju dēļ daudzi lietotāji to sāka atspējot, kamēr viņi spēlēja.
- Jums būs jāiznīcina visi ar Bitraider saistītie procesi, izmantojot uzdevumu pārvaldnieku. Izmantojiet taustiņu kombināciju Ctrl + Shift + Esc, vienlaikus nospiežot taustiņus, lai atvērtu Uzdevumu pārvaldnieks.
- Alternatīvi, jūs varat izmantot taustiņu kombināciju Ctrl + Alt + Del un uznirstošajā zilajā ekrānā atlasīt Uzdevumu pārvaldnieks, kas parādīsies ar vairākām opcijām. To var meklēt arī izvēlnē Sākt.
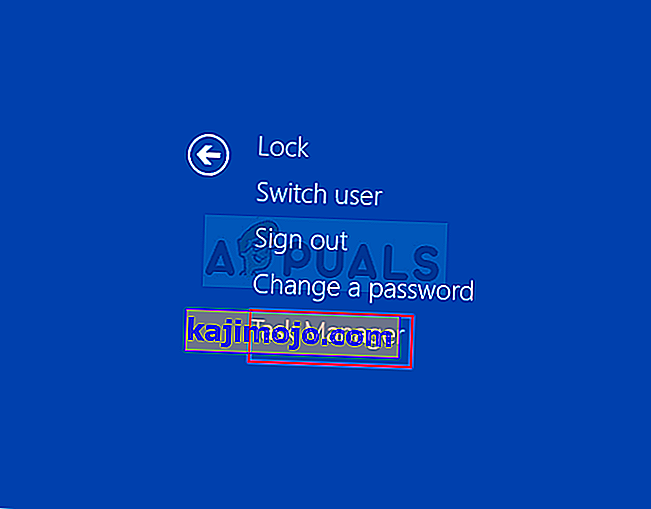
- Noklikšķiniet uz Papildu informācija loga apakšējā kreisajā daļā, lai paplašinātu uzdevumu pārvaldnieku un meklētu visus ar Bitraider saistītos procesus, piemēram, tā galveno izpildāmo failu Bitraider.exe, taču tie var būt vairāki viena un tā paša .exe ieraksti. Citi pakalpojumi ietver BRSptsvc.exe un brw.exe. Viņiem jāatrodas tieši fona procesos. Atlasiet tos pa vienam un loga apakšējā labajā pusē izvēlieties opciju Beigt uzdevumu.
- Parādītajam ziņojumam, kas brīdina par to, kā dažādu procesu beigšana var ietekmēt jūsu datoru, noklikšķiniet uz Jā, tāpēc pārliecinieties, ka to vienkārši apstiprināt.
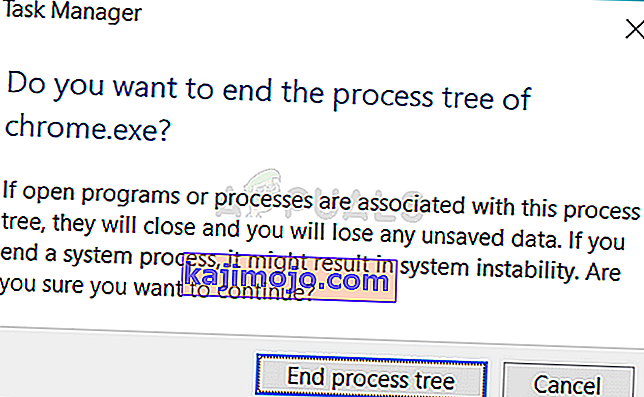
- Tagad jums būs jāatver spēles instalācijas (vai saknes) mape un jāizdzēš mape ar nosaukumu “Bitraider”. Ja spēli esat instalējis, izmantojot Origin, noklusējuma atrašanās vieta ir C >> Program Files (x86) >> Origin Games. Ar peles labo pogu noklikšķiniet uz mapes “Bitraider” un konteksta izvēlnē izvēlieties Dzēst.
- Atkārtoti atveriet spēles klientu vai nu Origin, vai datorā esošajā izpildāmajā failā, un pārbaudiet, vai joprojām tiek parādīts SWTOR ziņojums “Šī lietojumprogramma ir radusi nenoteiktu kļūdu”.
2. risinājums: pievienojiet ugunsmūrim izņēmumu, lai ļautu klientam atjaunināties
Dažreiz ir dažas tīkla problēmas, kas var radīt problēmas, kad tiek izlaists atjauninājums, un vainojami ugunsmūri. Nav svarīgi, vai jums pieder trešās puses ugunsmūris vai arī jūs joprojām izmantojat Windows Defender ugunsmūri, problēma pastāv, un jums to vajadzētu mēģināt atrisināt, atspējojot to.
Piezīme : Ja izmantojat citu ugunsmūri, nevis Windows Defender ugunsmūri, norādījumi par to, kā ļaut programmai iziet caur dažādiem ugunsmūra rīkiem, jāveic vienkārša Google meklēšana, kas palīdzētu jums tikt galā ar problēmu. Ja izmantojat Windows ugunsmūri, varat izpildīt tālāk norādītās vienkāršās darbības, lai ļautu SWTOR to izlaist:
- Atveriet vadības paneli, meklējot šo rīku pogā Sākt vai uzdevumjoslas kreisajā daļā noklikšķinot uz Meklēt palielināmo stiklu vai apļveida pogu Cortana.
- Pēc vadības paneļa loga atvēršanas mainiet skatu uz Lielas vai Mazas ikonas un pārejiet uz tā apakšdaļu, lai atrastu opciju Windows ugunsmūris.
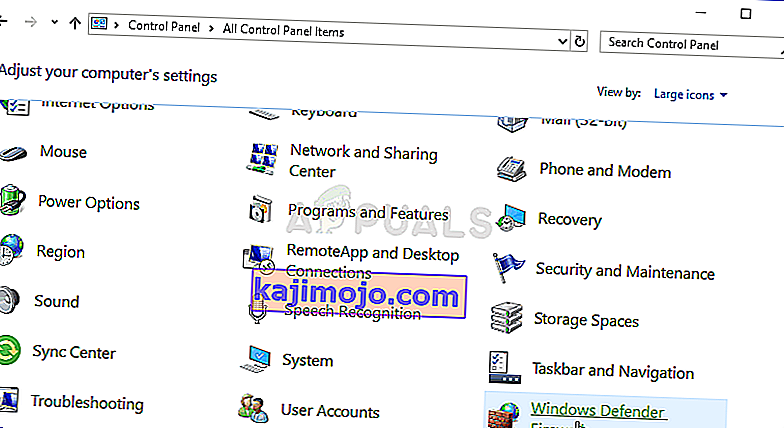
- Noklikšķiniet uz Windows ugunsmūra un noklikšķiniet uz opcijas Atļaut lietotni vai funkciju, izmantojot Windows ugunsmūri, kreisajā pusē esošo opciju sarakstā. Jāatver lietotņu saraksts. Sarakstā atrodiet Star Ward The Old Republic ierakstu un atzīmējiet izvēles rūtiņas blakus privātajam un publiskajam tīklam.
- Noklikšķiniet uz Labi un restartējiet datoru, pirms atkārtoti palaižat problemātisko spēli, izmantojot Steam, un pārbaudot, vai tā tagad darbosies, neparādot ziņojumu “Šī lietojumprogramma ir radusi nenoteiktu kļūdu”.
3. risinājums: pārbaudiet, vai datorā nav ļaunprātīgas programmatūras
Ir bijuši lietotāji, kuri ir inficējušies ar ļaunprātīgu programmatūru, un viņi nevarēja atbrīvoties no kļūdas pirms ļaunprogrammatūras dzēšanas no datora. Iespējams, ka jums ir bojāta videospēle, jūs vismazāk uztraucat, jo vīrusi bieži var nodarīt daudz lielāku kaitējumu jūsu datoram, tāpēc ir svarīgi ātri reaģēt un meklēt datorā ļaunprātīgas programmatūras meklēšanu!
Šeit mēs parādīsim, kā skenēt datoru ar Malwarebytes, jo tas bieži uzrāda labākos rezultātus, ņemot vērā faktu, ka tam patiešām ir plaša datu bāze. Veiksmi!
- Malwarebytes Anti-Malware ir pārsteidzošs anti-ļaundabīgo programmu rīks ar bezmaksas versiju, kuru varat lejupielādēt no viņu oficiālās vietnes. Cerams, ka pēc šī jautājuma atrisināšanas jums nebūs nepieciešams pilns komplekts (ja vien nevēlaties to iegādāties un sagatavot citām problēmām), tāpēc noteikti lejupielādējiet izmēģinājuma versiju, noklikšķinot šeit.
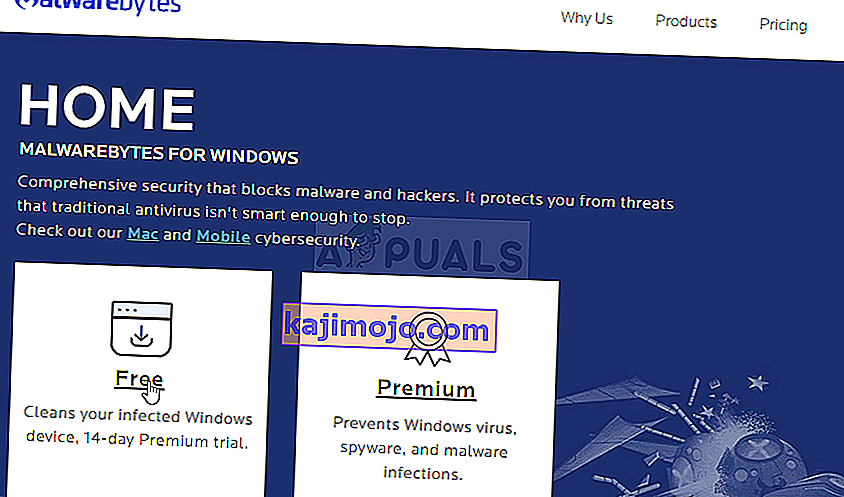
- Datora mapē Lejupielādes atrodiet izpildāmo failu, kuru tikko lejupielādējāt no viņu vietnes, un veiciet dubultklikšķi uz tā, lai to atvērtu datorā.
- Izvēlieties vietu, kur instalēt Malwarebytes, un izpildiet instalēšanas instrukcijas, kas parādīsies ekrānā, lai pabeigtu instalēšanas procesu.
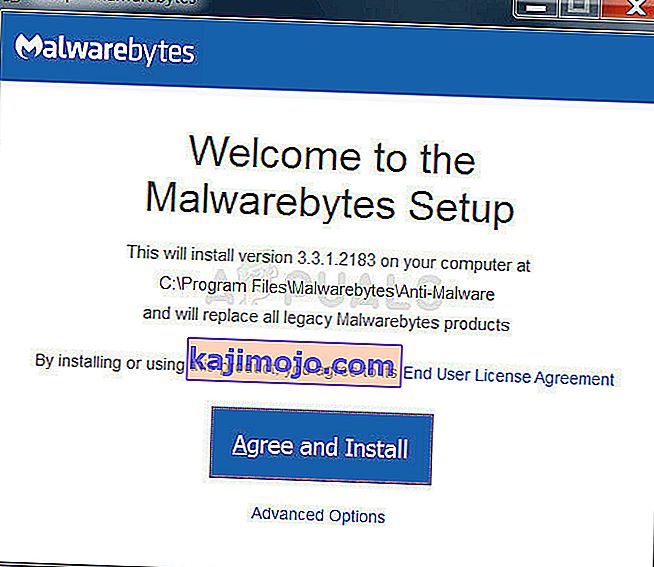
- Atveriet Malwarebytes, atrodot to izvēlnē Sākt vai darbvirsmā un atlasiet skenēšanas opciju, kas pieejama lietojumprogrammas sākuma ekrānā.
- Šis rīks, iespējams, uzsāks atjaunināšanas procesu, lai atjauninātu vīrusu datu bāzi, un pēc tam tas turpinās skenēšanu. Lūdzu, esiet pacietīgs, līdz process būs pabeigts, kas noteikti var aizņemt kādu laiku. Ja datorā tiek konstatēta ļaunprātīga programmatūra, apstipriniet, ka tā ir izdzēsta vai ievietota karantīnā.
- Pēc skenēšanas procesa restartējiet datoru un pārbaudiet, vai jums joprojām ir problēmas ar SWTOR!
Piezīme . Jums vajadzētu izmantot arī citus drošības skenerus, ja varat pateikt datorā esošās ļaunprātīgās programmatūras veidu (izpirkuma programmatūru, junkware utt.). Turklāt viens skeneris nekad nespēs atpazīt un izdzēst visu veidu ļaunprātīgas programmatūras, tāpēc iesakām izmēģināt arī citas!
4. risinājums: atkārtoti instalējiet, izmantojot Steam
Dažos gadījumos spēle faktiski var nedarboties, ja vien neizmantojat Steam versiju, nevis parasto. Tas šķiet dīvains un kaitinošs labojums, taču tas darbojas lielākajai daļai lietotāju, kuri to ir ieviesuši savos datoros. Tādēļ šajā solī mēs vispirms atinstalēsim spēli un pēc tam to instalēsim, izmantojot Steam lietojumprogrammu. Par to:
- Nospiediet “Windows” + “R”, lai atvērtu uzvedni Run.
- Ierakstiet “Appwiz.cpl” un nospiediet “Enter”, lai palaistu lietojumprogrammas vedni.

- Programmas vednī pārejiet uz sarakstu un ar peles labo pogu noklikšķiniet uz spēles.
- Atlasiet pogu “Atinstalēt” un ļaujiet izpildāmajam failam darboties pats.
- Izpildiet ekrānā redzamos norādījumus, lai pilnībā noņemtu spēli no datora.
- Noklikšķiniet šeit, lai pārietu uz spēles Steam versiju.
- Lejupielādējiet un instalējiet šo spēli, izmantojot Steam, savā datorā un pēc tam pārbaudiet, vai šī problēma joprojām pastāv.
5. risinājums: palaidēja iestatījumu mainīšana
Dažās citās lietās, kuras varat izmēģināt, ir iespējams spēli pārsūtīt, pārkonfigurējot dažus palaišanas programmas iestatījumus, kas liek atjaunināt spēles instalēšanu, taču paturiet prātā, ka tā ir gandrīz kā pilnīga spēles atkārtota instalēšana un var aizņemt vairāk laika lai faktiski pabeigtu. Tomēr, tā kā šis risinājums ir izdevies gandrīz visiem cilvēkiem, kuri to ir izmēģinājuši, mēs to turpināsim turpināt. Par to:
- Ar peles labo pogu noklikšķiniet uz spēles saīsnes darbvirsmā un atlasiet “Open File Location” vai pats dodieties uz spēles instalācijas direktoriju.

- Šajā direktorijā ar piezīmju bloku atveriet failu “Launcher.Settings”.
- Tagad nomainiet šādas rindas, kā norādīts zemāk.
Nomainiet šādu rindu:, "PatchingMode": "{\" swtor \ ": \" BR "}" TO:, "PatchingMode": "{\" swtor \ ": \" SSN \ "}" - Mainiet arī šādas rindas, kā norādīts zemāk.
Aizstājiet šādu rindu:, "bitraider_disable": fale WITH:, "bitraider_disable": true
- Noklikšķiniet uz opcijas Fails un pēc tam atlasiet pogu Saglabāt, lai saglabātu tikko veiktās izmaiņas šajā failā.
- Pārbaudiet, vai tas novērš spēles problēmu.
6. risinājums: pievienojiet Windows Defender izņēmumus
Dažos gadījumos datorā instalētā antivīruss vai noklusējuma Windows Defender antivīruss, iespējams, bloķē dažus spēles izpildāmos failus vai failus, lai tos nevarētu palaist datorā. Tāpēc šajā solī mēs pievienosim dažus Windows Defender izslēgšanas gadījumus, lai pārliecinātos, ka spēle netiek bloķēta datorā. Noteikti pievienojiet šos izslēgumus arī jebkurai trešās puses aparatūrai, kas instalēta jūsu datorā.
- Nospiediet “Windows” + “I”, lai palaistu iestatījumus, un noklikšķiniet uz opcijas “Atjaunināt un drošība” .
- Kreisajā rūtī noklikšķiniet uz pogas “Windows drošība” un pēc tam noklikšķiniet uz pogas “Vīrusu un draudu aizsardzība” .

- Virsrakstā Virus and Threat Protection Settings atlasiet pogu “Pārvaldīt iestatījumus” .
- Ritiniet uz leju un nākamajā logā noklikšķiniet uz pogas “Pievienot vai noņemt izslēgšanu” .

- Noklikšķiniet uz opcijas “Pievienot izslēgšanu” un faila tipā atlasiet “Mape” .
- Pievienojiet spēles instalēšanas mapi un saglabājiet veiktās izmaiņas.
- Līdzīgi pievienojiet swtor.exe un brwc.exe , 5. opcijas opcijas “Folder ” vietā atlasot “Files” .
- Pēc tam noteikti atkārtojiet šīs darbības jebkurā citā datorā instalētajā pretvīrusu vai aizstāvju lietojumprogrammā.
- Pēc šo darbību veikšanas pārbaudiet, vai problēma joprojām pastāv.
Papildus tam pārliecinieties, vai attiecīgajos antivīrusos esat izpildījis šādas darbības.
ESET : novēršiet protokolu filtrēšanu
Kapersky : atspējojiet šifrētos savienojumus un atspējojiet šo savienojumu skenēšanu.
Nortons Antivirus (ugunsmūris) : Pārliecinieties, ka izņēmumi ir atļauti un nav iestatīti uz automātisko.
AVG Antivirus : Atspējojiet funkciju Link Scanner Sheild.
7. risinājums: pakalpojuma iespējošana
Dažās situācijās pats BitRaider pakalpojums, iespējams, ir atspējots no pakalpojumu pārvaldības loga, kura dēļ šī problēma tiek aktivizēta jūsu datorā. Tādēļ šajā solī mēs iestatīsim šī pakalpojuma palaišanas veida automātisku iestatīšanu no pakalpojumu pārvaldnieka. Lai to izdarītu:
- Nospiediet “Windows” + “R”, lai atvērtu uzvedni Run.
- Ierakstiet “Services.msc” un nospiediet “Enter”, lai palaistu pakalpojumu pārvaldības logu.
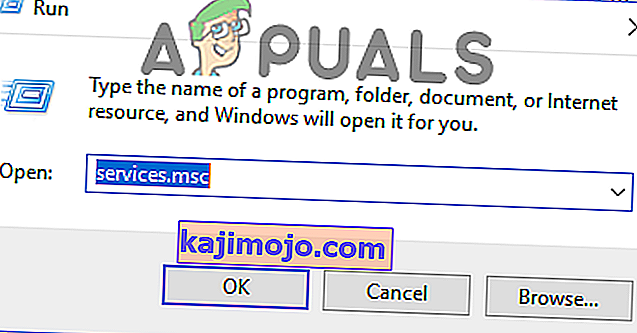
- Veiciet dubultklikšķi uz pakalpojuma “ BitRaider mini-support service stub loader ” un noklikšķiniet uz nolaižamās izvēlnes “Startup Type” .
- Sarakstā atlasiet “Automātiski” un noklikšķiniet uz Lietot, lai saglabātu izmaiņas.

- Noklikšķiniet uz Labi, lai aizvērtu logu.
- Pārbaudiet, vai tas novērš SWTOR spēles problēmu.