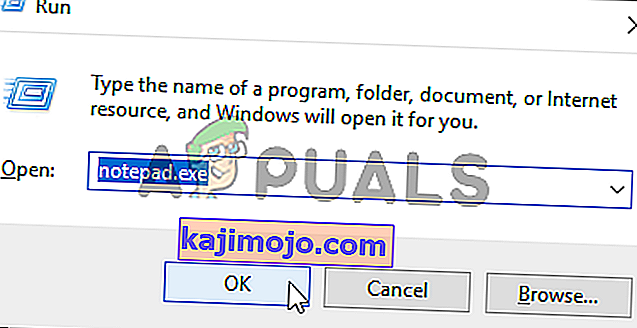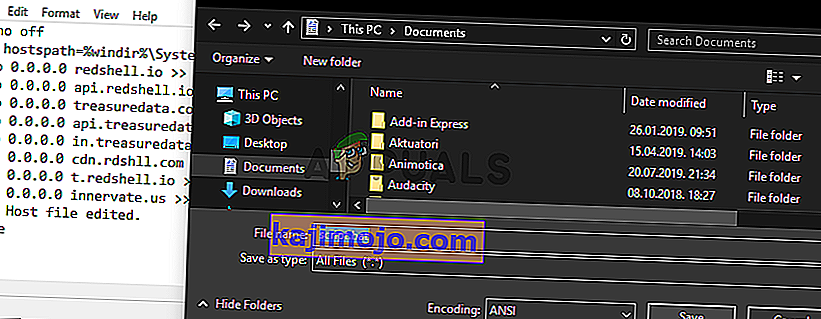Lietotnei Steam Client Bootstrapper nevajadzētu aizņemt daudz CPU resursu jūsu datorā. Tā ir fona lietotne, ko izmanto, lai lejupielādētu un instalētu atjauninājumus vai aizstātu trūkstošos failus. Kad atjauninājums tiek lejupielādēts vai instalēts, ir labi sagaidīt lielāku CPU izmantošanu.
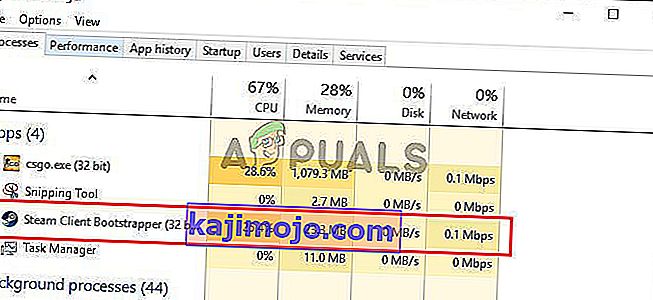
Tomēr lietotāji ir ziņojuši, ka šis process aizņem CPU resursus pat tad, ja Steam ir dīkstāvē. Dažos gadījumos tas notiek pat tad, kad Steams ir pilnībā slēgts. Cilvēki ir izmantojuši vairākas dažādas metodes, lai atrisinātu šo problēmu, tāpēc iesakām tās pārbaudīt tālāk, soli pa solim!
Kas izraisa lielu Steam Client Bootstrapper CPU problēmu sistēmā Windows?
Ir diezgan daudz atšķirīgu iemeslu, kas var izraisīt šo problēmu jūsu Windows datorā. Mēs ļoti iesakām iepazīties ar zemāk izveidoto sarakstu, lai atrastu savu scenāriju, jo tas var palīdzēt ātrāk atrisināt problēmu!
- Tvaika pārklājums - Steam pārklājuma izmantošana gandrīz vienmēr ir risks, jo daudzām spēlēm parasti ir nestabilitāte, izmantojot šo pārklājumu blakus. Tomēr šķiet, ka šī pārklājuma dēļ pat pati Steam cīnās, tāpēc noteikti atspējojiet to.
- Dažādas ādas - Steam klienta ādas maiņa var izraisīt Steam Client Bootstrapper augstu CPU anomāliju, tāpēc mēs ļoti iesakām atgriezties pie sākotnējās ādas!
- Noklusējuma logs ir iestatīts uz Veikals - ja jūsu Steam klients pēc noklusējuma atver cilni Veikals, apsveriet iespēju pārslēgt to uz Bibliotēku un pārbaudiet, vai CPU lietošanas problēma ir atrisināta. Tas ir dīvaini labojums, taču tas ir izdevies daudziem lietotājiem!
- Red Shell spiegprogrammatūra - šis spiegprogrammatūras gabals agrāk tika instalēts līdzās vairākām Steam spēlēm. Kaut arī problēma kopš tā laika ir atrisināta, spiegprogrammatūra, iespējams, ir palikusi, un tā apkopo datus, vienlaikus Steam Client Bootstrapper lietojot daudz procesora.
1. risinājums: atspējojiet tvaika pārklājumu
Ir kaut kas par Steam Overlay, kas Steam Client Bootstrapper izraisa lielu CPU izmantošanu. Lietotāji ir pieredzējuši, ka, palaižot spēli, procesora procesora izmantošana ievērojami palielinās, un viņiem izdevās saprast, ka vaininieks bija Steam Overlay. Tā ir dīvaina problēma, jo šis pārklājums dažreiz ir diezgan noderīgs spēles funkcijām, taču jūs varētu apsvērt iespēju to atspējot pašreizējā Steam versijā.
- Atveriet Steam, veicot dubultklikšķi uz tā ieraksta darbvirsmā vai meklējot to izvēlnē Sākt. Windows 10 OS lietotāji to var arī meklēt, izmantojot Cortana vai meklēšanas joslu, abus blakus izvēlnei Sākt uzdevumjoslas kreisajā daļā!

- Klienta ekrāna augšdaļā esošajā izvēlnē noklikšķiniet uz opcijas Steam un izvēlieties Iestatījumi . Iestatījumu logā pārliecinieties, vai dodaties uz cilni Spēle un loga augšdaļā atzīmējiet sadaļu Tvaika pārklājums .
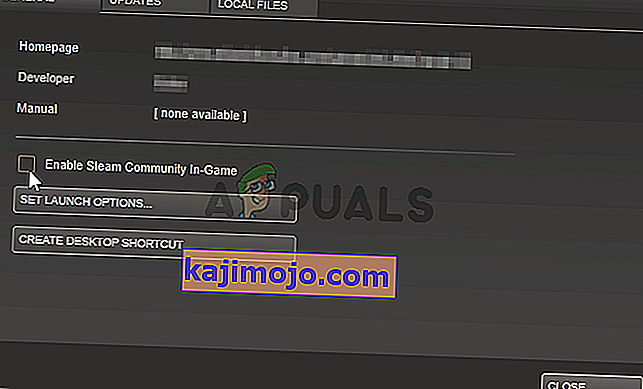
- Noņemiet atzīmi no izvēles rūtiņas blakus opcijai Iespējot tvaika pārklājumu spēles laikā un loga apakšdaļā noklikšķiniet uz pogas Labi, lai piemērotu veiktās izmaiņas.
- Noklikšķiniet uz Tvaika opciju augšējā kreisajā daļā Steam klienta un izvēlieties Iziet , lai izietu Tvaika pilnīgi (ne vienkārši noklikšķiniet uz pogas x augšējā labajā stūrī). Atkārtoti atveriet Steam, palaidiet jebkuru spēli savā datorā un pārbaudiet, vai Steam Client Bootstrapper augsta CPU problēma joprojām pastāv!
2. risinājums: mainiet klienta ādu uz noklusējumu
Tika ziņots, ka klienta noklusējuma ādas maiņa rada problēmas, piemēram, lielu Steam Client Bootstrapper CPU izmantošanu. Tas ir jauki, ja ir cita āda, taču labāk ir uzstādīt stabilu un funkcionālu tvaika instalāciju. Pārliecinieties, vai veicat tālāk norādītās darbības, lai Steam klienta ādu atjaunotu pēc noklusējuma.
- Atveriet Steam, veicot dubultklikšķi uz tā ieraksta darbvirsmā vai meklējot to izvēlnē Sākt. Windows 10 OS lietotāji to var arī meklēt, izmantojot Cortana vai meklēšanas joslu, abus blakus izvēlnei Sākt uzdevumjoslas kreisajā daļā!

- Klienta ekrāna augšdaļā esošajā izvēlnē noklikšķiniet uz opcijas Steam un izvēlieties Iestatījumi . Iestatījumu logā pārliecinieties, vai dodaties uz cilni Interfeiss un loga augšdaļā atzīmējiet opciju Atlasīt ādu, kuru vēlaties izmantot Steam (lai restartētu Steam) .
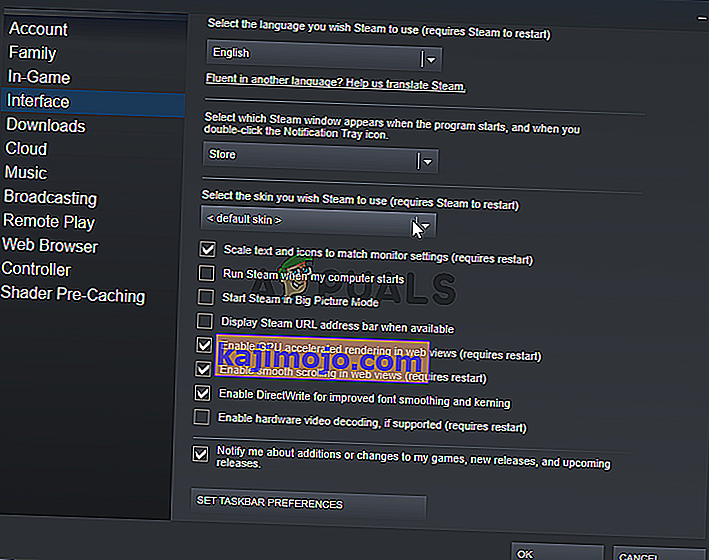
- Noklikšķiniet uz bultiņas ikonas zem un parādītajā izvēlnē izvēlieties opciju “”.
- Noklikšķiniet uz Tvaika opciju augšējā kreisajā daļā Steam klienta un izvēlieties Iziet , lai izietu Tvaika pilnīgi (ne vienkārši noklikšķiniet uz pogas x augšējā labajā stūrī). Atkārtoti atveriet Steam, palaidiet jebkuru spēli savā datorā un pārbaudiet, vai Steam Client Bootstrapper augsta CPU problēma joprojām pastāv!
3. risinājums: mainiet izlases logu uz bibliotēku
Tas ir diezgan dīvains kļūme, kas rodas Steam. Ja noklusējuma logs ir iestatīts uz Veikals, Steam Bootstrapper klients izmanto lielu CPU jaudu. Tomēr, ja tā pati noklusējuma lapa ir iestatīta uz bibliotēkas lapu, centrālā procesora izmantošana atgriežas normālā stāvoklī. Tas ir interesants jautājums, kuru atklāja lietotāji, tāpēc pārliecinieties, ka izpildāt tālāk norādītās darbības, lai to izpildītu!
- Atveriet Steam, veicot dubultklikšķi uz tā ieraksta darbvirsmā vai meklējot to izvēlnē Sākt. Windows 10 OS lietotāji to var arī meklēt, izmantojot Cortana vai meklēšanas joslu, abus blakus izvēlnei Sākt uzdevumjoslas kreisajā daļā!

- Klienta ekrāna augšdaļā esošajā izvēlnē noklikšķiniet uz opcijas Steam un izvēlieties Iestatījumi . Iestatījumu logā pārliecinieties, vai dodaties uz cilni Interfeiss un pārbaudiet, kurš logs Atlasiet, kurš Steam parādās, startējot programmai un veicot dubultklikšķi uz opcijas Paziņojumu paplāte loga augšdaļā.
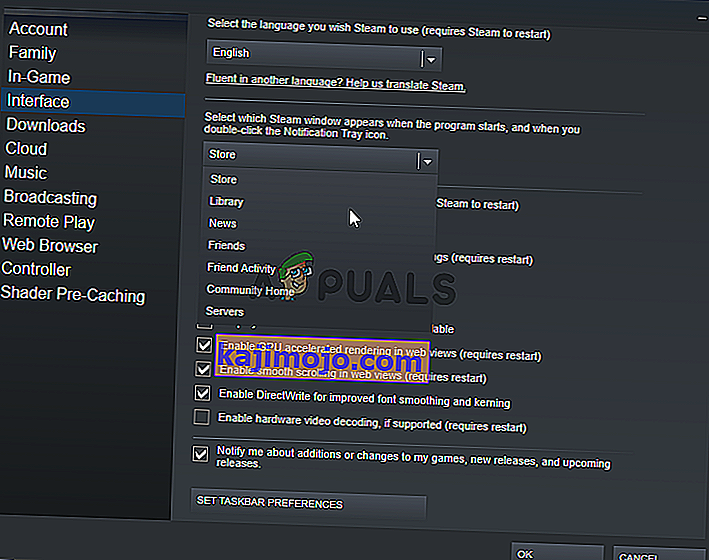
- Noklikšķiniet uz bultiņas ikonas zem un parādītajā izvēlnē izvēlieties opciju Bibliotēka .
- Noklikšķiniet uz Tvaika opciju augšējā kreisajā daļā Steam klienta un izvēlieties Iziet , lai izietu Tvaika pilnīgi (ne vienkārši noklikšķiniet uz pogas x augšējā labajā stūrī). Atkārtoti atveriet Steam, palaidiet jebkuru spēli savā datorā un pārbaudiet, vai Steam Client Bootstrapper augsta CPU problēma joprojām pastāv!
4. risinājums: mēģiniet izmantot Beta Steam klientu
Kamēr Steam nenovērsīs problēmu ar jaunu atjauninājumu, varat mēģināt izmantot Beta klientu, lai atbrīvotos no problēmas! Tas ir izdevies vairākiem lietotājiem tiešsaistē, un mēs ļoti iesakām izmēģināt šo metodi. Ir viegli atteikties, ja rodas citas problēmas ar beta klientu. Pārbaudiet tālāk norādītās darbības
- Pārliecinieties, ka esat sācis Steam klientu, veicot dubultklikšķi uz tā darbvirsmā vai meklējot to ar atvērto izvēlni Sākt un noklikšķinot uz pirmā rezultāta.
- Klienta ekrāna augšdaļā esošajā izvēlnē noklikšķiniet uz opcijas Steam un izvēlieties Iestatījumi . Iestatījumu logā pārliecinieties, ka esat cilnē Konts un zem Beta dalības noklikšķiniet uz pogas Mainīt
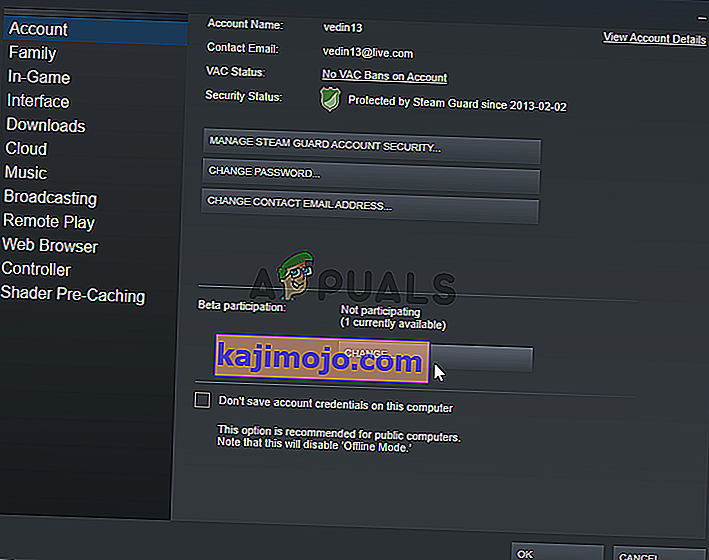
- Jāatver jauns logs, tāpēc vēlreiz skatiet sadaļu Beta līdzdalība un noklikšķiniet, lai atvērtu nolaižamo izvēlni. Izvēlieties iestatījumu “ Steam klienta kandidāts ” un lietojiet veiktās izmaiņas.
- Click the Steam option at the top left part of the Steam client and choose Exit to exit Steam completely (don’t just click the x button at the top right corner). Reopen Steam and check whether the same problem still appears!
Solution 5: Check for the Red Shell Spyware
Red Shell spyware tracks data on your PC and shares it with third parties. It was reported to be installed alongside certain Steam games. The problem has, since then, been almost completely resolved but the tracker may have remained after installing the game. There is a useful way of resolving the problem by creating a script which will block the tracker inside the ‘hosts’ file.
- Click the Start menu button and search for ‘File Explorer Options’. Click the first option which will appear as a result to open it. Navigate to the View tab and switch the radio button under the Hidden files and folders option to Show hidden files, folders, and drives. Click the OK button to apply the changes.

- Open Notepad by searching for it after clicking the Start menu button or the search bar right next to it. You can also use the Windows Key + R key combination and type “notepad.exe” in the Run box to open Notepad.
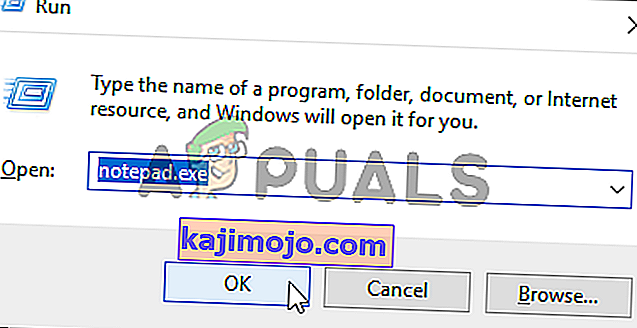
- Copy and paste the code displayed below:
@echo off set hostspath=%windir%\System32\drivers\etc\hosts echo 0.0.0.0 redshell.io >> %hostspath% echo 0.0.0.0 api.redshell.io >> %hostspath% echo 0.0.0.0 treasuredata.com >> %hostspath% echo 0.0.0.0 api.treasuredata.com >> %hostspath% echo 0.0.0.0 in.treasuredata.com >> %hostspath% echo 0.0.0.0 cdn.rdshll.com >> %hostspath% echo 0.0.0.0 t.redshell.io >> %hostspath% echo 0.0.0.0 innervate.us >> %hostspath% echo Host file edited. pause exit
- Use the Ctrl + S key combination to save the file. In the ‘Filename’ section simply type ‘script.bat’ but make sure the Save as type option is set to All files. Save it anywhere on your computer.
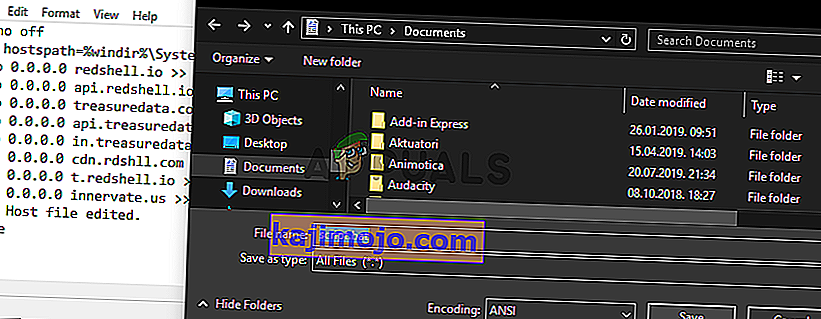
- Locate the script file on your PC, right-click on it, and choose the Run as administrator option from the context menu which will appear. Check to see if the problem is gone!
Solution 6: Repair the Steam Service
There is a useful executable used to repair the Steam Service. This can effectively reduce the CPU usage by Steam Client Bootstrapper and it has helped countless users resolve this issue. Make sure you check it out below!
- Use the Windows Logo Key + R key combination to bring up the Run dialog box. Type in the command below in the dialog box which appears and use the Ctrl + Shift + Enter key combination to provide administrator access to the command:
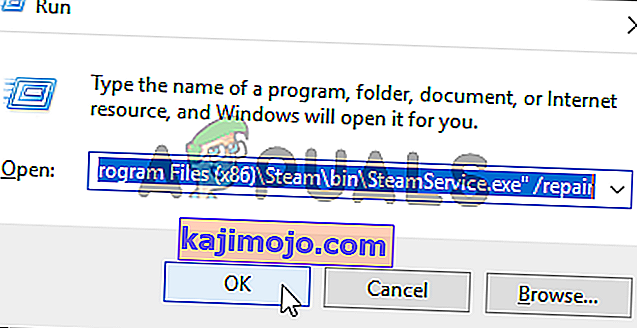
"C:\Program Files (x86)\Steam\bin\SteamService.exe" /repair
- Reopen Steam and check to see if the CPU usage has gone back to normal!