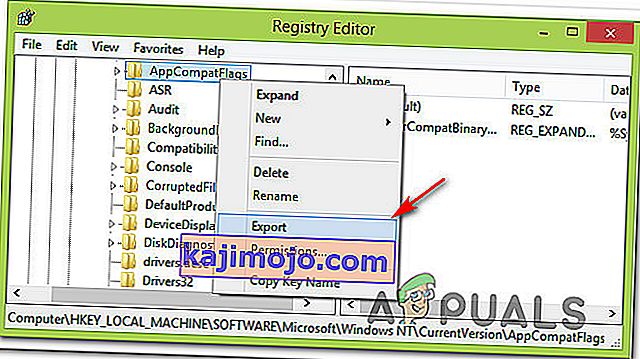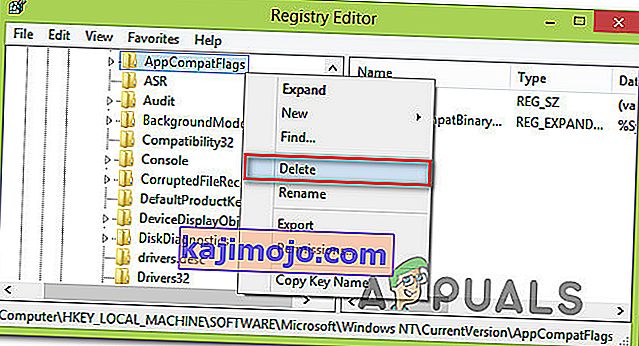Tiek ziņots, ka daži lietotāji , mēģinot palaist vienu, vairākas vai visas programmas, kas atrodas Microsoft Office komplektā, redz kļūdu “ Microsoft iestatīšanas sāknēšanas rīks pārtrauca darboties” . Tiek ziņots, ka šī problēma rodas vairākās Windows versijās (Windows 7, Windows 8.1, Windows 10), un tiek apstiprināts, ka tā parādās kopā ar vairākām Microsoft Office versijām (2013, 2016, 2019)

Kas ir Microsoft iestatīšanas sāknēšanas rīks?
Operētājsistēmās Microsoft Office 2013, 2016 un 2019 BootStrappeer ir atbildīgs par lietojumprogrammas, kas izveidota, izmantojot salikto lietojumprogrammu bibliotēku, inicializēšanu . Šī salīdzinoši jaunā tehnoloģija tika izstrādāta, lai vienkāršotu instalēšanas procesā nepieciešamās atkarības.
Kas izraisa kļūdu " Microsoft iestatīšanas sāknēšanas rīks pārtrauca darboties" ?
Mēs izpētījām šo konkrēto problēmu, apskatot dažādus lietotāju pārskatus un remonta stratēģijas, kuras visvairāk skartie lietotāji ir izvietojuši, lai atrisinātu problēmu. Pamatojoties uz mūsu izmeklēšanu, ir zināms, ka ir vairāki dažādi vainīgie, kas izraisa šo konkrēto problēmu:
- Trešās puses antivīruss neļauj instalētājam sazināties ar MS serveriem. Ir vairāki antivīrusu komplekti (McAfee, Avast un daži citi), kas, kā apstiprināts, ir pārāk aizsargājoši, ja ļauj Office instalētājam ielādēt dažus nepieciešamos komponentus internetā. Ja šis scenārijs ir piemērots, jums vajadzētu būt iespējai atrisināt problēmu, atspējojot reāllaika aizsardzību vai pilnībā atinstalējot drošības komplektu.
- Bojātas reģistra atslēgas vai instalācijas faili - vēl viens iespējamais scenārijs, kurā notiks šī konkrētā kļūda, ir tas, ka dažas korporācijas Microsoft Office instalēšanas laikā nepieciešamās reģistra atslēgas vai faili ir sabojāti ar korupciju. Šajā gadījumā jums jāapsver Microsoft nodeva, kas spēj risināt šādus scenārijus.
- Konflikts ar IObit programmatūru - Daudzi lietotāji ir ziņojuši, ka šī konkrētā problēma parādījās dažu nesaderību dēļ, ko radīja daži IObit izlaisti programmatūras produkti. Vienīgais veids, kā noteikt vainīgo, kurš ir atbildīgs par šo problēmu, ir sistemātiski atinstalēt katru IObit produktu, līdz redzat, ka problēma vairs nerodas.
- Uzdevumu plānotājs ir atspējots reģistra redaktorā - programmai Microsoft Office ir nepieciešams uzdevumu plānotājs, lai ieprogrammētu dažus uzdevumus (parasti tas ir saistīts ar atjaunināšanas pakalpojumu). Ja jūsu datorā ir atspējots uzdevumu plānotājs, saņemsit šo kļūdu ikreiz, kad Office pakalpojums nevar piekļūt uzdevumu plānotājam. Ja šis scenārijs ir piemērots, problēmu varēsiet atrisināt, atkārtoti iespējojot uzdevumu plānotāju, izmantojot reģistra redaktoru.
- AppCompatFlags pārtrauc atjaunināšanas procesu - kā izrādās, ir viena konkrēta reģistra atslēga (AppCompatFlags) ar milzīgu potenciālu salauzt un padarīt visu Office komplektu nederīgu, kad tas notiek. Šajā gadījumā jūs varēsiet atrisināt problēmu, atinstalējot Office instalāciju un izmantojot reģistra redaktoru, lai noņemtu kļūdaino atslēgu.
- Office instalācija nav saderīga ar jūsu Windows versiju - tas var notikt, ja mēģināt instalēt vecāku Office versiju operētājsistēmā Windows 10. Šajā gadījumā problēmu var novērst, atverot galveno instalācijas izpildāmo failu (setup.exe) saderības režīmā.
Ja jūs pašlaik cenšaties novērst kļūdu “ Microsoft iestatīšanas zābaku slazds bija pārtraucis darboties” , šajā rakstā tiks sniegtas vairākas problēmu novēršanas darbības, kuras skartie lietotāji ir izmantojuši, lai novērstu šo kļūdas ziņojumu.
Zemāk ir vairākas dažādas remonta metodes, kas sakārtotas pēc efektivitātes un smaguma pakāpes. Ne katra metode būs piemērojama jūsu konkrētajam scenārijam, tāpēc, lūdzu, ievērojiet tās norādītajā secībā un neņemiet vērā tās, kuras nevar atkārtot jūsu datorā.
Sāksim!
1. metode: trešās puses antivīrusu atinstalēšana (ja piemērojams)
Daži lietotāji ir ziņojuši, ka viņu gadījumā problēma tika atrisināta pēc tam, kad viņi bija atinstalējuši trešo pušu antivīrusu komplektu. Kā izrādās, ir vairāki pārāk aizsargājoši AV komplekti (McAfee, Avast, iespējams, vairāk), kas bloķēs Microsoft Office komplekta atjaunināšanas funkciju, kas izraisīs kļūdu " Microsoft iestatīšanas zābaku slazds bija pārtraucis darboties" .
Ja šis scenārijs ir piemērots jūsu situācijai, iespējams, jūs varēsiet atrisināt problēmu, vienkārši atspējojot drošības komplekta aizsardzību reāllaikā. Protams, šīs darbības ir raksturīgas jūsu izmantotajam AV komplektam.

Bet paturiet prātā, ka daži lietotāji ir ziņojuši, ka problēma tika atrisināta tikai pēc tam, kad viņi pilnībā atinstalēja trešās puses antivīrusu no savas sistēmas. Ja esat gatavs iet tik tālu, izpildiet šo rakstu ( šeit ) par drošības programmu atinstalēšanu un nodrošināšanu, ka tiek noņemti arī visi atlikušie faili.
Ja pēc trešās puses drošības komplekta izmantošanas joprojām tiek parādīta kļūda “ Microsoft iestatīšanas sāknēšanas rīks pārtrauca darboties” vai šī metode nebija piemērojama, pārejiet uz nākamo tālāk norādīto metodi.
2. metode: Microsoft Fix-It rīka izmantošana
Par laimi, Microsoft izstrādāja automatizētu rīku, kas aprīkots, lai novērstu šo konkrēto kļūdas ziņojumu (un dažus citus). Vairāki ietekmētie lietotāji ziņoja, ka viņiem izdevās atrisināt problēmu, palaižot rīku Microsoft Fix It.
Šis labojums novērsīs dažādas problēmas, kas bloķē programmu palaišanu, instalēšanu vai noņemšanu. To var izmantot operētājsistēmās Windows 10, Windows 7 un Windows 8.1. Ja problēmu izraisa bojāti reģistra atslēgas vai faili no atinstalētām vai esošām programmām, iespējams, šis rīks automātiski atrisina problēmu.
Šeit ir īss ceļvedis par šī labojuma izvietošanu:
- Apmeklējiet šo saiti (šeit) un lejupielādējiet .diagcab failu, noklikšķinot uz pogas Lejupielādēt .
- Kad rīks ir lejupielādēts, veiciet dubultklikšķi uz .diagcab faila, lai to atvērtu.
- Pirmajā uzvednē noklikšķiniet uz Papildu un pārliecinieties, vai ir atzīmēta izvēles rūtiņa, kas saistīta ar Lietot labošanu automātiski. Pēc tam noklikšķiniet uz pogas Tālāk , lai turpinātu.
- Pagaidiet, līdz sākotnējā noteikšanas fāze ir pabeigta, pēc tam pirmajā uzvednē noklikšķiniet uz Instalēt.
- Nākamajā ekrānā atlasiet programmu, ar kuru rodas problēmas (visticamāk, Microsoft Office), un vēlreiz noklikšķiniet uz Tālāk .
- Nākamajā ekrānā noklikšķiniet uz Jā, mēģiniet atinstalēt .
- Pagaidiet, līdz process ir pabeigts, pēc tam restartējiet datoru un pārbaudiet, vai joprojām tiek parādīts tas pats kļūdas ziņojums.

Ja arī pēc Fix-it rīka izmantošanas jūs joprojām sastopaties ar kļūdu, pārejiet uz nākamo tālāk norādīto metodi.
3. metode: IoBit programmatūras atinstalēšana
Pamatojoties uz dažādiem lietotāju ziņojumiem, ir vairāki IoBit programmatūras produkti, par kuriem ir zināms, ka tie ir pretrunā ar Microsoft Office un izraisa kļūdu “ Microsoft iestatīšanas zābaku slazds bija pārtraucis darboties” - šī saraksta augšpusē ir IoBit atinstalētājs un Advanced SystemCare.
Vairāki ietekmētie lietotāji ziņoja, ka problēma tika atrisināta pēc konfliktējošās programmatūras IoBit atinstalēšanas. Ja jums ir vairāki produkti no IoBit, vienīgais veids, kā noskaidrot vainīgo, ir atinstalēt katru produktu, līdz pamanāt, ka problēma vairs nav novērsta.
Šeit ir īss ceļvedis, kā to izdarīt:
- Nospiediet Windows taustiņu + R, lai atvērtu dialoglodziņu Palaist . Pēc tam ierakstiet “appwiz.cpl” un nospiediet taustiņu Enter, lai atvērtu logu Programmas un līdzekļi .
- Inside Programmas un līdzekļi logu, sākt, noklikšķinot uz izdevēja kolonnas augšpusē. Tas pasūtīs lietojumprogrammas, izmantojot to izdevējus, kas atvieglos visu IoBit produktu atrašanu.
- Pēc tam ar peles labo pogu noklikšķiniet uz IObit produkta, izvēlieties Atinstalēt un pēc tam izpildiet ekrānā redzamos norādījumus, lai programmatūru noņemtu no datora.
- Restartējiet datoru un palaidiet lietojumprogrammu, kas aktivizēja kļūdu “ Microsoft iestatīšanas zābaku slazds pārtrauca darboties”, un redziet, ka iepriekšējā atinstalēšana ir bijusi veiksmīga.
- Ja joprojām tiek parādīts tas pats kļūdas ziņojums, atgriezieties ekrānā Programmas un līdzekļi un atinstalējiet pārējos IObit produktus, līdz jums izdodas identificēt vainīgo, kurš izraisa konfliktu.

Ja joprojām tiek parādīts viens un tas pats kļūdas ziņojums, pārejiet uz nākamo metodi tālāk.
4. metode: uzdevumu plānotāja atkārtota iespējošana, izmantojot reģistra redaktoru
Vairāki lietotāji, ar kuriem mēs cenšamies novērst kļūdu “ Microsoft iestatīšanas zābaku slazds bija pārstājis darboties”, ir ziņojuši, ka problēma beidzot tika atrisināta pēc uzdevumu plānotāja atkārtotas iespējošanas. Kā izrādās, ir zināms, ka šis kļūdas ziņojums tiek izmests tajos gadījumos, kad uzdevumu plānotājam nav atļauts darboties.
Ja šis scenārijs ir piemērots, ātrākais veids, kā atrisināt problēmu, ir atkārtoti iespējot uzdevumu plānotāju, izmantojot reģistra redaktoru. Šeit ir īss ceļvedis, kā to izdarīt:
- Nospiediet Windows taustiņu + R, lai atvērtu dialoglodziņu Palaist. Pēc tam ierakstiet “regedit” un nospiediet taustiņu Enter, lai atvērtu reģistra redaktoru . Kad to prasa UAC (User Account Control) , noklikšķiniet uz Jā, lai piešķirtu administratīvās privilēģijas.
- Reģistra redaktorā izmantojiet labo rūti, lai izvērstu HKEY_LOCAL_MACHINE atslēgu. Pēc tam piekļūstiet SYSTEM taustiņam.
- Pārejiet uz taustiņu mapi Schedule , dodoties uz CurrentControlSet> Services> Schedule .
- Ar grafiks taustiņu izvēlētā, pāriet uz labajā rūtī un divreiz noklikšķiniet uz Sākt vērtību.
- Mainiet vērtības datu par Sākt ar 4 un atstāt bāzi uz heksadecimālo.
- Noklikšķiniet uz Labi, lai saglabātu izmaiņas, pēc tam aizveriet reģistra redaktoru un restartējiet datoru.
- Kad nākamā startēšana ir pabeigta, atveriet lietojumprogrammu / instalēšanas programmu, kas iepriekš radīja kļūdu, un pārbaudiet, vai problēma ir atrisināta.

Ja , mēģinot atvērt Microsoft Office lietojumprogrammu, joprojām tiek parādīta kļūda “ Microsoft iestatīšanas sāknēšanas rīks vairs nedarbojās” , pārejiet uz nākamo metodi.
5. metode: Office instalēšanas atinstalēšana un AppCompatFlags atslēgas dzēšana
Vairāki ietekmētie lietotāji ziņoja, ka problēma tika atrisināta tikai pēc tam, kad viņi pilnībā atinstalēja Office instalāciju un izmantoja reģistra redaktoru, lai izdzēstu atslēgu ar nosaukumu AppCompatFlags. Pēc šīs darbības veikšanas un Microsoft Office komplekta pārinstalēšanas daži lietotāji ir ziņojuši, ka viņi spēja palaist jebkuru Microsoft Office lietojumprogrammu, nesaskaroties ar kļūdu “ Microsoft uzstādīšanas zābaki-lamatas pārtrauca darboties” .
Šeit ir īss ceļvedis, kā to izdarīt
- Nospiediet Windows taustiņu + R, lai atvērtu dialoglodziņu Palaist . Pēc tam ierakstiet “appwiz.cpl” un nospiediet taustiņu Enter, lai atvērtu ekrānu Programmas un līdzekļi .

- Inside Programmas un funkcijas ekrāns, izskatu, izmantojot lietojumprogrammu sarakstā, ar peles labo pogu noklikšķiniet uz Microsoft Office suite, un izvēlēties Uninstall.

- Izpildiet ekrānā redzamos norādījumus, lai pabeigtu atinstalēšanu, pēc tam restartējiet datoru.
- Nākamajā startēšanas reizē nospiediet Windows taustiņu + R, lai atvērtu vēl vienu dialoglodziņu Palaist . Šoreiz ierakstiet “regedit” un nospiediet taustiņu Enter, lai atvērtu reģistra redaktora utilītu. Pēc UAC (User Account Control) pieprasījuma noklikšķiniet uz Jā, lai pievienotu administratīvās privilēģijas.

- Reģistra redaktora utilītprogrammā dodieties uz šo vietu:
HKEY_LOCAL_MACHINE \ SOFTWARE \ Microsoft \ Windows NT \ CurrentVersion \ AppCompatFlags
Piezīme. Jūs varat tur nokļūt manuāli (izmantojot kreiso rūti), vai arī varat ielīmēt adresi tieši navigācijas joslā un nospiediet Enter.
- Kad esat tur nokļuvis, ar peles labo pogu noklikšķiniet uz taustiņa AppCompatFlags un izvēlieties Eksportēt. Pēc tam saglabājiet failu ērtā vietā, lai ērti piekļūtu.
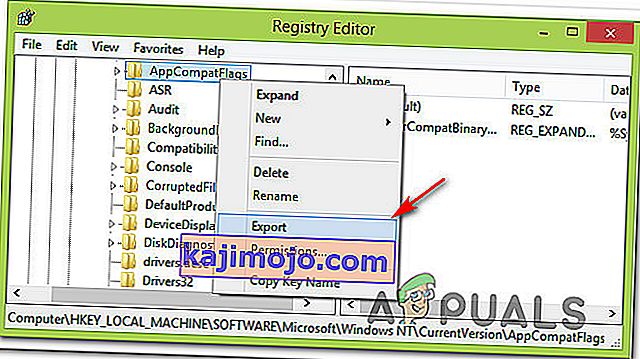
Piezīme. Šī darbība tiek veikta dublēšanas nolūkos, tikai gadījumā, ja kaut kas noiet greizi un izmaiņas reģistrā rada negaidītas sekas.
- Kad dublējums ir izveidots, ar peles labo pogu noklikšķiniet uz AppCompatFlags un izvēlieties Dzēst.
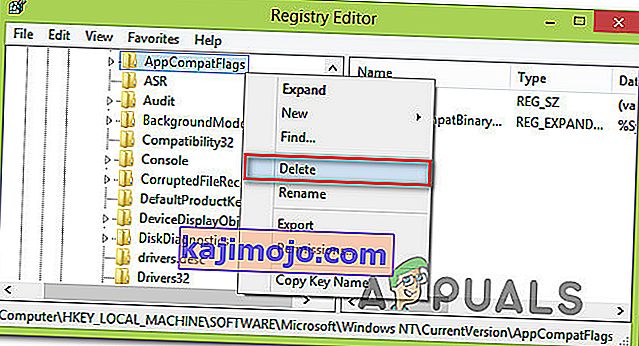
- Kad atslēga ir izdzēsta, aizveriet reģistra redaktoru un vēlreiz restartējiet savu mašīnu. Nākamajā startēšanas reizē pārbaudiet, vai jūs varat atvērt Office lietojumprogrammu, nesaskaroties ar kļūdu “ Microsoft iestatīšanas zābaku slazds pārtrauca darbu” .
6. metode: Setup.exe atvēršana saderības režīmā
Daži lietotāji, kuri , mēģinot instalēt vecāku Office versiju (Office 2010, Office 2013), ir saskārušies ar kļūdu “ Microsoft iestatīšanas sāknēšanas rīks pārtrauca darboties”, ziņoja, ka viņiem izdevās apiet šo problēmu, atverot instalācijas izpildāmo failu (setup .exe) saderības režīmā.
Šeit ir īss ceļvedis, kā to izdarīt:
- Izmantojiet File Explorer, lai pārvietotos uz Office instalācijas atrašanās vietu.
- Atveriet mapi Instalācija , ar peles labo pogu noklikšķiniet uz Setup.exe un izvēlieties Saderības problēmu novēršana.
- Pirmajā uzvednē Programmu saderības problēmu novēršana noklikšķiniet uz Izmēģināt ieteicamos iestatījumus .
- Noklikšķiniet uz pogas Pārbaudīt programmu un pārbaudiet, vai iestatīšana tiek atvērta bez kļūdas ziņojuma.
- Ja viss ir kārtībā, noklikšķiniet uz Tālāk un pēc tam izvēlieties Jā, saglabājiet šos iestatījumus šai programmai .
- Atkal atveriet instalēšanas programmu un pabeidziet instalēšanas procesu.
Original text