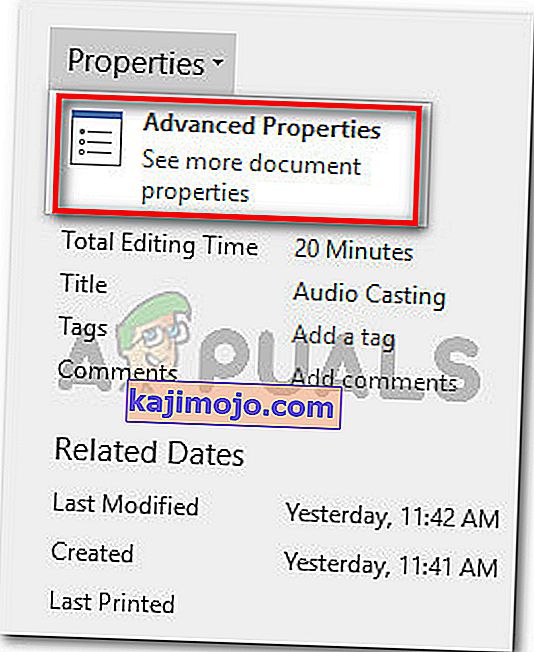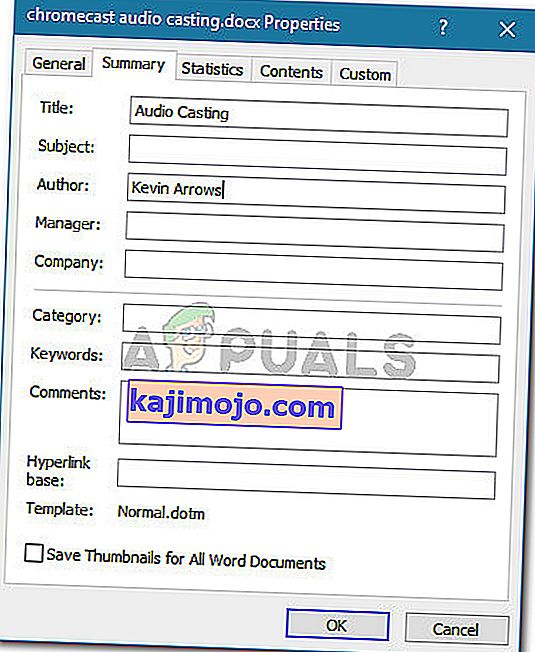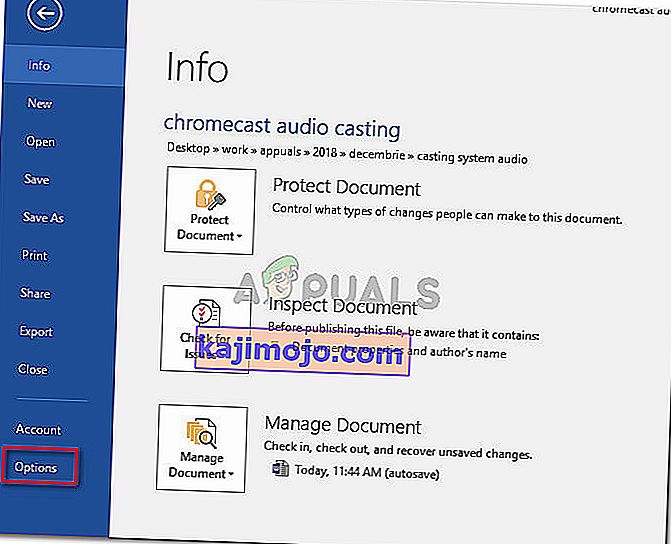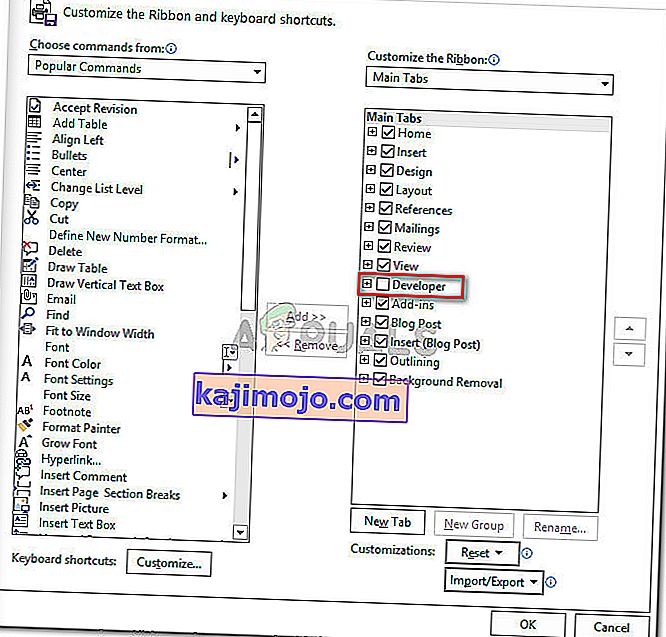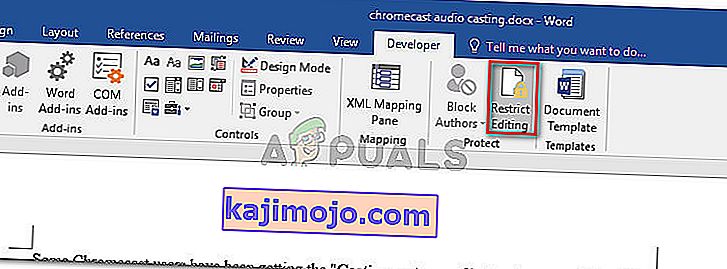Tiek ziņots, ka daži lietotāji nespēj atlasīt jebkāda veida tekstu Word, Excel, Outlook vai kādā citā Office dokumentā. Kā izrādās, problēma nav raksturīga noteiktai Windows versijai, un tiek ziņots, ka tā notiek ar vairākām Office versijām. Lai gan daži lietotāji ziņo, ka nerada kļūdas ziņojumu, daži lietotāji ziņo, ka statusa joslā (ekrāna apakšdaļā) redz vienu no šīm divām kļūdām:
- Šī modifikācija nav atļauta, jo atlase ir bloķēta.
- Šīs izmaiņas nevar veikt, jo atlase ir bloķēta.

Kas izraisa kļūdu “Nevar veikt šīs izmaiņas, jo atlase ir bloķēta”?
Mēs izpētījām šo remonta stratēģiju, apskatot dažādus lietotāju pārskatus un remonta stratēģijas, kuras viņi izmantoja, lai atrisinātu problēmu. No tā, ko mēs apkopojām, ir vairāki izplatīti scenāriji, kas radīs šo konkrēto problēmu:
- Problēma rodas Office izmēģinājuma versijā - ir zināms, ka Office izmēģinājuma versijas (īpaši ar vecākiem Office komplektiem) ierobežo noteiktas funkcijas, tostarp iespēju atlasīt un modificēt tekstu.
- Dokumentā ir nemaināmi metadati - ja dokumenta pamattekstā ir redzami metadati, mēģinot modificēt tekstu, redzēsit šo konkrēto kļūdu. Šajā gadījumā risinājums ir tieši modificēt metadatus.
- “Satura vadību nevar izdzēst” ir iespējota ” - šī izstrādātāja ekskluzīvā opcija nevar izdzēst noteiktus dokumenta elementus.
- Microsoft Office nav aktivizēts - šo konkrēto kļūdu var sastapt arī neaktivizētās Microsoft Office versijās. Ja jums ir produkta atslēga, aktivizējiet Office komplektu un pārbaudiet, vai problēma ir atrisināta.
- Sinerģija novērš klikšķināšanas un vilkšanas darbības Office lietojumprogrammās - ja izmantojat Synergy, iespējams, lietojumprogramma ir atbildīga par satura izvēles bloķēšanu dažādās Office lietojumprogrammās.
- Windows kļūda - kā izrādās, problēma var rasties arī Windows 7 kļūdas dēļ, kas radīsies, instalējot noteiktu Office atjauninājumu.
Ja jūs pašlaik cenšaties atrisināt šo konkrēto kļūdas ziņojumu, šajā rakstā tiks sniegtas vairākas problēmu novēršanas darbības. Zemāk ir metožu apkopojums, ko citi līdzīgā situācijā esošie lietotāji ir izmantojuši, lai atrisinātu problēmu.
Lai palielinātu efektivitāti, sekojiet metodēm to pasniegšanas secībā. Jums galu galā vajadzētu saskarties ar pieeju, kas ir efektīva jūsu konkrētajā scenārijā.
1. metode: Office lietojumprogrammas restartēšana (pagaidu labojums)
Vairāki lietotāji, kas sastopas ar vienu un to pašu problēmu, ir ziņojuši, ka viņiem šī problēma nedaudz pazūd, ja viņi restartē Office lietojumprogrammu un atkal atver to pašu failu.
Tomēr lielākā daļa skarto lietotāju, kuri ir izmēģinājuši šo labojumu, ziņo, ka šī metode ir efektīva tikai dažas minūtes pēc lietojumprogrammas atkārtotas palaišanas - pēc tam tiek atgriezts tas pats kļūdas ziņojums.
Ņemot vērā to, ka tas ir tikai īslaicīgs labojums, kas uz brīdi atrisina problēmu, varat izmantot īso laiku, lai kopētu visu Office dokumenta saturu pavisam jaunā lapā. Šim trikam vajadzētu apiet šo jautājumu.
Ja problēma atgriežas vai meklējat pastāvīgāku labojumu, pārejiet uz nākamo zemāk esošo metodi.
2. metode: Sinerģijas atjaunināšana vai atspējošana (ja piemērojams)
Kā izrādās, sinerģija var būt atbildīga arī par vienu no šīm divām kļūdu ziņojumu variācijām. Šī darbība ir daļa no plaši pazīstamas sinerģijas kļūdas, kas efektīvi atspējo vilkšanas izvēles opciju katrā Microsoft Office lietojumprogrammā.
Kopš Synergy izstrādātāji šo kļūdu ir lāpījuši kopš v1.8.2 stabilās versijas izlaišanas. Tātad, ja jūs joprojām sastopat šo kļūdas ziņojumu un jums ir instalēta Synergy, sāciet problēmu novēršanas rokasgrāmatu, atjauninot Synergy uz jaunāko pieejamo versiju.
Tomēr, ja atjaunināšana uz jaunāko versiju jums nav iespēja, citiem lietotājiem ir izdevies apiet šo problēmu, nospiežot taustiņu Win tieši pirms viņi mēģināja izdarīt izvēli Microsoft Office programmā.
Vēl viens veids, kā apiet šo problēmu, ir programmatūras atspējošana, lietojot Office lietojumprogrammu, vai pilnībā to atinstalējot.
Ja šī metode nebija piemērojama jūsu konkrētajam scenārijam, pārejiet uz nākamo metodi tālāk.
3. metode: Microsoft FixIt 50123 palaišana
Vairāki lietotāji, kas sastopas ar vienu un to pašu problēmu, ir ziņojuši, ka problēma tika atrisināta uz nenoteiktu laiku pēc vienas konkrētas Microsoft FixIt palaišanas. Pēc Microsoft FixIt 50123 palaišanas un datora restartēšanas dažos gadījumos problēma pilnībā izzuda.
Šeit ir īss ceļvedis par Microsoft FixIt 50123 rīka palaišanu, lai novērstu kļūdu “ Šī modifikācija nav atļauta, jo izvēle ir bloķēta” :
- Apmeklējiet šo saiti ( šeit ), lai lejupielādētu Microsoft Fixit 50123.
- Atveriet .msi instalēšanas programmu un izpildiet ekrānā redzamos norādījumus, lai instalētu labojumu savā sistēmā.

- Kad instalēšana ir pabeigta, restartējiet datoru un pārbaudiet, vai kļūdas ziņojums ir novērsts.
4. metode: dokumenta rekvizītu modificēšana
Ja konstatējat, ka atsevišķu teksta elementu nevar rediģēt (visticamāk, virsraksts), visticamāk, jautājums ir radies no faila metadatiem.
Vairāki lietotāji, kas sastopas ar vienu un to pašu problēmu, ir ziņojuši, ka viņi spēja atrisināt šo problēmu, iedziļinoties dokumenta rekvizītos un mainot virsrakstu. Šeit ir īss ceļvedis, kā to izdarīt:
- Atveriet dokumentu programmā, kurā tiek parādīta kļūda.
- Augšpusē esošajā lentes joslā noklikšķiniet uz Fails .

- Kreisās puses izvēlnē noklikšķiniet uz Informācija , pēc tam pārejiet uz labo pusi. Tur noklikšķiniet uz nolaižamās izvēlnes, kas saistīta ar Rekvizīti, un izvēlieties Papildu izvēlne .
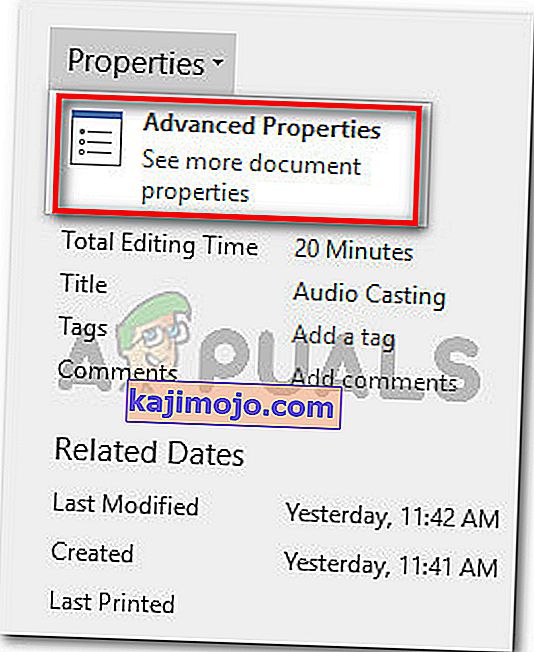
- Izvēlnē Papildu rekvizīti dodieties uz cilni Kopsavilkums un modificējiet virsrakstu, tēmu vai citus nepieciešamos metadatus. Neaizmirstiet nospiest Labi, lai saglabātu izmaiņas.
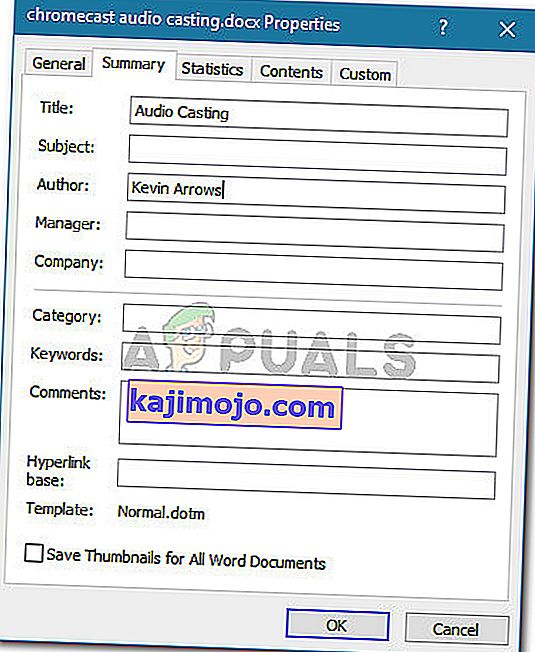
Ja šī metode nebija piemērojama jūsu konkrētajam scenārijam, pārejiet uz nākamo metodi tālāk.
5. metode: cilnes Izstrādātājs atspējošana opcijai “Ierobežot rediģēšanu”
Ja atklājat, ka kļūdas ziņojums nāk no viena dokumenta elementa, problēma var būt saistīta ar veidni, kuru mēģina izmantot attiecīgais fails.
Vairāki lietotāji, kuri sastopas ar vienu un to pašu kļūdas ziņojumu, ir ziņojuši, ka viņiem izdevās atrisināt problēmu, iespējojot cilni Izstrādātājs un atceļot opciju “Satura vadību nevar izdzēst”. Šeit ir īss ceļvedis, kā to izdarīt:
- Office programmā, kas izraisa kļūdu, dodieties uz Fails> Opcijas .
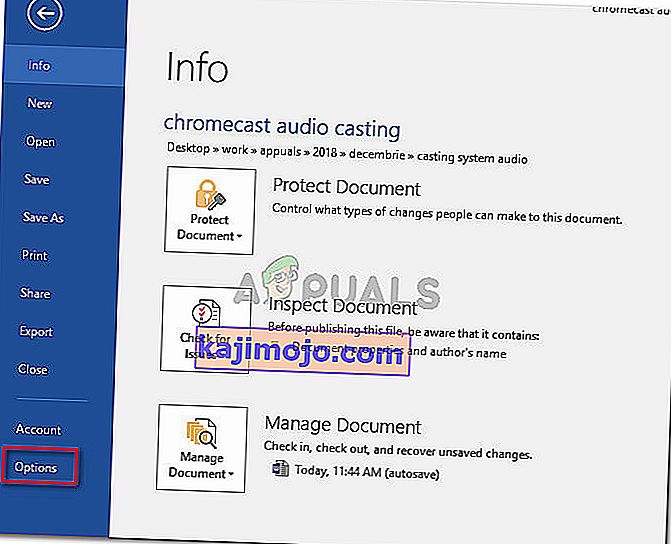
- Izvēlnē Opcijas kreisās puses izvēlnē atlasiet Pielāgot lenti . Pēc tam dodieties uz objektu sarakstu sadaļā Pielāgot lenti un pārliecinieties, vai ir atzīmēta izvēles rūtiņa, kas saistīta ar cilni Izstrādātājs .
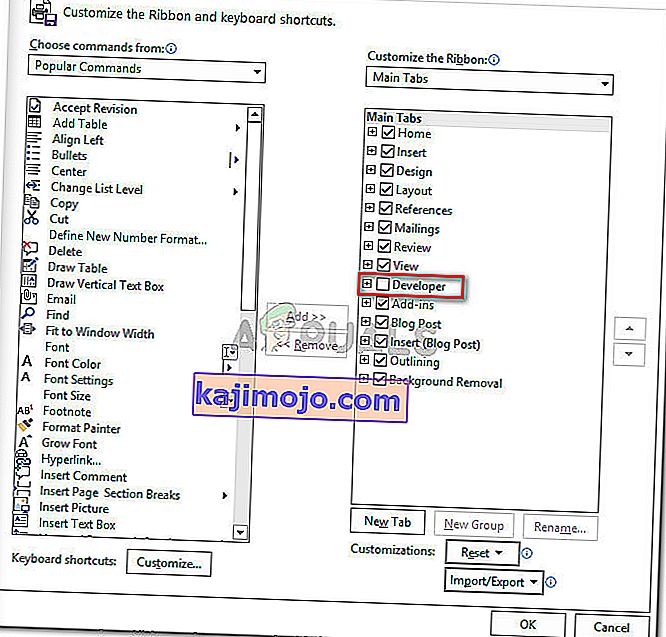
- Atgriezieties pie faktiskā dokumenta un noklikšķiniet uz tikko parādītās cilnes Izstrādātājs. Pēc tam noklikšķiniet uz Ierobežot rediģēšanu, lai atspējotu opciju un atrisinātu problēmu.
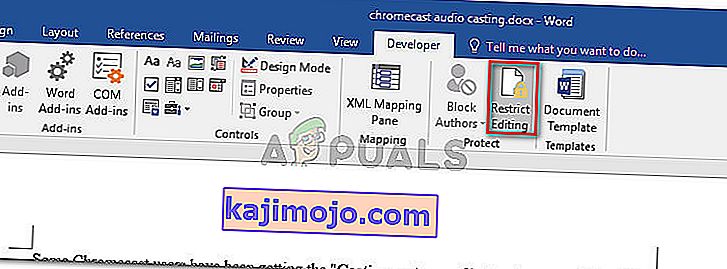
- Restartējiet Office lietojumprogrammu un pārbaudiet, vai jūs varat izvēlēties un modificēt tekstu bez problēmām.
Ja joprojām tiek parādīts viens un tas pats kļūdas ziņojums, pārejiet uz nākamo metodi tālāk.
6. metode: Office Suite aktivizēšana
Kļūda “ Šī modifikācija nav atļauta, jo izvēle ir bloķēta ” var būt simptoms, ka Office izmēģinājuma versija ir beigusies, un jums tas jāaktivizē ar atslēgu.
Ja šis scenārijs ir piemērots jūsu pašreizējai situācijai, jums būs jāpērk jauna programmatūras atslēga vai jāizmanto tādas bezmaksas alternatīvas kā LibreOffice , OpenOffice vai WPS Office .