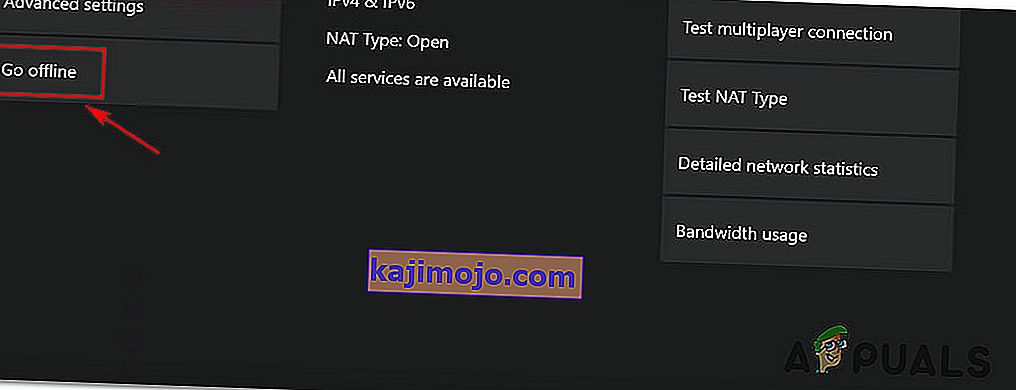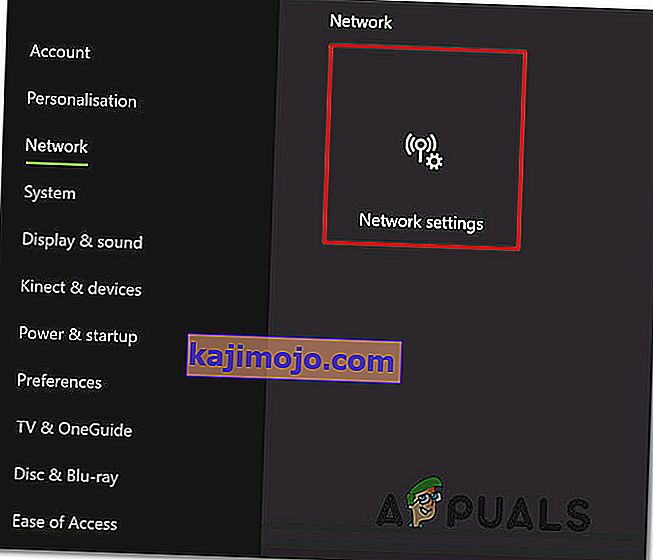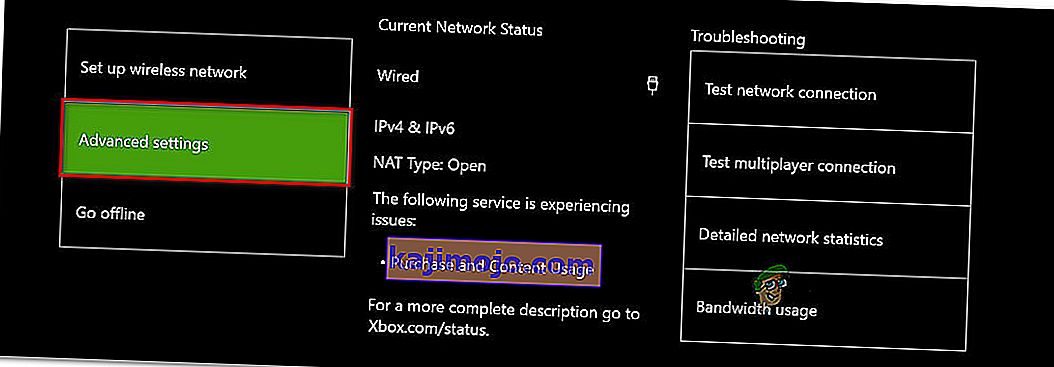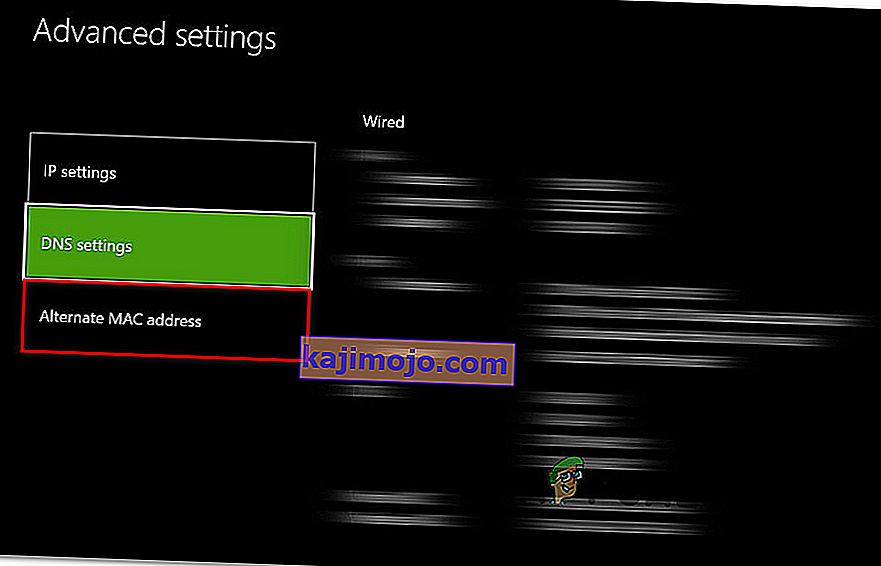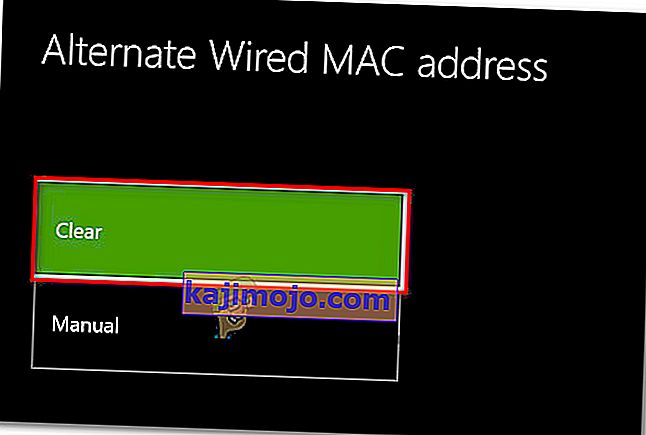Daži Xbox One lietotāji ir uzrunājuši mūs ar jautājumiem pēc 0x87dd0004 kļūdas koda redzēšanas pēc katras konsoles restartēšanas pēc neveiksmīgas pierakstīšanās procedūras. Tā nebūtu problēma, ja problēma būtu ierobežota ar kaitinošu kļūdas kodu, taču visvairāk skartie lietotāji ziņo, ka viņi faktiski nespēj spēlēt nevienu spēli, kurai nepieciešama aktīva pierakstīšanās, izmantojot Xbox Live.

Kas izraisa 0x87dd0004 Xbox One kļūdu?
Mēs izpētījām šo konkrēto problēmu, aplūkojot dažādus lietotāju pārskatus un izmēģinot dažādus iespējamos labojumus, kurus lietotāji veiksmīgi izvietoja līdzīgā situācijā. Kā izrādās, pastāv vairākas dažādas situācijas, kas var izraisīt 0x87dd0004 parādīšanos. Šeit ir potenciālo vainīgo saraksts, kas varētu izraisīt šo konkrēto problēmu:
- Xbox servera problēma - kā izrādās, šo īpašo uzvedību bieži izraisa servera problēma, kuru nevar kontrolēt galalietotājs. Iespējams, ka plānotā apkope vai plaša mēroga DDoS uzbrukums ir atbildīgs par šī konkrētā kļūdas koda parādīšanos. Ja šis scenārijs ir piemērojams, vienīgais reālais labojums ir pārslēgt konsoli bezsaistes režīmā un pārbaudīt, vai tiek pārtraukta startēšanas kļūda. ja tas nedarbojas, jums būs jāgaida, kamēr Microsoft inženieri atrisinās servera problēmu.
- Ar programmaparatūru saistīta kļūme - pēc vairāku ietekmēto lietotāju domām, šī problēma var rasties arī dažu ar programmaparatūru saistītu kļūmju dēļ, kas kavē savienojumu starp konsoli un Xbox serveriem. Šajā gadījumā vienīgais dzīvotspējīgais risinājums ir veikt jaudas pārslēgšanas procedūru, kas galu galā iztukšo jaudas kondensatorus un atrisina problēmu.
- Tīkla problēma - dažos gadījumos šī problēma var rasties kāda veida tīkla kļūdas dēļ, kas sūta nesaderības signālus uz Xbox serveriem, tāpēc jūsu konta validāciju nevar atjaunot. Ja šis scenārijs ir piemērojams, jums vajadzētu būt iespējai atrisināt problēmu, notīrot alternatīvo MAC adresi vai atsvaidzinot / atiestatot maršrutētāju vai modemu.
1. metode: Xbox Live Services statusa pārbaude
Kā izrādās, dažos gadījumos šo konkrēto problēmu faktiski izraisa servera puses problēma, kas nav jūsu kontrolē. Ja šis scenārijs ir piemērojams, ļoti iespējams, ka redzat kļūdu 0x87dd0004 īslaicīgas problēmas dēļ ar vienu vai vairākiem Xbox Live pamatpakalpojumiem.
Iespējams, ka vienam vai vairākiem Xbox Live pakalpojumiem tiek veikta tehniskā apkope vai tie ir DDoS uzbrukuma mērķi. Tālāk tas ir noticis pāris reizes, un vienmēr, kad tas notiek, problēma rodas tāpēc, ka Microsoft serveri nevar pārbaudīt jūsu kontu.
Ja jūs domājat, ka šis scenārijs ir piemērojams, jums vispirms vajadzētu izpētīt Xbox Live serveru statusu, piekļūstot šai saitei ( šeit ), lai pārbaudītu, vai nav pamata pakalpojumu, kas pašlaik nedarbojas.

Ja jūsu veiktā izmeklēšana neatklāja jebkāda veida servera problēmas, kas varētu veicināt kļūdas 0x87dd0004 parādīšanos, un visiem ar Xbox saistītiem pakalpojumiem ir zaļa atzīme, varat pāriet tieši uz 3. metodi, lai izmantotu citas labošanas stratēģijas, kas var ļaut apiet kļūdas ziņojumu.
Ja esat atklājis, ka ir problēmas ar Xbox pakalpojumu komplektu, izpildiet tālāk sniegto 2. metodi, lai iegūtu norādījumus par konsoles izmantošanu bezsaistes režīmā.
2. metode: dziedāšana ar kontu bezsaistes režīmā
Kā ziņojuši vairāki dažādi ietekmētie lietotāji, iespējams, jūs varēsiet atrisināt problēmu, mainot tīkla iestatījumus uz bezsaistes režīmu un vēlreiz atkārtojot pierakstīšanās procedūru. Vairāki ietekmētie lietotāji, kas saskārušies ar šo problēmu, ziņoja, ka viņi spēja pilnībā apiet problēmu 0x87dd0004 , pārejot bezsaistē un atkārtojot pierakstīšanās procedūru.
Šeit ir īss ceļvedis, kā pārslēgties uz Xbox One konsoles bezsaistes režīmu un atkārtot pierakstīšanās procedūru:
- Nospiediet vadības pogu Xbox, lai atvērtu ceļveža izvēlni. Pēc tam izmantojiet nesen parādīto izvēlni, lai pārietu uz Iestatījumi> Sistēma> Iestatījumi> Tīkls .
- Kad jums ir izdevies iekļūt tīkla izvēlnē, dodieties uz tīkla iestatījumiem un pēc tam piekļūstiet opcijai Pāriet bezsaistē .
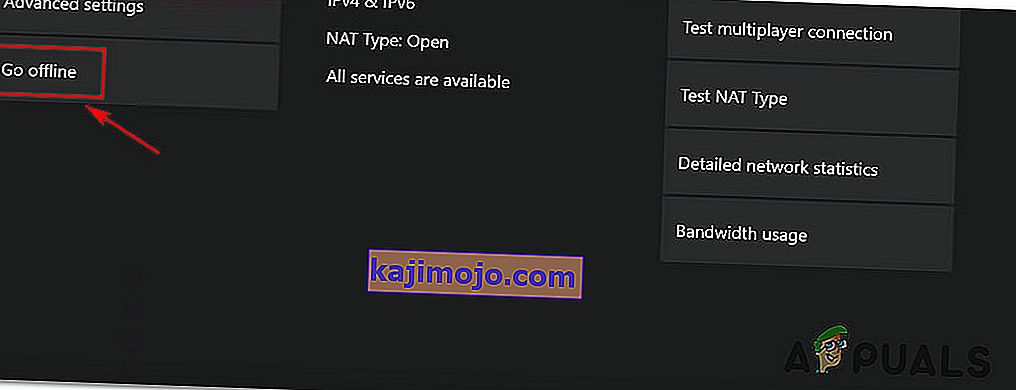
- Kad esat nonācis tik tālu, konsolei jau vajadzētu darboties bezsaistes režīmā. Viss, kas jums jādara, tagad ir jāatgriežas sākotnējā pierakstīšanās ekrānā un manuāli jāpiesakās ar savu Xbox kontu.
- Tagad, kad esat atkal pierakstījies, vēlreiz restartējiet datoru un pārbaudiet, vai 0x87dd0004 kļūda vairs nerodas nākamajā konsoles startēšanas reizē.
- Regulāri pārbaudiet Microsoft servera startēšanas lapu ( šeit ), lai uzzinātu, vai servera problēmas ir atrisinātas.
Ja tā pati problēma joprojām pastāv pat bezsaistes režīmā, pārejiet uz nākamo tālāk norādīto metodi.
3. metode: barošanas cikla veikšana
Ja iepriekš veiktās izmeklēšanas ļāva apstiprināt, ka jūs nenodarbojaties ar plaši izplatītu problēmu, visefektīvākā procedūra, kas ļaus jums atrisināt šo problēmu, ir veikt barošanas ciklu.
Vairāki ietekmētie lietotāji ir ziņojuši, ka viņi spēja atrisināt šo problēmu, veicot jaudas ciklu - procedūru, kas efektīvi iztukšo Xbox konsoles jaudas kondensatorus, kas galu galā novērš lielāko daļu ar programmaparatūru saistīto problēmu, kas varētu izraisīt šo īpašo uzvedību .
Šeit ir īss ceļvedis par jaudas cikla veikšanu Xbox konsolē:
- Pārliecinieties, vai konsole ir pilnībā ieslēgta.
- Nospiediet un turiet Xbox pogu (atrodas konsoles priekšpusē). Turiet šo pogu nospiestu apmēram 10 sekundes vai līdz redzat, ka priekšējais LED pārstāj mirgot. Kad esat redzējis, ka notiek šāda rīcība, varat atlaist pogu.

- Kad izslēgšanas procedūra ir veiksmīgi pabeigta, pirms konsoles atkal ieslēgšanas pagaidiet visu minūti. Ja vēlaties pārliecināties, ka process ir veiksmīgs, varat atvienot strāvas kabeli no kontaktligzdas.
- Tagad atkal ieslēdziet konsoli. Lai to izdarītu, vēlreiz nospiediet barošanas pogu, bet šoreiz nospiediet to tikai īsi. Kad startēšanas secība ir sākusies, pievērsiet uzmanību tam, vai pamanāt startēšanas Xbox animāciju. Ja to redzat, uztveriet to kā apstiprinājumu tam, ka jaudas pārslēgšanas procedūra bija veiksmīga.

- Kad sāknēšanas secība ir pabeigta, pārbaudiet, vai jūs joprojām sastopat kļūdu 0x87dd0004 .
Ja tā pati problēma joprojām pastāv, pārejiet uz nākamo metodi tālāk.
4. metode: alternatīvās MAC adreses notīrīšana
Kā izrādās, šī problēma var rasties arī kāda veida tīkla problēmu dēļ, kas neļauj konsolei pareizi sazināties ar Xbox One serveriem. Viens no visbiežāk vainīgajiem, kas varētu būt atbildīgs par šo problēmu, ir Alternatīva MAC adrese.
Vairāki Xbox One lietotāji, kas nonākuši līdzīgā situācijā, ir apstiprinājuši, ka viņi spēja atrisināt problēmu, piekļūstot tīkla izvēlnei un notīrot alternatīvo MAC adresi.
Šeit ir īss ceļvedis, kā to izdarīt:
- Kad konsole ir pilnībā ieslēgta, vienreiz nospiediet Xbox One pogu, lai atvērtu ceļveža izvēlni. Pēc tam izmantojiet nesen atvērto izvēlni, lai pārietu uz ikonu Iestatījumi un piekļūtu izvēlnei Visi iestatījumi .

- Kad esat nokļuvis ekrānā Iestatījumi , dodieties uz cilni Iestatījumi un nākamajā izvēlnē izvēlieties Tīkla iestatījumi .
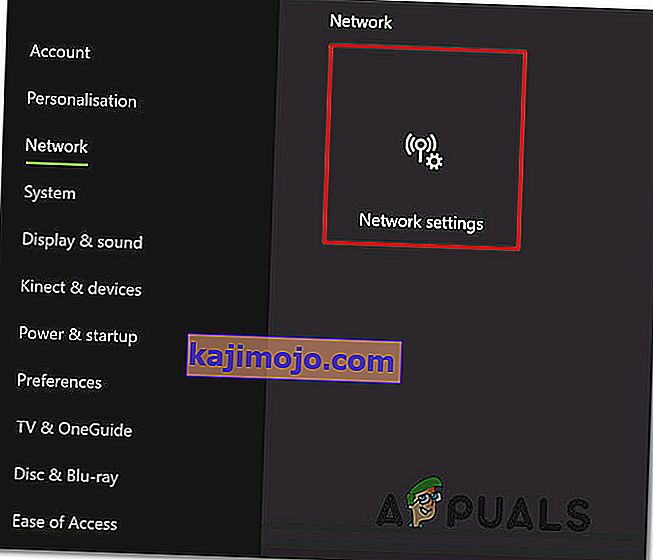
- Kad esat izvēlnē Tīkls , pārejiet uz izvēlni Papildu iestatījumi .
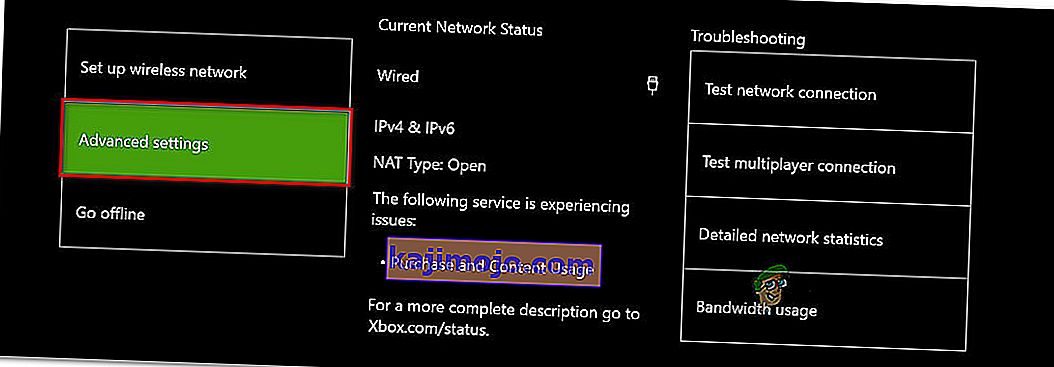
- Kad jums ir izdevies iekļūt izvēlnē Papildu iestatījumi, atlasiet opciju Alternatīvā MAC adrese.
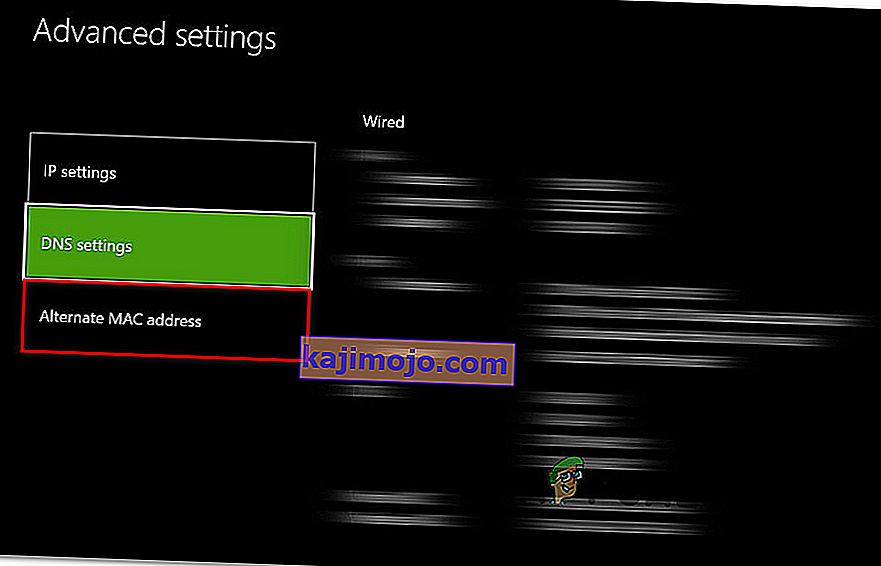
- Pēc tam, kad esat redzējis alternatīvās vadu / bezvadu MAC adreses izvēlni, atlasiet Notīrīt un pēc tam atlasiet pogu Restartēt , lai piemērotu izmaiņas.
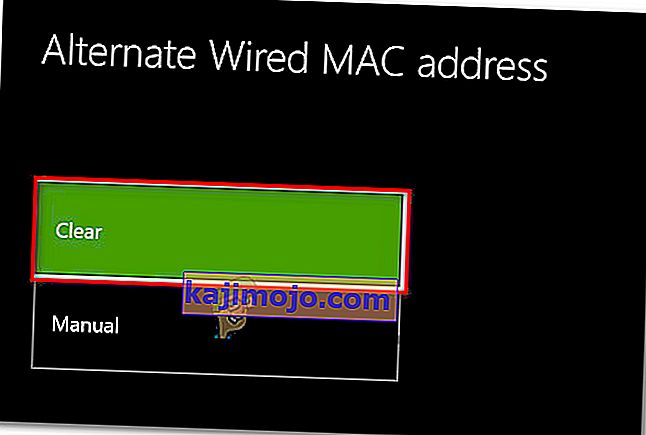
- Restartējiet konsoli un pārbaudiet, vai problēma ir novērsta nākamajā sistēmas startēšanas reizē.
Ja jūs joprojām saskaras ar to pašu 0x87dd0004 kļūdu, pārejiet uz leju līdz pēdējai tālāk norādītajai metodei.
5. metode: maršrutētāja / modema atiestatīšana
Ja neviena no tālāk norādītajām metodēm nav ļāvusi novērst kļūdu 0x87e107e4 , pastāv liela varbūtība, ka radušos problēmu izraisa maršrutētāja / modema problēma. Vairākiem ietekmētajiem lietotājiem, kuri arī mēģināja atrisināt šo problēmu, ir izdevies atjaunot konsoles normālo funkcionalitāti, piespiežot atsvaidzināt tīklu.
Ideāls veids, kā sākt šo procedūru, ir vienkārša tīkla restartēšana - tas ir mazāk uzmācīgs un neradīs nekādu citu ietekmi uz jūsu tīkla akreditācijas datiem. Lai to izdarītu, atliek vienreiz nospiest ieslēgšanas / izslēgšanas pogu, pagaidīt vismaz 20 sekundes un pēc tam vēlreiz nospiest pogu, lai restartētu.
Piezīme. Varat vienkārši fiziski atvienot strāvas kabeli, lai piespiestu tīklu atsvaidzināt.
Ja jūs to jau izdarījāt un tas jums neizlaboja problēmu, nākamais loģiskais solis būtu maršrutētāja / modema atiestatīšana. Bet pirms sākat šo procedūru, paturiet prātā, ka tas nozīmē, ka atiestatīsit arī pielāgotos akreditācijas datus, kurus iepriekš iestatījāt pieteikšanās brīdim - pastāv liela iespēja, ka tie tiks atgriezti noklusējuma vērtībās.
Lielākajai daļai maršrutētāju ražotāju pieteikšanās tiks atgriezta pie administratora (gan lietotājvārdam, gan parolei).
Ja vēlaties veikt maršrutētāja / modema atiestatīšanu, vienkārši vienreiz nospiediet pogu Atiestatīt un turiet nospiestu ilgāk par 10 sekundēm. Lielākajā daļā ražotāju jūs pamanīsit, ka visas gaismas diode mirgo vienreiz, lai norādītu, ka atiestatīšanas procedūra ir pabeigta.
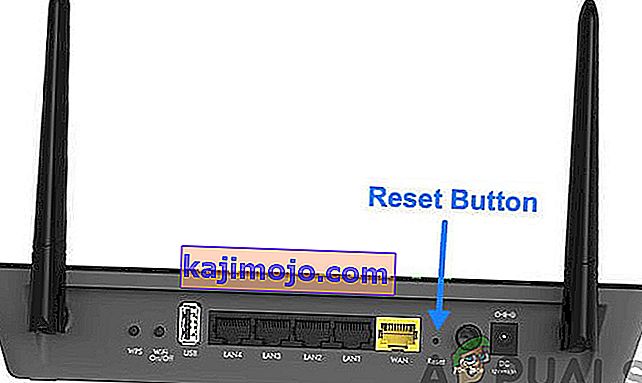
Piezīme. Paturiet prātā, ka lielākajai daļai maršrutētāju / modemu ražotāju jums būs nepieciešama adata vai zobu bakstāmais, lai sasniegtu mazo atiestatīšanas pogu.