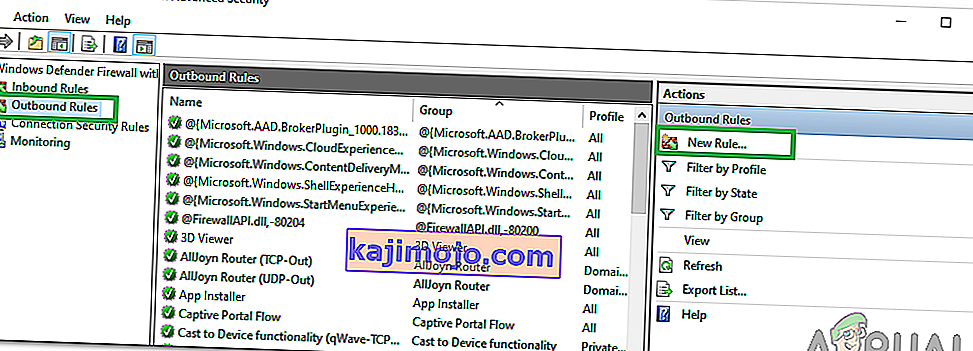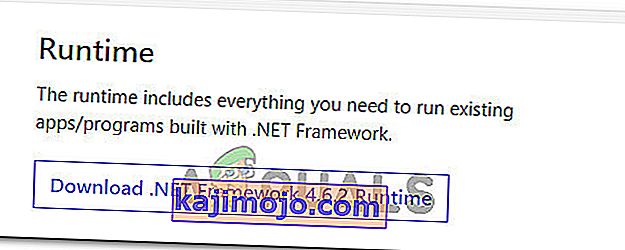Ir saņemti daudzi ziņojumi par PUBG (PLAYERUNKNOWN'S BATTLEGROUNDS) iestrēgšanu ielādes ekrānā. Šis izdevums ir bijis tik plaši izplatīts, ka to oficiāli atzina uzņēmuma oficiālais čivināt un tika izlikts risinājums.

Iemesls, kāpēc rodas šī kļūda, nav zināms, taču tika novērots, ka tas notiek biežāk sistēmās, kurās ir AMD grafika. Iemesli svārstās no sliktas aparatūras savietojamības, izšķirtspējas problēmām, Battleye klienta, GeForce Experience uc Paskaties.
1. risinājums. Pārliecinieties, ka spēle tiek atjaunināta
Tā kā šī ir zināma problēma ar oficiālu apstiprinājumu, izstrādātāji kopš tā laika ir sākuši ieviest atjauninājumus, lai novērstu šo problēmu. Pārliecinieties, vai esat instalējis jaunākos Windows atjauninājumus, kā arī jaunāko PUBG versiju .
Ja veicat atjaunināšanu, pirms turpināt, noteikti restartējiet datoru un pārbaudiet, vai jums ir stabils interneta savienojums.
2. risinājums: GameUserSettings.ini dzēšana
PUBG oficiāli paziņoja par problēmu, kā spēle iestrēgst iekraušanas ekrānā. Pēc tehnoloģiju amatpersonu domām, jums ir jāizdzēš datorā esošie spēles lietotāja iestatījumi. Šie spēles lietotāja iestatījumi satur visas jūsu spēlei saglabātās konfigurācijas, piemēram, izšķirtspēju un citus vietējos iestatījumus. Šķiet, ka tā izdzēšana problēmu atrisina.
- Aizveriet visas darbojošās lietojumprogrammas un spēles. Tagad dodieties uz šo direktoriju:
C: \ Users \ {UserID} \ AppData \ Local \ TslGame \ Saved \ Config \ WindowsNoEditor \Šeit vienums {UserID} atbilst lietotāja ID, kas katram no jums ir unikāls. Jūs viegli varat redzēt ID, dodoties uz adresi un atlasot savu profilu.
- Tagad izdzēsiet failu “ GameUserSettings. ini ”un restartējiet datoru.
- Atveriet savu Steam klientu un augšpusē noklikšķiniet uz “ Library” . Šeit tiks uzskaitītas visas jūsu instalētās spēles.
- Ar peles labo pogu noklikšķiniet uz PUBG un atlasiet Rekvizīti .
- Kad esat rekvizītos, pārlūkojiet cilni Vietējie faili un noklikšķiniet uz opcijas Verificēt spēles failu integritāti. Pēc tam Steam sāks pārbaudīt visus esošos failus atbilstoši galvenajam tā manifestam. Ja kāda faila trūkst / ir bojāts, tas šos failus atkal lejupielādē un attiecīgi aizstāj.

- Tagad pāriet uz jūsu iestatījumiem , nospiežot Settings iespēju pēc noklikšķinot Tvaika klāt apakšējā kreisajā stūrī ekrāna. Pēc iestatījumu atvēršanas atveriet cilni Lejupielādes, kas atrodas interfeisa kreisajā pusē.
- Šeit jūs redzēsiet lodziņu, kurā ir rakstīts “ Steam Library Folders ”. Noklikšķiniet uz tā

- Tiks uzskaitīta visa jūsu tvaika satura informācija. Ar peles labo pogu noklikšķiniet uz tā un atlasiet “ Repair Library Files ”.

- Restartējiet Steam un pārbaudiet, vai jūs varat spēlēt PUBG bez iesprūšanas ielādes ekrānā.
3. risinājums: eksperimentālo funkciju atspējošana NVIDIA GeForce Experience
GeForce ir grafikas procesoru (GPU) zīmols, ko izstrādājusi un tirgo Nvidia. Tie sastāv no augstākās klases vienībām, kas ražotas, lai sniegtu veiktspēju jebkurā mašīnā. Ir lietojumprogramma ar nosaukumu GeForce Experience, kas palīdz optimizēt spēles, uzņemt ierakstus un vajadzības gadījumā atjaunināt draiverus.
Lietojumprogrammā GeForce Experience ir iespēja, kas datorā iespējo eksperimentālās funkcijas. Eksperimentālās funkcijas ir funkcijas, kas nav pastāvīgi ieviestas visā arhitektūrā, un tās ir paredzētas tikai izmēģinājuma vajadzībām.
- Atveriet savu GeForce pieredzes lietojumprogrammu, noklikšķiniet uz ekrāna augšpusē esošās ikonas ' Gears ', lai iestatījumi varētu parādīties.

- Kad iestatījumi ir šeit, noņemiet atzīmi no izvēles rūtiņas “ Iespējot eksperimentālās funkcijas. Iespējams, būs nepieciešams atjauninājums GeForce Experience ”. Kad tas nav atzīmēts, saglabājiet izmaiņas un izejiet. Restartējiet datoru un mēģiniet vēlreiz palaist spēli.
4. risinājums: pāreja uz SSD
Cietvielu diski (SSD) ir glabāšanas ierīču veids, kam ir mazāks piekļuves un rakstīšanas laiks, salīdzinot ar standarta cietajiem diskiem. Šie SSD ir raķete, ielādējot spēles, sāknējot Windows vai iegūstot failus jebkurai programmai, ja nepieciešams.
Lai gan mūsdienu cietie diski nav mazāki, šķiet, ka iestrēgušā ekrāna problēma ir atrisināta, ja spēle tiek pārvietota uz SSD . Pārvietots uz SSD, kas nozīmē, ka tas ir vai nu instalēts tur no nulles, vai pārvietots, izmantojot pašas Steam izklāstītās metodes.
Pārvietojiet spēli uz SSD un pārliecinieties, vai datorā ir minimālais RAM apjoms. Ideāls skaitlis būtu 16 koncerti.
5. risinājums: displeja izšķirtspējas samazināšana
Ja PUBG neizdodas tikt pāri ielādes ekrānam, tas, iespējams, nozīmē, ka ir displeja izšķirtspējas problēma vai ir daži neatbalstīti proporcijas. Jums vajadzētu mēģināt samazināt monitora vai televizora displeja izšķirtspēju un mēģināt vēlreiz.

Ja tas nedarbojas, varat mēģināt palaist spēli loga režīmā un noskaidrot, vai tas ir triks. Šiem iestatījumiem varat piekļūt, ar peles labo pogu noklikšķinot uz lietojumprogrammas un pārejot uz cilni Saderība.
6. risinājums: Antivīrusu programmatūras atspējošana
Iemesls, kāpēc šī kļūda var rasties, ir jūsu datorā instalētās pretvīrusu programmatūras iejaukšanās. Ir vairākas iespējas, kas aizsargā jūsu datoru, pārraugot arī dažādas darbojošās lietojumprogrammas un to izmantoto resursu veidu.
Šajā risinājumā jums ir jāizpēta sevi un jāpārbauda, vai jūsu antivīrusā ir kādi iestatījumi, kas varētu sniegt šos pakalpojumus. Turklāt jums ir jāizmanto spēle kā izņēmums, lai novērstu visu šo problēmu rašanos.
Ja joprojām nevarat novērst problēmu, varat mēģināt atspējot antivīrusu. Pēc atspējošanas restartējiet datoru un pārbaudiet, vai bez problēmām varat piekļūt vietnēm.
7. risinājums: Overclock atspējošana
Aparatūras pārsniegšana un palaišana ātrāk nekā sākotnēji tika paredzēta, faktiski var būt riskanta un var sabojāt jūsu procesoru. Tas varētu būt viens no galvenajiem šī traucējuma rašanās cēloņiem. Tāpēc izvairieties no CPU iestatīšanas ar lielāku ātrumu nekā oficiālā ātruma pakāpe. Ja vēlaties, lai jūsu spēle darbotos nevainojami un izvairītos no tās avārijas, atiestatiet CPU pulksteņa ātruma noklusējuma iestatījumus. Tas varētu palīdzēt novērst kļūdu.
Tas, iespējams, nav laba ziņa overclockeriem, taču ir bijuši daudzi ziņojumi, ka PUBG nespēlē labi ar overclocking, un it īpaši, ja jūsu datorā ir aktīvs CPU pulkstenis, ieteicams to nedaudz piezvanīt un pārbaudīt ja spēle darbojas normālā pulksteņa ātrumā. Ja spēle joprojām nedarbojas, jūs vienmēr varat atgriezties pie overclock, un mēs varam secināt, ka overclocking nebija šīs problēmas izraisītājs.
8. risinājums: atjauniniet un instalējiet draiverus
Novecojis vai bojāts tīkla adaptera draiveris var izraisīt šo konkrēto problēmu arī ar PUBG un citu datorā instalētu programmatūru / spēlēm. Lai nodrošinātu pareizu funkcionalitāti, lielākajai daļai lietojumprogrammu ir nepieciešams stabils interneta savienojums ar serveriem. Tādēļ šajā solī mēs automātiski atjaunināsim tīkla adaptera draiverus, izmantojot programmatūru ar nosaukumu Driver Easy. Šis solis ir nepieciešams arī tāpēc, ka tas arī ļaus mums atrast visus trūkstošos draiverus un instalēt tos mūsu datorā. Lai to izdarītu:
- Pirmkārt. lejupielādējiet programmatūru DriverEasy un palaidiet izpildāmo failu, lai to instalētu datorā.
- Palaidiet DriverEasy un atlasiet pogu “Skenēt tūlīt” , lai programmatūra varētu meklēt visus trūkstošos, novecojušos vai bojātos draiverus jūsu datorā.

- Pēc tam noklikšķiniet uz pogas “Atjaunināt” blakus atzīmētajam tīkla adaptera draiverim. Tas automātiski lejupielādēs pareizo tīkla draivera versiju. Pēc tam jūs varat to instalēt manuāli (izmantojot bezmaksas versiju).
- Ja atlasīsit Atjaunināt visu, tas automātiski lejupielādēs un instalēs atbilstošās un saskaņotās visu draiveru versijas, kuru vai nu trūkst, vai arī tās ir novecojušas jūsu datorā. Bet šim ir nepieciešama Pro versija. Tiklīdz atlasīsit opciju Atjaunināt visu, jums tiks paziņots par jaunināšanu.
- Pēc tam pārliecinieties, vai esat instalējis visus draiverus, vēlreiz palaižot skenēšanu, un pēc tam pārbaudiet, vai šī problēma joprojām pastāv.
9. risinājums: pievienojiet ugunsmūra izņēmumu
Iespējams, ka spēli, iespējams, bloķē Winodws ugunsmūris, tāpēc tā, iespējams, nespēj pareizi izveidot drošu savienojumu ar PUBG serveriem. Tādēļ šajā solī mēs savā datorā pievienosim ugunsmūra izņēmumu, lai novērstu šo problēmu. Lai to izdarītu, ugunsmūrī mēs izveidosim ienākošās un izejošās kārtulas.
- Mums ir jānosaka precīza PUBG instalācijas vieta un šim nolūkam datorā jāpalaiž Steam un jānoklikšķina uz opcijas “Library” .

- Instalēto spēļu sarakstā ar peles labo pogu noklikšķiniet uz PUBG un pēc tam noklikšķiniet uz opcijas Rekvizīti .
- Atveriet cilni Vietējie faili un pēc tam atlasiet Pārlūkot vietējos failus. Noklikšķinot uz tā, jūs novirzīsities uz spēļu mapi jūsu File Explorer.
- Šeit atlasiet TsiGame > Binaries > Win64.
- Ekrānā parādīsies direktorijs, noklikšķiniet uz tā saites File Explorer augšpusē un nokopējiet to turpmākai izmantošanai.
- Tagad mums Windows ugunsmūrī ir jāizveido jauns noteikums Ienākošie, jo mēs zinām vietējo PUBG failu direktoriju.
- Nospiediet “Windows” + “R” savā datorā un ierakstiet “Control Panel” un nospiediet “Enter”, lai to palaistu.

- Vadības panelī noklikšķiniet uz opcijas “Skatīt pēc:” un pēc tam atlasiet pogu “Lielas ikonas” .
- Noklikšķiniet uz opcijas “Windows Defender Firewall” un pēc tam noklikšķiniet uz opcijas “Advanced Settings” .

- Loga kreisajā pusē atlasiet opciju “Ienākošie noteikumi” un labajā pusē noklikšķiniet uz opcijas “Jauns likums” .
- Šajā logā jums jāizvēlas opcija “Programma”, ja tā nav atlasīta pēc noklusējuma, noklikšķiniet uz Tālāk.
- Atlasiet opciju “Šis programmas ceļš” un zemāk esošajā tukšajā lodziņā ielīmējiet tikko nokopētās direktorijas saiti un noklikšķiniet uz “Nākamais”.
- Nākamajā logā pārliecinieties, vai ir atlasīta opcija “ Atļaut savienojumu ”, un noklikšķiniet uz “Tālāk”.

- Turpiniet ar nākamo logu, kurā ir opcija “ Kad šis noteikums ir spēkā? ”. Atkal noklikšķiniet uz Tālāk.
- Ievadiet jebkuru šī noteikuma nosaukumu un beidzot nospiediet Finish. Tas beigtu jauna ienākošā noteikuma izveidošanas procesu.
- Kad tas ir pabeigts ar ienākošo kārtulu, tagad jums ir jāizveido jauns spēles faila izejošais noteikums.
- Veicot to pašu procedūru kā sadaļā Ienākošā kārtula, vadības panelī vēlreiz atveriet Windows Defender ugunsmūri. Vispirms kreisajā rūtī noklikšķiniet uz Izejošās kārtulas un pēc tam labajā rūtī atlasiet Jauns likums.
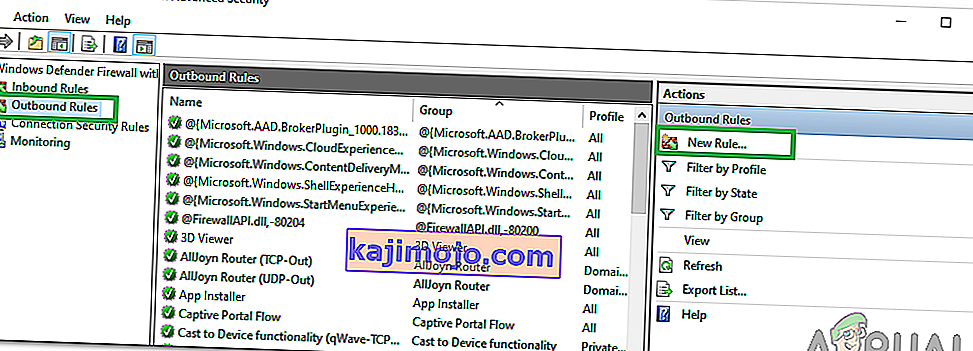
- Pēc tam atlasiet Programma, ja tā nav atlasīta pēc noklusējuma, un noklikšķiniet uz Tālāk.
- Atlasiet opciju “Šis programmas ceļš” un zemāk esošajā tukšajā lodziņā ielīmējiet PUBG failu direktorijas saiti un noklikšķiniet uz Tālāk.
- Nākamajā logā atstājiet atlasītu “Atļaut savienojumu” un noklikšķiniet uz “Tālāk”.
- Turpiniet ar nākamo logu, kurā ir opcija “ Kad šis noteikums ir spēkā? ”. Atkal noklikšķiniet uz Tālāk.
- Šeit ievadiet konkrētu nosaukumu jaunam izejošā noteikumam un beidzot nospiediet Finish.
- Visbeidzot, aizveriet visas datora cilnes un restartējiet sistēmu, palaidiet “PUBG” un pārbaudiet, vai problēma tagad ir novērsta.
Ja šī problēma novērš problēmu jūsu datorā, jums būs jāpārtaisa, ja spēle tiek atjaunināta vēlreiz, tāpēc pārliecinieties, ka pēc katra atjauninājuma atkārtojiet šo procesu un izveidojiet kārtulu vēlreiz.
10. risinājums: pārtrauciet BeServices darbību
Attiecīgi spēles fona procesu pārtraukšana un restartēšana varētu būt arī efektīvs šīs kļūdas risinājums. BEServices var izslēgt no uzdevumu pārvaldnieka, rīkojoties šādi:
- Atveriet Steam savā datorā un pēc tam atlasiet PUBG, lai to atvērtu.
- Vienlaicīgi nospiediet tastatūras taustiņu Windows + R, lai atvērtu dialoglodziņu Palaist.
- Šeit tukšajā lodziņā ierakstiet “taskmgr” un nospiediet OK.

- Jūsu loga ekrānā parādīsies vēl viena cilne procesi. Šeit meklējiet BEServices un noklikšķiniet uz Beigt uzdevumu.
- Tas automātiski novedīs pie jūsu spēles slēgšanas. Ja nē, varat to izslēgt manuāli un restartēt datoru.
- Pārbaudiet, vai problēma joprojām pastāv.
11. risinājums: izskalojiet IP konfigurāciju
Iespējams, ka jūsu IP iestatījumi nav pareizi konfigurēti, tāpēc šī kļūda tiek parādīta jūsu spēlē. Tāpēc šajā solī mēs izskalosim šīs konfigurācijas no komandu uzvednes. Lai to izdarītu, veiciet tālāk norādītās darbības.
- Nospiediet “Windows” + “R”, lai palaistu uzvedni Run, ierakstiet “cmd” un nospiediet “Shift” + “Ctrl” + “Enter”, lai nodrošinātu administratora atļaujas.

- Ierakstiet šīs komandas attiecīgi komandu uzvednes logā un katru reizi nospiediet taustiņu Enter:
ipconfig / release ipconfig / all ipconfig / flush ipconfig / atjaunot netsh int ip set dns netsh winsock reset
- Izpildiet visas komandas un pēc tam izejiet no komandu uzvednes loga.
- Visbeidzot restartējiet datoru un tagad pārbaudiet, vai šī kļūda ir novērsta.
12. risinājums: mainiet tīklu
Daudzi no spēlētājiem ieteica, ka tīkla savienojuma maiņa izrādījās izdevīga, lai atbloķētu iekraušanas ekrānu PUBG. Ja jums ir iestrēdzis šī kļūda, mēģiniet atvienot maršrutētāju un izmantot karstā punkta savienojumu no mobilā tālruņa. Dažreiz tas var būt saistīts ar problēmu ar interneta pakalpojumu sniedzēju, lai jūs varētu viegli diagnosticēt un izskaust šo problēmu, mainot tīklu un pārbaudot, vai problēma joprojām pastāv pēc tam.
13. risinājums: atjauniniet .NET Framework
Microsoft atjaunināšana. NET sistēma dažiem spēlētājiem palīdzēja pārvarēt ielādes ekrāna kļūdu. Šī programmatūra ļauj dažādām programmēšanas valodām vieglāk sazināties ar datoru. Lai atjauninātu Microsoft. NET ietvars darbojas šādi:
- Apmeklējiet Microsoft. NET Framework 6.2 vietne.
- Noklikšķiniet uz pogas “ Lejupielādēt .NET Framework 4.6.2 izpildlaiku ”.
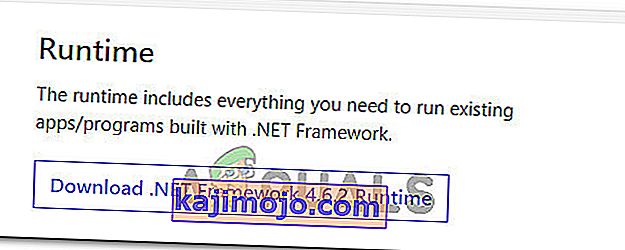
- Palaidiet lejupielādēto programmu.
Pārlūkprogrammās Internet Explorer un Microsoft Edge lapas apakšdaļā noklikšķiniet uz pogas RUN.
Pārlūkprogrammā Google Chrome lapas augšpusē noklikšķiniet uz augšupvērstās bultiņas blakus lejupielādei, pēc tam atlasiet Atvērt.
- Ļaujiet programmatūrai instalēt un izpildiet ekrānā redzamos norādījumus, lai pabeigtu instalēšanu
- Kad atjaunināšana ir pabeigta, restartējiet datoru.
Tagad pārbaudiet, vai problēma joprojām pastāv.
14. risinājums: pārbaudiet sistēmas specifikācijas
Ir pilnīgi skaidrs, ka, lai pareizi palaistu PUBG savā datorā, datorā jābūt instalētai pietiekami daudz aparatūras. Tādēļ jums jāpārbauda minimālās sliekšņa prasības PUBG darbināšanai un jāpārbauda, vai jums ir aparatūra, lai pareizi palaistu spēli. Minimālā sliekšņa kritērijs, kas jāievēro, lai ātri ielādētu un vienmērīgi darbotos PUBG, ietver 8 GB operētājsistēmas operētājsistēmu (64 bitu Windows 7, 8.1, 10), bet mobilo tālruņu gadījumā - 2 GB RAM. Citas prasības ietver Intel Core i5-4430 / AMD FX-6300 procesoru, NVIDIA GeForce GTX 960 2GB / AMD Radeon R7 370 2GB, DirectX 11. versiju un pieejamo 30 GB atmiņas vietu.
15. risinājums: izmantojiet Ethernet savienojumu
Ja esat mēģinājis ieviest visus iepriekš minētos labojumus, taču kļūda joprojām pastāv, mēģiniet pieslēgt Ethernet kabeli mātesplatē LAN portā un izmantot to bezvadu savienojuma vietā un pārbaudīt, vai tas novērš PUBG problēmu.