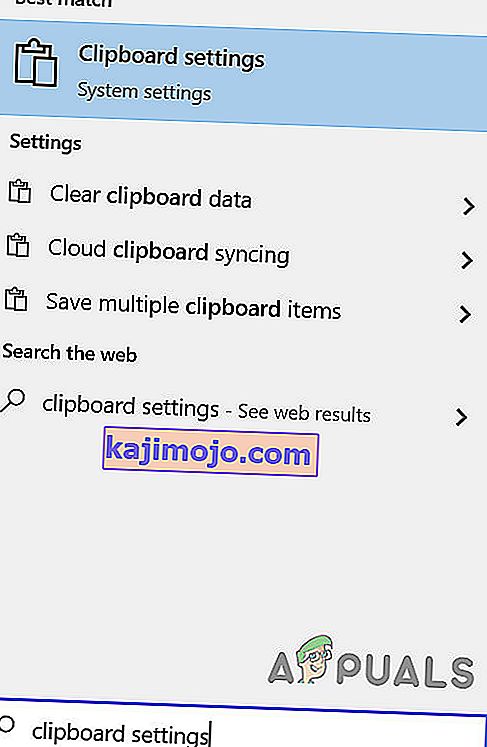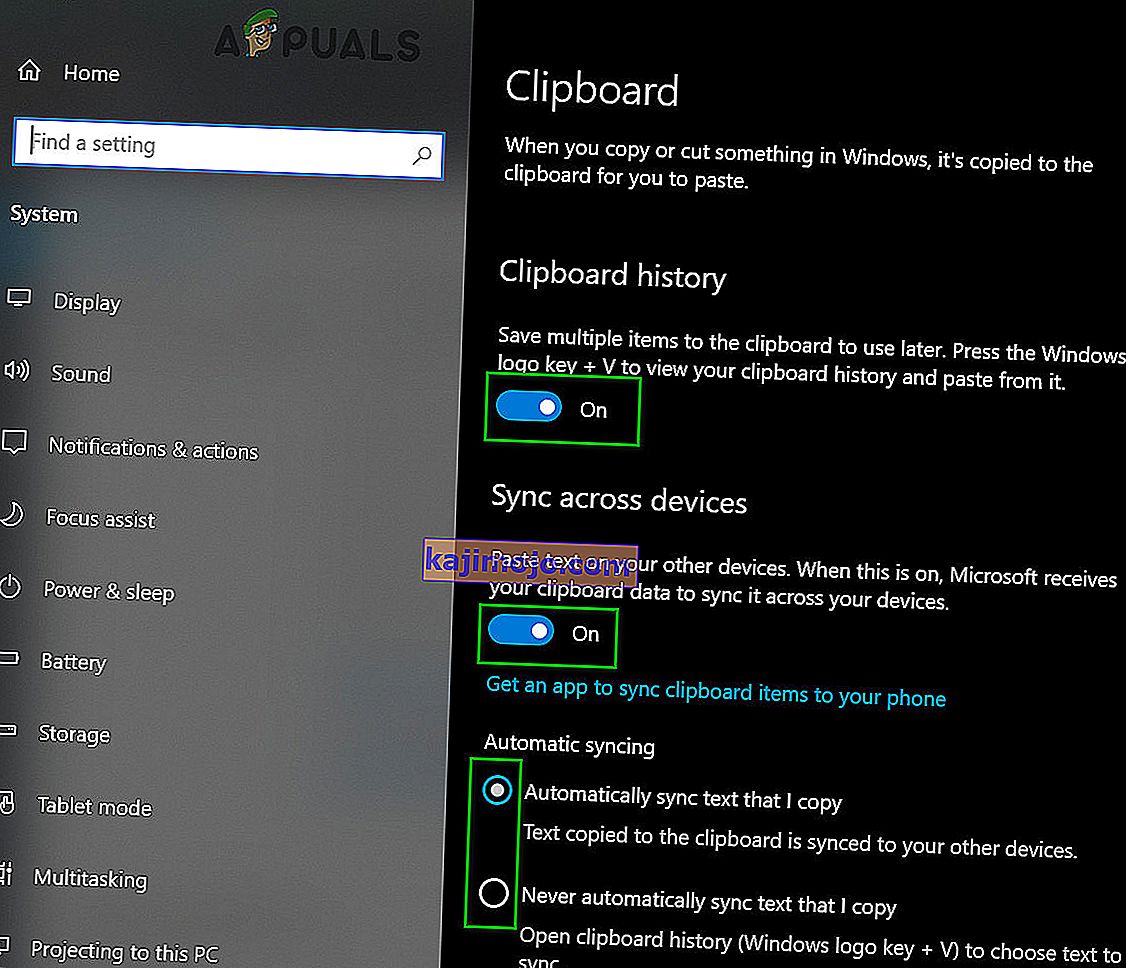Kopējot, izgriežot vai citādi pārvietojot datus no vienas vietas datorā, neatkarīgi no tā, vai dati ir teksts, hipersaite, attēls vai kas cits, datu kopija tiek saglabāta datora atmiņas neredzamajā daļā. Vieta, kur tiek kopēti, izgriezti vai citādi pārvietoti dati no vienas vietas datorā, tiek dēvēta par datora starpliktuvi . Katrs datu gabals, ko kopējat vienas datora lietošanas sesijas laikā, tiek glabāts tā starpliktuvē , un starpliktuve tiek atiestatīta katru reizi, kad dators tiek izslēgts un pēc tam atkal dublēts. Datora starpliktuvetas ļauj lietotājam brīvi kopēt vai pārvietot datus no vienas vietas uz otru, pat tik tālu, lai ļautu datus brīvi pārvietot starp dažādām lietojumprogrammām.
Windows datorā, nospiežot taustiņu kombināciju Ctrl + V , pēdējais kopētais vai pārvietotais datu gabals tiek kopēts vai pārvietots uz turieni, kur nospiedāt saīsni Ielīmēt . Tomēr, kā rīkoties, ja jums ir nepieciešams kaut kas kopēts vai pārvietots, kas nebija pēdējais kopētais vai pārvietotais datu gabals? Tas ir, ja Starpliktuves soļus - jūs varat vienkārši apskatīt jūsu starpliktuvē , atrodiet to, kas jums ir nepieciešams, un kopēt datus, no starpliktuves . Windows XP bija aprīkots ar iepriekš instalētu starpliktuves skatītāju ( clipbrd.exe ), ko varēja izmantot, lai apskatītu visu starpliktuvi.dators, kurā darbojas operētājsistēma Windows 10. Tomēr diemžēl nevienai Windows operētājsistēmas iterācijai, kas izveidota un izlaista pēc Windows XP, nav iebūvēta starpliktuve, kas skatītu vai pārvaldītu utilītprogrammas.
Iebūvēta starpliktuves vēsture
Bet, izlaižot 2018. gada oktobra Windows 10 atjauninājumu (versija 1809), Microsoft ir ieviesusi šo funkcionalitāti sistēmā Windows 10 - jaunāko un lielāko Windows operētājsistēmu garajā rindā. Lai iegūtu papildinformāciju par iebūvēto starpliktuvi, lūdzu, apmeklējiet oficiālo Microsoft lapu.
Pašlaik iebūvētā starpliktuves vēsture atbalsta tikai tekstu, HTML un attēlus, kuru izmērs ir mazāks par 4 MB. Lai to iespējotu, veiciet šādas darbības:
- Nospiediet Windows taustiņu un starpliktuves iestatījumus . Pēc tam izveidotajā sarakstā noklikšķiniet uz starpliktuves iestatījumiem .
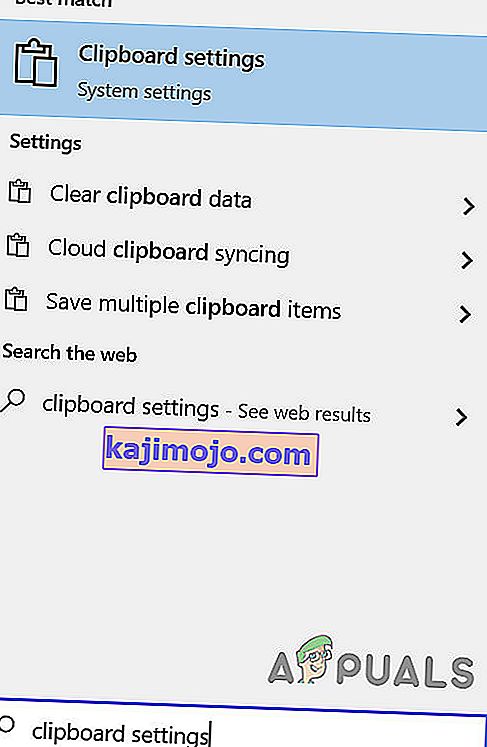
- Pēc tam pārslēdziet starpliktuves vēstures slēdzi uz Ieslēgts.
- Ja vēlaties sinhronizēt starpliktuvi ar citām ierīcēm, ieslēdziet tā slēdzi.
- Ja vēlaties automātiski sinhronizēt starpliktuves vēsturi vai vēlaties sinhronizēt atlasīto, pēc tam iespējojiet šķērssienu iespēju .
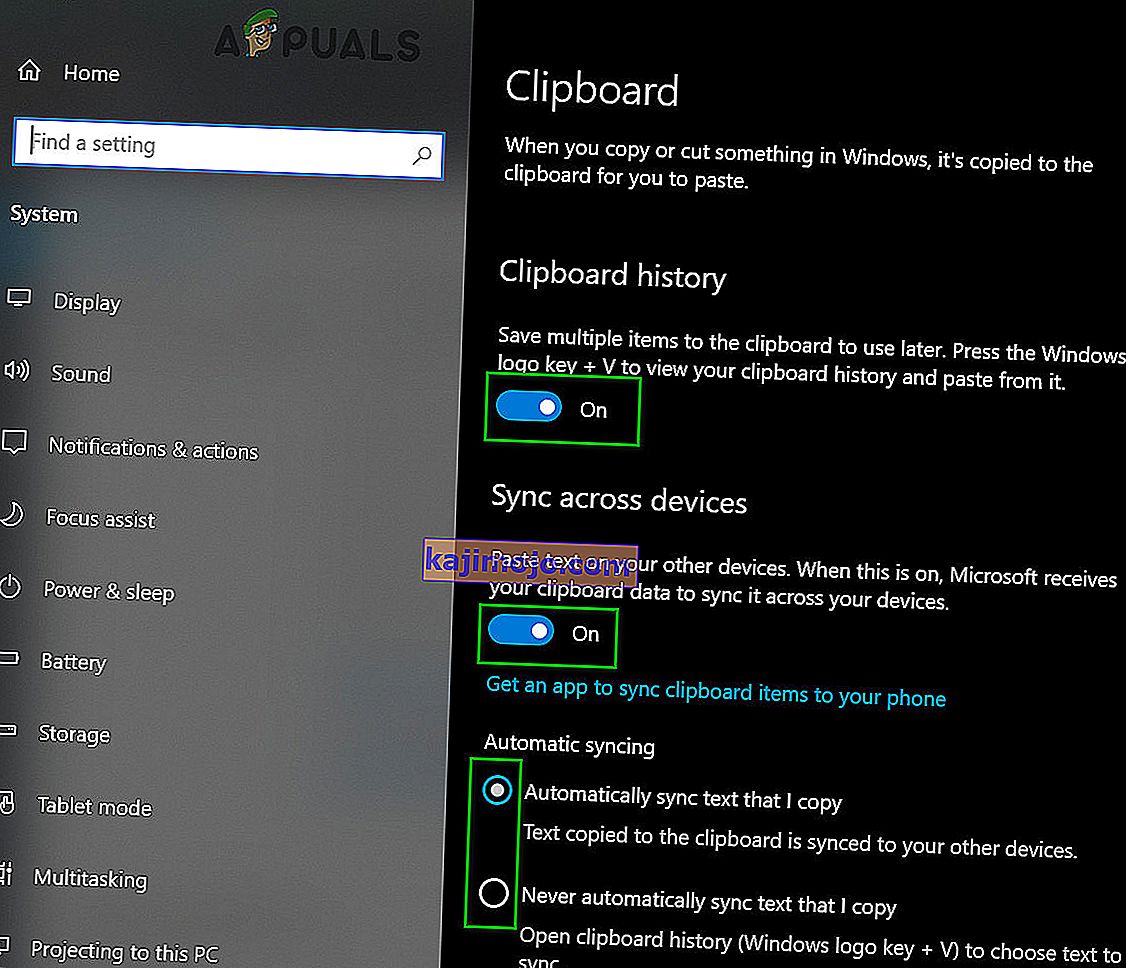
Lai gan biroja lietojumprogrammām, piemēram, MS Word, ir iebūvēta starpliktuve, kuru var izmantot lietojumprogrammās. To varat aktivizēt, noklikšķinot uz starpliktuves lietojumprogrammas sākuma izvēlnē.

Citas metodes:
Tātad, kas jādara Windows 10 lietotājiem, lai varētu apskatīt savu starpliktuves vēsturi, izņemot iebūvēto starpliktuvi? Šīs ir metodes, kuras varat izmantot, lai skatītu starpliktuves vēsturi Windows 10 datorā:
1. metode: lejupielādējiet un izmantojiet lietotni Starpliktuve

Windows veikalā pastāv starpliktuves lietojumprogramma, kas ir paredzēta, lai ļautu Windows 10 lietotājiem koplietot datus, kurus viņi kopē vai pārvieto, vienlaikus izmantojot savus datorus, uz attiecīgajiem starpliktuvēm un no tiem , koplietojot tos, izmantojot Windows 10 koplietošanas šarmu. Starpliktuve app ir ļoti vienkārša, un ir arī katru Windows 10 lietotāja sasniegt, tāpēc, lejupielādējot un izmanto to, lai skatītos jūsu Starpliktuve vēsture ir ļoti viegls process. Lai izmantotu šo metodi, lai skatītu starpliktuves vēsturi, jums:
- Atveriet Windows veikalu .
- Meklējiet starpliktuves lietotni.
- Meklēšanas rezultātos atrodiet lietotni ar nosaukumu Starpliktuve un atlasiet to.
- Pārliecinieties, vai tā ir pareizā lietotne - to var lejupielādēt bez maksas un to publicējis Džastins Čeiss .
- Noklikšķiniet uz Iegūt lietotni, lai to lejupielādētu un instalētu.
- Pagaidiet, līdz lietotne Starpliktuve tiek veiksmīgi lejupielādēta un instalēta jūsu datorā.
- Kad lietotne Starpliktuve ir veiksmīgi lejupielādēta un instalēta, palaidiet to un izmantojiet to, lai ne tikai apskatītu starpliktuves vēsturi, bet arī lai ērti koplietotu datus uz un no Windows 10 datora starpliktuves .
2. metode: lejupielādējiet un izmantojiet Clipdiary

Ja starpliktuves lietotne, kas ir viegli pieejama Windows veikalā, neatbilst jūsu prasībām vai jums vienkārši kāda iemesla dēļ nepatīk, nebaidieties - jums joprojām ir vēl viena iespēja neskaitāmu trešo pušu starpliktuves veidā skatītāji un pārvaldnieki, kas ir pieejami operētājsistēmai Windows 10. Viens no labākajiem starpliktuves skatīšanas un pārvaldības programmām, kas paredzētas operētājsistēmai Windows 10, ir tāds, kas saucas Clipdiary . Clipdiary ir pilnīgi bez maksas, un to var izmantot, lai veiktu visu, sākot no apskatīt katru lietu, ko pašreizējās sesijas laikā esat nokopējis uz datora starpliktuvi , līdz konkrētas starpliktuves dzēšanai vai rediģēšanai.ieraksti. Un, protams, jūs varat izmantot Clipdiary, lai brīvi kopētu lietas no sava datora starpliktuves . Lai lejupielādētu un izmantotu Clipdiary, lai skatītu starpliktuves vēsturi operētājsistēmā Windows 10, jums:
- Noklikšķiniet šeit, lai lejupielādētu Clipdiary kopiju .
- Pagaidiet, līdz fails tiks lejupielādēts.
- Lejupielādētais fails būs izpildāms, tāpēc, tiklīdz tas ir veiksmīgi lejupielādēts, dodieties uz vietu, kur tas tika lejupielādēts, un veiciet dubultklikšķi uz tā, lai to palaistu .
- Darbojoties Clipdiary , viss, kas jums jādara, ir nospiest Ctrl + D, un tas jums parādīsies. Pēc tam jūs varat ne tikai apskatīt starpliktuves vēsturi, bet arī izgūt lietas, kuras esat nokopējis starpliktuvē, vai rediģēt starpliktuves vēsturi.
Clipdiary atbalsta visu, ko vēlaties kopēt uz datora starpliktuvi - no teksta un attēliem līdz HTML saitēm un pat datorā esošo failu nosaukumus, kurus esat nokopējis starpliktuvē .