Pelēm uz etiķetēm bieži tiek drukāta DPI specifikācija (punkti sekundē), un šo metriku izmanto peles jutīguma mērīšanai. Dažiem patērētājiem, jo augstāks DPI, jo labāku pieredzi viņi iegūs, to lietojot.

DPI galvenokārt nozīmē, cik punktus (vai virtuālos pikseļus) pele var noteikt un nolasīt, kad to lieto. Tas ir viens no standartiem, ko izmanto, lai mērītu un tirgotu peles sabiedrībai. To var salīdzināt ar automašīnas apgriezieniem minūtē. Automašīna, kas darbojas ar 4000 apgriezieniem minūtē, nozīmē, ka tās dzinējs būs ātrāks, salīdzinot ar automašīnu, kas pašlaik darbojas ar 2000 apgriezieniem minūtē.
Kāda ir atšķirība starp DPI un PCI?
PCI attiecas uz skaitu vienā collā, un tas norāda, cik daudz virtuālo pikseļu peles sensors var uzņemt ar borta sensoru. Daudzi cilvēki jauc abus rādītājus, taču tie būtībā nozīmē to pašu . Tas ir tikai priekšroka. Daži ražotāji var izvēlēties mērīt peli, izmantojot DPI, bet daži - CPI.
Kā pārbaudīt peles DPI / PCI?
Windows operētājsistēmā nav īpašas lietojumprogrammas vai iestatījumu, kas ļautu jums precīzi redzēt peles DPI vai CPI numuru. Metrika parasti tiek norādīta peles modeļa dokumentācijā vai specifikācijās. Ir divi veidi, kā jūs varat būtībā izmērīt peles DPI / PCI.
1. metode: specifikācijas pārbaude
Visprecīzākā metode, kā pārbaudīt peles CPI / DPI, ir meklēt tās specifikāciju un redzēt metriku, ko dokumentējis pats ražotājs. DPI / PCI ir nepieciešams precīzs mērījums, kuru jūs varat aprēķināt (tāpat kā otrajā metodē), taču tas nekādā ziņā nebūs precīzs.
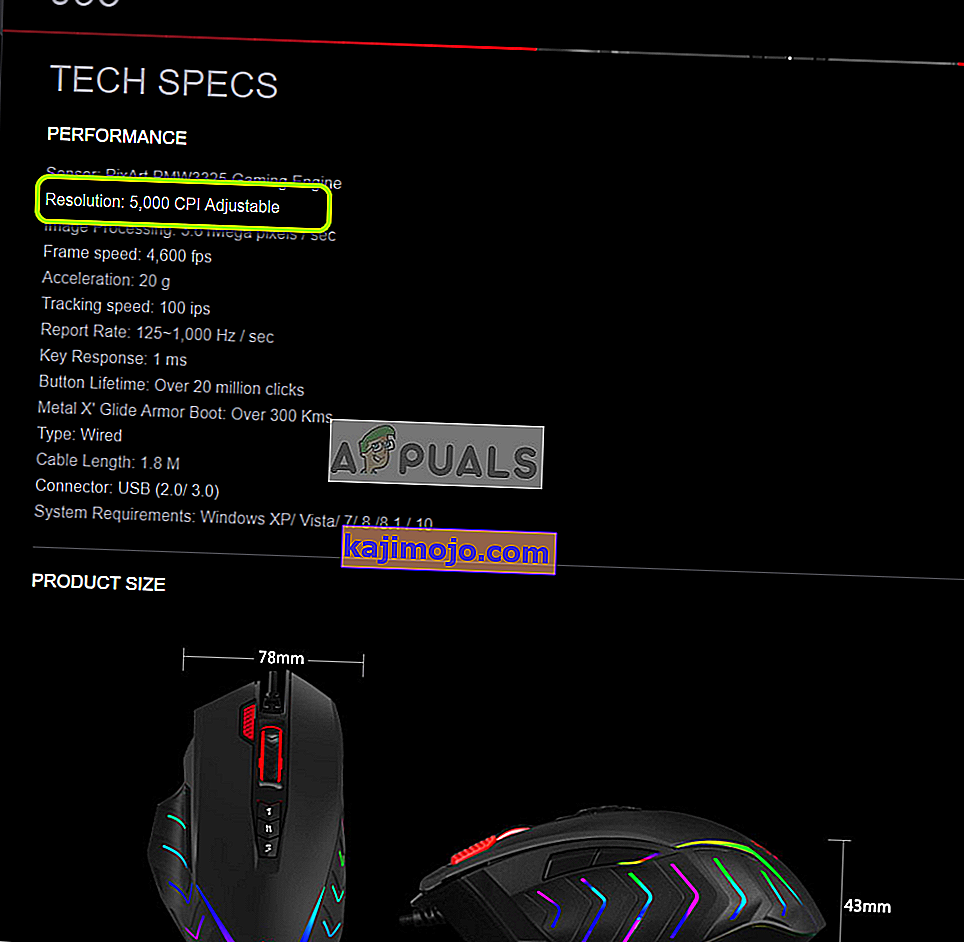
Tāpēc dodieties uz sava ražotāja vietni un atrodiet peles modeli. Kad produkta lapa ir atvērta, jums jāatrod sadaļa, kurā tiek glabāta visa informācija. Tāpat kā attēlā iepriekš, Bloody J95 PCI ir 5000 (regulējams). Tas, iespējams, būs tagu izšķirtspējas priekšā .
2. metode: DPI / PCI mērīšana
Ja tiešsaistē nevarat atrast peles modeļa specifikāciju, varat mēģināt manuāli izmērīt DPI / CPI. Šī metode nebūs precīza, tāpēc jums būs jāņem vidējie rādītāji. Turklāt mēs atspējosim arī īpašu iestatījumu Windows OS, kas manipulē ar jūsu peles CPI / DPI, lai mēs varētu iegūt precīzus rādījumus. Jums būs nepieciešams lineāls, balts papīrs un marķieris.
- Nospiediet Windows + S, dialoglodziņā ierakstiet “ peles iestatījumi ” un atveriet lietojumprogrammu.
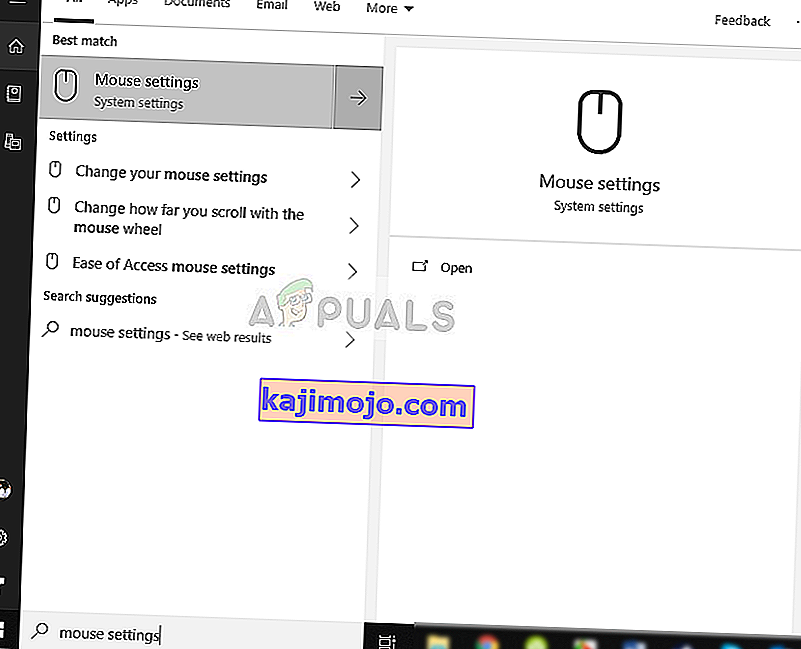
- Tagad ekrāna augšējā kreisajā pusē noklikšķiniet uz Papildu peles iestatījumi .
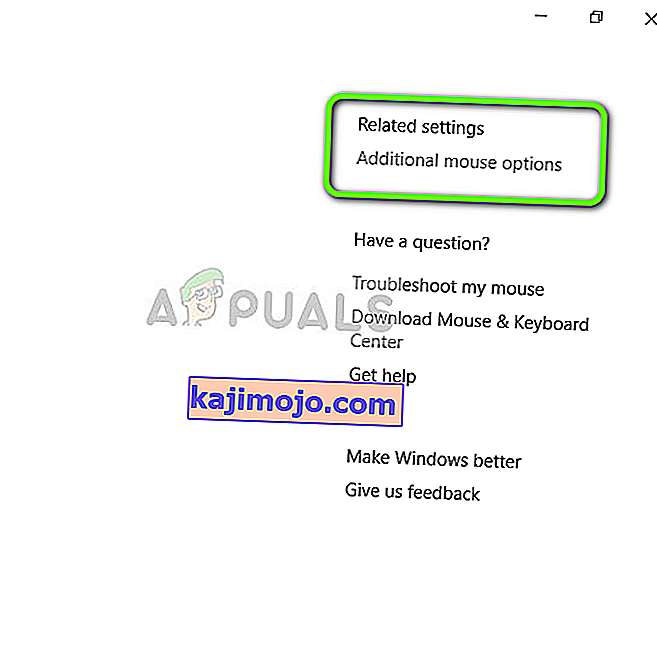
- Tagad atlasiet rādītāja opcijas un noņemiet atzīmi no opcijas Uzlabot rādītāja precizitāti .
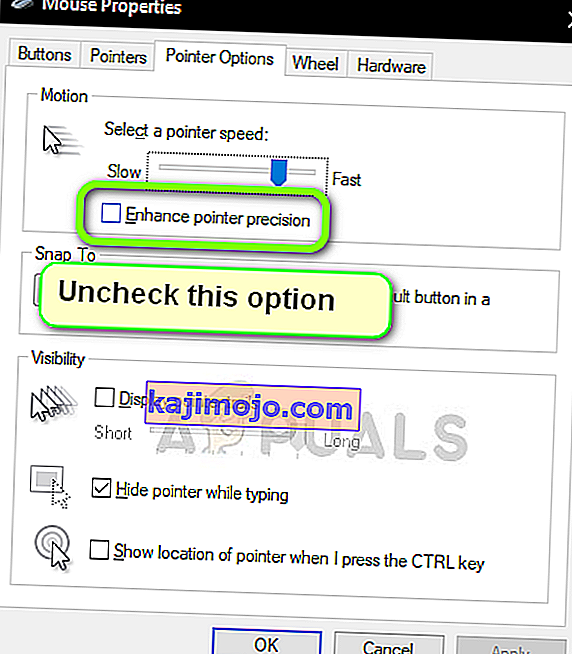
- Tagad izņemiet papīru un izmēriet apmēram 2-3 collas un pareizi atzīmējiet to ar tirgu. Pārejiet uz vietni DPI Analyzer un virziet kursoru uz
- Tagad novietojiet peli sākuma punktā un nogādājiet to uz papīra sākuma punkta.
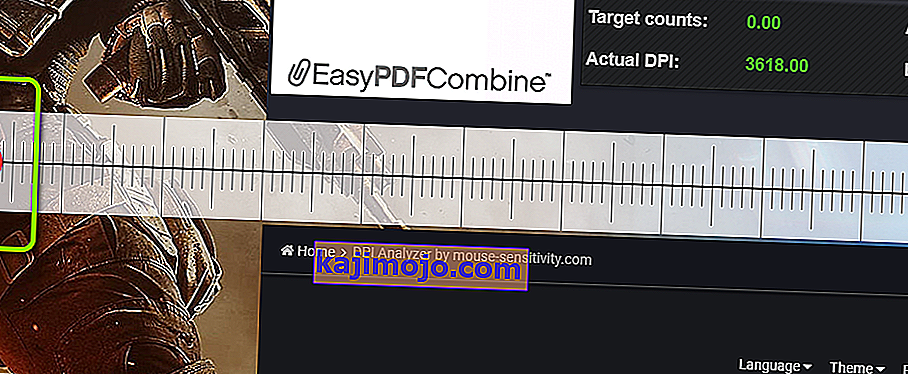
- Tagad taisnā līnijā novietojiet peli no sākuma punkta līdz beigu punktam. Kad esat pabeidzis, ņemiet vērā DPI, kā parādīts vietnē.
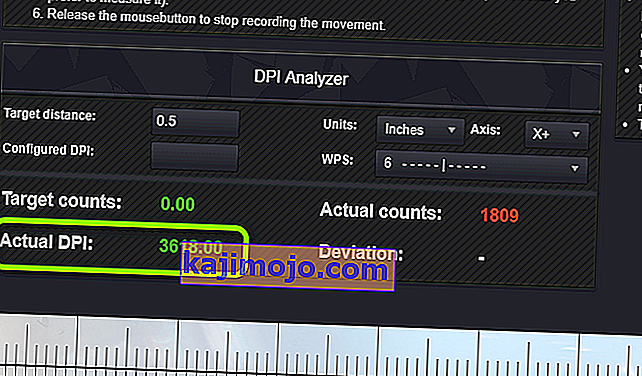
- Tagad jums process jāatkārto 5 vai 6 reizes un jāreģistrē rādījumi. Kad esat pabeidzis, ņemiet to vidējo rādītāju. Piemēram, ja atkārtojāt procesu 6 reizes, pievienojiet visas vērtības un daliet tās ar 6. Tas būs jūsu peles DPI.
Tāpat kā mēs minējām iepriekš, šī metode var nedot precīzus rādījumus, tāpēc tā ir labāka, nekā meklējat ražotāja specifikācijas.
Kāda ir mana pašreizējā pielāgojamās DPI peles DPI?
Ja jums ir augstas klases pele, kas ļauj mainīt DPI iestatījumus, pašreizējo DPI varat atrast tās programmatūrā. Tādiem uzņēmumiem kā Bloody vai Razer ir īpaša programmatūra, kas lietotājiem ļauj reāllaikā kontrolēt peles DPI un uzraudzīt.
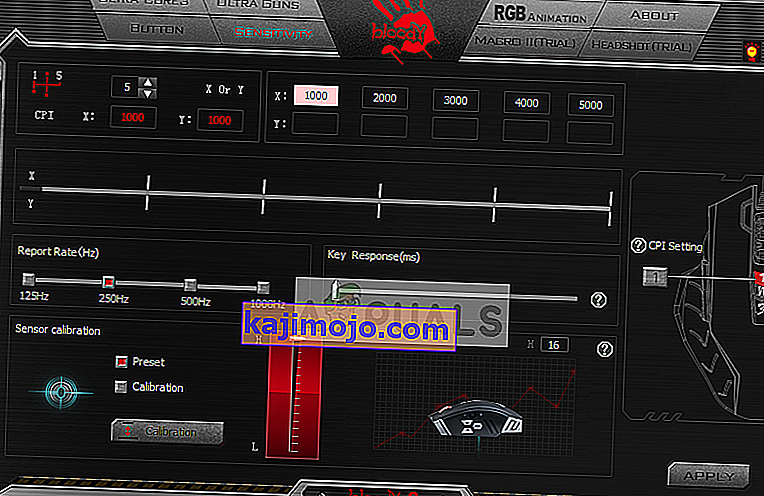
Kā redzat augšējā attēlā, DPI ir iestatīts uz maksimālo, kuru varat viegli mainīt, izmantojot CPI opcijas.
