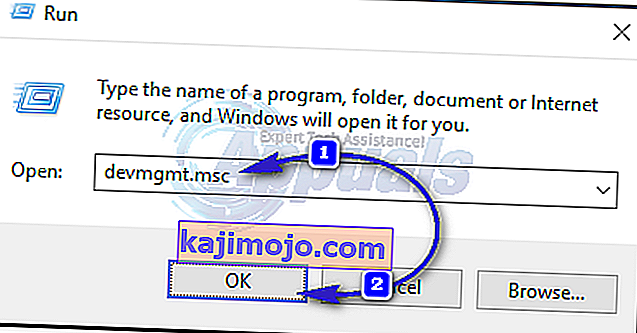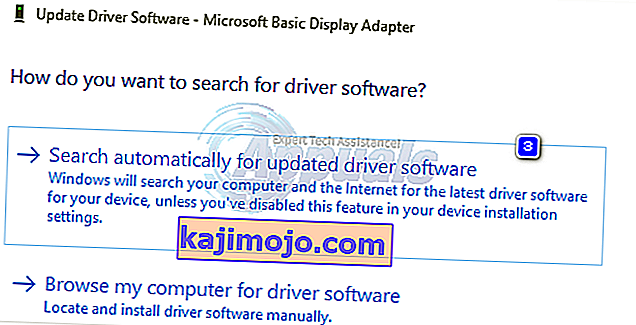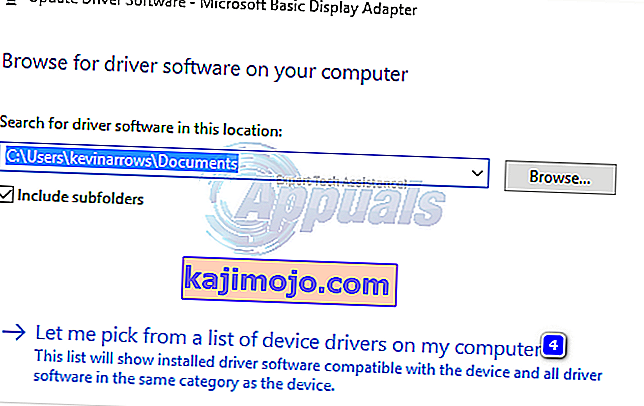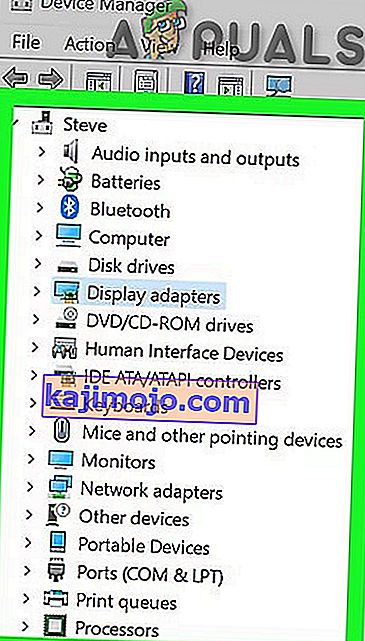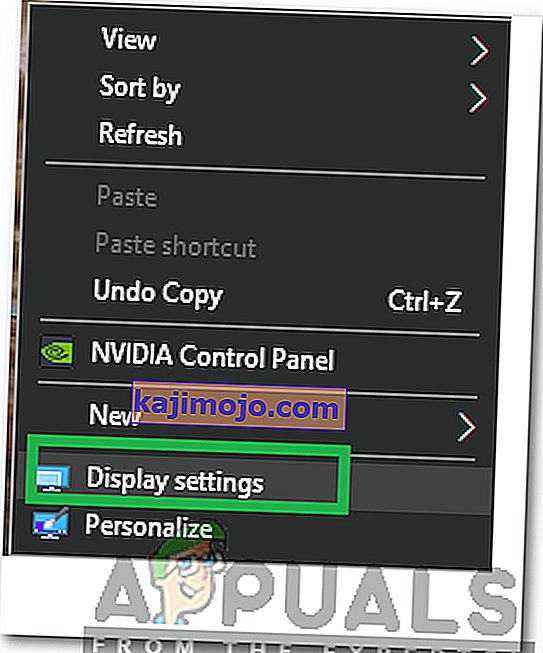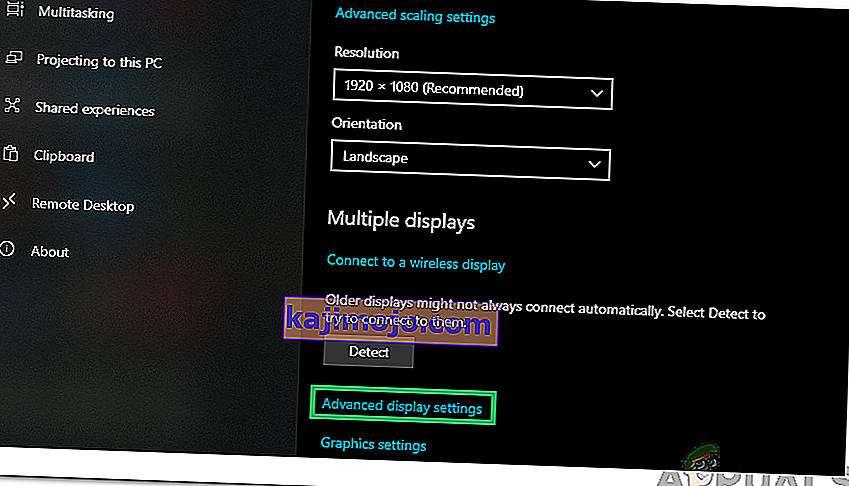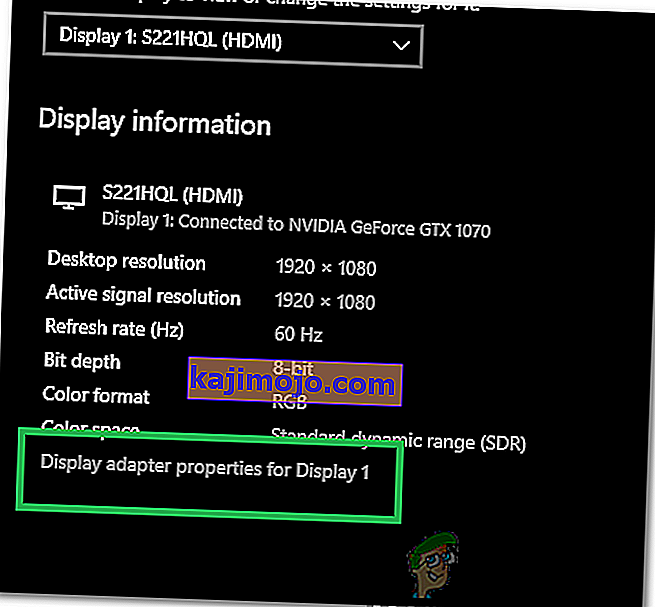Video_tdr_failure (atikmpag.sys) ir zila ekrāna kļūda, ko izraisa kļūdains, nesaderīgs vai bojāts grafiskais draiveris. Lietotāji saskaras ar šo kļūdu pēc viņu sistēmas jaunināšanas vai pēc draiveru atjaunināšanas. Labi ir tas, ka šis BSOD nodrošina faila nosaukumu, kas iedarbina BSOD, kas norāda, no kurienes radusies problēma. Lai vai kā, tā ir ātra google meklēšana, kas parādīs, no kurienes tā radusies. Tomēr šis raksts ir saistīts ar atikmpag.sys, kas ir AMD draiveris.
Šī kļūda parasti sākas, ja sistēmā Windows tiek palaists automātisks atjauninājums vai ja esat manuāli atjauninājis grafikas draiverus vai ja tikko esat jauninājis uz iepriekšējās versijas versiju Windows 8 vai 10. Visos gadījumos tas ir draiveris, un tas ir tas, ko mēs šajā rokasgrāmatā veiksim problēmu novēršanā.
Ja šīs kļūdas dēļ nevarat pieteikties sistēmā Windows vai ja kļūda nepārtraukti tiek pārtraukta, kamēr esat pieteicies, vislabāk ir palaist drošajā režīmā, kur tiek ielādēts pamata grafiskais draiveris ar minimālu slodzi. Jūs varat apskatīt darbības, kā palaist logus drošajā režīmā (šeit) un Windows 8 (šeit).
Labot bojātus sistēmas failus
Lejupielādējiet un palaidiet Restoro, lai meklētu korumpētus failus no šejienes , ja tiek konstatēts, ka faili ir bojāti un trūkst to labošanas, un pēc tam pārbaudiet, vai tas novērš problēmu, ja nē, tad turpiniet ar tālāk uzskaitītajiem risinājumiem.
Izmantojiet vecāku AMD draiveru versiju
Jaunākie autovadītāji ne vienmēr ir labākais ceļš. Šajā gadījumā tie var būt šīs kļūdas cēlonis. Bet mēs varam izmantot vecāku AMD draivera versiju, kas neizraisīja šo problēmu.
- Lai to izdarītu, turiet Windows taustiņu un nospiediet R . Ierakstiet devmgmt.msc un nospiediet taustiņu Enter .
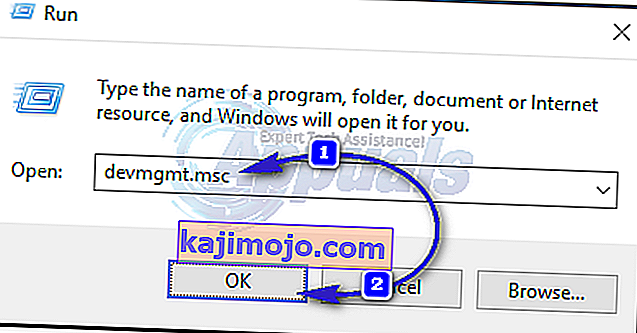
- Veiciet dubultklikšķi uz Displeja adapteri un ar peles labo pogu noklikšķiniet uz sava AMD displeja adaptera . Noklikšķiniet uz Atjaunināt draivera programmatūru . Noklikšķiniet uz Pārlūkot manu datoru, lai atrastu draivera programmatūru .
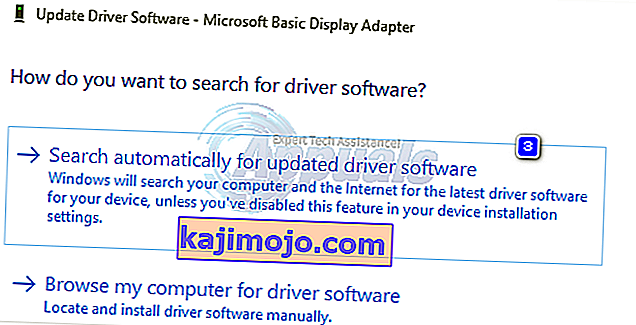
- Pēc tam noklikšķiniet uz Ļaujiet man izvēlēties no datora ierīču draiveru saraksta .
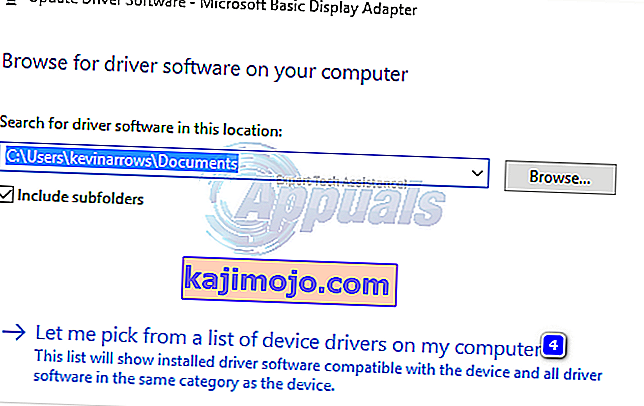
- Sadaļā Modelis atlasiet vecāku AMD draivera versiju . Versijas datums tiks rakstīts pret tiem visiem. Pēc tam noklikšķiniet uz Tālāk . Restartējiet sistēmu un pārbaudiet, vai problēma joprojām pastāv. Tālāk mums jāatspējo Microsoft automātiska atjaunināšana.
- Operētājsistēmai Windows 10 - lejupielādējiet Microsoft atjauninājumu slēpni no šīs saites. Palaidiet to. Operētājsistēmā Windows 8 / 8.1 dodieties uz Vadības panelis -> Windows atjauninājumi -> Izvēles / gaidošie atjauninājumi -> Ar peles labo pogu noklikšķiniet un izvēlieties Paslēpt .
- Noņemiet atzīmi no AMD kartes instalēšanas draiveriem. Pārstartējiet un pārbaudiet. Ja kļūda joprojām parādās, turpiniet aizstāt atikmpag.sys
Nomainiet ATIKMPAG.SYS
Šajā risinājumā mēs aizstāsim attiecīgo failu atikmpag.sys ar jaunu. Ja kļūdas dēļ jūs saņemat failu atikmdag.sys un pēc tam vienkārši aizstājiet visus failus, kas nosaukti zemāk, ar atikmdag.
- Turiet Windows Key un nospiediet R . Izpildes dialoglodziņā ierakstiet
C: \ Windows \ System32
- Atrodiet failu ar nosaukumu atikmpag.sys un pārdēvējiet to par atikmpag.sys.bak .
- Pēc tam turiet Windows taustiņu un vēlreiz nospiediet R. Izpildes dialoglodziņā ierakstiet C: \ un noklikšķiniet uz Labi.
- Meklējiet mapi ar nosaukumu ATI. ATI tur būs fails ar nosaukumu atikmpag.sy_ . Jūs to varat meklēt, meklēšanas lodziņā ierakstot tā nosaukumu.
- Kad esat to atradis, nokopējiet šo failu uz darbvirsmas .
- Turiet Windows taustiņu , un nospiediet X . Noklikšķiniet uz Komandu uzvedne (administrators) .
- Melnajā logā ierakstiet chdir desktop un nospiediet Enter .
- Tagad ierakstiet
expand.exe atikmdag.sy_ atikmdag.sys
VAI
izvērst -r atikmdag.sy_ atikmdag.sys
- Nospiediet Enter . Kad komanda ir pabeigta, nokopējiet jaunizveidoto atikmdag.sys no darbvirsmas un ielīmējiet to mapē C: \ Windows \ System32.
- Restartējiet sistēmu, lai pārbaudītu, vai problēma parādās tagad.
- Ja tas joprojām nedarbosies, pēc tīras instalēšanas mēģiniet vēlreiz izmēģināt metodi. Lai veiktu tīru instalēšanu, vispirms pilnībā jāinstalē esošie draiveri, izmantojot DDU utilītu no šejienes
4. metode: atjauniniet integrētās grafikas un AMD draiverus
Līdz ar operētājsistēmas Windows 8.1 / 10 ierašanos tajā radās ļoti daudz problēmu. Autovadītāji ir vissvarīgākie un ietekmētākie. Iespējams, ka šo problēmu izraisa jūsu AMD GPU atsevišķi vai kopā ar mātesplatē integrēto GPU. Integrētais GPU ir grafikas apstrādes vienība, kas ir iegulta jūsu mātesplatē.
- Pirmkārt, mums būs jāinstalē pašlaik instalētie draiveri. Pēc mežizstrādi, turiet Windows taustiņu un nospiediet R . Ierakstiet devmgmt.msc un kreisajā rūtī nospiediet Enter adapteri.

- Veiciet dubultklikšķi uz Displeja adapteri.
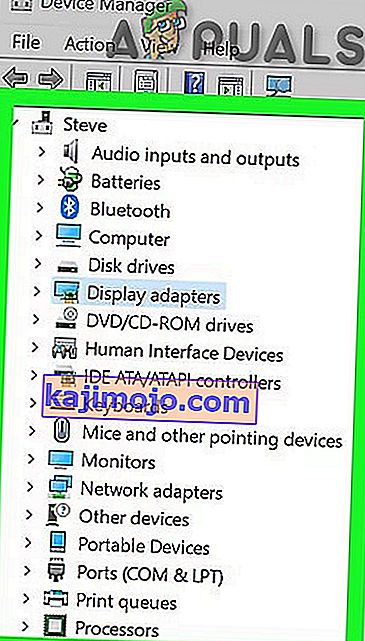
- Ar peles labo pogu noklikšķiniet uz videokartes draivera šova pēc tā nosaukuma.
- Ar peles labo pogu noklikšķiniet uz sava adaptera un noklikšķiniet uz Atinstalēt .
- Pārbaudiet Dzēst šīs ierīces draivera programmatūru un noklikšķiniet uz Labi.
- Atkārtojiet procesu, ja jums ir instalēti vairāk nekā divi displeja adapteri.
- Ja jums ir instalēts AMD Catalyst ™ vadības centrs , jums tas arī būs jānoņem. Turiet Windows taustiņu un nospiediet R . Palaist dialoglodziņā ierakstiet appwiz.cpl un nospiediet taustiņu Enter .

- Programmu sarakstā atrodiet AMD Catalyst ™ vadības centru . Ar peles labo pogu noklikšķiniet uz tā un noklikšķiniet uz Atinstalēt . Izpildiet ekrānā redzamos norādījumus, lai to noņemtu.
- Lai savai sistēmai iegūtu jaunākos Intel integrētos draiverus, varat izmantot to automatizēto rīku, lai pārbaudītu jaunākos draiveru atjauninājumus. Lejupielādējiet rīku šeit. Palaidiet to.
- Izpildiet ekrānā redzamos norādījumus, lai instalētu rīku. Pēc instalēšanas noklikšķiniet uz pogas Palaist, lai palaistu rīku.
- Noklikšķiniet uz Sākt skenēšanu . Tas sāks meklēt draiverus.
- Pēc skenēšanas tas parādīs visus novecojušos vai atinstalētos draiverus. Noklikšķiniet uz Instalēt, lai sāktu to lejupielādi. Pēc lejupielādes noklikšķiniet uz Instalēt, lai sāktu to instalēšanu.
- Pēc vienas instalēšanas var būt nepieciešama restartēšana .
- Lai manuāli atjauninātu draiverus, vispirms jums būs jāzina savas sistēmas modeļa nosaukums . Lai to izdarītu, turiet Windows taustiņu un nospiediet R . Ierakstiet msinfo32 un nospiediet taustiņu Enter . Jūsu modelis būs blakus Sistēmas modelim, un pierakstiet arī sistēmas tipu, kas būs vai nu x64 64 bitiem un x86 32 bitiem.
- Atrodoties tīmekļa lapā, dodieties uz sava modeļa lapu, norādot sistēmas modeli un lejupielādējiet un instalējiet grafiskās / video draiverus savai operētājsistēmai (Windows 10).
- Lai lejupielādētu AMD automātiskās noteikšanas utilītu, noklikšķiniet šeit. Lejupielādējiet failu un palaidiet to.
- Tas automātiski noteiks jūsu operētājsistēmas AMD aparatūru. Izpildiet ekrānā redzamos norādījumus, lai lejupielādētu un instalētu draiverus.
- Lai manuāli iegūtu jaunākos draiverus, dodieties uz vietni //support.amd.com/en-us/download.
- Ritiniet uz leju, lai manuāli atlasītu draiveri .
- 1. solī izvēlieties Galda grafika, ja izmantojat darbvirsmu, un Piezīmju grāmatiņa, ja izmantojat klēpjdatoru.
- 2. un 3. darbībā atlasiet GPU sēriju un precīzu modeļa nosaukumu.
- Atlasiet Windows 10 64 bitu vai 32 bitu saskaņā ar iepriekš 2. darbībā atzīmēto. Pēc tam noklikšķiniet uz Rādīt rezultātus .
5. metode: pazemināt uz 120 Hz
Herts ir monitora atsvaidzināšanas frekvences mērītājs. Dažreiz, pat ja jūsu monitors atbalsta 144 Hz, tas var saskarties ar problēmām, darbojoties ar šo atsvaidzes intensitāti. Tāpēc vienmēr ir ieteicams mēģināt pazemināt atsvaidzes intensitāti līdz 120 Hz un pārbaudīt, vai problēma joprojām pastāv. Lai to izdarītu:
- Labais - noklikšķiniet jebkurā vietā uz darbvirsmas un izvēlieties " Display Settings ".
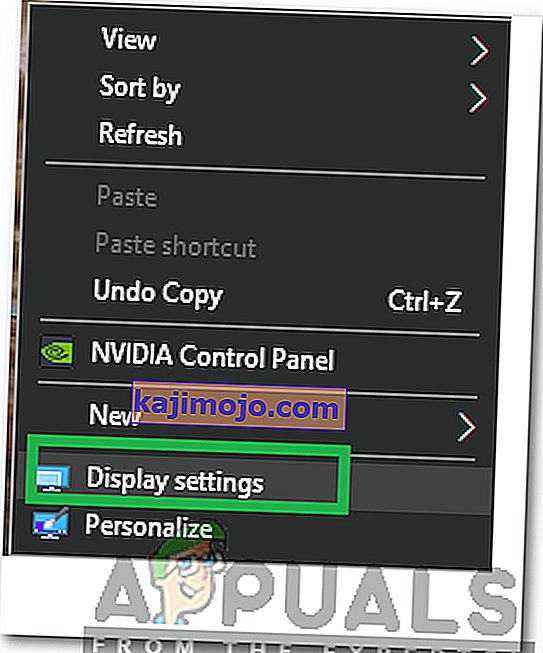
- Noklikšķiniet uz opcijas “ Papildu displeja iestatījumi ”.
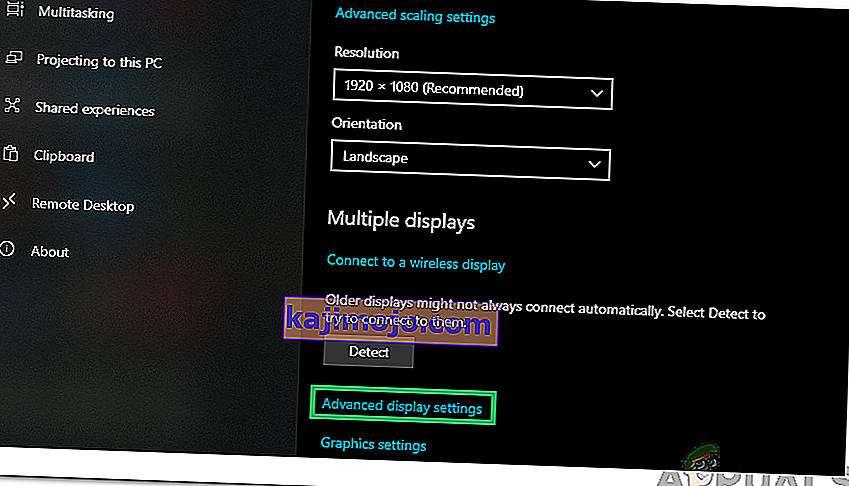
- Atlasiet “ Display Adapter Properties for Display 1 ” un uznirstošajā logā noklikšķiniet uz cilnes “ Monitor ”.
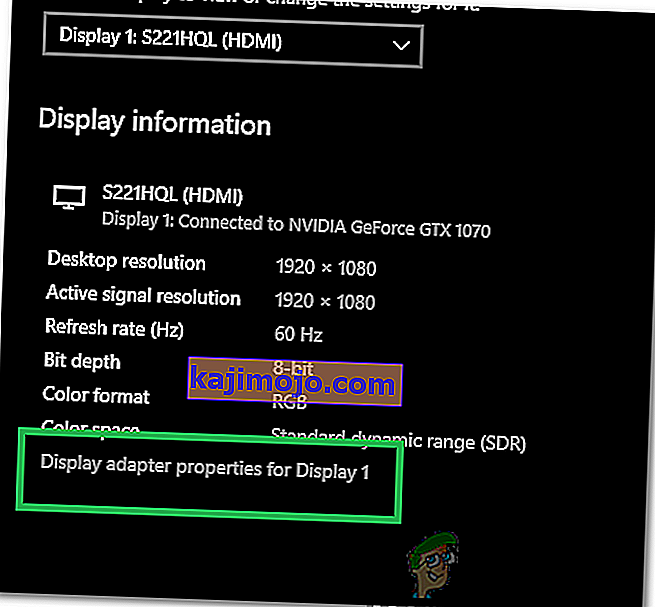
- Noklikšķiniet uz nolaižamās izvēlnes “ Ekrāna atsvaidzes intensitāte ” un atlasiet tajā “ 120 Hz ”.
- Noklikšķiniet uz Lietot un pēc tam uz Labi .
Rezultātos ritiniet uz leju un noklikšķiniet uz Lejupielādēt pret Catalyst Software Suite, lai sāktu draiveru un pārvaldības programmatūras lejupielādi. Pēc lejupielādes palaidiet failu un izpildiet ekrānā redzamos norādījumus, lai tos instalētu.
6. metode: nomainiet Bios sāknēšanas režīmu uz UEFI
Dažos gadījumos, iespējams, no BIOS esat izvēlējies nepareizu startēšanas režīmu, kura dēļ šī problēma tiek aktivizēta jūsu datorā. Tāpēc restartējiet datoru un atkarībā no tā ražotāja nospiediet taustiņu “DEL” vai “F12”, lai sāktu Bios, vienreiz Bios, nomainiet sāknēšanas režīmu uz UEFI un saglabājiet izmaiņas. Pēc izmaiņu saglabāšanas izejiet no BIOS un pārbaudiet, vai tas novērš problēmu.