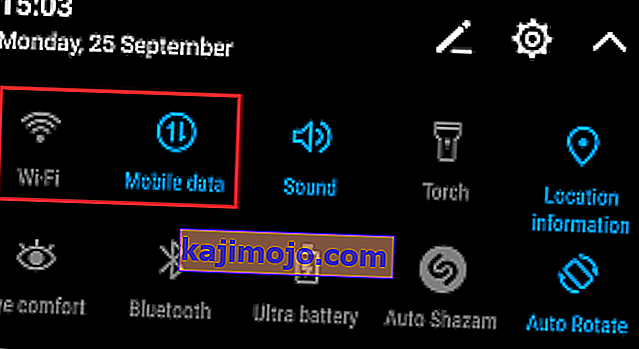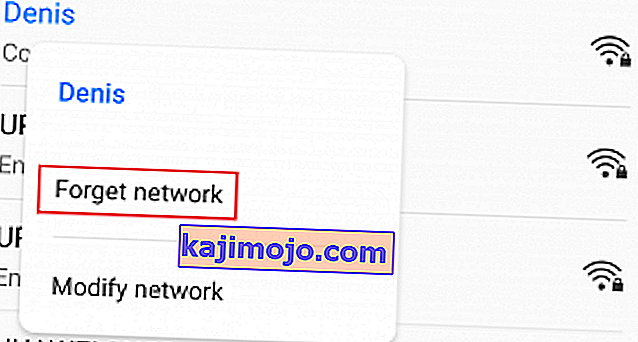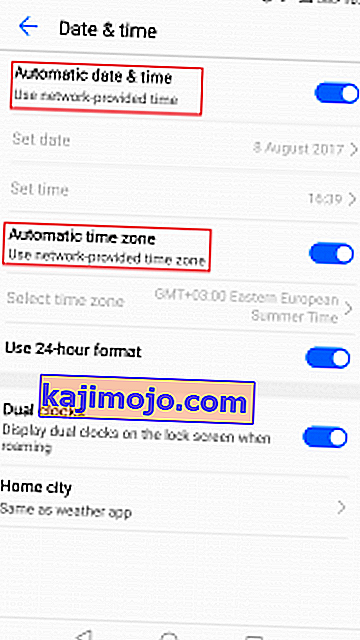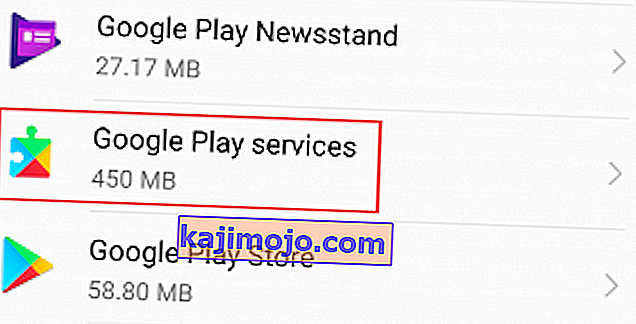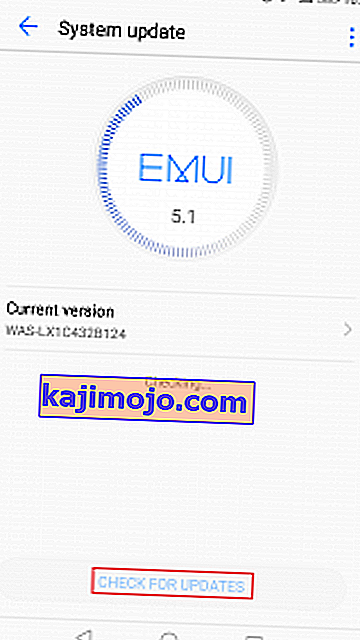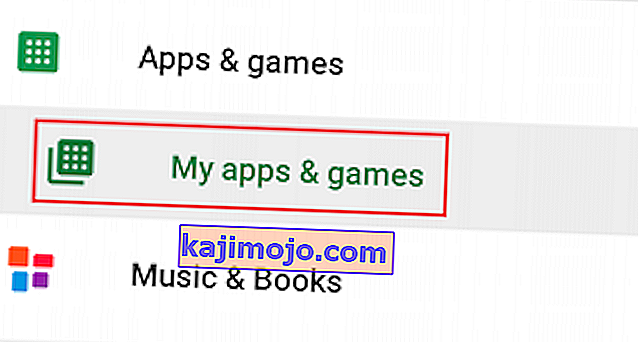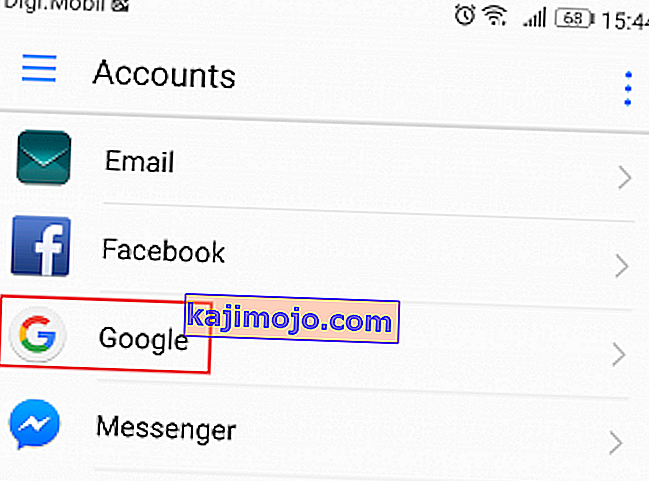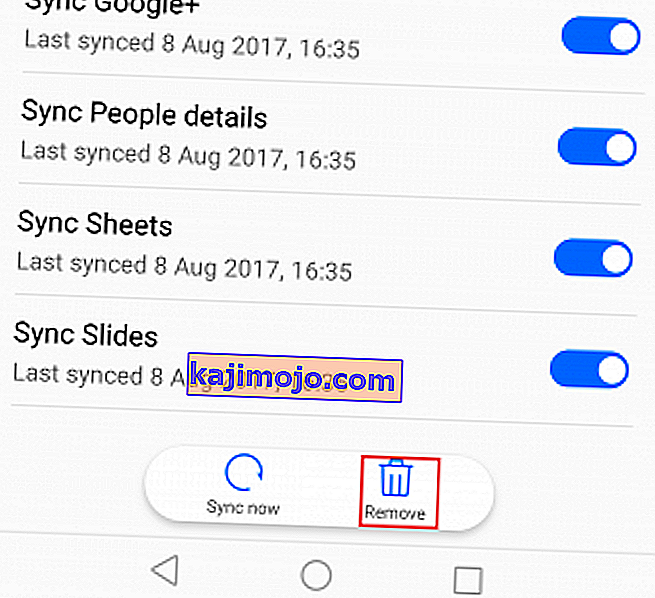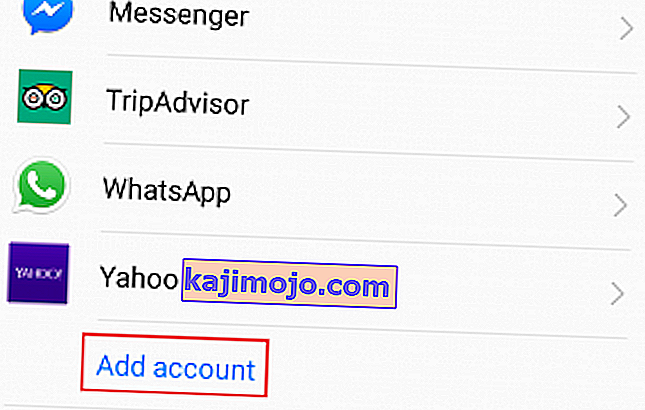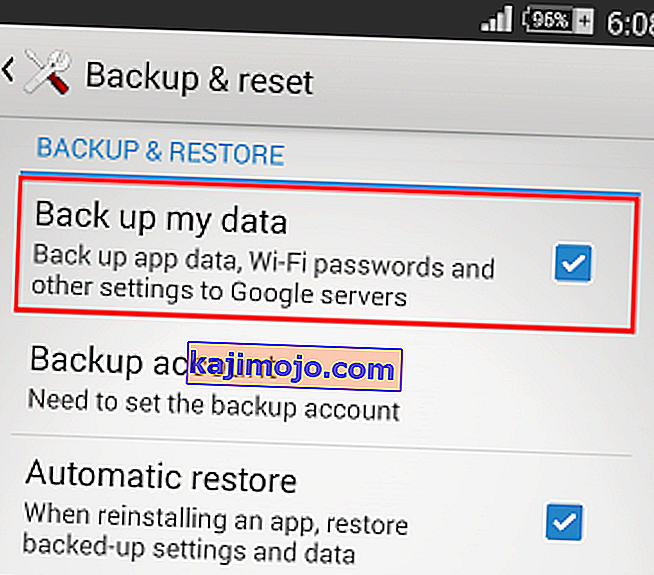YouTube ir kļuvis par mūsu galveno video satura avotu. Platforma ir tikpat stabila, kā jūs jebkad saņemsiet, un, tā kā to iegādājās Google, jebkura servera puses problēma praktiski nepastāv.
Neskatoties uz to, daudzi lietotāji, īpaši Android lietotāji, ir ziņojuši, ka viņu YouTube videoklipi vienkārši netiks ielādēti. Dažreiz viņi redz tādu ziņojumu kā “Savienojums ar serveri ir zaudēts. Pieskarieties, lai mēģinātu vēlreiz ” vai “ Spēlējot radās problēma ”, un dažreiz šķiet, ka videoklipi tiek buferēti bezgalīgi.

Es nezinu par tevi, bet man Youtube ir lietotne, bez kuras es vienkārši nevaru iztikt. Diemžēl nav fiksēta risinājuma, kas maģiski liktu YouTube lietotnei atkal ielādēt videoklipus. Ja vēlaties atkal lejupielādēt videoklipus vietnē YouTube, jums būs jāpieliek dažas pūles.
Tā kā vairāki iespējamie vainīgie var ietekmēt YouTube funkcionalitāti, mēs to darīsim, izmantojot izmēģinājumu un kļūdu pieeju. Pirms mēs nonākam pie labošanas daļas, šeit ir visvairāk vainīgo, kuru dēļ jūs nevarēsit ielādēt YouTube videoklipus Android ierīcē:
- Nepareizs laiks un datums
- YouTube lietotnes kešatmiņas uzkrāšana
- Google Play pakalpojumu kļūme
- Pārkāpts Google konts
- Bojāts Wi-Fi tīkls
- Novecojusi YouTube lietotne
- Novecojusi Android OS versija
- Programmatūras konflikts
Tagad, kad mēs zinām cēloņus, pievērsīsimies fiksējošajai daļai. Bet pirms turpināt risinājumus, mēģiniet atskaņot Youtube videoklipu Android drošajā režīmā. Drošais režīms automātiski atspējo visas trešās puses lietojumprogrammas / pakalpojumus, kas darbojas. Ja YouTube darbojas drošajā režīmā, tas nozīmē, ka problēmu izraisīja kāda trešās puses lietojumprogramma. Jūs varat mēģināt ieslēgt programmas pa vienai un pēc diagnozes noteikšanas atinstalēt problemātisko.
Pārliecinieties, ka sekojat katrai tālāk norādītajai metodei, līdz atrodat labojumu, kas atrisina jūsu problēmu. Sāksim!
1. metode: pārbaudiet interneta savienojumu
Lielāko daļu laika labojums ir tikpat vienkāršs kā interneta savienojuma atiestatīšana. Ja jums ir interneta pakalpojumu sniedzējs, kas darbojas ar dinamiskiem IP, laiku pa laikam var rasties buferizācijas problēmas. Ātrs veids, kā pārbaudīt šo teoriju, ir atspējot Wi-Fi savienojumu, pārslēgties uz mobilajiem datiem un redzēt, vai videoklipi tiek ielādēti. Bet, pat ja šīs problēmas novērsīs problēmu, jums, iespējams, vajadzēs tās atkārtot kādu laiku. Lūk, kas jums jādara:
- Izslēdziet savus Wi-Fi savienojumus un iespējojiet mobilos datus .
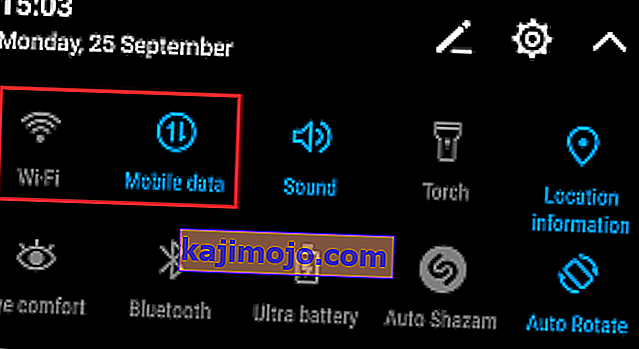
- Pagaidiet, līdz mobilo datu savienojums pārņem, pēc tam mēģiniet ielādēt videoklipu YouTube lietotnē. Vai tas tiek pareizi iekrauts?
- Ja varat atskaņot videoklipus, izmantojot mobilos datus, dodieties uz sadaļu Iestatījumi> WiFi un ilgi nospiediet to Wi-Fi tīklu, ar kuru iepriekš esat izveidojis savienojumu.
- Nesen parādītajā cilnē pieskarieties aizmirst tīklam .
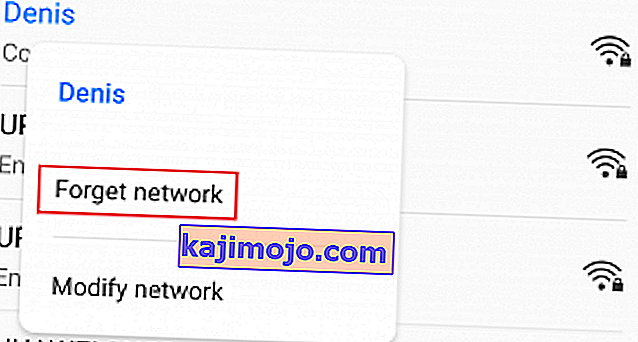
- Vēlreiz pieskarieties Wi-Fi tīklam un ievietojiet paroli.
- Vēlreiz atveriet YouTube lietotni un mēģiniet atskaņot videoklipu.

Ja problēma joprojām pastāv, iespējams, ir vērts atiestatīt maršrutētāju. Varat izmantot zīmuli vai adatu, lai nospiestu atiestatīšanas pogu, kas atrodas aizmugurējā panelī. Bet paturiet prātā, ka, nospiežot atiestatīšanas pogu, tiks atjaunoti visi iestatījumi, kas iepriekš bija iestatīti maršrutētāja vadības panelī (tīkla nosaukums un parole netiks atiestatīti).
2. metode: pārbaudiet ierīces laiku un datumu
Tam ir maz sakara ar faktisko YouTube lietotni. Problēma ir saistīta ar jūsu Google kontu (kuru izmanto YouTube lietotne). Daudzi lietotāji ir ziņojuši par funkcionalitātes problēmām, savukārt viņu ierīcē nepareizi iestatīts laiks un datums . Ja datums un laiks ir nepareizs, jūs, iespējams, redzēsit citas nepāra uzvedības, izņemot YouTube lietotni - lejupielādējot no Google Play veikala, iespējams, pamanīsit, ka sinhronizācija neizdodas vai pat rodas problēmas.
Paturot to prātā, veiciet tālāk norādītās darbības, lai pārliecinātos, ka “Laiks un datums” ir iestatīts pareizi.
- Dodieties uz Iestatījumi> Papildu iestatījumi , atrodiet sadaļu Laiks un valoda un pieskarieties Datums un laiks .
Piezīme . Precīzs laika un valodas ceļš dažādās ierīcēs var atšķirties. Ja nevarat to atrast, veicot iepriekš minētās darbības, veiciet tiešsaistes meklēšanu ar “laiks un datums + * YourPhoneModel *”
- Atverot datumu un laiku , pārliecinieties, vai ir iespējota opcija Automātisks datums un laiks .
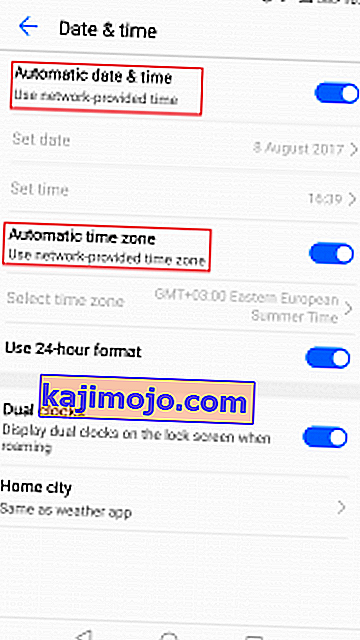
- Ritiniet uz leju un pārbaudiet, vai ir iespējota automātiskā laika josla . Ja tas ir atspējots, pieskarieties slēdzim blakus ierakstam, lai to iespējotu.
- Var paiet zināms laiks, līdz sistēma automātiski atjaunina datumu un laiku. Varat piespiest to atjaunināt, restartējot ierīci.
3. metode: atinstalējiet YouTube lejupielādes
Pirms darāt kaut ko citu, pārliecinieties, vai jūsu Android ierīcē nav sava veida YouTube lejupielādes lietotnes. Daudzi lietotāji ir ziņojuši par programmatūras konfliktiem starp trešo pušu lejupielādētājiem un akciju YouTube lietotni. Tas ir vēl biežāk ar trešo pušu lietotnēm, kas lejupielādētas ārpus Google Play veikala.
4. metode: notīriet YouTube lietotnes kešatmiņu
Šai metodei ir vislielākās iespējas novērst video ielādes problēmu. Jaunākās Android versijas zina, kā tikt galā ar kešatmiņas uzkrāšanu, taču vecākas versijas ir diezgan neefektīvas un bieži vien neizdodas. Apskatīsim, vai tas tā ir, iztīrot kešatmiņu no YouTube lietotnes:
- Dodieties uz Iestatījumi> Lietotnes ( Lietojumprogrammas> Lietojumprogrammu pārvaldnieks ) un noteikti atlasiet filtru Visas lietotnes .
- Ritiniet uz leju un pieskarieties YouTube lietotnei.

- Nospiediet Krātuve un atlasiet Notīrīt kešatmiņu .

- Restartējiet ierīci un pārbaudiet, vai YouTube ielādē videoklipus.
5. metode: notīriet Google Play pakalpojumu kešatmiņu
Ja iepriekš minētā metode nebija veiksmīga, mēģināsim notīrīt kešatmiņu no Google Play pakalpojumiem. Ja problēma ir saistīta ar jūsu Google kontu, tas lielākoties novērsīs problēmu. Lūk, kas jums jādara:
- Dodieties uz Iestatījumi> Lietotnes ( Lietojumprogrammas> Lietojumprogrammu pārvaldnieks ) un noteikti atlasiet filtru Visas lietotnes .
- Ritiniet uz leju un pieskarieties Google Play pakalpojumiem .
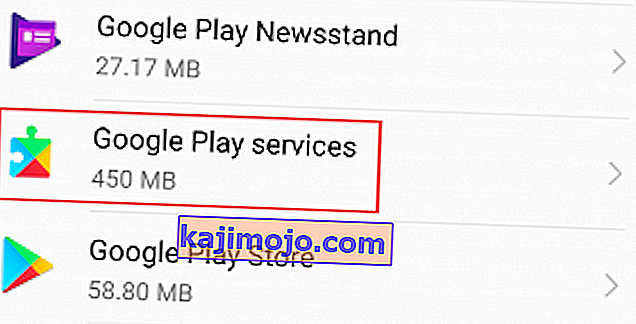
- Nospiediet Krātuve un atlasiet Notīrīt kešatmiņu .

- Restartējiet ierīci un pārbaudiet, vai YouTube ielādē videoklipus.
6. metode: atjauniniet Android OS un YouTube lietotni
Ja problēma sāka parādīties pēc tam, kad ignorējāt OS atjauninājumu, tas var būt cēlonis. Daži lietotāji ir ziņojuši, ka problēma tika pārtraukta pēc tam, kad viņiem izdevās atjaunināt Youtube lietotni, tāpēc mēs arī to darīsim. Lūk, kas jums jādara:
- Atveriet sadaļu Iestatījumi un ritiniet uz leju līdz Sistēmas atjaunināšana .
- Pieskarieties Pārbaudīt atjauninājumus . Ja jums ir pieejams jauns atjauninājums, instalējiet to uzreiz. Jūsu sistēma tiks restartēta vairākas reizes, tāpēc pirms mēģināšanas pārliecinieties, vai jums ir pietiekami daudz akumulatora.
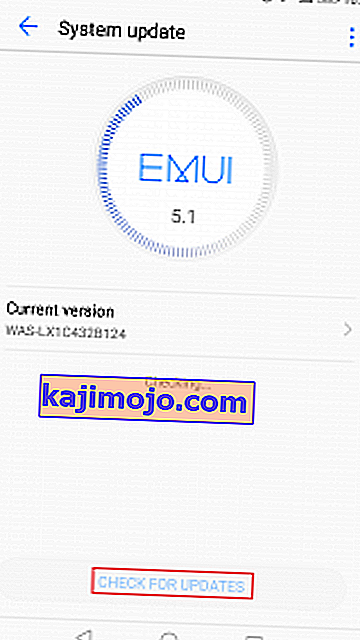
- Kad esat pārliecināts, ka jums ir jaunākā Android OS versija, atveriet Google Play veikalu .
- Google Play veikalā velciet no kreisās uz labo un pieskarieties vienumam Manas lietotnes un spēles .
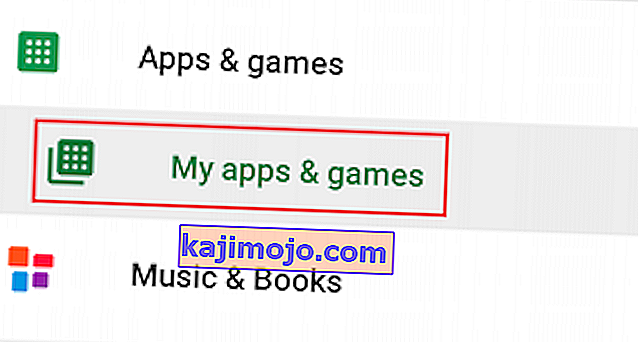
- Jums vajadzētu redzēt visu neapstiprināto atjauninājumu sarakstu. Vai nu atrodiet Youtube lietotnes ierakstu un pieskarieties lodziņam Atjaunināt blakus tam, vai pieskarieties Atjaunināt visu .
- Kad esat ieguvis jaunāko YouTube atjauninājumu, atveriet lietotni un pārbaudiet, vai jūsu videoklipi tiek ielādēti normāli.
No otras puses, ja jūsu ierīce atsakās ielādēt YouTube videoklipus pēc YouTube lietotnes atjaunināšanas, mēģiniet atinstalēt atjauninājumu. Lūk, kā:
- Atveriet sadaļu Iestatījumi> Lietotnes (Lietojumprogrammas> Lietojumprogrammu pārvaldnieks) un pārliecinieties, vai ir ievietots filtrs Visas lietotnes .
- Ritiniet uz leju un pieskarieties YouTube lietotnei .

- Pieskarieties Atinstalēt atjauninājumus .
- Atveriet YouTube lietotni un pārbaudiet, vai videoklipi tiek ielādēti.
7. metode: atsvaidziniet savu Google kontu
Ja tik tālu esat nonācis bez rezultāta, pastāv liela iespēja, ka jūsu Google konts neizdevās. Šādā gadījumā risinājums ir atsvaidzināt savu Google kontu, noņemot to pirms atkārtotas pievienošanas. Lūk, kā:
- Dodieties uz Iestatījumi un pieskarieties Konti .
- Visu savu kontu sarakstā pieskarieties Google .
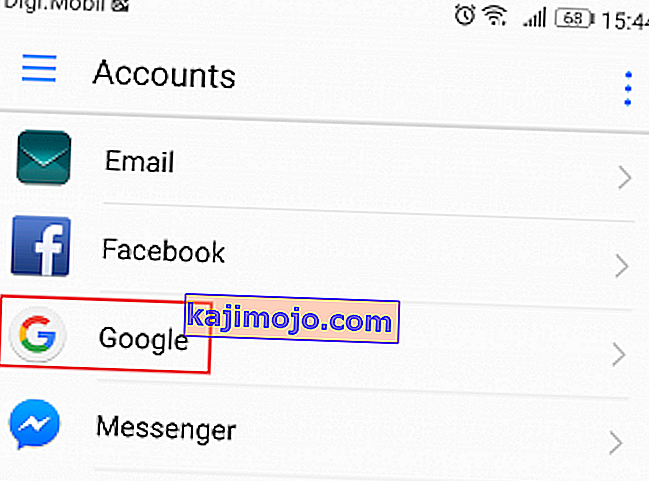
- Pieskarieties ikonai Noņemt un apstipriniet. Ja ikona nav redzama uzreiz, pieskarieties izvēlnes ikonai (trīs punktu ikona) un atlasiet Noņemt kontu .
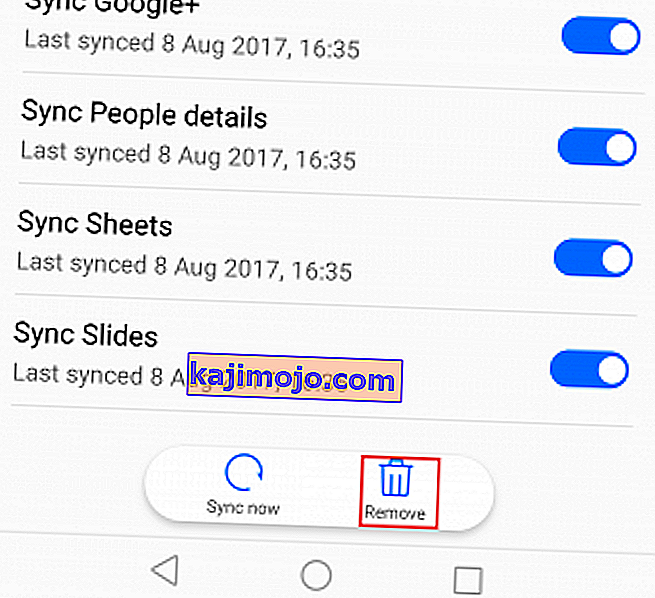
- Ja jūsu ierīcē ir vairāki Google konti, atkārtojiet procedūru ar visiem.
- Tagad pievienojiet tos vēlreiz, dodoties atpakaļ uz Iestatījumi> Konti un pieskaroties pie Pievienot kontu .
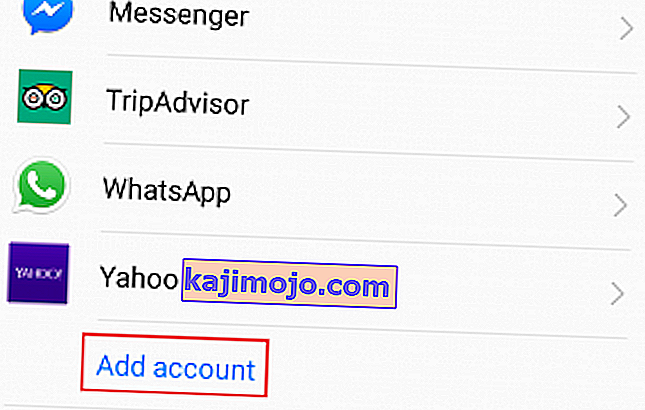
- Pirms mēģināt vēlreiz ielādēt YouTube videoklipus, ievietojiet savu Gmail kontu un paroli.
8. metode: veiciet cieto atiestatīšanu
YouTube videoklipus varat skatīties sava mobilā tīmekļa pārlūkprogrammā vai arī izmantot pakalpojumu YouTube Go. Ja esat nonācis tik tālu, rūpnīcas atiestatīšana ir vienīgais ceļš uz priekšu. Tas noteikti atrisinās jūsu problēmu, taču galu galā jūs zaudēsiet visus failus no savas ierīces. Pēc rūpnīcas atiestatīšanas tālrunis tiks atjaunots rūpnīcas stāvoklī. Tas nozīmē, ka visi jūsu dati, tostarp videoklipi, fotoattēli, kontakti un mūzikas faili, tiks neatgriezeniski zaudēti.
Šī procedūra neietekmē SD karti, tāpēc, ja jums ir personīgi piederumi, neuztraucieties, jūs neko nezaudēsit. Kad esat gatavs, veiciet ierīces rūpnīcas datu atiestatīšanu.
- Dodieties uz Iestatījumi> Papildu iestatījumi un pieskarieties Dublēt un atiestatīt .
- Pārliecinieties, vai ir iespējota manu datu dublēšana . Ja tā nav, iespējojiet to un gaidiet dublējuma izveidi.
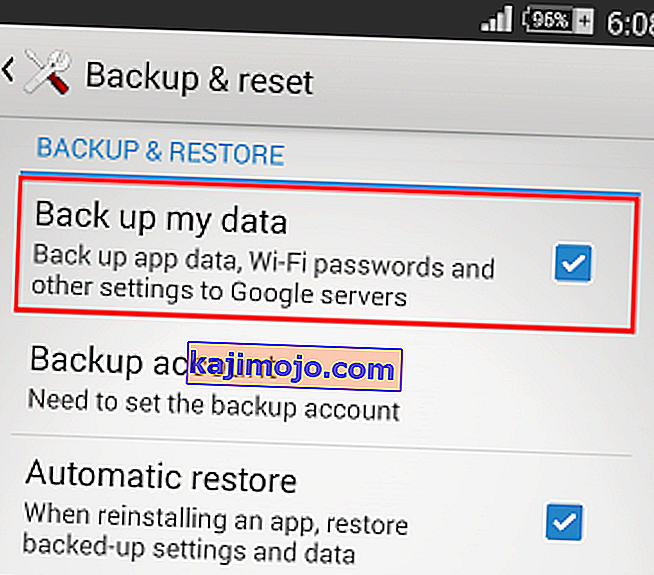
- Ritiniet uz leju un pieskarieties Rūpnīcas datu atiestatīšana .
- Pieskarieties Atjaunot tālruni, lai apstiprinātu savu iespēju.
- Procesa pabeigšana aizņems kādu laiku, un tā beigās ierīce tiks restartēta.
- Kad ierīce ir atkārtoti inicializēta, vēlreiz atjauniniet YouTube lietotni, un jums vajadzētu būt iespējai atskaņot videoklipus normāli.