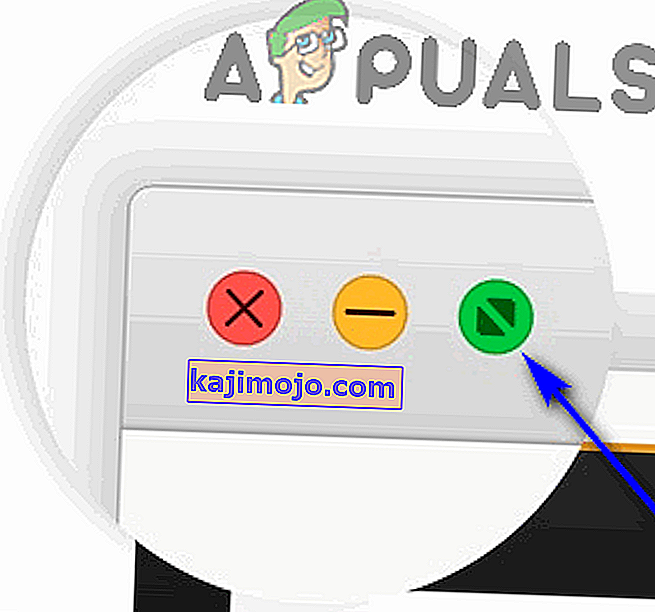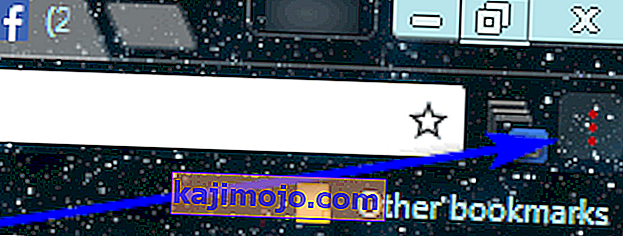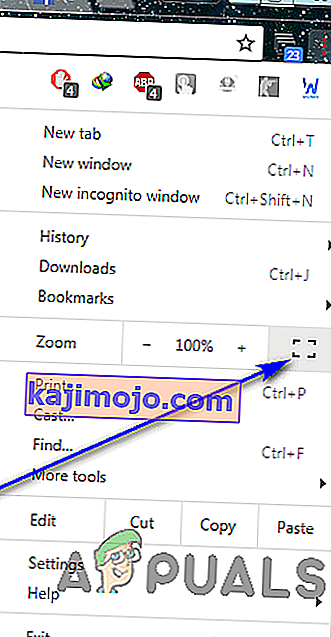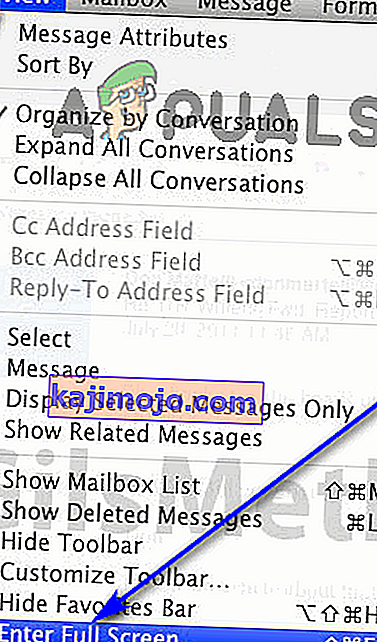Daudzuzdevumu veikšana ir laba un laba produktivitātes palielināšanā, taču nāk reizes, kad vienīgais veids, kā produktivitātes apstākļos cilvēks var atrasties savas spēles augšgalā, ir koncentrēties uz vienu uzdevumu vienlaikus.
Google Chrome pilnekrāna režīms
Ja strādājat ar tādu pārlūkprogrammu kā Google Chrome, koncentrēšanās uz vienu cilni var būt liels izaicinājums - kas ar visām pārējām atvērtajām cilnēm jūsu redzamības laukā, katrs jūs pavedina pāriet uz tām ik pēc dažām minūtēm, datora foxy uzdevumjosla un viss, ko jūsu dators var piedāvāt paziņojumu un kalendāra / pulksteņa apgabalā apakšējā labajā stūrī.
Ņemot vērā visus šos faktorus, vienīgais veids, kā lietotāji var pilnībā pievērst uzmanību vienai cilnei, ir tas, ka šī cilne ir vienīgā lieta, ko viņi redz savā ekrānā. Šeit tiek parādīts Google Chrome pārsteidzošais pilnekrāna režīms. Pārslēdzot pilnekrāna režīmu, cilne, kuru atradāt, pārslēdzot funkciju, aizņem visu jūsu datora ekrāna nekustamo īpašumu. Viss pārējais - neatkarīgi no tā, vai tas ir saistīts ar Google Chrome, vai kas pieder jūsu datoram, tiek noņemts no jūsu redzes lauka.
Kad pārlūks Google Chrome tiek palaists pilnekrāna režīmā, ekrānā redzamais teksts vai grafika netiek palielināta - jūs vienkārši redzat vairāk no tiem. Pārejot uz pilnekrāna režīmu tīmekļa lapā, jūs redzat vairāk šīs ekrāna tīmekļa lapas - pārlūkprogramma to tuvina. Pilnekrāna režīmā jūs nevarat izmantot nevienu no pārlūkprogrammas pogām vai vadības ierīcēm, tāpēc jums būs jāzina, kā atslēgt pilnekrāna režīmu, pirms jūs faktiski dodaties un to ieslēdzat.
Kā iespējot pilnekrāna režīmu pārlūkprogrammā Google Chrome
Sāksim darbu - ir daudz dažādu veidu, kā pārlūkprogrammā Google Chrome iespējot pilnekrāna režīmu, un katrs no tiem nedaudz atšķiras atkarībā no operētājsistēmas, kurā izmantojat Google Chrome. Ja pārlūkā Google Chrome vēlaties iespējot pilnekrāna režīmu, rīkojieties šādi:
Izmantojot īsinājumtaustiņus un īpašas lietotāja saskarnes pogas
Pirmkārt un galvenokārt, jūs varat ieslēgt un atslēgt pilnekrāna režīmu pārlūkprogrammā Google Chrome, datorā nospiežot noteiktas taustiņu kombinācijas un, ja pārlūku Chrome izmantojat MacOS, īpaša lietotāja saskarnes poga, kuru var izmantot, lai ieslēgtu pilnekrāna režīmu. vai izslēgts.
Operētājsistēmā Windows:
Ja izmantojat vienkāršu galddatoru, viss, kas jums jādara, lai ieslēgtu pilnekrāna režīmu, lietojot Google Chrome, ir:
- Kad pārlūkprogramma ir atvērta pilnekrāna režīmā, dodieties uz cilni, kurā vēlaties aizņemt visu ekrānu.
- Nospiediet datora tastatūras taustiņu F11 .
Ja izmantojat klēpjdatoru vai citu datoru, kura tastatūrā ir taustiņš Fn (Funkcija), vienkārši paveikt F11 , lai veiktu darbu. Jums var būt nepieciešams:
- Kad pārlūkprogramma ir atvērta pilnekrāna režīmā, dodieties uz cilni, kurā vēlaties aizņemt visu ekrānu.
- Nospiediet Fn + F11 uz datora tastatūras.
MacOS:
Ja izmantojat MacOS, varat pārlūkprogrammā Google Chrome ieslēgt pilnekrāna režīmu, nospiežot noteiktu tastatūras taustiņu kombināciju vai izmantojot īpašu lietotāja saskarnes pogu, kas ir pārlūkam Chrome MacOS. Lai pārietu uz pilnekrāna režīmu, izmantojot īsinājumtaustiņu, vienkārši:
- Kad pārlūkprogramma ir atvērta pilnekrāna režīmā, dodieties uz cilni, kurā vēlaties aizņemt visu ekrānu.
- Datora tastatūrā nospiediet Control + Command + F.
Ja jūs drīzāk pāriet uz pilnekrāna režīmu pārlūkprogrammā Google Chrome MacOS, izmantojot īpašo lietotāja saskarnes pogu, jums:
- Kad pārlūkprogramma ir atvērta pilnekrāna režīmā, dodieties uz cilni, kurā vēlaties aizņemt visu ekrānu.
- Noklikšķiniet uz zaļā apļa ekrāna augšējā kreisajā stūrī.
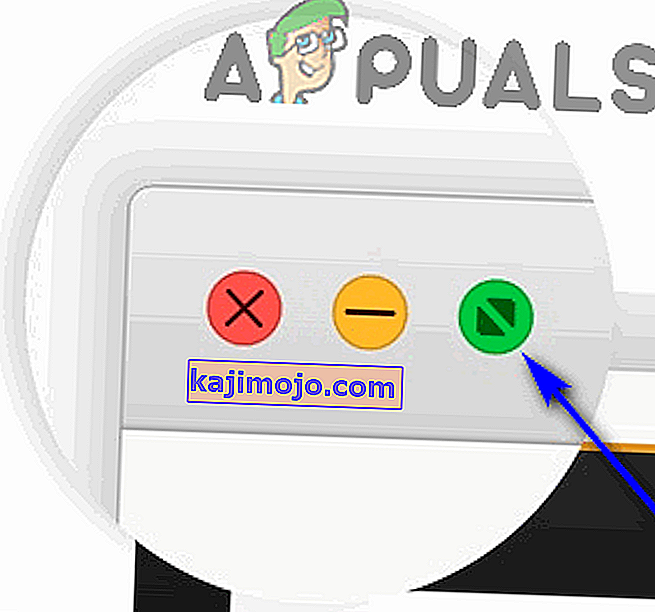
Izmantojot pārlūkprogrammas izvēlni
Izņemot īsinājumtaustiņus un īpašās lietotāja saskarnes pogas, varat arī pārslēgt pilnekrāna režīmu grafiski, izmantojot pārlūkprogrammas izvēlni. Tas attiecas uz pārlūku Chrome gan Windows, gan MacOS. Lai ieslēgtu pilnekrāna režīmu, varat izmantot Chrome izvēlni.
Operētājsistēmā Windows:
- Kad pārlūkprogramma ir atvērta pilnekrāna režīmā, dodieties uz cilni, kurā vēlaties aizņemt visu ekrānu.
- Noklikšķiniet uz pogas Pielāgot un kontrolēt Google Chrome (attēloti ar trim vertikāliem punktiem un atrodas datora ekrāna augšējā labajā stūrī).
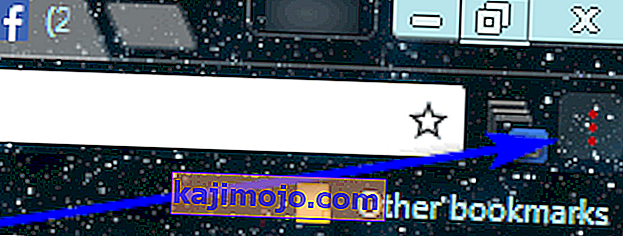
- Noklikšķiniet uz četrstūra pilna ekrāna pogas, kas atrodas opcijas Tālummaiņa labajā pusē .
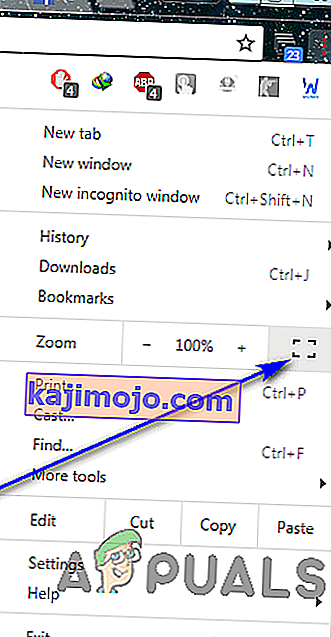
MacOS:
- Kad pārlūkprogramma ir atvērta pilnekrāna režīmā, dodieties uz cilni, kurā vēlaties aizņemt visu ekrānu.
- Google Chrome izvēlnes joslā noklikšķiniet uz Skatīt .
- Rezultātā esošajā konteksta izvēlnē noklikšķiniet uz Enter Full Screen .
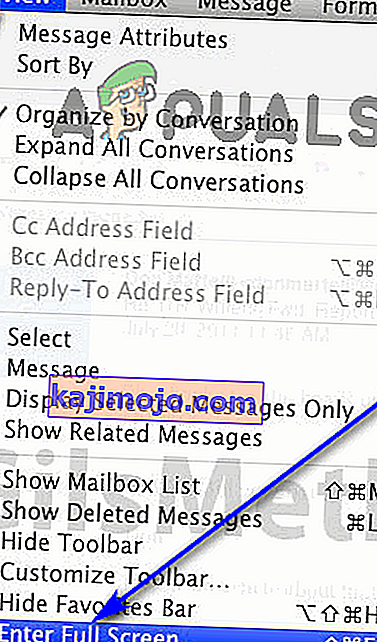
Pārlūkprogrammā Google Chrome atspējot pilnekrāna režīmu
Vienkārši nepietiek ar to, kā pārlūkprogrammā Google Chrome iesaistīties pilnekrāna režīmā. Kā jau iepriekš minēts, kad esat pilnekrāna režīmā, visas Chrome vadības un pogas un pat grāmatzīmju josla pazudīs. Ja jūs nezināt, kā izkļūt no pilnekrāna režīma, jūs atradīsities diezgan marinādē. Jums, iespējams, būs jāveic daži radikāli pasākumi, piemēram, izmantojot Ctrl + Alt + Esc, lai palaistu uzdevumu pārvaldnieku un no turienes pārtrauktu pārlūku Google Chrome , lai atgrieztos pie iespējas brīvi izmantot datoru.
Pilnekrāna režīma atspējošana pārlūkprogrammā Google Chrome ir diezgan vienkārša darbība - neatkarīgi no tā, ko jūs darījāt, lai ieslēgtu pilnekrāna režīmu, vienkārši izdariet to citreiz, un pilnekrāna režīms tiks atvienots. Piemēram, ja esat ieslēdzis pilnekrāna režīmu, nospiežot F11 , vienkārši nospiediet F11 vēl vienu reizi, kamēr esat pilnekrāna režīmā, un tas tiks izslēgts. Patiesībā jūs pat varat sajaukt un saskaņot - piemēram, ja pārlūkprogrammas izvēlnē esat nonācis pilnekrāna režīmā, varat iziet no pilnekrāna režīma, vienkārši nospiežot F11, un gala rezultāts paliks nemainīgs.