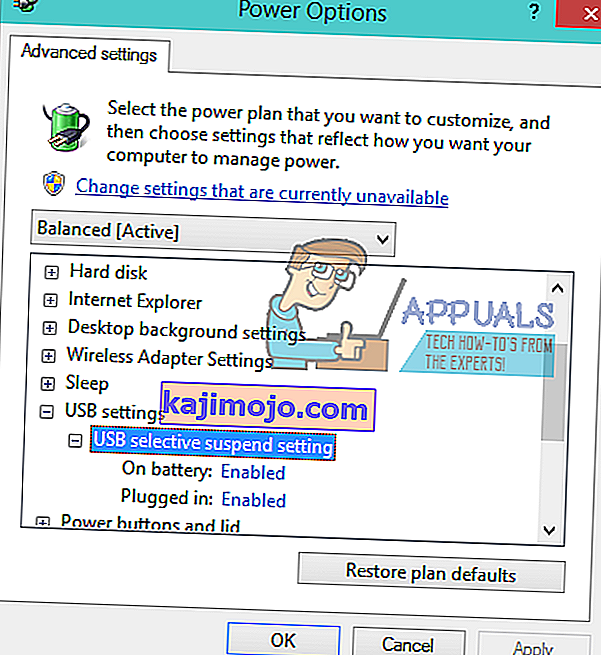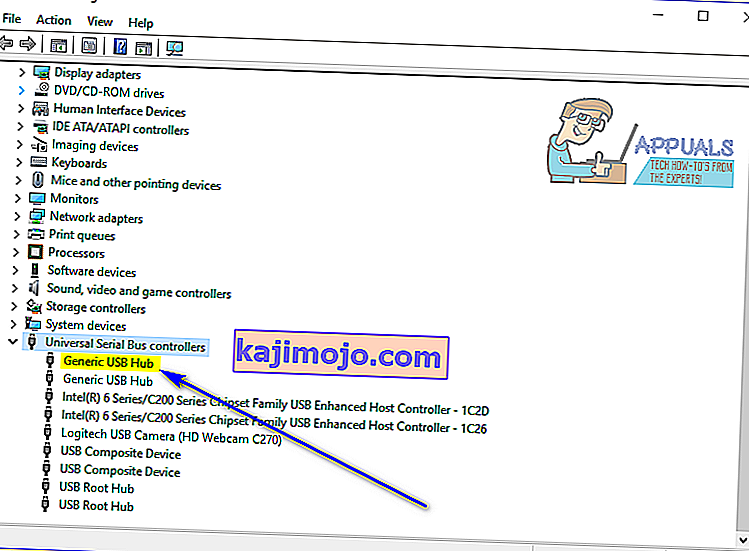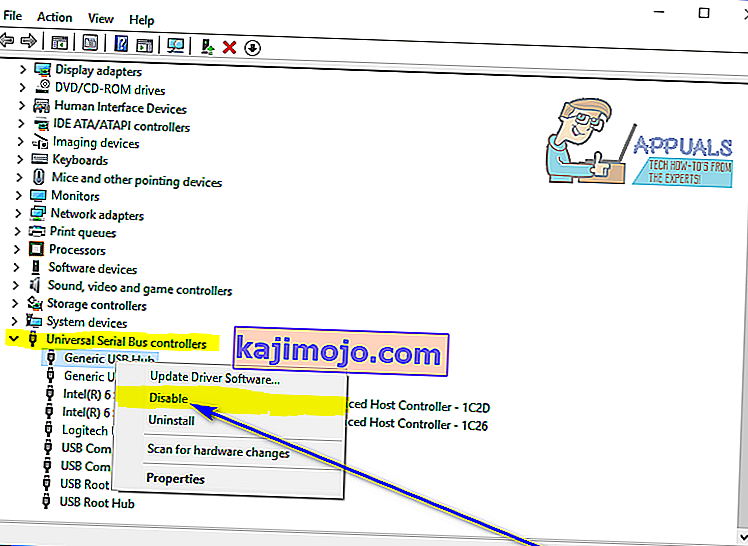Ja sistēma Windows neatpazīst USB ierīci, kas ir pievienota datoram, tā izplata kļūdas ziņojumu, kurā teikts:
" Pēdējā USB ierīce, kuru pievienojāt šim datoram, nedarbojās "

Vienīgais, ko var secināt no šī kļūdas ziņojuma, ir tas, ka USB ierīce, kuru lietotājs, kuru šī problēma skārusi, ir nesen savienojusi ar savu datoru, vienā vai otrā veidā ir nepareizi darbojusies un nedarbojas kā paredzēts. Šī problēma padara jebkuru USB ierīci, kuru tā ietekmē, nelietojamu, un, protams, būtiska problēma ir tā, ka nevarat izmantot datoram pievienotu USB ierīci.
Šī problēma nav saistīta ar noteiktu Windows operētājsistēmas versiju, un ir zināms, ka tas ietekmē visu pašlaik atbalstīto Windows versiju lietotājus. Šī problēma noteikti ir diezgan saskrāpēta, taču tas nozīmē, ka to nevar novērst. Šie ir daži no visefektīvākajiem risinājumiem, kurus ikviens Windows lietotājs, kuru skārusi šī problēma, var izmantot, lai mēģinātu atbrīvoties no šīs problēmas un veiksmīgi izmantot skarto USB ierīci:
1. risinājums: vairākas reizes atvienojiet un pēc tam atkārtoti pievienojiet skarto USB ierīci
Pirmkārt, vienkāršākais iespējamais šīs problēmas risinājums būtu atvienot no datora USB ierīci, ar kuru saskaras šī problēma, un pēc tam to atkal pievienot. Daudzos gadījumos kļūdas ziņojums “ Pēdējā USB ierīce, kuru pievienojāt šim datoram, nedarbojās ” ir tikai īslaicīga, un vairākas reizes atvienojot un pēc tam atkārtoti pievienojot skarto USB ierīci, tiek atbrīvots no kļūdas ziņojuma un tiek panākta USB ierīces veiksmīga saskarne ar un strādāt ar skarto datoru. Lai šis risinājums darbotos, var būt nepieciešami vairāki mēģinājumi, tāpēc noteikti atvienojiet un pēc tam atkārtoti pievienojiet skarto USB ierīci vismaz duci reizes.
2. risinājums: Datora strāvas padeves cikls
- Noņemiet skarto USB ierīci no datora.
- Izslēdziet datoru.
- Atvienojiet strāvas padeves vadu no datora.
- Pagaidiet apmēram 2 minūtes - tas ir pietiekami daudz laika, lai visi un visi datorā un tā aparatūrā esošie lādiņi izkliedētos.
- Pievienojiet strāvas padeves vadu atpakaļ datoram.
- Boot savu datoru uz augšu.
- Kad dators sāk darboties, atkārtoti pievienojiet skarto USB ierīci un pārbaudiet, vai problēma ir atrisināta.
3. risinājums: atspējojiet USB selektīvo apturēšanu
USB selektīvā apturēšana ir Windows operētājsistēmā iebūvēta funkcija, kas pēc noklusējuma ir iespējota. Dažos gadījumos USB selektīvās apturēšanas iestatījums var izraisīt USB ierīču darbības traucējumus, un Windows tos nevar veiksmīgi atpazīt, tāpēc šīs funkcijas atspējošana ir lieliska rīcība, ja rodas šī problēma. Lai atspējotu USB selektīvās apturēšanas funkciju, jums:
- Atveriet izvēlni Sākt .
- Meklējiet “ barošanas iespējas ”.
- Noklikšķiniet uz meklēšanas rezultāta ar nosaukumu Enerģijas opcijas .
- Noklikšķiniet uz Mainīt plāna iestatījumus blakus enerģijas plānam, kas pašlaik ir aktīvs jūsu datorā.
- Noklikšķiniet uz Mainīt papildu enerģijas iestatījumus .
- Veiciet dubultklikšķi uz sadaļas USB iestatījumi, lai to izvērstu.
- Noklikšķiniet uz apakšsadaļas USB selektīvā apturēšana, lai to izvērstu.
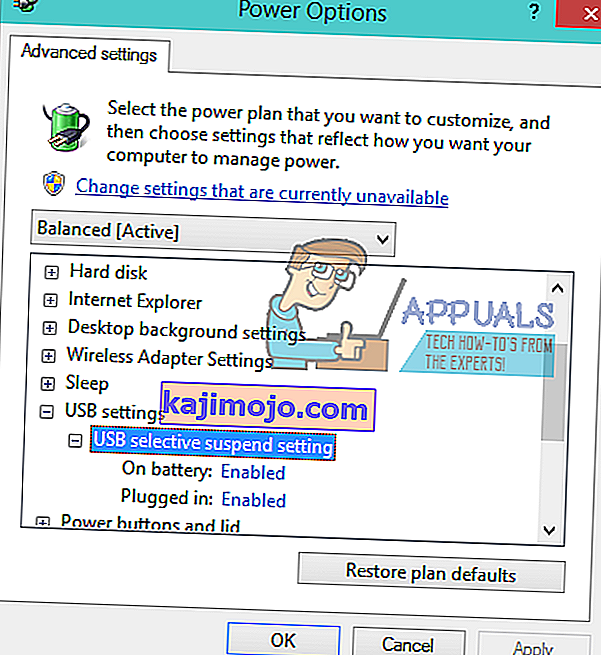
- Mainiet iestatījumu uz invaliditāti , kas tomēr daudzos gadījumos no iestatījuma pastāv saskaņā ar USB izvēlēties apturēt apakšsadaļu (var būt divi gadījumi - On baterijas un Pieslēgts ir - gadījumā, klēpjdatorus, piemēram).
- Noklikšķiniet uz Lietot un pēc tam uz Labi .
- Noklikšķiniet uz Saglabāt izmaiņas .
- Restartējiet datoru un pārbaudiet, vai problēma joprojām pastāv, kad tas tiek palaists.
4. risinājums: atspējojiet un pēc tam atkārtoti iespējojiet Generic USB Hub ierīci
- Nospiediet Windows logotipa taustiņu + R, lai atvērtu dialoglodziņu Palaist .

- Ierakstiet Devmgmt.msc uz Run dialog un nospiediet Enter , lai atvērtu Device Manager .

- Jo Device Manager , veiciet dubultklikšķi uz Universal Serial Bus kontrolieru sadaļu, lai paplašinātu to.
- Atrodiet un ar peles labo pogu noklikšķiniet uz Generic USB Hub ierīces.
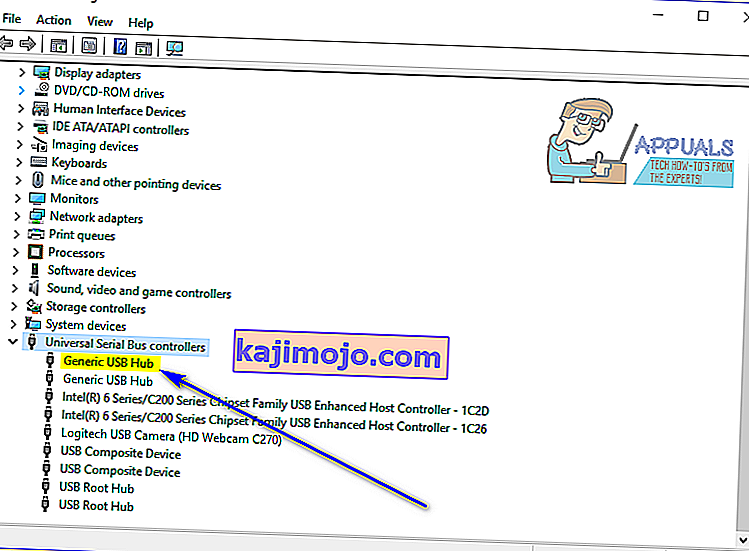
- Noklikšķiniet uz Atspējot . Tiklīdz šī ierīce ir atspējota, nedrīkst būt kļūdas ziņojuma “ Pēdējā USB ierīce, kuru esat pievienojis šim datoram, nedarbojies ”.
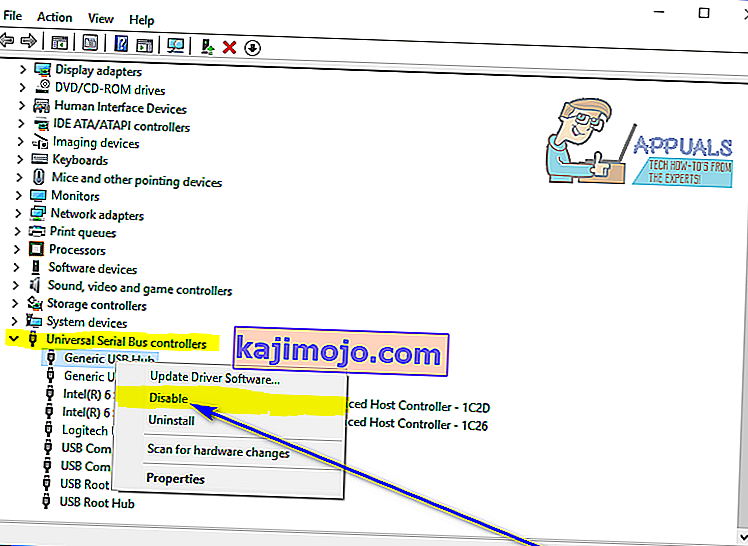
- Ar peles labo pogu vēlreiz noklikšķiniet uz Generic USB Hub ierīces un noklikšķiniet uz Iespējot .
5. risinājums: atjauniniet draiverus visiem datora Universal Serial Bus kontrolleriem
- Nospiediet Windows logotipa taustiņu + R, lai atvērtu dialoglodziņu Palaist .

- Ierakstiet Devmgmt.msc uz Run dialog un nospiediet Enter , lai atvērtu Device Manager .

- Jo Device Manager , veiciet dubultklikšķi uz Universal Serial Bus kontrolieru sadaļu, lai paplašinātu to.
- Ar peles labo pogu noklikšķiniet uz pašu pirmo uzskaitīti zem ierīces Universal Serial Bus kontrolieru sadaļā un noklikšķiniet uz Update Driver Software ... .

- Noklikšķiniet uz Meklēt automātiski, lai iegūtu atjauninātu draivera programmatūru .

- Pagaidiet, līdz Windows automātiski meklē pieejamos atjauninājumus skartās aparatūras ierīces draiveriem.
- Ja Windows atrod kādu pieejamu atjauninātu draivera programmatūru, tā to automātiski lejupielādēs un instalēs, un viss, kas jums jādara, ir gaidīt, kamēr tas to izdarīs.
- Atkārtojiet 4. – 7. Darbību katrai ierīcei, kas datora ierīču pārvaldnieka sadaļā Universal Universal Serial Bus Controllers norādīta .
6. risinājums: atinstalējiet un pēc tam pārinstalējiet visus sava datora universālās seriālās kopnes kontrollerus
- Nospiediet Windows logotipa taustiņu + R, lai atvērtu dialoglodziņu Palaist .

- Ierakstiet Devmgmt.msc uz Run dialog un nospiediet Enter , lai atvērtu Device Manager .

- Jo Device Manager , veiciet dubultklikšķi uz Universal Serial Bus kontrolieru sadaļu, lai paplašinātu to.
- Ar peles labo pogu noklikšķiniet uz pirmās ierīces, kas norādīta sadaļā Universal Serial Bus Controllers un noklikšķiniet uz Uninstall .

- Noklikšķiniet uz Labi .
- Atkārtojiet 4. un 5. darbību visām citām ierīcēm, kas uzskaitītas sadaļā Universal Serial Bus Controllers .
- Kad draiveri ir atinstalēti, aizveriet ierīču pārvaldnieku un restartējiet datoru.
- Kad dators sāk darboties, Windows automātiski noteiks un atkārtoti instalēs visas atinstalētās ierīces.
- Kad visas atinstalētās ierīces ir atkārtoti instalētas, pārbaudiet, vai problēma ir novērsta.