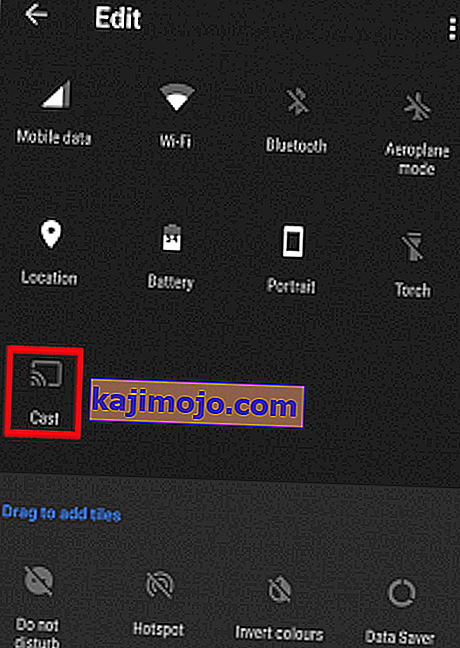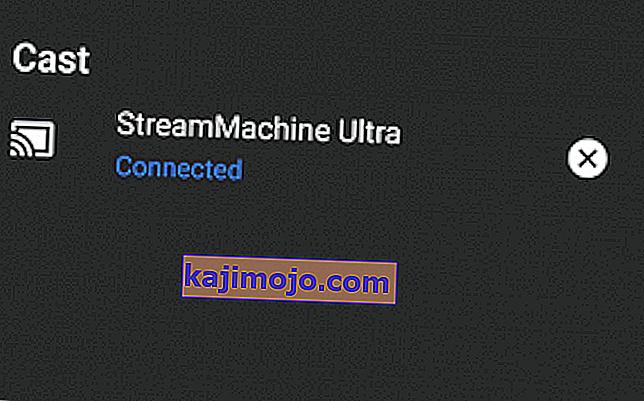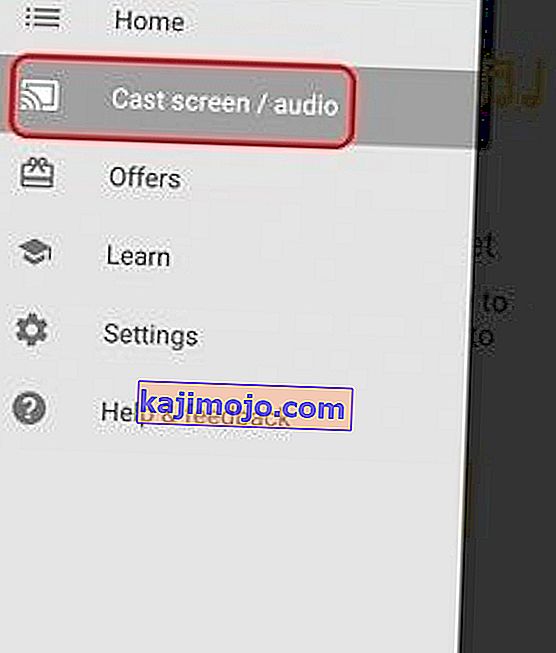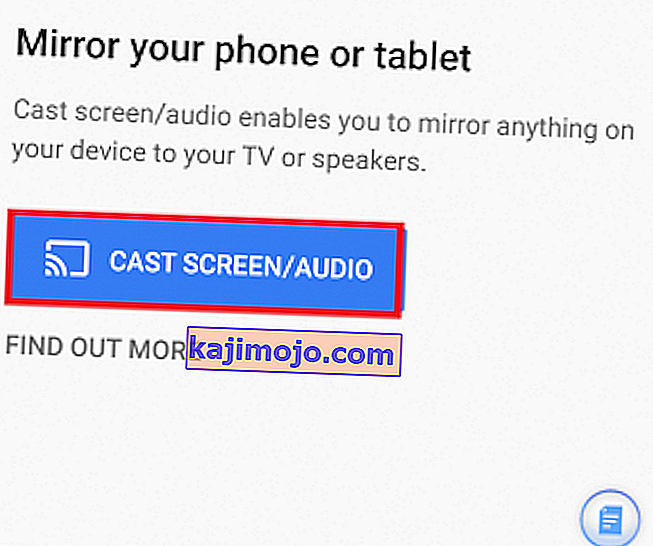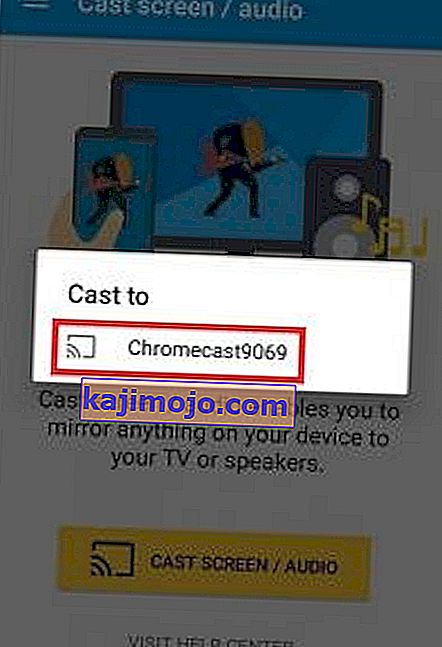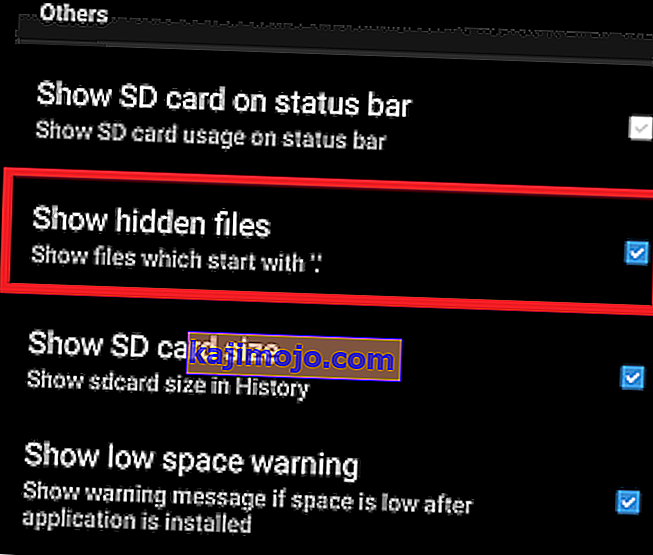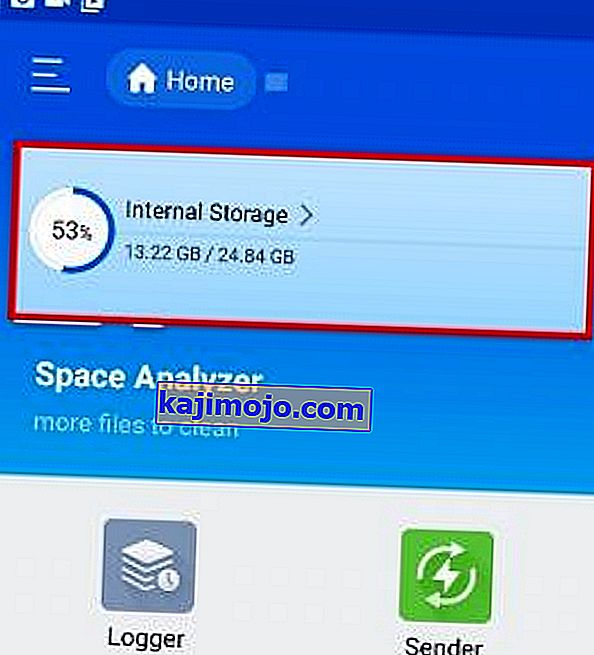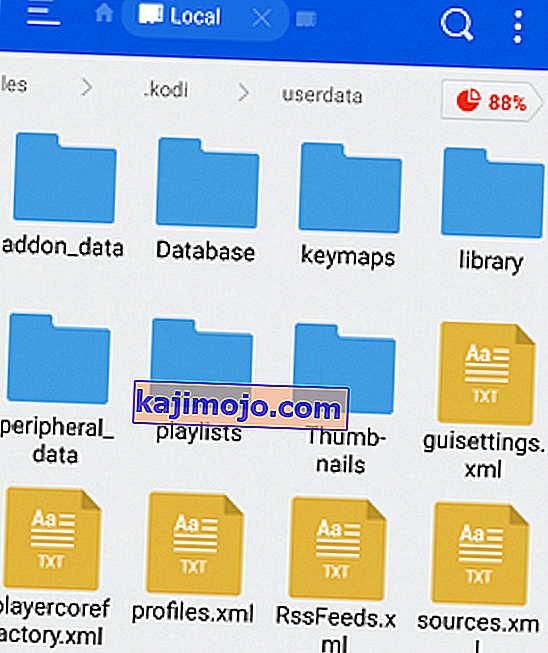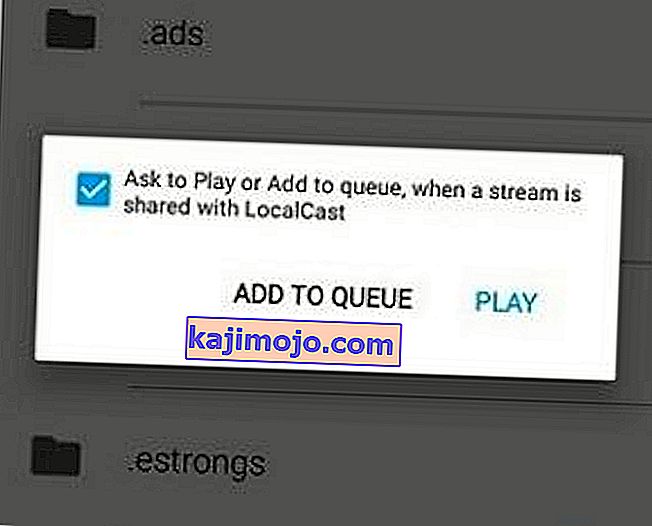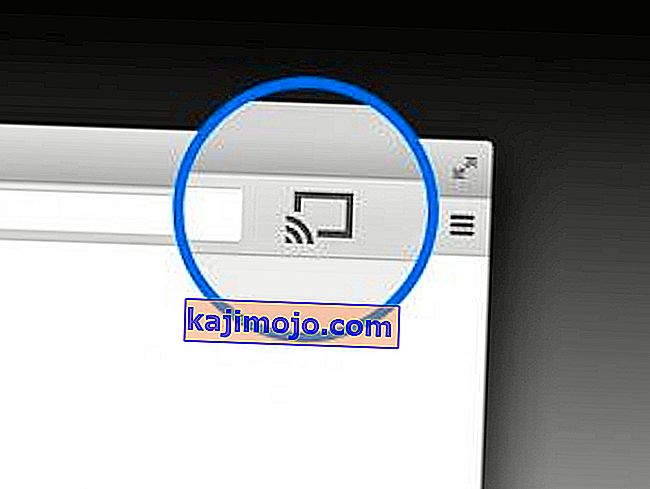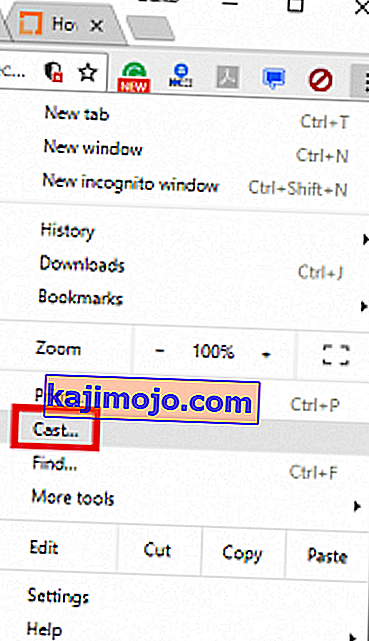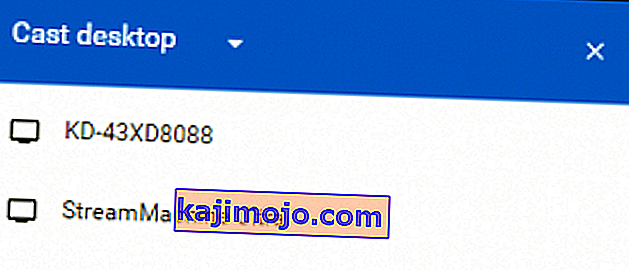Pat ja jūs neesat liels Google fans, jums jāatzīst, ka Chromecast ir viens no labākajiem straumēšanas komplektiem. Varat vienkārši pievienot Micro USB galu televizora aizmugurē un izbaudīt 4k straumēšanu un HEVC saturu. Ja salīdzina Chromecast funkcijas ar lielāko konkurences daļu, ir tikai viens skaidrs uzvarētājs. Lielākā daļa alternatīvu piedāvā tādas pašas iespējas kā Chromecast par divkāršu cenu.

Kodi bija meteoriska izaugsme no diezgan anonīma XBMC līdz ārkārtīgi populārai programmatūrai, kuru izmantoja miljoni. Kodi izceļas ar jebkura veida HTPC iestatīšanu un ļaus jums kārtot multividi tieši tā, kā vēlaties. Aiz tā ir milzīga kopiena, kas uztur projektu dzīvu un spārdošu. Ir arī dažas juridiskas bažas par Kodi, taču tas nav šī raksta jēga.
Šajā brīdī jums varētu rasties jautājums, kāpēc es tik ļoti runāju par abām tehnoloģijām. Iemesls ir tāds, ka jūs varat tos apvienot tādā veidā, kas ļauj straumēt Kodi jebkurā ierīcē, kas saderīga ar Chromecast. Kaut arī Kodi pēc noklusējuma nav saderīgs ar Chromecast, ir veidi, kā padarīt tos jauki spēlējamies savā starpā.
Zemāk ir viss metožu komplekts, kas ļaus straumēt Kodi uz Chromecast no Android PC, Mac un Linux. Atkarībā no iestatīšanas izvēlieties atbilstošu rokasgrāmatu savai situācijai.
Kodi straumēšana no Android
Runājot par Android, ir trīs veidi, kā straumēt Kodi Chromecast ierīcē. Pirmās divas metodes, kuras mēs izmantosim, ir ļoti vienkāršas, taču tās patērēs lielu daļu no jūsu Android akumulatora darbības laika un ierobežos jūsu Android funkcionalitāti straumējot Chromecast.
Trešajai metodei ir sarežģītāka sākotnējā iestatīšana, kas prasīs, lai jūs sasmērētu rokas. Bet plusā ir tas, ka tas ir daudz laipnāks jūsu Android akumulatora darbības laikam nekā divi pirmie. Vēl vairāk, tas arī ļaus jums veikt citus darbus, kamēr Kodi darbojas fonā.
Lai arī visas iepriekš minētās metodes darbojas nevainojami, labākam rezultātam iesakām izmantot 3. un 4. metodi .
1. metode: straumēšana, izmantojot ātro iestatījumu ikonu
Tagad šī metode jums var vai nedarbosies. Tas viss ir atkarīgs no izmantotās Android versijas. Kaut arī Cast funkcija parasti ir iekļauta Android versijās, daži ražotāji joprojām neiekļauj šo funkciju savos viedtālruņos.
Lielākajā daļā Android versiju jums vajadzētu būt iespējai atrast pogu Cast ātro iestatījumu atvilktnē . Lūk, kas jums jādara:
Piezīme. Ja nevarat veikt tālāk norādītās darbības, pārejiet pie 2. metodes .
- Pavelciet uz leju no statusa joslas augšdaļas, lai atvilktu ātro iestatījumu atvilktni.
- Ja Cast ikona nav redzama uzreiz, pieskarieties zīmuļa ikonai. Tas parādīs vēl vairāk ātru iespēju.
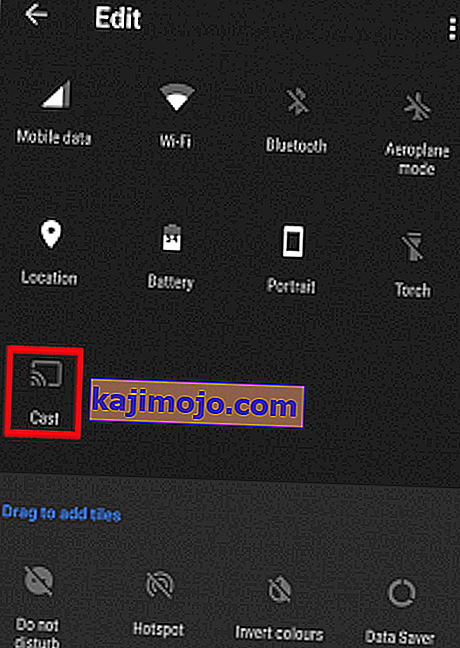
- Pieskarieties ikonai Cast un gaidiet, līdz ierīce skenē tīklu. Pēc kāda laika jums vajadzētu redzēt pieejamo ierīču sarakstu. Sarakstā atlasiet savu Chromecast ierīci. Kad Android ekrāns tiks atspoguļots televizorā, jūs zināt, ka esat veiksmīgi izveidojis savienojumu.
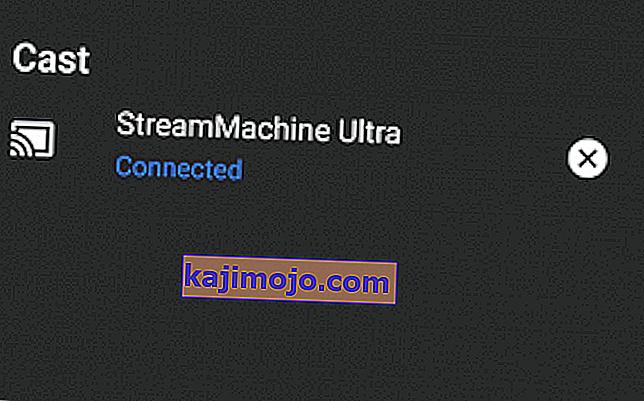
- Atveriet lietotni Kodi un atskaņojiet videoklipu.
Tā kā tas visā Android ierīcē nonāks jūsu televizorā, tas neļaus jums izmantot tālruni straumēšanas laikā Chromecast. Ja meklējat labāku variantu, pārejiet uz 3. metodi.
2. metode: straumēšana, izmantojot lietotni Google Home
Ja jūs nevēlaties tērēt daudz laika, šī jums noteikti ir metode. Mēs izmantosim Google mājas funkciju, lai spoguļotu jūsu Android ekrānu ar Chromecast dongle.
Lai gan pastāv pieejamības priekšrocība, šai metodei ir daži ierobežojumi. Pirmkārt, skatītais saturs tiks atskaņots abās ierīcēs. Tāpat apraides laikā uz Chromecast nevarēsiet izslēgt android ekrānu, sūtīt īsziņas vai veikt zvanus. Ja vēlaties ātru un ērtu risinājumu, rīkojieties šādi:
- Sāciet, instalējot Kodi savā Android ierīcē. Es ļoti iesaku izvairīties no pielāgotiem veidojumiem un palikt pie oficiālās Google Play lietotnes.
- No Google Play veikala instalējiet oficiālo lietotni Google Home.
- Kad abas lietotnes ir instalētas, atveriet Google Home un pieskarieties darbību izvēlnei. No turienes pieskarieties Cast screen / audio .
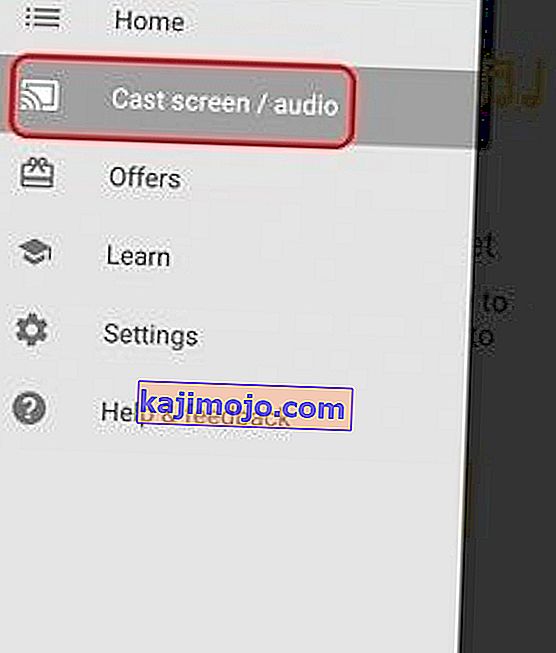
- Vēlreiz pieskarieties Cast Screen / Audio .
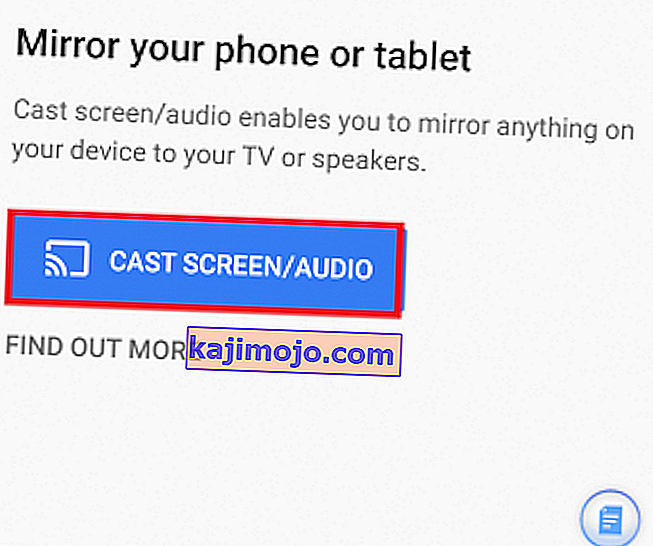
- Tagad lietotne meklēs saderīgas ierīces. Sarakstā atlasiet savu Chromecast ierīci un nospiediet Labi .
Piezīme. Neuztraucieties, ja tiek parādīts ziņojums “ Screencasting nav optimizēts šai ierīcei ”. Tā ir parasta parādība.
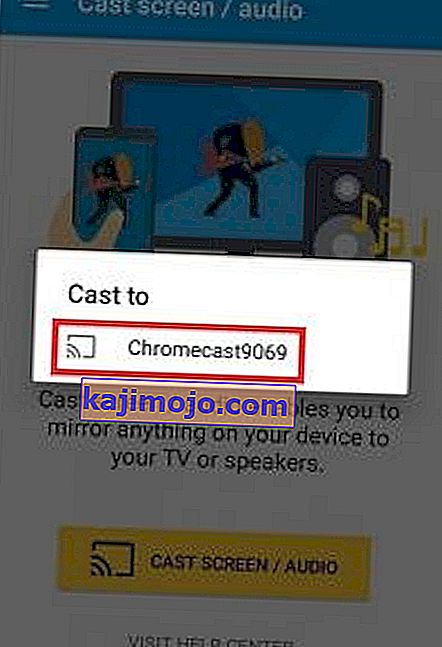
- Tagad Android ierīcē atveriet lietotni Kodi un sāciet straumēt video, kuru vēlaties apraidīt televizorā.
Tā jūs straumējat Kodi uz Chromecast, izmantojot lietotni Google Home. Pat ja tas ir tik pieejams risinājums, ir daži nopietni ierobežojumi. Pastāv arī iespēja, ka straumēšanas laikā, izmantojot Google sākumlapu, Chromecast ierīce var nedaudz aizkavēties.
3. metode: straumēšana, kamēr Kodi darbojas fonā
Ja esat gatavs iziet soļus, šī ir pārliecinoši labākā Kodi straumēšanas metode Chromecast ierīcē no Android. Tas ļaus Kodi turpināt atskaņošanu jūsu Chromecast ierīcē, pat ja tālrunis ir bloķēts. Tas patērēs ievērojami mazāk akumulatora nekā pirmās divas līdz šim piedāvātās metodes.
Process ir diezgan garš un garlaicīgs, taču tas ir tā vērts. Veiciet tālāk norādītās darbības:
- Lejupielādējiet un instalējiet Es File Explorer no Google Play veikala.
- Instalējiet LocalCast no Google Play veikala.
- Lejupielādējiet PlayerCoreFactory XML failu .
- Pārliecinieties, vai esat instalējis lietotni Kodi. Lai izvairītos no negaidītām kļūdām, iesaku izmantot Google Play veikalā norādīto versiju.
- Atveriet ES File Explorer un dodieties uz Iestatījumi> Displeja iestatījumi . Ritiniet uz leju līdz cilnei Citi un atzīmējiet izvēles rūtiņu blakus Rādīt slēptos failus .
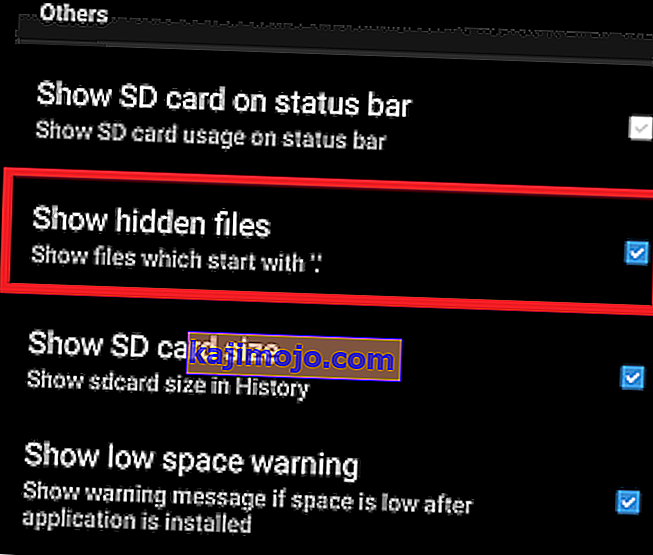
- Tagad dodieties uz mapi Lejupielādes un nokopējiet tikko lejupielādēto failu PlayCoreFactory.xml .
- Tagad atgriezieties Es File Explorer sākuma ekrānā un izvēlieties Iekšējā krātuve .
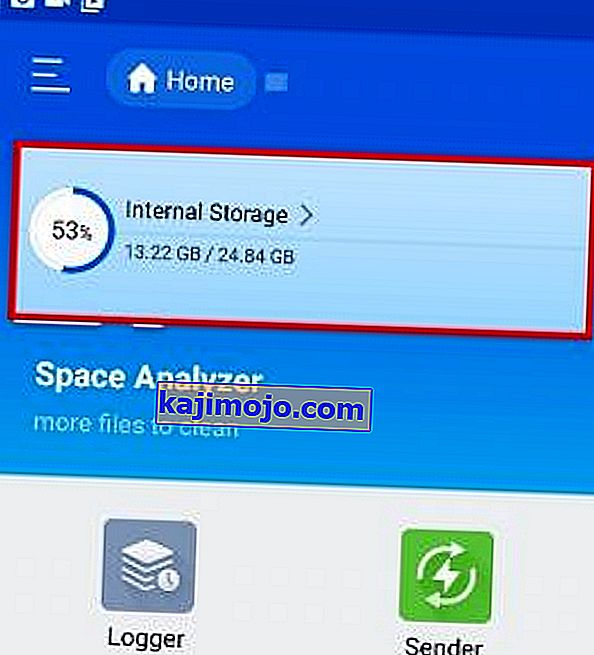
- Ielīmējiet failu PlayCoreFactory.xml sadaļā Android> Dati> org.xbmc.kodi> faili> .kodi> userdata.
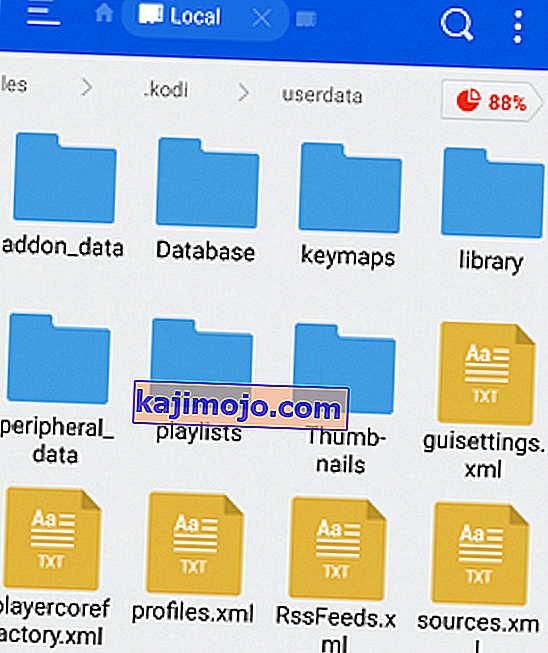
- Atveriet lietotni Kodi un atskaņojiet jebkuru videoklipu, kas jums patīk. Ja jums ir instalētas vairākas apraides lietotnes, tā lūgs izvēlēties pakalpojumu. Tādā gadījumā izvēlieties LocalCast.
Piezīme: Ja jums nav instalēta cita apraides lietotne, Kodi automātiski izvēlēsies LocalCast.
- Tagad atlasiet savu Chromecast ierīci un pagaidiet, kamēr tiks izveidots savienojums.
- Pieskarieties Play, lai sāktu video atskaņošanu Chromecast ierīcē. Varat pievienot vairākus videoklipus, izmantojot pogu Pievienot rindai .
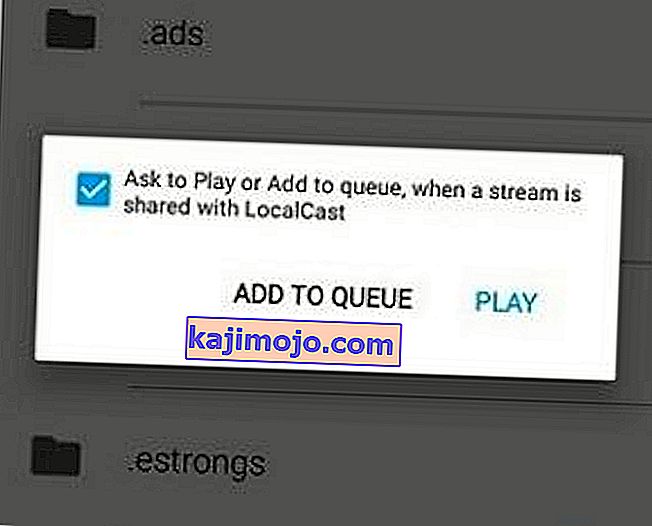
- Kad esat sasniedzis šo soli, varat samazināt lietotnes Local Cast skaitu un pat bloķēt Android ierīci. Video atskaņošana tiks turpināta, līdz televizorā pieskaraties Exit App vai Atvienot .
Kodi straumēšana no datora vai MAC
Šī metode darbojas tikpat labi gan datorā, gan MAC. Tā ir Chrome funkcija, kas pašlaik ir iebūvēta jaunākajās PC un MAC Chrome versijās. Ja jums nepatīk pārlūks Chrome, varat veikt šādas darbības arī Vivaldi vai jebkurā citā hroma tīmekļa pārlūkprogrammā.
4. metode: Kodi apraide Chromecast ierīcē no datora vai MAC
Paturiet prātā, ka vecākām Chrome versijām šī funkcija pēc noklusējuma nebūs. Ja vēlaties iespējot apraides funkciju vecākās Chrome versijās, lejupielādējiet Cast paplašinājumu .
Paturot to prātā, jums ir nepieciešams veikt Kodi apraidi no datora vai MAC uz ChromeCast:
- Ja ekrāna augšējā labajā stūrī redzat apraides ikonu, noklikšķiniet uz tās.
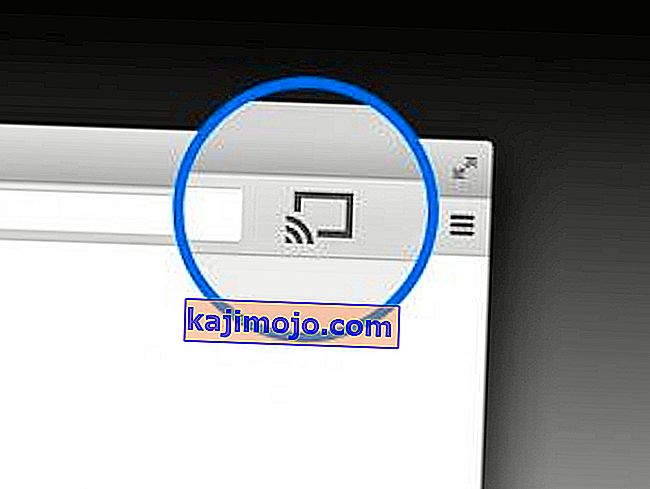
Piezīme. Ja apraides ikona nav redzama, pieskarieties darbības pogai un noklikšķiniet uz Cast…
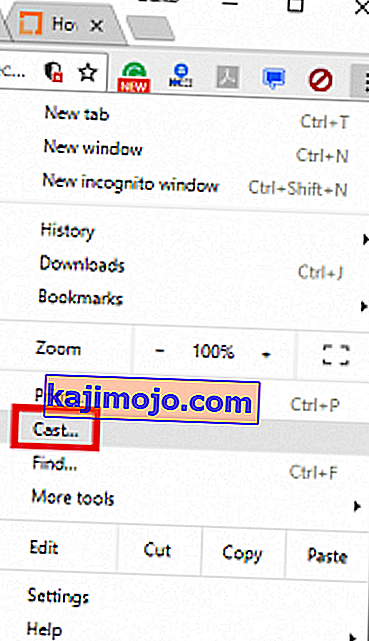
- Noklikšķiniet uz Cast ikonas un pārliecinieties, vai ir atlasīta Cast Desktop .
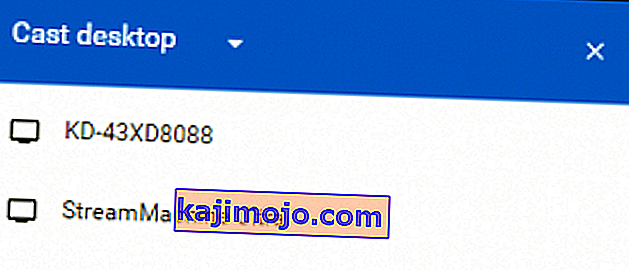
- Izvēlieties savu Chromecast ierīci un pagaidiet, līdz tiks izveidots savienojums.
- Atveriet Kodi un atskaņojiet jebkuru videoklipu, taču, kamēr notiek apraide, noteikti neaizveriet pārlūku Chrome.