Wondershare Helper Compact ir daļa no Wondershare Video pārveidotāja paketes. Pēc vairāku foruma amatpersonu domām, šī ir “legāla” programma, kuru, iespējams, pats instalējat savā datorā. Tās galvenais uzdevums ir palīdzēt jūsu video pārveidošanai, sniedzot uznirstošos logus un palīdzot jums visā procesā.

Neskatoties uz tās galveno funkcionalitāti vai mērķi, mēs sastapām daudzus lietotāju ziņojumus, kur šī programmatūra izraisīja vairākas kļūdas un problēmas ar operētājsistēmu. Apmēram 80% lietotāju ziņoja, ka pēc programmatūras instalēšanas viņu Windows darbība palēninājās un viņi nespēja veikt pat vismazākos uzdevumus.
Vai Wondershare Helper ir kompakts noderīgs?
Atbilde ir nē. Neskatoties uz programmatūru, kas parāda uznirstošos logus, lai palīdzētu jums veikt video pārveidošanu, izmantojot Wondershare Video pārveidotāju, Helper compact ir vairāk vai mazāk reklāmprogrammatūra. Tas pastāvīgi kaitina lietotājus un iznieko viņu datora resursus.
Ja esat pabeidzis izmantot Wondershare Video Converter, jums vajadzētu apsvērt iespēju to atinstalēt no datora. Ja nē, varat mēģināt atinstalēt tikai Wondershare Helper Compact, taču mēs saskārāmies ar vairākiem gadījumiem, kad vienīgā programmatūra netika noņemta, neatinstalējot visu moduli.
Kā noņemt Wondershare Helper Compact no mana datora?
Ir vairāki dažādi veidi, kā varat mēģināt noņemt reklāmprogrammatūru no sava datora. Mēs sāksim ar vienkāršākajām un vienkāršākajām metodēm un palielināsim mūsu sarežģītību, ja parastā atinstalēšana jums nedarbosies.
Pārliecinieties, vai esat pieteicies kā administrators un vai jums ir laba piekļuve internetam datorā. Turklāt ieteicams arī mēģināt atinstalēt Wondershare Video Converter.
1. metode: lietojumprogrammu pārvaldnieka izmantošana
Katrā Windows kopijā ir lietojumprogrammu pārvaldnieks, kurā tiek parādītas visas instalētās pakotnes. Tajā ir norādīta arī versija un instalēšanas datumi. Pirmajā mēģinājumā mēs mēģināsim atinstalēt Wondershare Helper Compact, izmantojot noklusējuma lietojumprogrammu pārvaldnieku, un pārbaudīsim, vai tas ir triks. Pirms turpināt, pārliecinieties, vai datorā esat pieteicies kā administrators.
- Nospiediet Windows + R, dialoglodziņā ierakstiet “ appwiz.cpl ” un nospiediet taustiņu Enter.
- Kad esat lietojumprogrammu pārvaldniekā, meklējiet Wondershare ierakstu (mēs iesakām atinstalēt visus Wondershare produktus. Ar peles labo pogu noklikšķiniet uz tā un atlasiet Atinstalēt .

- Pēc visu Wondershare produktu atinstalēšanas restartējiet datoru un pārbaudiet, vai problēma ir atrisināta.
Ja lietojumprogramma nav norādīta lietojumprogrammu pārvaldniekā, mēs mēģināsim to atinstalēt, izmantojot jūsu iestatījumus. Lietojumprogrammā Iestatījumi ir arī iespēja atinstalēt lietojumprogrammas tieši ar vienas pogas klikšķi.
- Nospiediet Windows + I, lai palaistu iestatījumus. Tagad noklikšķiniet uz lietotņu apakškategorijas .

- Tagad meklējiet Wondershare produktus. Vienreiz noklikšķiniet uz tiem un atlasiet Atinstalēt .
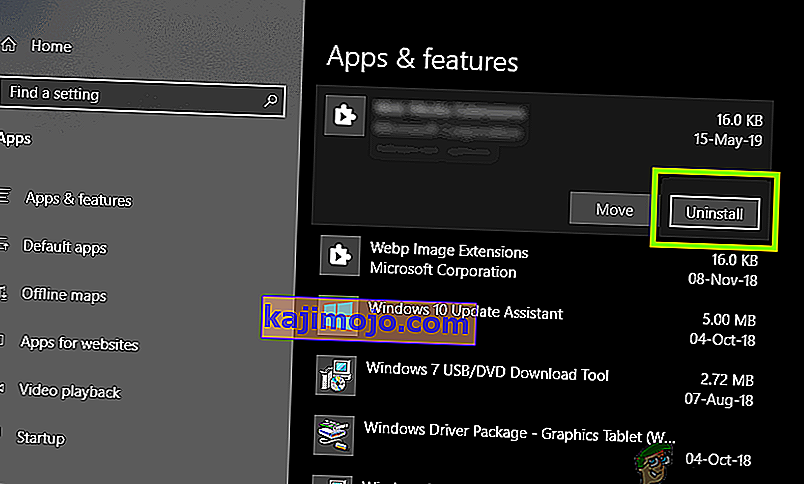
- Pēc iepriekš minēto darbību veikšanas restartējiet datoru un pārbaudiet, vai programma ir veiksmīgi atinstalēta.
2. metode: Failu atlikumu dzēšana
Ir vairāki gadījumi, kad programmatūras atinstalēšana pilnībā neizdzēš visus moduļus no datora. Parasti ikreiz, kad kaut ko atinstalējat, visi saistošie un atlikušie faili tiek automātiski izdzēsti. Tomēr dažos gadījumos viņi to nedara, un tas attiecas uz Wondershare. Šajā risinājumā mēs virzīsimies uz vairākām dažādām failu vietām un manuāli izdzēsīsim visus Wondershare ierakstus pa vienam. Pārliecinieties, vai jums ir administratora piekļuve, lai veiktu šo metodi.
- Nospiediet Windows + E un pa vienam virzieties uz šādām failu atrašanās vietām:
C: \ Program Files (x86) \ Common Files \ Wondershare C: \ Program Files (x86) C: \ Program Data C: \ Users \\ Documents C: \ Users \\ AppData \ Roaming C: \ Users \\ AppData \ Vietējie C: \ Program Files (x86) \ Common Files \
- Tagad izdzēsiet Wondershare failu / mapes pa vienam no visām iepriekš uzskaitītajām vietām.
Pārliecinieties arī, vai esat izdzēsis šo failu (ja tāds ir).
C: \ Users \ Downloads \ mobile-transfer.exe
Piezīme. Pārliecinieties, ka neizdzēšat nevienu citu pakotni, jo tas var padarīt to nelietojamu.

- Pēc visu ierakstu dzēšanas pareizi restartējiet datoru un pārbaudiet, vai problēma ir novērsta.
3. metode: reģistra ierakstu dzēšana
Katrai instalētajai lietojumprogrammai tiek izveidoti arī reģistra ieraksti. Reģistra ieraksti ir entītijas, kas palīdz datoram darbināt programmatūras pakotni, un vajadzības gadījumā operētājsistēmai sniedz papildu informāciju. Wondershare gadījumā mēs nonācām pie scenārija, kad programmatūras atinstalēšana neizdzēsa reģistra ierakstus, un Wondershare Helper Compact joprojām sagādāja neērtības vairākiem lietotājiem. Šajā metodē mēs instalēsim trešās puses lietojumprogrammu un izmantosim to, lai meklētu Wondershare un manuāli izdzēstu visus ierakstus.
- Pārejiet uz reģistra skenera lejupielādes vietni un lejupielādējiet programmatūras jaunāko versiju pieejamā vietā.

- Pēc visa satura izvilkšanas palaidiet izpildāmo failu.
- Tiks parādīts logs ar aicinājumu ievadīt virkni, kuru vēlaties meklēt. Dialoglodziņā ievadiet Wondershare un loga apakšdaļā noklikšķiniet uz Scan present.

- Neatkarīgi no tā, kurš ieraksts parādās, pārliecinieties, ka esat to izdzēsis. Pēc visu Wondershare ierakstu dzēšanas restartējiet datoru un pārbaudiet, vai programmatūra ir pilnībā izdzēsta no datora.
Piezīme. Nepareizu reģistra atslēgu dzēšana var daudz sabojāt datoru. Mēs iesakām pārbaudīt mūsu rakstu par reģistra dublēšanu un atjaunošanu operētājsistēmās Windows 7, 8 un 10 un katram gadījumam dublēt reģistru. Tāpat nevajadzīgi neizdzēsiet no sava datora reģistrus, kas nav saistīti ar Wondershare.
4. metode: atinstalēšana, izmantojot IObit atinstalētāju
If all the above methods fail to work, you should consider uninstalling Wondershare applications using the third-party application IObit Uninstaller. IObit is known for its effectiveness and can quickly uninstall entire application’s files as well as registry entries with a click of a button.
Note: Appuals has no affiliation with any third-party applications. All applications are listed here solely for the information of the user.
- Navigate to IObit’s official website and download the free version to your computer.
- Run the executable to install the application on your computer and run it.
- Search through the entries and locate Wondershare. Check it and click on the button of Uninstall.

- IObit will now attempt at uninstalling the package. After the uninstallation is done, restart your computer and see if the issue is resolved.
Method 5: Scanning using MalwareBytes
If the software refuses to get removed from your computer, you should consider scanning your computer for potential malware and viruses. There are several instances where malware disguised as applications affect your computer and keep running in the background which might cause issues for you and make sure your computer slower. You can primarily scan your computer using Windows defender but Malwarebytes is also a good third-party option.

There are several antivirus software through which you can get rid of virus or malware on your computer. You can check our article on how to remove malware using MalwareBytes. After the malware is removed, restart your computer and check if Wondershare is removed successfully.
Solution 6: Restoring your operating system
If all the above methods fail and you still cannot get Wondershare out of your system, you can perform a system restore after backing your data safely.
System restore rollbacks your Windows to the last time it was working correctly. The restoring mechanism automatically creates backups either periodically or in-time whenever you install a new update or an application. Either an entry will automatically be created when you installed Wondershare or you can restore from a point which was made before the installation of the software.
- Press Windows + S to launch the start menu’s search bar. Type “restore” in the dialogue box and select the first program which comes in the result.
- One in the restore settings, press System Restore present at the beginning of the window under the tab of System Protection.

- Now a wizard will open navigating you through all the steps to restore your system. You can either select the recommended restore point or choose a different restore point. Press Next and proceed with all the further instructions.
- Now select the restore point from the list of options available. If you have more than one system restore points, they will be listed here. In this example,

- Now windows will confirm your actions for the last time before it starts the system restore process. Save all your work and backup important files just in case and proceed with the process.
Hopefully, Wondershare will not bother you anymore.
