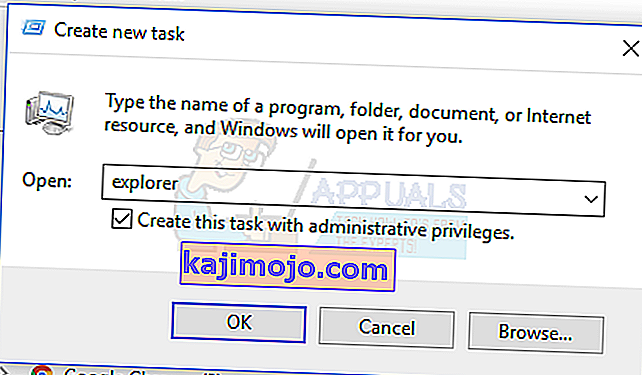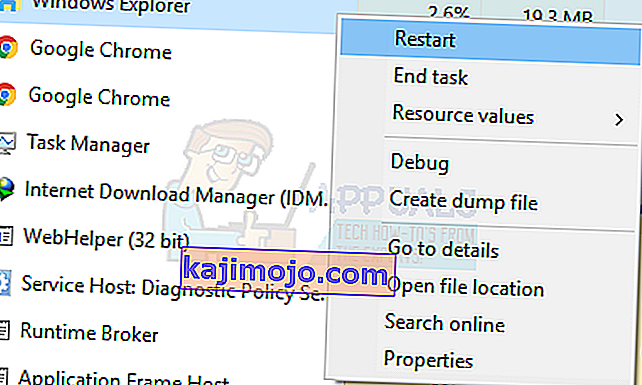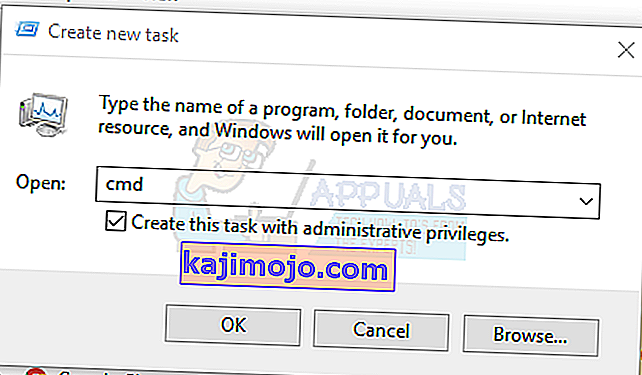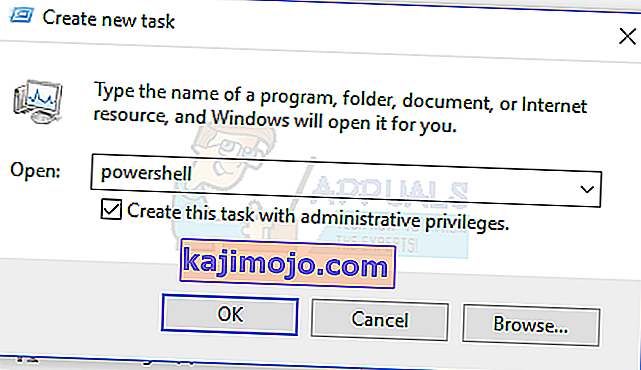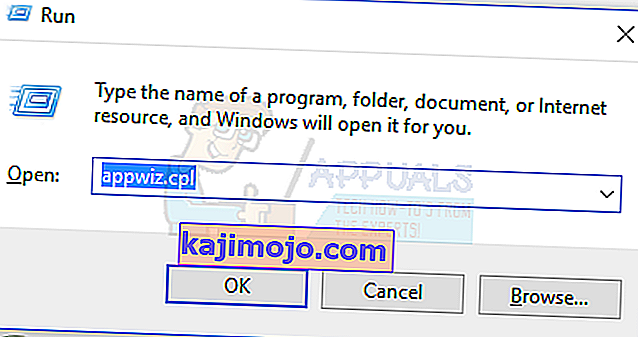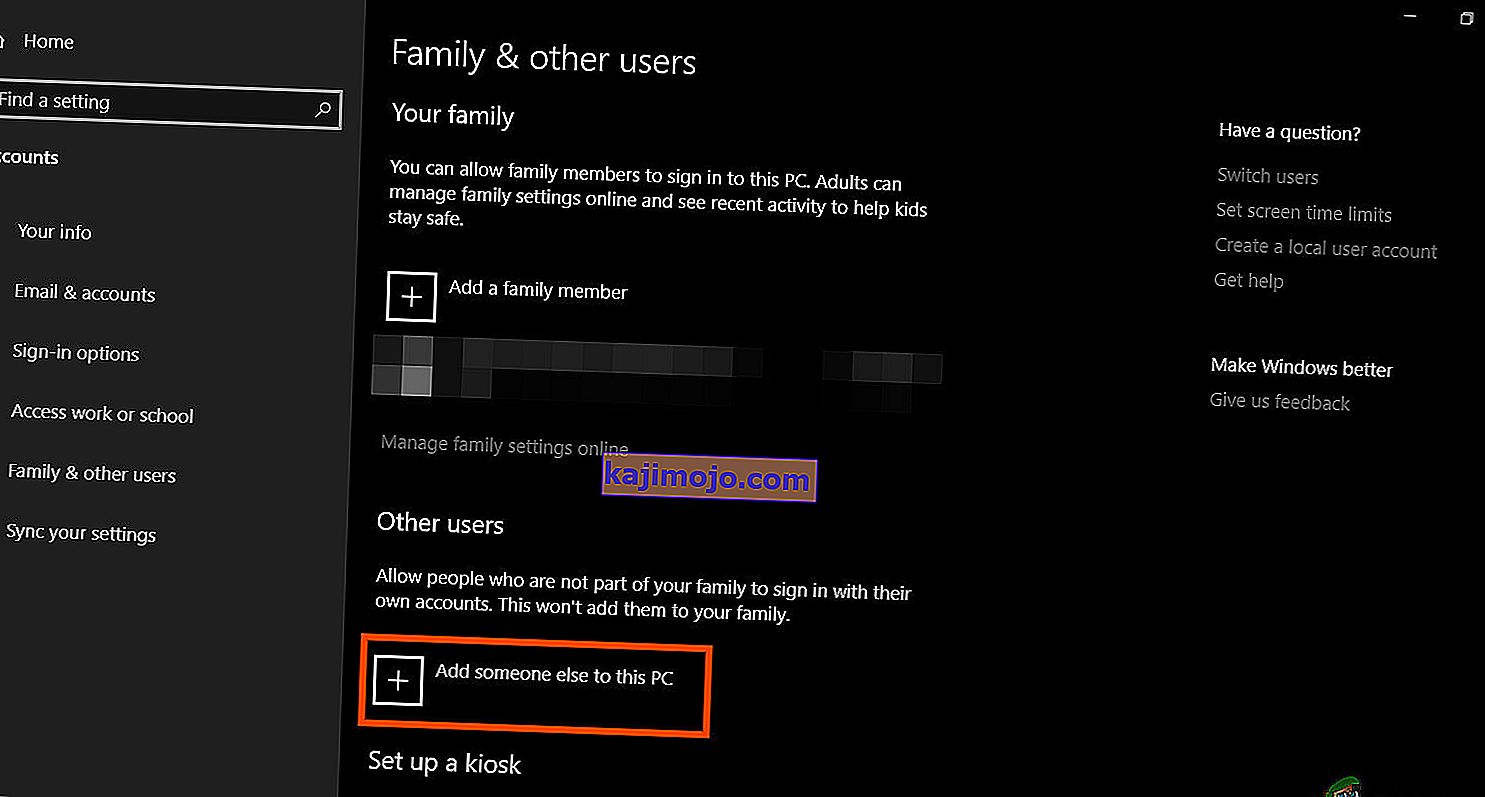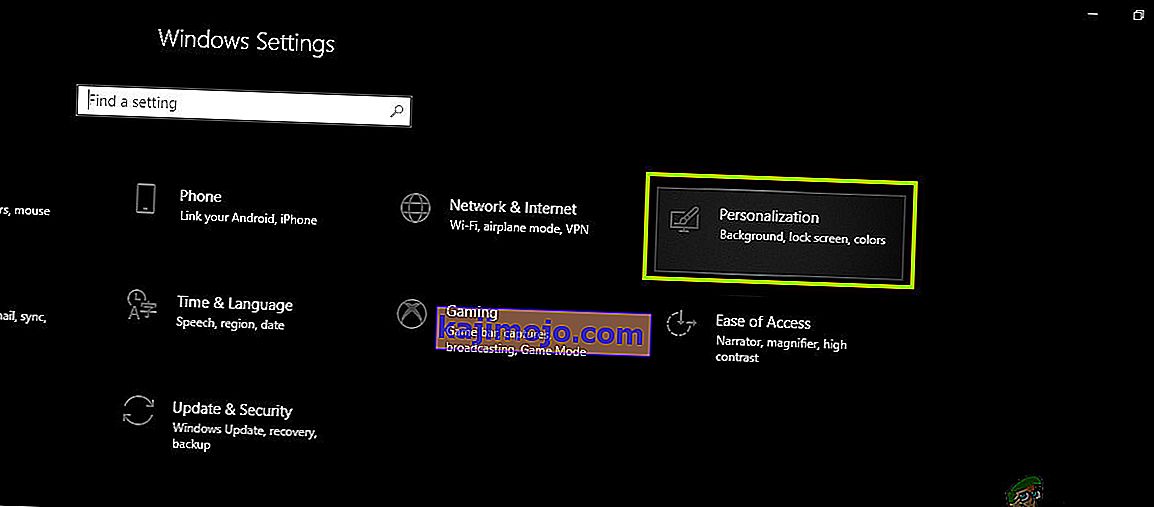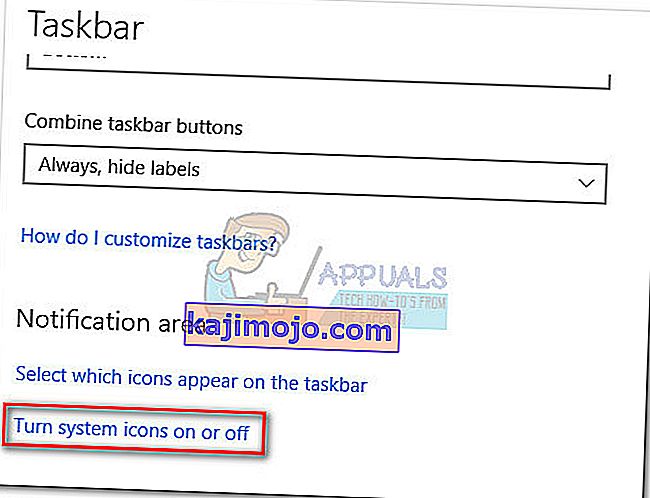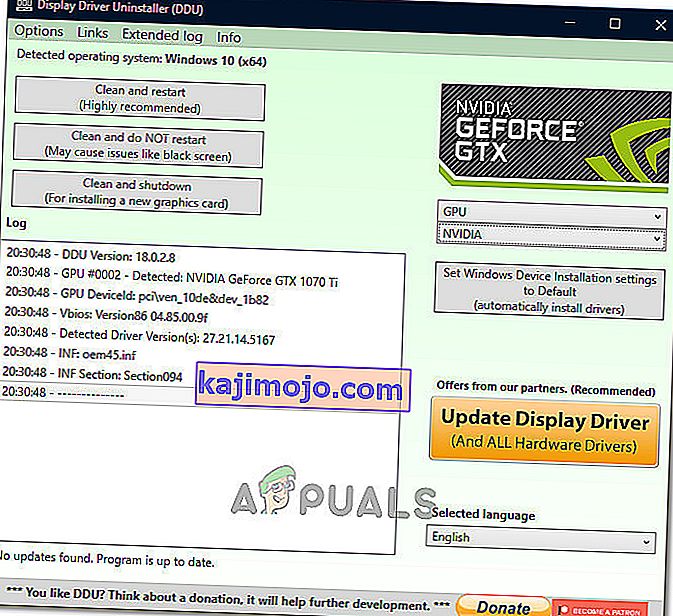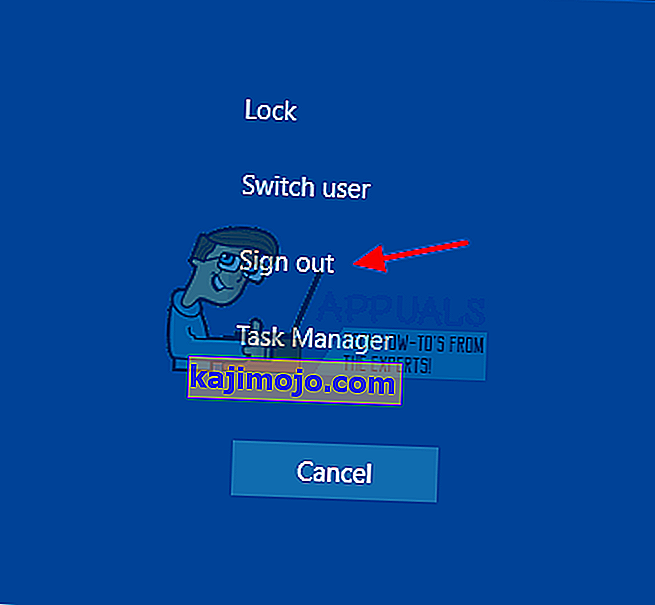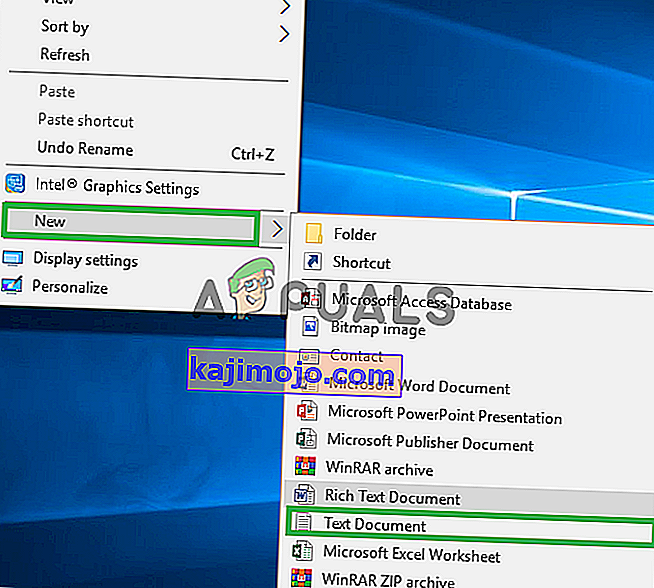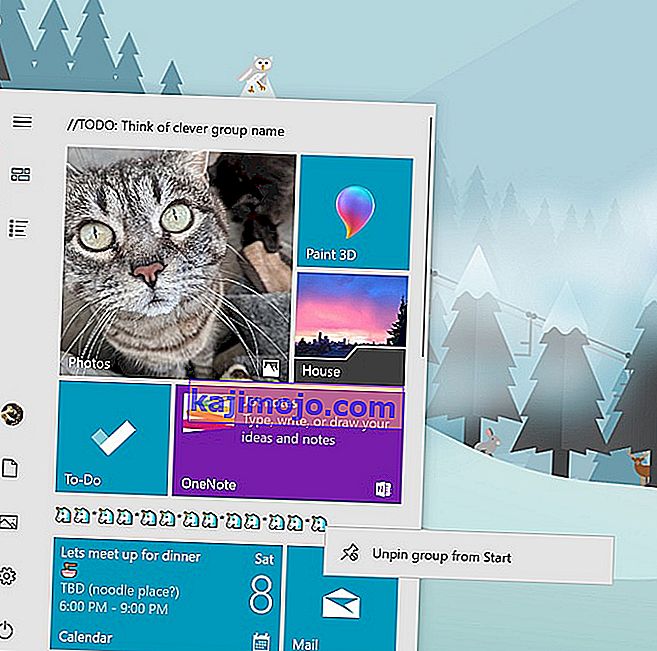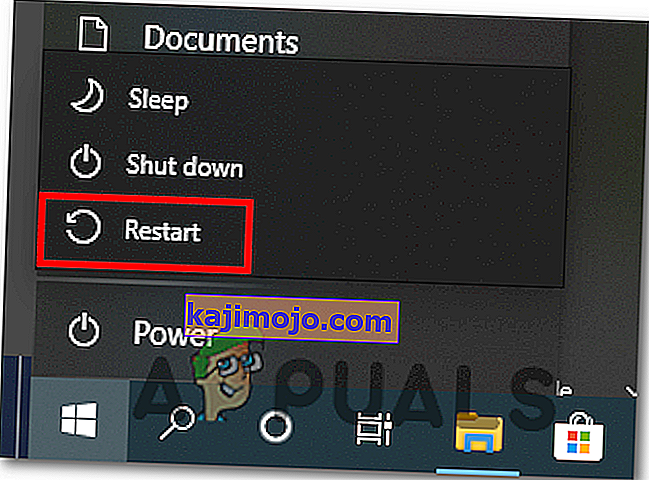Daži Windows lietotāji, kas nesen jaunināja uz Windows 10, vairākas reizes ir sūdzējušies par uzdevumu joslas pilnīgu sasalšanu. Kad tas notiek, lietotāji nevar noklikšķināt uz neviena uzdevumjoslas elementa, ti, sākuma izvēlnes, ikonām, paziņojumiem. Tāpat nedarbojas tādi īsinājumtaustiņi kā Windows + R un Windows + X.
Šai problēmai nav galvenā cēloņa, jo tā ir ļoti izplatīta sistēmā Windows. Daži tomēr to ir saistījuši ar Dropbox un pāris nepareizi funkcionējošām lietojumprogrammām. Šajā rakstā mēs izpētīsim dažādas iespējas, ar kurām mēs varam atrisināt šo problēmu. Tas ietver SFC skenēšanas palaišanu, noteiktu lietojumprogrammu atinstalēšanu, pārlūka palaišanu, cita starpā.
1. metode: restartējiet Windows Explorer
- Nospiediet taustiņus Ctrl + Shift + Esc, lai palaistu Windows uzdevumu pārvaldnieku.
- Uzdevumu pārvaldniekā noklikšķiniet uz Fails > Palaist jaunu uzdevumu . Ierakstiet pētnieks atklātā lodziņā un pēc tam atzīmējiet izvēles rūtiņu "Izveidot šo uzdevumu ar administratīvajām tiesībām" un noklikšķiniet uz Labi .
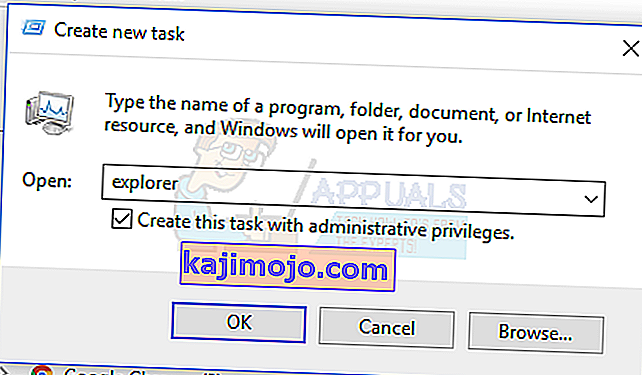
Varat arī:
- Nospiediet taustiņus Ctrl + Shift + Esc, lai palaistu Windows uzdevumu pārvaldnieku.
- Procesu cilnē meklējiet pārlūkprogrammu Explorer
- Ar peles labo pogu noklikšķiniet uz Explorer ieraksta un atlasiet Restartēt .
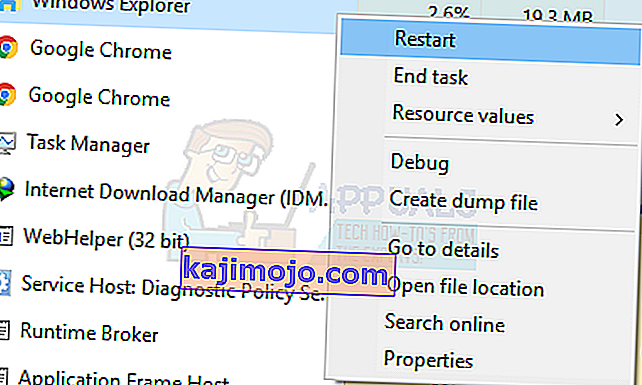
- Pārlūks tiks restartēts, un uzdevumjoslai vajadzētu atsākt darbu
2. metode: palaist SFC skenēšanu
- Nospiediet taustiņus Ctrl + Shift + Esc, lai palaistu Windows uzdevumu pārvaldnieku.
- Uzdevumu pārvaldniekā noklikšķiniet uz Sākt> Palaist jaunu uzdevumu . Ierakstiet cmd atklātā lodziņā un pēc tam atzīmējiet izvēles rūtiņu "Izveidot šo uzdevumu ar administratīvajām tiesībām" un noklikšķiniet uz Labi .
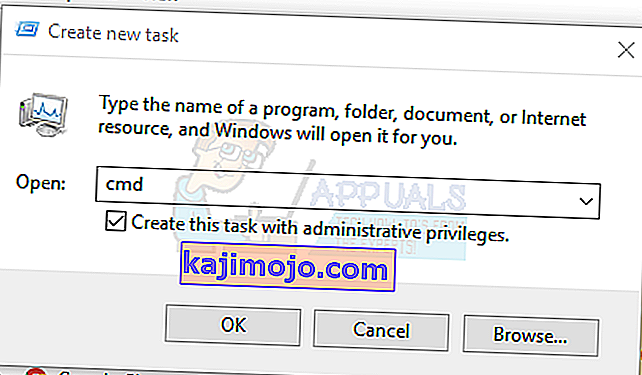
- Komandu uzvednē ierakstiet šādas komandas un pēc katras komandas nospiediet taustiņu Enter:
sfc / scannow dism / Online / Cleanup-image / Restorehealth
Tas palaidīs sistēmas failu pārbaudi un visu jūsu datorā esošo korumpēto sistēmas failu labošanu.
- Restartējiet datoru un pārbaudiet, vai iesaldētā uzdevumjosla ir beigusies.
3. metode: Powershell Fix
Izmantojiet šo Powershell komandu, lai atsaldētu iesaldēto uzdevumjoslu, izmantojot šīs darbības.
- Ctrl + Shift + Esc taustiņi, lai palaistu Windows uzdevumu pārvaldnieku.
- Noklikšķiniet uz Papildu informācija , atlasiet cilni Pakalpojumi un pārliecinieties, vai darbojas MpsSvc (Windows ugunsmūris).
- Nospiediet Windows + R taustiņu, lai atvērtu uzvedni Run. Ierakstiet PowerShell uzvednes un hit Enter.
Ja neizdodas atvērt uzvedni Run, nospiediet taustiņus Ctrl + Shift + Esc, lai palaistu Windows uzdevumu pārvaldnieku, noklikšķiniet uz Sākt> Palaist jaunu uzdevumu . Ierakstiet PowerShell atklātā lodziņā un pēc tam atzīmējiet izvēles rūtiņu "Izveidot šo uzdevumu ar administratīvajām tiesībām" un noklikšķiniet uz Labi .
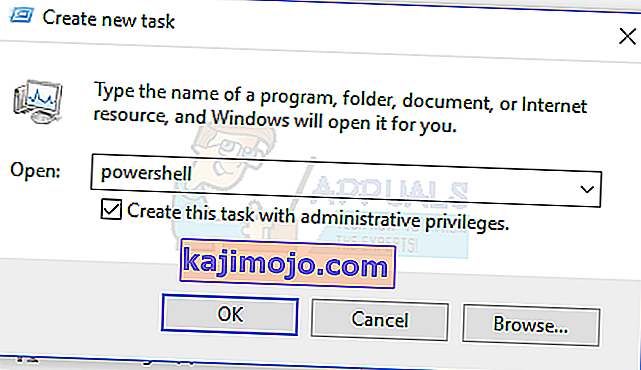
- Logā Powershell ielīmējiet šo komandu un nospiediet Enter:
Get-AppXPackage-AllUsers | Foreach {Add-AppxPackage -DisableDevelopmentMode -Register "$ ($ _. InstallLocation) \ AppXManifest.xml"}. - Pēc tam uzdevumjoslai jābūt pilnībā funkcionējošai.
4. metode: iespējojiet lietotāju pārvaldnieku
Atspējota lietotāju pārvaldnieka rezultātā var tikt iesaldēta Windows 10 uzdevumjosla. Mēģiniet atkārtoti iespējot lietotāju pārvaldnieku, veicot šīs darbības.
- Nospiediet Windows taustiņu + R , ierakstiet services.msc un noklikšķiniet uz Labi . Tas atver pakalpojumu konsoli.
- Meklējiet lietotāju pārvaldnieku un veiciet dubultklikšķi uz tā.
- Iestatiet Startēšanas veidu uz Automātisks un Sāciet pakalpojumu, ja tas ir apturēts. Noklikšķiniet uz Labi .

- Restartējiet datoru, un uzdevumjoslai šajā laikā vajadzētu darboties perfekti.
5. metode: atinstalējiet lietojumprogrammas
Daži lietotāji ir identificējuši dažas lietojumprogrammas, kuru dēļ uzdevumjosla nedarbojās pareizi. Šīs lietojumprogrammas ir Dropbox un Classic Shell . Ja jums ir aizdomas, ka ir kādas lietojumprogrammas, kas to izraisa, varat to arī noņemt.
- Nospiediet Windows + R taustiņus, lai atvērtu palaišanas uzvedni. Ierakstiet appwiz. cpl un nospiediet taustiņu Enter .
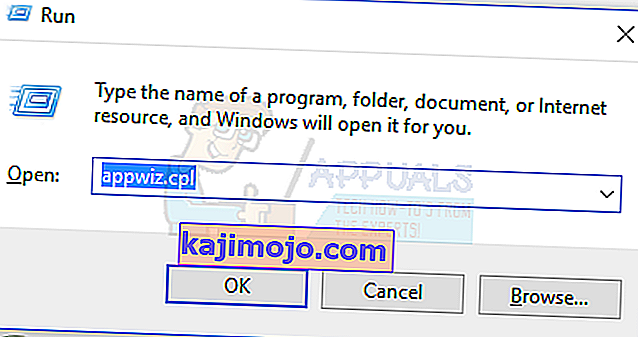
- Atrodiet lietojumprogrammu instalēto lietojumprogrammu sarakstā un pēc tam veiciet dubultklikšķi uz tās. Pēc tam izpildiet norādījumus, lai pabeigtu atinstalēšanu.
- Pārstartējiet datoru un pēc tam pārbaudiet, vai uzdevumjosla tagad darbojas pareizi.
6. metode: Nesen atvērto vienumu atspējošana
Nesen atvērtie vienumi var palēnināt saraksta palaišanu. To atspējošana padara to ātrāku un novērš jebkādu sasalšanu. Izpildiet šos norādījumus, lai atspējotu nesen atvērtos vienumus.
- Nospiediet Win + I, lai atvērtu lietotni Iestatījumi.
- Pārejiet uz Personalizēšana> Sākt
- Lai to izslēgtu, bīdiet pārslēgšanas pogu blakus Rādīt nesen atvērtus vienumus Sākuma saraksta sarakstos vai uzdevumjoslā .

- Pēc nākamās restartēšanas uzdevumjoslai nevajadzētu iesaldēt sāknēšanas laikā
7. metode: atiestatiet noklusējuma Windows 10 pakalpojumus
Ja šajā brīdī neviena no iepriekš minētajām metodēm nav darbojusies, mēģiniet palaist šo skriptu kā administratoru, ar peles labo pogu noklikšķinot uz tā un atlasot Palaist kā administrators . Ja kāda iemesla dēļ jūsu WiFi vairs nedarbojas, veiciet šeit norādītās darbības (3. metode - 2. darbība: 2. opcija), lai novērstu WiFi problēmu.
8. metode: izveidojiet jaunu lietotāja kontu
Dažās situācijās kļūda var tikt aktivizēta, ja lietotāja konta iestatījumi vai konfigurācijas nav pareizi iestatīti, kā arī, ja šajos konfigurācijas datos ir bojājumi. Tāpēc kā alternatīvu varat mēģināt izveidot jaunu lietotāja kontu savā Windows 10 datorā un pēc tam importēt datus no vecākā konta vēlāk, ja tas novērš problēmu. Lai to izdarītu:
- Nospiediet “Windows” + “I”, lai atvērtu iestatījumus, un noklikšķiniet uz opcijas “Konti” .
- Kontu opcijā kreisajā pusē noklikšķiniet uz pogas “Ģimene un citi lietotāji” .
- Izvēlnē atlasiet opciju “ Pievienot vēl kādu citu šim datoram ”.
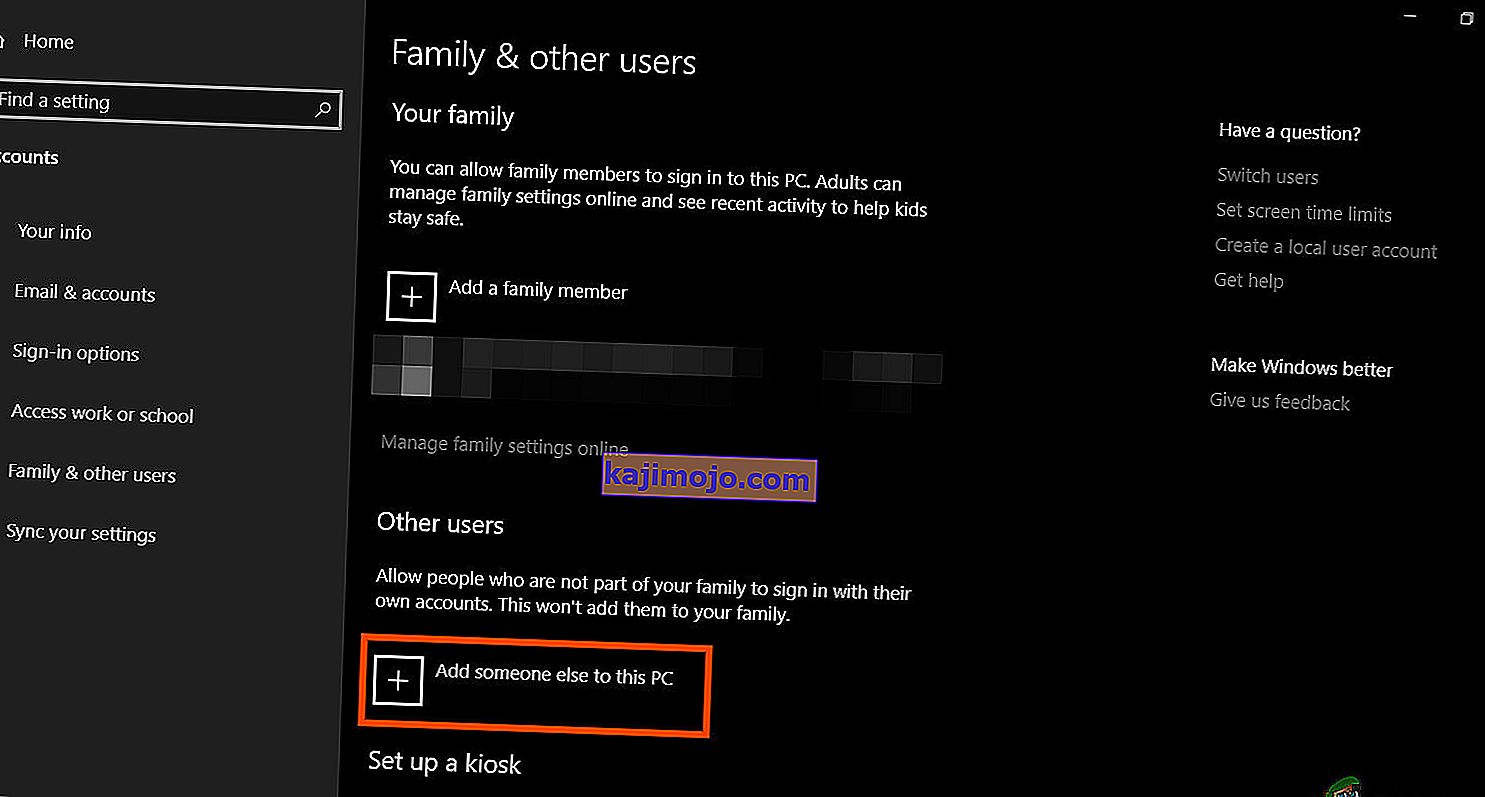
- Nākamajā logā noklikšķiniet uz pogas “ Man nav šīs personas pierakstīšanās informācijas ”.
- Jaunajā uznirstošajā logā noklikšķiniet uz opcijas “Pievienot lietotāju bez Microsoft konta” .

- Ievadiet lietotāja konta lietotājvārdu un piešķiriet tam paroli.
- Ievadiet drošības jautājumus, atbildiet uz tiem un pēc tam noklikšķiniet uz opcijas “Nākamais” .
- Pēc šī konta izveides noklikšķiniet uz tā un pēc tam atlasiet opciju “Mainīt konta veidu” .
- Noklikšķiniet uz nolaižamās izvēlnes “Konta tips” un pēc tam atlasiet opciju “Administrators” .
- Saglabājiet izmaiņas un piesakieties šajā kontā.
- Pēc pieteikšanās kontā palaidiet Steam un pārbaudiet, vai spēle darbojas.
Ja tas tiek darīts, problēma datorā tiek novērsta, noteikti importējiet lietotāja konta datus no iepriekšējā konta uz šo jauno un turpiniet tos izmantot parasti.
9. metode: diagnostika drošajā režīmā
Dažreiz, iespējams, datorā esat instalējis dažas trešo pušu lietojumprogrammas, kas, iespējams, neļauj pareizi darbināt uzdevumjoslu vai ar to saistītos pakalpojumus. Papildus tam, iespējams, pat Windows vai Microsoft pakalpojums kavē pareizu datora darbību. Tāpēc šajā solī mēs diagnosticēsim šo problēmu drošajā režīmā un pēc tam pārbaudīsim, vai to var novērst. Par to:
- Nospiediet “ Windows” + “ R”, lai palaistu palaišanas uzvedni.
- Ierakstiet “ MSCONFIG” un nospiediet “ Enter”, lai palaistu Microsoft konfigurācijas logu.

- Šajā logā noklikšķiniet uz cilnes “Pakalpojumi” un noņemiet atzīmi no opcijas “Paslēpt visus Microsoft pakalpojumus”.
- Pēc šīs izvēles rūtiņas noņemšanas noklikšķiniet uz pogas “Atspējot visus” un noklikšķiniet uz “Lietot”, lai saglabātu izmaiņas.
- Pēc tam noklikšķiniet uz cilnes Startup un pēc tam noklikšķiniet uz pogas Open Task Manager , lai palaistu uzdevumu pārvaldnieku.

- Uzdevumu pārvaldniekā noklikšķiniet uz katras iespējotās lietojumprogrammas un pēc tam noklikšķiniet uz pogas “Atspējot” , lai neļautu to palaist startēšanas laikā.
- Restartējiet datoru, lai tagad sāktu drošajā režīmā.
- Drošajā režīmā pārbaudiet, vai uzdevumjosla sasalst pēc kāda laika vai pat startēšanas laikā.
- Ja uzdevumjosla šajā režīmā nesasalst, tas nozīmē, ka šo problēmu izraisīja trešās puses lietojumprogramma vai pakalpojums.
- Sāciet iespējot lietojumprogrammas pa vienam un pārbaudiet, kurš no tiem liek problēmai atgriezties.
- Ja visas lietojumprogrammas ir kārtībā, sāciet iespējot pakalpojumus pa vienam un pārbaudiet, kurš no tiem liek problēmai atgriezties.
- Turiet atspējotu problemātisko pakalpojumu / lietojumprogrammu vai mēģiniet to pārinstalēt / atjaunināt.
10. metode: sistēmas atjaunošanas veikšana
Daži lietotāji atklāja, ka vienkārša atjaunošana uz agrāku darba datumu novērsa viņu problēmu, taču jums būs rūpīgi jāizvēlas atjaunošanas punkts, uz kuru jūs atjaunosiet. Ieteicams manuāli iziet šo procesu, nevis izmantot automātisko atjaunošanu. Lai veiktu šo darbību, izpildiet tālāk sniegto rokasgrāmatu.
- Nospiediet “Windows” + “R”, lai atvērtu uzvedni Run.
- Ierakstiet “rstrui” un nospiediet “Enter”, lai atvērtu atjaunošanas pārvaldības logu.

- Noklikšķiniet uz “Next” un pārbaudiet opciju “Show more Restore Points” .

- Sarakstā atlasiet atjaunošanas punktu, kas ir vecāks par datumu, kurā šī problēma sāka rasties jūsu datorā.
- Vēlreiz noklikšķiniet uz “Next” un izpildiet ekrānā redzamos norādījumus, lai atjaunotu visu datumā, kuru izvēlējāties atjaunošanas logā.
- Pārbaudiet, vai tas novērš iesaldētās uzdevumjoslas problēmu.
11. metode: pārslēgt sistēmas ikonas
Dažos gadījumos ir iespējams, ka datorā ir traucēta sistēmas ikonas iestatīšana, kuras dēļ tiek aktivizēta šī problēma. Tāpēc šajā solī mēs pārslēgsim šīs ikonas un pēc tam pārbaudīsim, vai šādi rīkojoties, problēma tiek novērsta. Par to:
- Nospiediet “Windows” + “I”, lai atvērtu iestatījumus, un noklikšķiniet uz opcijas “Personalizēšana” .
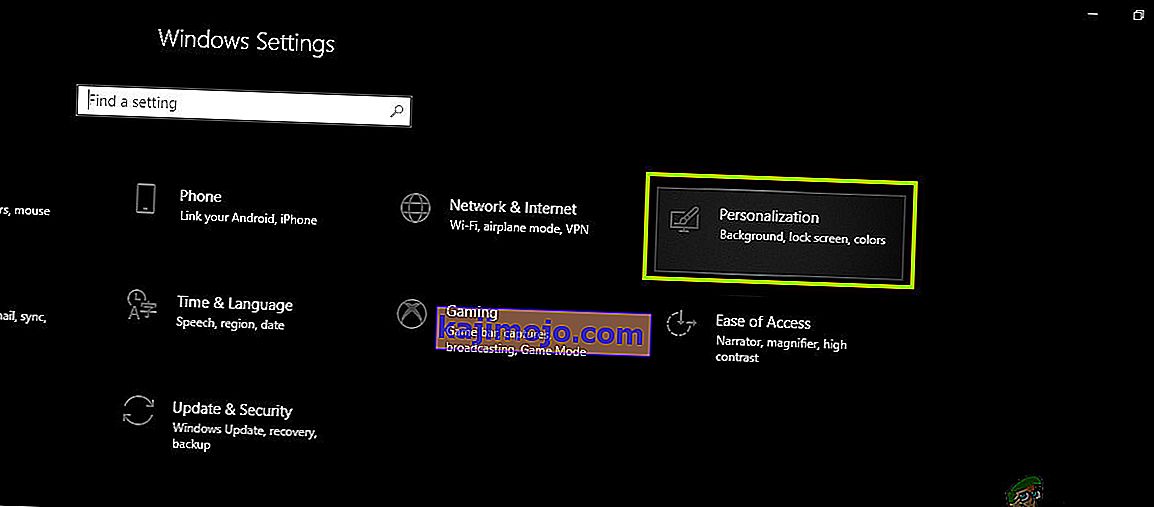
- Kreisajā pusē noklikšķiniet uz pogas “Uzdevumjosla” .
- Zem virsraksta “Paziņojumu apgabals” noklikšķiniet uz pogas “Ieslēgt vai izslēgt sistēmas ikonas” .
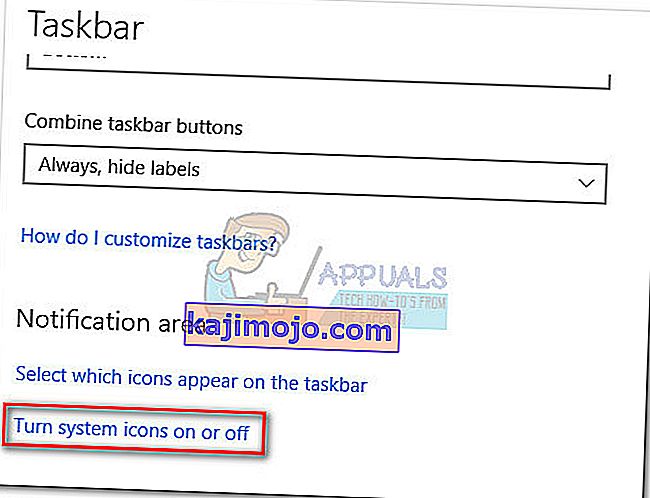
- Pārslēdziet visas ikonas nākamajā logā pa vienam, izslēdzot tās uz dažām sekundēm un pēc tam atkal ieslēdzot.
- Pēc šī procesa pabeigšanas dodieties atpakaļ uz darbvirsmu, aizverot šo logu.
- Pārbaudiet, vai tas ir novērsts.
12. metode: palaidiet Windows apkopes problēmu novēršanas rīku
Iespējams, ka jūsu datorā var būt daži atlikušie faili, kuru dēļ trūkst sistēmas peidžeru atmiņas vai ja dažās lietojumprogrammās ir palikuši īsceļi, kas arī var kavēt uzdevumjoslas pareizu darbību. Tādēļ šajā solī mēs palaidīsim Windows apkopes problēmu novēršanas rīku un pēc tam pārbaudīsim, vai tas tiek novērsts. Par to:
- Nospiediet “Windows” + “R”, lai atvērtu uzvedni Run.
- Ierakstiet “Control Panel” un nospiediet “Enter”, lai palaistu klasisko vadības paneļa saskarni.

- Augšdaļā noklikšķiniet uz opcijas “Skatīt pēc:” un izvēlnē atlasiet opciju “Lielas ikonas” .

- Nākamajā logā noklikšķiniet uz opcijas “Traucējummeklēšana” un pēc tam noklikšķiniet uz pogas “Palaist apkopes uzdevumus” .
- Uznirstošajā logā noklikšķiniet uz pogas Tālāk un piešķiriet administratīvās privilēģijas, lai veiksmīgi palaistu šo uzdevumu.
- Pagaidiet, līdz tiek pabeigta apkope, un pārbaudiet, vai tas ir novērsis iesaldētās uzdevumjoslas problēmu.
13. metode: Izmantojiet DDU, lai veiktu tīru instalēšanu
Dažos gadījumos ir iespējams, ka sistēmā instalētajā grafikas kartē var būt instalēts kļūdains draiveris, kura dēļ tiek aktivizēta šī problēma. Tādēļ šajā solī mēs veiksim grafikas draivera tīru instalēšanu, atinstalējot draiveri, izmantojot DDU, un pēc tam mēs pārbaudīsim, vai tas ir novērsis uzdevumjoslas problēmu. Par to:
- Pirms šīs darbības veikšanas noteikti dublējiet visus svarīgos datus, ja kaut kas notiek neparedzēti.
- Lejupielādējiet DDU programmatūru no šīs vietnes.
- Pēc programmatūras lejupielādes izvelciet zip failu un atveriet mapi, kurā tas ir izvilkts.
- Palaidiet “.exe” failu mapē, un tas automātiski tiks izvilkts tajā pašā mapē.
- Atveriet tikko izvilkto mapi un noklikšķiniet uz “Display Driver Uninstaller.exe”.
- Noklikšķiniet uz nolaižamās izvēlnes “Atlasīt ierīces tipu” un atlasiet “GPU”.
- Citā nolaižamajā izvēlnē atlasiet sava GPU ražotāju un pēc tam noklikšķiniet uz opcijas “Notīrīt un nepārstartēt” .
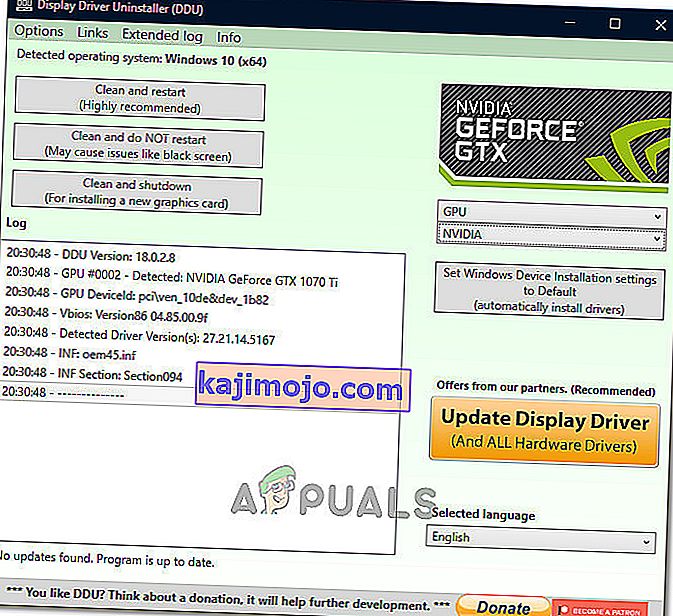
- Tādējādi jūsu GPU tiks atinstalēts ierīces draiveris, un tam vajadzētu automātiski pāriet uz Microsoft pamata vizuālo adapteri.
- Pēc šīs programmatūras atinstalēšanas lejupielādējiet GPU draiveri no ražotāja vietnes, norādot precīzu marku un modeli.
- Instalējiet šo programmatūru savā datorā un pēc tam pārbaudiet, vai tas novērš uzdevumjoslas iesaldēšanas problēmu jūsu datorā.
14. metode: Windows pakalpojuma apturēšana
Dažās situācijās ir iespējams, ka uzdevumu pārvaldniekā ir jāpārtrauc noteikts Windows pakalpojums. Tādēļ šajā solī mēs neļausim tam darboties fonā, jo tas, iespējams, ir uzkaries, kā dēļ tiek iesaldēta uzdevumjosla. Lai apturētu šo pakalpojumu:
- Nospiediet “Windows” + “R”, lai atvērtu uzvedni Run.
- Ierakstiet “taskmgr” un nospiediet “Enter”, lai atvērtu uzdevumu pārvaldnieku.

- Noklikšķiniet uz cilnes Procesi un sarakstā noklikšķiniet uz pakalpojuma Pakalpojuma resursdators: DCOM servera procesu palaidējs .
- Noklikšķiniet uz pogas “Pabeigt uzdevumu” un aizveriet uzdevumu pārvaldnieku.
- Pēc slēgšanas no uzdevumu pārvaldnieka pārbaudiet, vai tas ir novērsis iesaldēto uzdevumjoslas situāciju.
15. metode: pārtrauciet Microsoft Edge un noņemiet to no uzdevumjoslas
Dažās situācijās noklusējuma pārlūks, kas tiek instalēts kopā ar Microsoft Windows, var būt vainīgs visa šī jautājuma pamatā. Ja kā noklusējuma pārlūku izmantojat citu pārlūkprogrammu, iespējams, redzēsit, ka pārlūka Microsoft Edge izmantošana rada problēmas ar uzdevumjoslu. Tādēļ šajā solī mēs pārtrauksim Microsoft Edge no uzdevumu pārvaldnieka un pēc tam noņemsim to no uzdevumjoslas. Par to:
- Nospiediet “Windows” + “R”, lai parādītu Run uzvedni.
- Ierakstiet “taskmgr” un nospiediet “Enter”, lai atvērtu uzdevumu pārvaldnieku.

- Noklikšķiniet uz cilnes Procesi un sarakstā noklikšķiniet uz pārlūkprogrammas Microsoft Edge .
- Noklikšķiniet uz pogas “Beigt uzdevumu” un aizveriet uzdevumu pārvaldnieku.

- Ja uzdevumjosla joprojām ir sasalusi, restartējiet datoru un atkārtojiet šo procesu.
- Pēc tam ar peles labo pogu noklikšķiniet uz Microsoft Edge ikonas uzdevumjoslā.
- Atlasiet opciju Atspraust no uzdevumjoslas, lai no uzdevumjoslas noņemtu Microsoft Edge.
- Pārbaudiet, vai tas tiek novērsts.
16. metode: noņemiet novecojušas atsauces
Iespējams, ka jūsu reģistrs var būt nomocīts ar novecojušām atsaucēm uz vecu operētājsistēmu, no kuras jūs, iespējams, esat jauninājis. Pat ja esat noņēmis mapi Windows.old no sava datora, daži draivera un reģistra faili joprojām var būt saistīti ar mapi “Windows.old”, kuras jūsu datorā praktiski nav, un šī nepareiza konfigurācija var traucēt jūsu datoram darboties pareizi. . Tāpēc šajā solī mēs to noņemsim no reģistra redaktora. Par to:
- Nospiediet “Windows” + “R”, lai atvērtu uzvedni Run.
- Ierakstiet “regedit” un nospiediet “Enter”, lai atvērtu reģistra redaktoru.

- Nospiediet “Ctrl” + “F”, lai atvērtu meklētāju, ierakstiet rindā “c: \ windows.old” un nospiediet “Enter”, lai atrastu visus ar reģistru saistītos ierakstus.
- Dzēsiet vai noņemiet visus šādus ierakstus, kas uz to attiecas, un veiciet SFC skenēšanu, lai pārbaudītu, vai nav trūkstošo failu.
- Izmantojot Driver Easy, noteikti instalējiet visus trūkstošos draiverus un pēc tam pārbaudiet, vai Frozen Taskbar problēma ir novērsta.
17. metode: atjaunināšanas atjaunošana
Dažās situācijās Windows, iespējams, ir ieguvis dažus atjauninājumus, kas neļauj jūsu datoram darboties pareizi, un tādēļ uzdevumjoslas funkcija ir bojāta. Tāpēc šajā solī mēs atjaunosim dažus nesen instalētus atjauninājumus un pēc tam pārbaudīsim, vai tas novērš iesaldētās uzdevumjoslas problēmu. Lai to izdarītu:
- Nospiediet tastatūras pogas “Windows” + “I”, lai atvērtu Windows iestatījumus.
- Windows iestatījumos noklikšķiniet uz pogas “Atjaunināt un drošība” un kreisajā rūtī atlasiet “Windows atjaunināšana”.

- Nākamajā ekrānā atlasiet pogu “Atjaunināt vēsturi” , un tas novedīs pie jauna loga.
- Jaunajā logā ir jābūt pogai “Atinstalēt atjauninājumus” , un, noklikšķinot uz tās, jāatver uzvedne, kas ļaus jums atinstalēt atjauninājumu.

- Izpildiet ekrānā redzamos norādījumus, lai varētu pilnībā noņemt atjauninājumu, un pārbaudiet, vai problēma pēc šīs darbības turpinās.
18. metode: izrakstīšanās no konta
Iespējams, ka Windows uzdevumjosla kļūst sasalusi kļūmes dēļ konta pieteikšanās laikā. Tāpēc mēs to varam pārbaudīt, vienkārši izrakstoties no sava konta un pēc tam vēlreiz pierakstoties, lai pārliecinātos, ka konts ir pieteicies pareizi un vai tas ir pareizi reģistrēts Microsoft serveros. Lai to izdarītu:
- Nospiediet tastatūras pogas “Ctrl” + “Alt” + “Del”, lai atvērtu konta opcijas.
- Ekrānā noklikšķiniet uz opcijas “Izrakstīties”, lai atteiktos no sava konta.
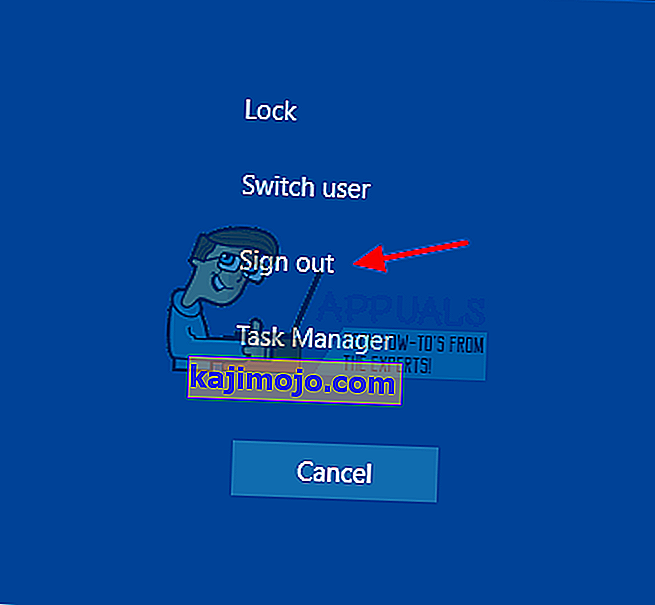
- Pagaidiet, līdz Windows pilnībā izrakstīs jūs no sava konta un apstiprinās visus ekrānā redzamos norādījumus, lai pabeigtu izrakstīšanās procesu.
- Atlasiet savu kontu un nākamajā ekrānā atkal pierakstieties savā kontā, ievadot pieteikšanās datus.
- Pārbaudiet , vai tas ir novērsis iesaldētās uzdevumjoslas problēmu jūsu kontā.
19. metode: pakešfaila izveide
Lielākā daļa cilvēku atklāja, ka Windows Explorer restartēšana novērsa viņu problēmu, bet dažiem no tiem tas pēc kāda laika atkal atgriezās. Tāpēc šajā solī mēs izdomājām veidu, kā cilvēki to var atrisināt, restartējot, bet viņiem būs tikai jānoklikšķina uz sērijveida faila, kas atrodas viņu darbvirsmā. Par to:
- Ar peles labo pogu noklikšķiniet jebkurā darbvirsmas vietā un atlasiet opciju “Jauns>” .
- Noklikšķiniet uz opcijas “Teksta dokuments”, un uz darbvirsmas tiks izveidots jauns teksta dokuments.
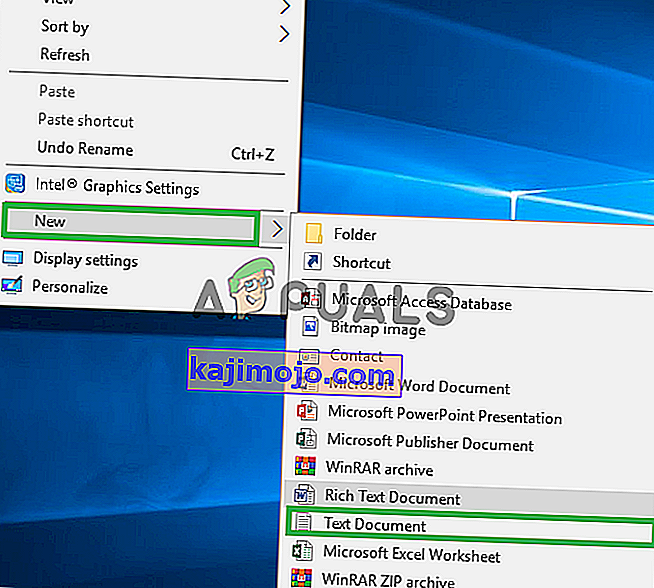
- Atveriet šo teksta dokumentu un teksta dokumenta iekšpusē ielīmējiet šādas rindas.
taskkill / f / IM explorer.exe sāciet explorer.exe izeju
- Noklikšķiniet uz opcijas Fails loga augšējā kreisajā stūrī un atlasiet opciju Saglabāt kā .
- Ievadiet "TaskMRestart.bat", kā faila nosaukumu un izvēlieties "All Files" no "File Type" nolaižamo.
- Saglabājiet šo failu darbvirsmā un izejiet no dokumenta.
- Veicot dubultklikšķi uz šī nesen saglabātā faila, automātiski jārestartē File Explorer, kas sekundē novērš Frozen uzdevumjoslas problēmu.
- Varat vienkārši noklikšķināt uz faila ikreiz, kad uzdevumjosla sasalst, un tai vajadzētu sevi novērst.
20. metode: veiciet atjaunināšanu
Iesaldētā uzdevumjoslas problēma bija ļoti slavena tēma lielākajā daļā Microsoft forumu, un acīmredzot daudzi Microsoft ierēdņi to ņēma vērā. Tāpēc ir iespējams, ka šī problēma dažiem cilvēkiem ir novērsta jaunākajos Microsoft izlaistajos atjauninājumos. Tāpēc šajā solī mēs pārbaudīsim visus pieejamos Microsoft atjauninājumus un instalēsim tos savās ierīcēs. Par to:
- Nospiediet “Windows” + “I”, lai atvērtu iestatījumus.
- Iestatījumos noklikšķiniet uz opcijas “Atjaunināt un drošība” un pēc tam kreisajā pusē atlasiet pogu “Windows atjaunināšana” .

- Windows atjauninājumā noklikšķiniet uz pogas “Meklēt atjauninājumus” , un tiks reģistrēta uzvedne, kas automātiski pārbaudīs visus nesen pieejamos atjauninājumus.

- Instalējiet šos atjauninājumus savā datorā, izpildot ekrānā redzamos norādījumus, un restartējiet datoru.
- Pārbaudiet, vai šo atjauninājumu instalēšana novērš problēmu jūsu datorā.
21. metode: Atspraust vienumus no izvēlnes Sākt
Dažiem cilvēkiem ir svarīgi piespraust svarīgus vienumus sākuma izvēlnei, lai atvieglotu piekļuvi un palielinātu produktivitāti. Tomēr pašreizējā situācijā dažiem Windows lietotājiem šo piesprausto vienumu dēļ ir jāsaskaras ar iesaldēto uzdevumjoslas problēmu. Tāpēc šajā solī mēs atvienosim dažus vienumus no izvēlnes Sākt un uzdevumjoslas un pēc tam pārbaudīsim, vai tas novērš iesaldētās uzdevumjoslas kļūdu.
- Nospiediet tastatūras pogu “Windows”, lai palaistu sākuma izvēlni.
- Sākuma izvēlnē ar peles labo pogu noklikšķiniet uz elementa izvēlnes Sākt labajā pusē.
- Atlasiet pogu Atspraust no izvēlnes Sākt, lai noņemtu vienumu no izvēlnes Sākt elementiem.
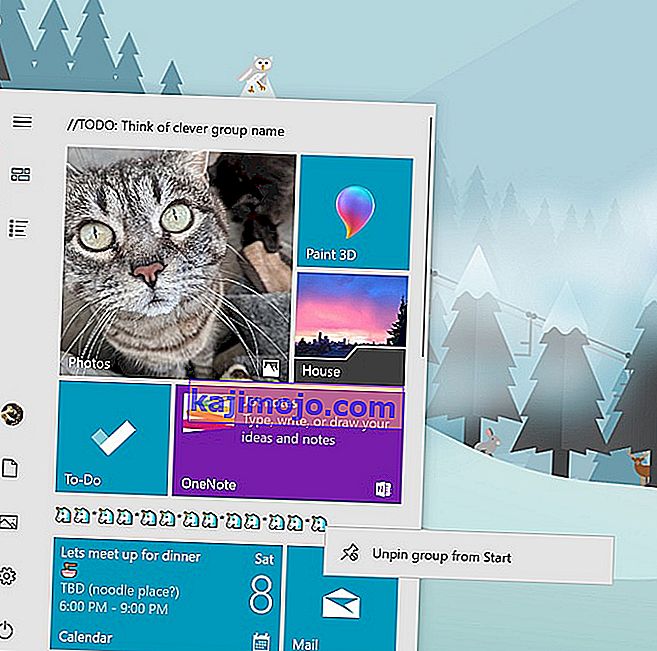
- Pēc dažu vienumu noņemšanas pārbaudiet, vai kļūda ir novērsta.
- Mēģiniet noņemt visus vienumus, kurus var noņemt, ja kļūda parādās, un pārbaudiet vēlreiz.
- Lai iegūtu precīzāku noņemšanu, mēģiniet no uzdevumjoslas un izvēlnes Sākt noņemt visas programmas, kuras mēģina izveidot savienojumu ar internetu, piemēram, Microsoft Edge, Cortana, News utt.
22. metode: atspējojiet vienumus no BIOS
Dažos gadījumos ir iespējams, ka datora BIOS ir nepareizi konfigurēts, tāpēc Windows uzdevumjosla atkal un atkal tiek sasalusi. Tādēļ šajā solī mēs vispirms palaidīsim Bios, no kura mēs atspējosim iespēju, kurai vajadzētu atbrīvoties no šīs problēmas, ja tā bija balstīta ap Bios. Lai to izdarītu:
- Nospiediet tastatūras pogu “Windows” un noklikšķiniet uz ikonas “Barošanas poga” .
- Sarakstā atlasiet opciju “Restartēt” un pagaidiet, līdz dators liks restartēt.
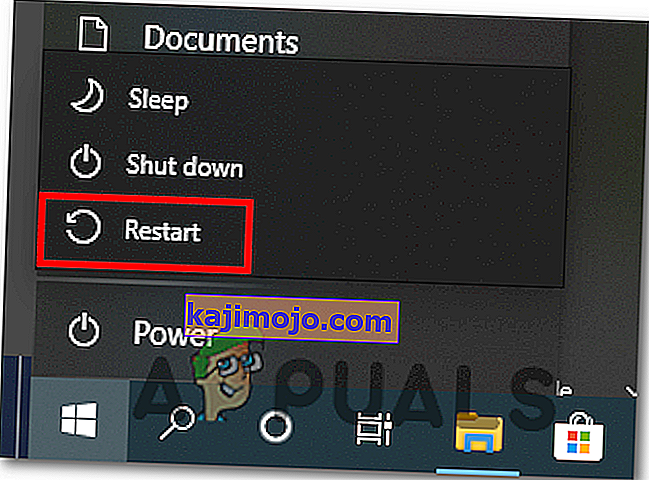
- Kad dators izslēdzas un sāk darboties, sāciet nospiest taustiņus “Del”, “F12” vai “F11” atkarībā no mātesplates, lai sāktu datora BIOS.
- No BIOS, orientēties ar dažādiem iestatījumiem, līdz atrodat "iGPU Multi-Monitor" funkciju.
- Atspējojiet šo funkciju Bios un palaidiet atpakaļ sistēmā Windows.
- Pārbaudiet, vai šīs funkcijas atspējošana darbojās un novērsa iesaldētās uzdevumjoslas kļūdu.