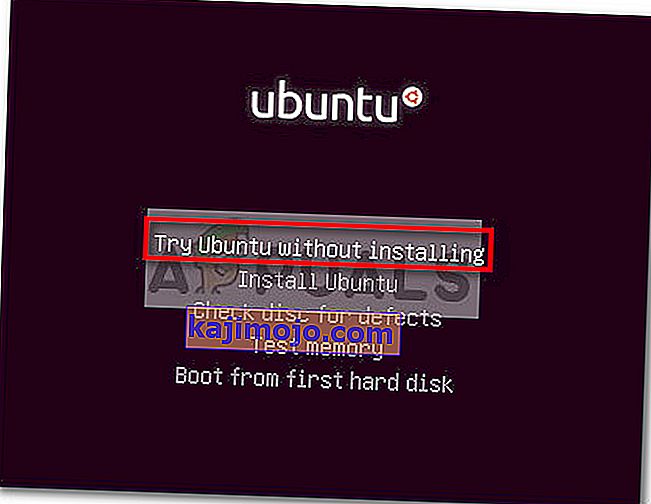Daži Dell lietotāji ziņoja par skārienpaliktņu problēmām. Visvairāk skartie lietotāji ziņo, ka pēkšņi zaudē spēju izmantot skārienpaliktni pēc tam, kad tas jau ilgu laiku darbojas. Lai gan daži lietotāji ziņo, ka pēc Windows atjaunināšanas ir saskārušies ar šo problēmu, dažiem nav acīmredzama sprūda. Vēl kuriozāk, lielākā daļa lietotāju ziņo, ka, kamēr ir pievienota ārēja pele, skārienpaliktnis darbojas lieliski.
Ja atrodaties līdzīgā situācijā, šie labojumi palīdzēs jums atjaunot skārienpaliktņa funkcionalitāti jūsu Dell datorā. Zemāk ir metožu apkopojums, ko citi lietotāji ir veiksmīgi izmantojuši, lai atrisinātu šo konkrēto problēmu. Izpildiet katru iespējamo labojumu secībā, līdz atgūstat skārienpaliktni. Sāksim.
1. metode: iespējojiet skārienpaliktni, izmantojot funkciju taustiņu
Biežākais iemesls, kāpēc skārienpaliktnis pārtrauc darboties, ir tāds, ka lietotājs kļūdaini atspēj skārienpaliktņa funkciju. Lielākajai daļai klēpjdatoru ir skārienpaliktnim paredzēta funkcija, kas integrēta ar F taustiņiem. Visizplatītākais izvietojums ir uz taustiņa F9 .
Lai atkārtoti iespējotu skārienpaliktni savā Dell datorā, nospiediet pogu, kas atgādina skārienpaliktņa pogu, un pārbaudiet, vai esat atguvis skārienpaliktņa funkcionalitāti. Dažiem modeļiem būs jānospiež taustiņš Funkcija, vienlaikus nospiežot skārienpaliktņa taustiņu.
2. metode: atkārtoti iespējojiet skārienpaliktni no vadības paneļa vai Dell iestatījumiem
Lietotājiem, kuri ziņoja par skārienpaliktņa funkcionalitātes zaudēšanu pēc Windows atjauninājuma instalēšanas, izdevās atrisināt problēmu, kad viņi atklāja, ka viņu skārienpaliktnis ir atspējots vadības panelī. Kaut arī cēloņi tam nav skaidri, lielākajai daļai lietotāju ir aizdomas, ka problēmu izraisījis nepareizs Windows atjauninājums.
Šeit ir īss ceļvedis par to, kā atkārtoti iespējot Dell datora skārienpaliktņa funkcionalitāti, izmantojot vadības paneli:
- Nospiediet Windows taustiņu + R, lai atvērtu lodziņu Palaist. Pēc tam ierakstiet “ control ” un nospiediet taustiņu Enter, lai atvērtu vadības paneli .

- Vadības paneļa iekšpusē dodieties uz Aparatūra un skaņa , pēc tam noklikšķiniet uz peles un skārienpaliktņa.
- Pēc tam noklikšķiniet uz Papildu peles opcijas un pārbaudiet, vai jūsu skārienpaliktnis ir iespējots peles rekvizītos . Ja tā nav, noklikšķiniet uz Iespējot ierīci ar Dell skārienpaneļa cilni un restartējiet datoru.
Piezīme: Ja nevarat atrast iepriekš norādītās iestatījumu opcijas, atveriet lodziņu Palaist ( Windows taustiņš + R ), ierakstiet “ main.cpl ” un nospiediet taustiņu Enter, lai atvērtu peles rekvizītu logu. Pēc tam pārejiet uz Dell skārienpaliktni un noklikšķiniet uz Noklikšķiniet, lai mainītu Dell skārienpaliktņa iestatījumus. Pēc tam no īpašās Dell skārienpaliktņa sadaļas mainiet skārienpaliktņa slēdzi no Izslēgts uz Ieslēgts un nospiediet pogu Saglabāt .

- Nākamajā startēšanas laikā pārbaudiet, vai problēma ir atrisināta, un vai jūs varat izmantot skārienpaliktni. Ja jums joprojām ir viena un tā pati problēma, pārejiet uz tālāk norādīto metodi.
3. metode: skārienpaliktņa draivera atjaunināšana / atcelšana, izmantojot ierīču pārvaldnieku
Dell skārienpaliktņa funkcionalitātes zaudēšanu var izraisīt arī kļūdains draiveris vai nepareiza WU instalēšana. Dažiem lietotājiem, kuri saskaras ar to pašu problēmu, ir izdevies atgūt skārienpaliktņa funkcionalitāti savos Dell klēpjdatoros, vai nu atjauninot skārienpaliktņa draiveri, vai atjaunojot to iepriekšējā versijā, kas darbojās pareizi.
Šeit ir īss ceļvedis, kā izmantot ierīces pārvaldnieku, lai atjauninātu vai atjaunotu skārienpaliktņa draiveri Dell klēpjdatoros vai piezīmjdatoros:
- Nospiediet Windows taustiņu + R, lai atvērtu lodziņu Palaist. Pēc tam ierakstiet “ devmgmt.msc ” un nospiediet taustiņu Enter, lai atvērtu ierīču pārvaldnieku .

- Ierīču pārvaldniekā izvērsiet nolaižamo izvēlni Peles un citas rādītājierīces, ar peles labo pogu noklikšķiniet uz Dell skārienpaliktņa un atlasiet Rekvizīti .
- Logā Dell skārienpaliktņa rekvizīti noklikšķiniet uz cilnes Draiveris , lai to virzītu uz priekšu, pēc tam noklikšķiniet uz lodziņa Atjaunināt draiveri .
- Nākamajā logā noklikšķiniet uz lodziņa Meklēt automātiski, lai iegūtu atjauninātu draivera programmatūru, un gaidiet, kamēr jaunais draiveris tiks instalēts jūsu datorā.
Piezīme: Ja vednis sazinās ar jums, sakot, ka jums jau ir jaunākais draiveris, atgriezieties cilnē Draiveris un noklikšķiniet uz Atgriezt draiveri .
Kad skārienpaliktņa draiveris ir atjaunināts vai atjaunots, restartējiet datoru un pārbaudiet, vai nākamajā startēšanas reizē izdodas atrisināt problēmu. Ja jums joprojām ir problēmas ar skārienpaliktni Dell klēpjdatorā vai piezīmjdatorā, pārejiet uz pēdējo metodi.
4. metode: Linux sāknēšanas DVD izveide
Tas varētu šķist nepāra labojums, taču daudziem lietotājiem to ir izdevies veiksmīgi izmantot, lai atgūtu skārienpaliktņa funkcionalitāti savos Dell datoros. Šī metode ietver Linux sāknēšanas DVD izveidi, izmantojot to, lai sāktu Linux operētājsistēmā, pēc tam atkal palaižot operētājsistēmā Windows 10.
Daudzi lietotāji ir ziņojuši, ka šī metode bija veiksmīga, lai atjaunotu skārienpaliktņa funkcionalitāti. Šeit ir īss ceļvedis par Linux sāknēšanas DVD izveidi un datora sāknēšanu no tā, lai novērstu Dell skārienpaliktņa problēmu:
- Lejupielādējiet jebkuru Linux izplatīšanas ISO. Ja nezināt, kuru, apmeklējiet šo saiti ( šeit ) un lejupielādējiet jaunāko Ubuntu LTS laidienu.
- Kad Linux ISO ir lejupielādēts datorā, ievietojiet tukšu DVD un ierakstiet tajā Linux ISO.
Piezīme: Ja jums nav gatavs DVD disks, varat arī kopēt Linux izplatīšanu zibatmiņā, izmantojot šo ceļvedi ( šeit ).
- Restartējiet datoru un palaidiet no nesen izveidotā Linux datu nesēja. Ja jūsu DVD disks (vai USB slots) nav konfigurēts kā sāknēšanas opcijas, iespējams, tas būs jāmaina no BIOS iestatījumiem.
- Kad jūsu datoram izdosies palaist no Ubuntu ISO, atlasiet Izmēģināt Ubuntu, neinstalējot un nospiediet Enter .
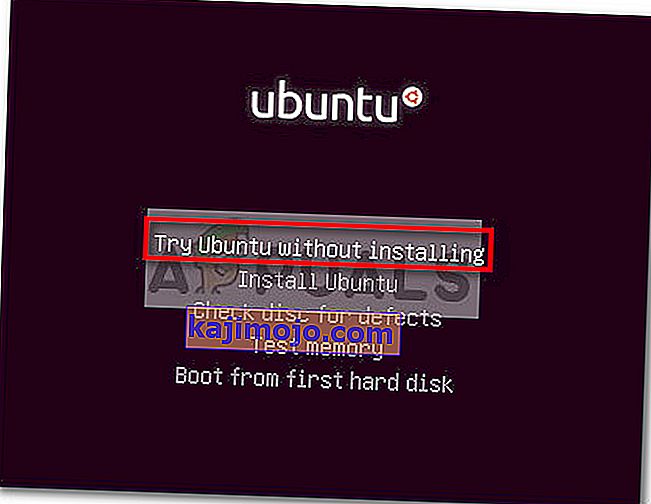
- Uzgaidiet, līdz sistēma ir pilnībā sāknēta Linux, pēc tam restartējiet datoru un izņemiet Linux multivides failus, lai jūsu sistēma atkal sāk darboties sistēmā Windows.
- Nākamajā startēšanas laikā pagaidiet, līdz sistēma tiek palaista, un pārbaudiet, vai jums izdevās atjaunot skārienpaliktņa funkcionalitāti .