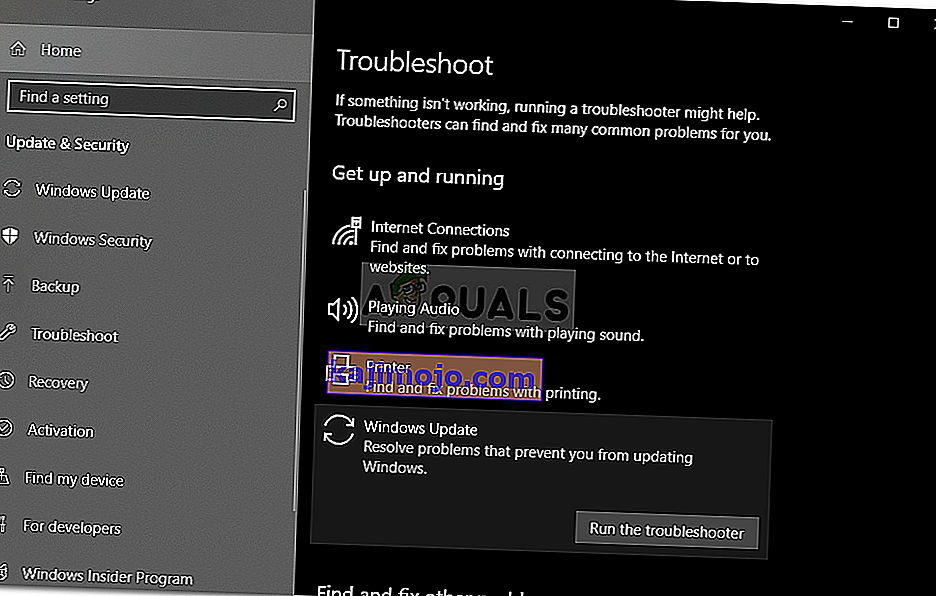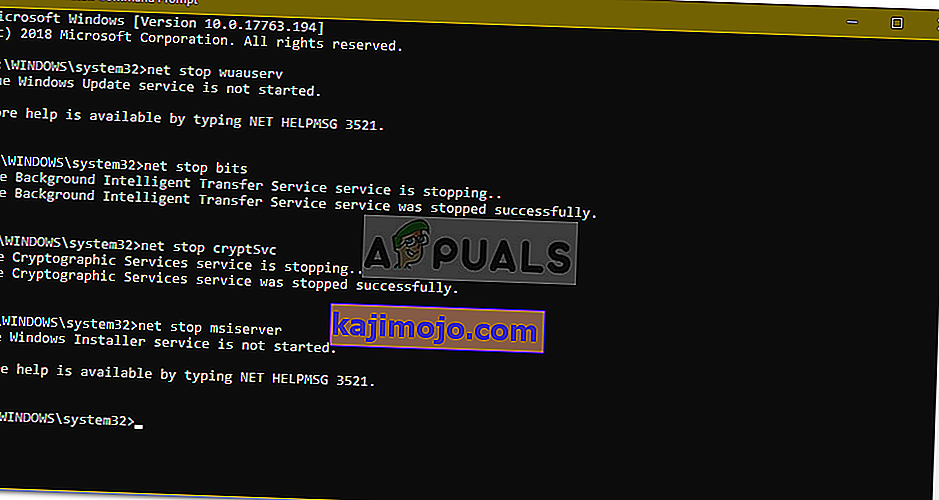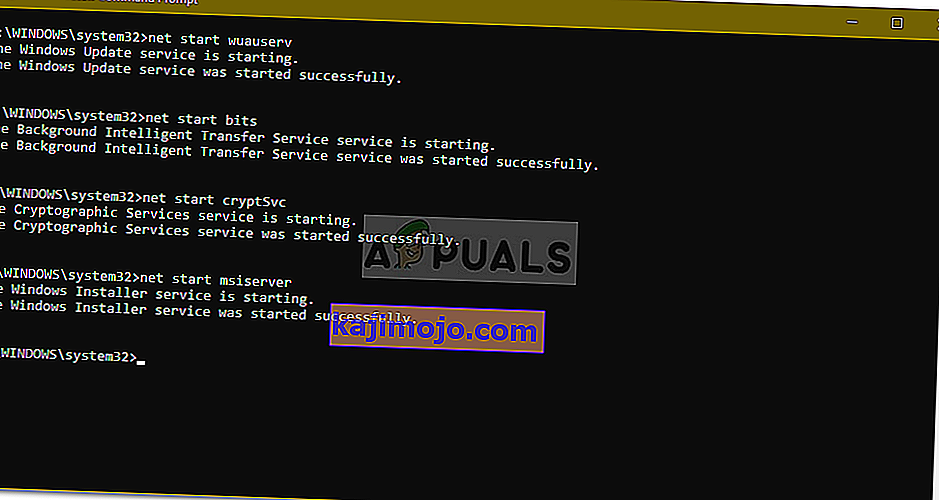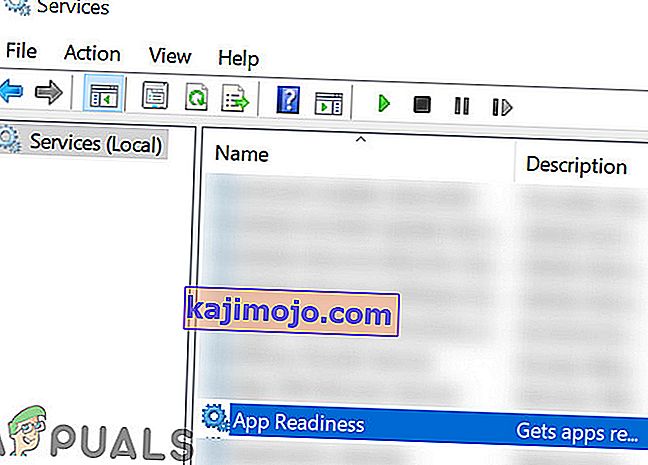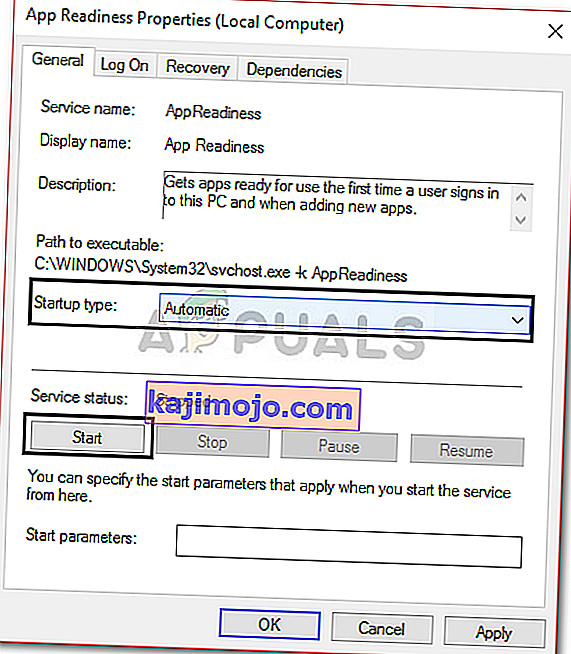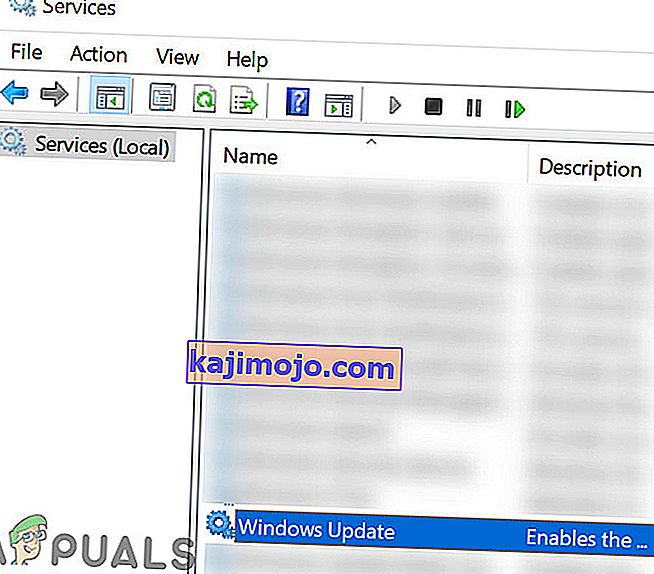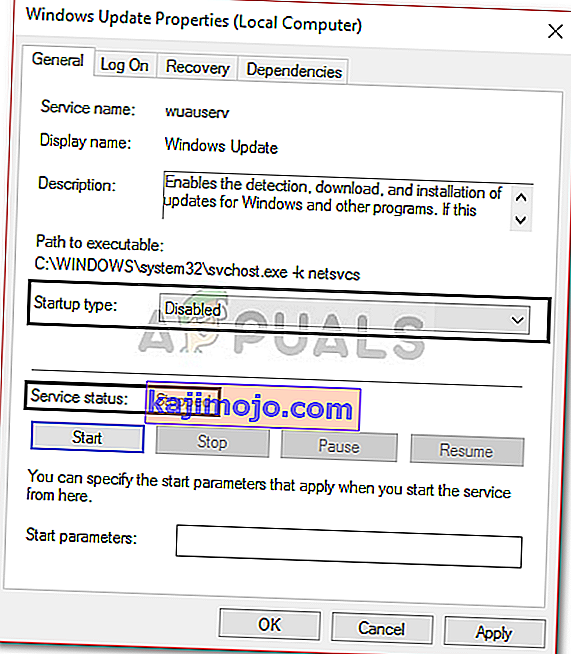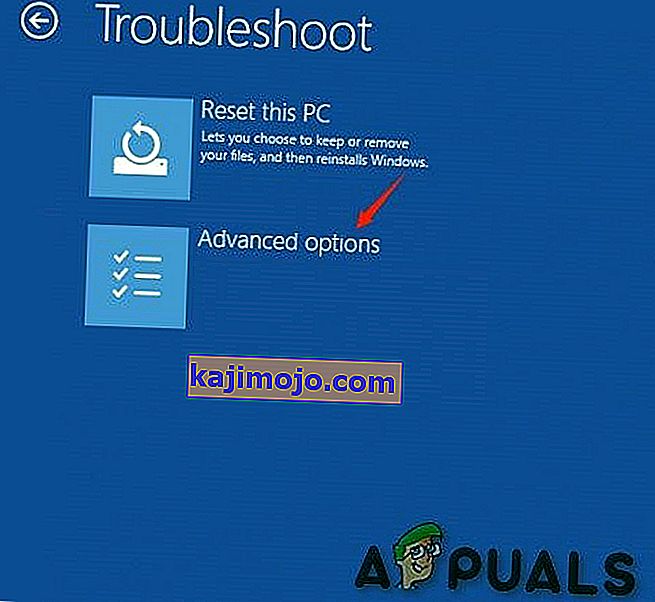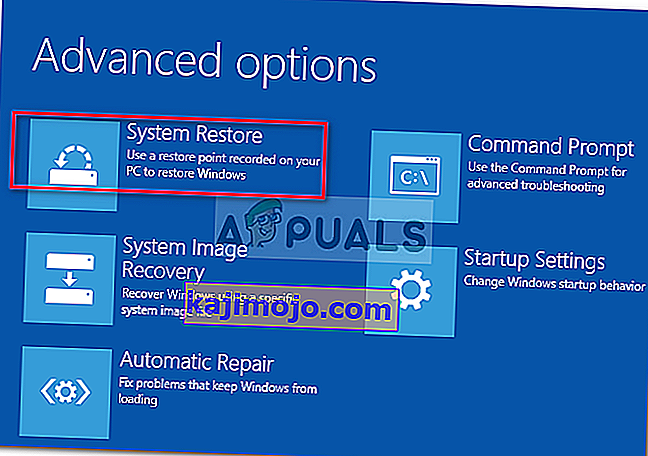“ Mēs nevarējām pabeigt atjauninājumus. Izmaiņu atsaukšanas cilpa parasti rodas, ja Windows atjaunināšanas faili netiek pareizi lejupielādēti, ja jūsu sistēmas faili ir bojāti utt., Kuru dēļ lietotājiem ir jāsaskaras ar mūžīgu minētā ziņojuma cilpu ikreiz, kad viņi mēģina palaist savu sistēmu. Šis jautājums ir sarūgtinošs, jo tas katru sāknēšanas reizi atkal un atkal reklamē vienu un to pašu ziņojumu.
Neskatoties uz to, kļūda rodas bieži, un ar to jūs sastopaties lielākoties, kad Windows atjaunināšana neizdodas. Lietotāji ir mēģinājuši restartēt sistēmu neskaitāmas reizes, tomēr jautājums palika nemainīgs. Šis raksts palīdzēs jums atrisināt problēmu, piemērojot dažus vienkāršus un vienkāršus risinājumus. Ja jūsu Windows nevar palaist, nevar daudz darīt, tāpēc, lai izkļūtu no ciešanām, izpildiet tālāk sniegtos norādījumus.

Kas izraisa Windows 10 problēmu “Mēs nevarējām pabeigt atjauninājumus, atsaucot izmaiņas”?
Kā jau minējām, kļūda ir vispārīga un bieži vien ir saistīta ar šādiem faktoriem -
- Windows atjauninājumu nevarēja nevainojami lejupielādēt . Ja atjauninājums, kuru Windows mēģināja instalēt, netika pareizi lejupielādēts, tas var izraisīt problēmas celšanos.
- Nepietiek vietas diskā . Dažos gadījumos, ja jūsu sistēmas sējumā nav pietiekami daudz vietas atjauninājumam, problēma var rasties arī tāpēc.
- Instalēšanas laikā atjaunināšana tika pārtraukta . Ja instalēšanas laikā atjaunināšana tika pārtraukta, piemēram, dators tika izslēgts utt., Kļūda var būt tā iemesls.
- Bojāti sistēmas faili . Vēl viens faktors, kura dēļ problēma rodas, var būt jūsu sistēmas bojātie faili.
Lai atrisinātu šo problēmu, vispirms būs jāstartē drošajā režīmā. Ja jums ir dubultās sāknēšanas sistēma, varat viegli palaist drošajā režīmā, noklikšķinot uz Mainīt noklusējumus vai izvēlēties citas opcijas un pēc tam pārejot uz Problēmu novēršana> Papildu opcijas> Startēšanas iestatījumi . Kad esat startēšanas iestatījumos, nospiediet 4, lai iespējotu drošo režīmu .

Ja neizmantojat divējādu sāknēšanu, sāknēšanas procesa laikā būs jānospiež F8 , F9 vai F11 (atšķiras dažādos gadījumos), lai nokļūtu ekrānā Traucējummeklēšana . Pēc tam izpildiet tos pašus norādījumus kā iepriekš, lai nokļūtu drošajā režīmā . Kad esat palaidis sistēmu drošajā režīmā , izpildiet tālāk norādītos risinājumus. Ja jūs joprojām mēģināt noskaidrot, kā nokļūt ekrānā Traucējummeklēšana, vienkārši izmantojiet Windows sāknējamo USB, DVD vai CD disku un pēc tam, kad parādīsies Windows iestatīšanas logs, atlasiet “ Remonts jūsu datoru ” un no turienes dodieties uz Problēmu novēršana> Papildu opcijas> Startēšanas iestatījumi .
Pirms turpināt risinājumus, pārliecinieties, vai sistēmas diskā ir pietiekami daudz brīvas vietas. Ja savienojuma izveidei ar internetu izmantojat starpniekserveri vai VPN, atvienojiet starpniekserveri / VPN un izveidojiet savienojumu tieši.
1. risinājums: Palaidiet Windows atjaunināšanas problēmu novēršanas rīku
Pirmais solis ir palaist Windows atjaunināšanas problēmu novēršanas rīku ikreiz, kad tiek risinātas problēmas ar Windows atjaunināšanu. Traucējummeklētājs meklēs jūsu sistēmā visas ar atjauninājumu saistītās problēmas un mēģinās tās novērst. Tas ne vienmēr var būt veiksmīgs, tomēr dažreiz problēmu novēršanas rīks novērš problēmu. Lai palaistu problēmu novēršanas rīku, rīkojieties šādi:
- Nospiediet Windows taustiņu + I, lai atvērtu iestatījumus .
- Atveriet sadaļu Atjaunināšana un drošība .

- Pārejiet uz paneli Traucējummeklētājs .
- Atlasiet Windows atjaunināšana un nospiediet ' Palaist problēmu novēršanas rīku '.
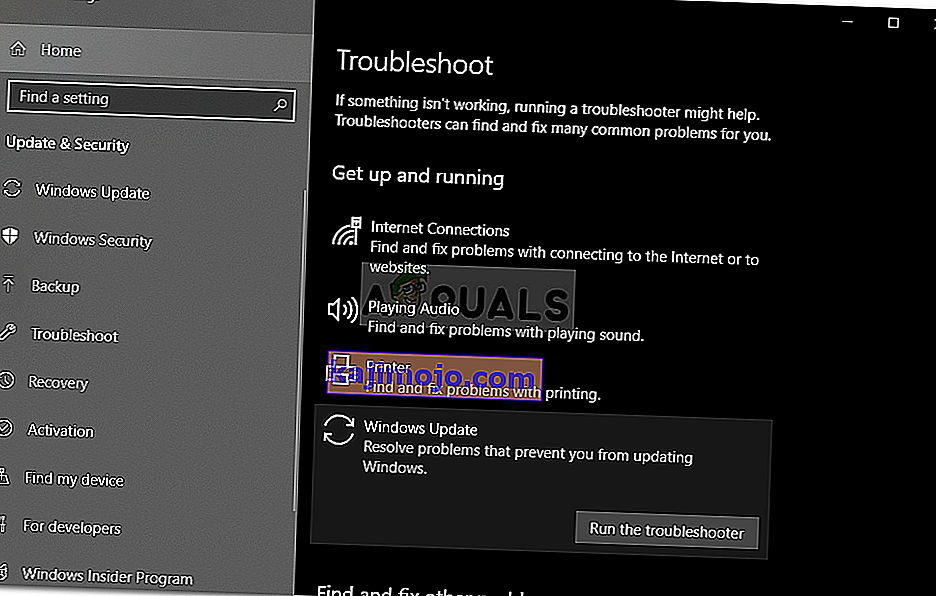
2. risinājums: izdzēsiet mapi SoftwareDistribution
SoftwareDistribution mape ir atbildīgs par uzglabāšanas visus logus atjaunināt failus. Dažos gadījumos, ja šī mape ir bojāta vai bojāta, problēma var parādīties. Šādā gadījumā jums būs jāizdzēš mapes SoftwareDistribution saturs. Lūk, kā to izdarīt:
- Pirms pāriet uz pašu mapi, jums būs jāatspējo daži Windows atjaunināšanas pakalpojumi. Nospiediet Windows taustiņu + X, lai atvērtu paaugstinātu komandu uzvedni.
- Ierakstiet šīs komandas pa vienai:
net stop wuauserv net stop bits net stop cryptSvc net stop msiserver
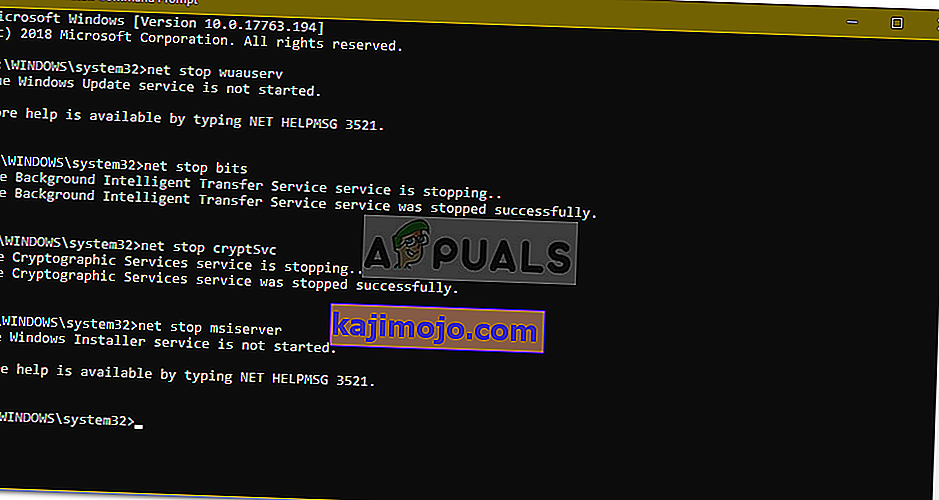
- Pēc tam atveriet Windows Explorer un dodieties uz šo adresi:
C: \ Windows \ SoftwareDistribution
- Dzēsiet visus failus un mapes.
- Visbeidzot, palaidiet pakalpojumus vēlreiz, paaugstinātā komandu uzvednē ierakstot šādas komandas:
net start wuauserv neto sākuma biti net start cryptSvc net start msiserver
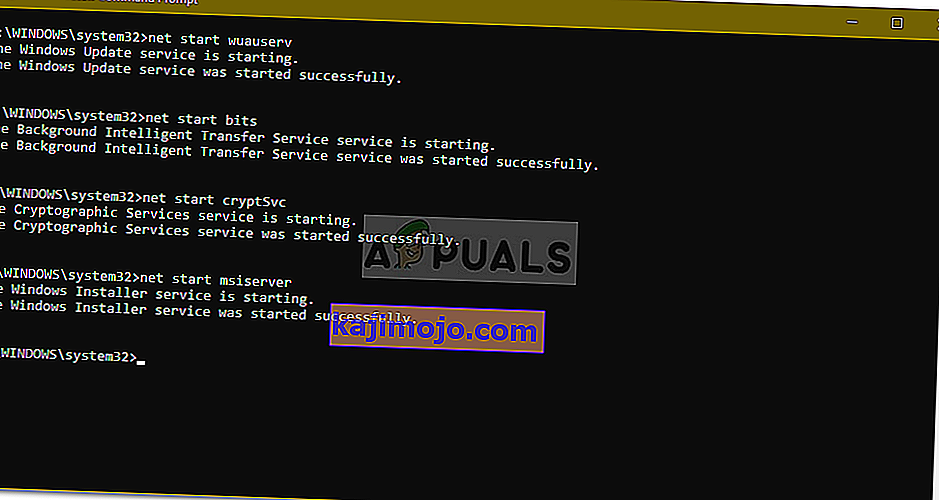
- Restartējiet sistēmu un mēģiniet atjaunināt sistēmu.
3. risinājums: ieslēdziet lietotņu gatavības pakalpojumu
Lietotnes gatavība ir pakalpojums, kas nepieciešams, palaižot Windows atjauninājumu. Daži lietotāji ir ziņojuši, ka, ieslēdzot lietotņu gatavības pakalpojumu, viņu problēma tika atrisināta. Lūk, kā to izdarīt:
- Nospiediet Windows taustiņu + R, lai atvērtu Palaist .
- Ierakstiet “ services.msc ” un nospiediet taustiņu Enter.

- Atrodiet lietotņu gatavības pakalpojumu un veiciet dubultklikšķi uz tā, lai atvērtu rekvizītus .
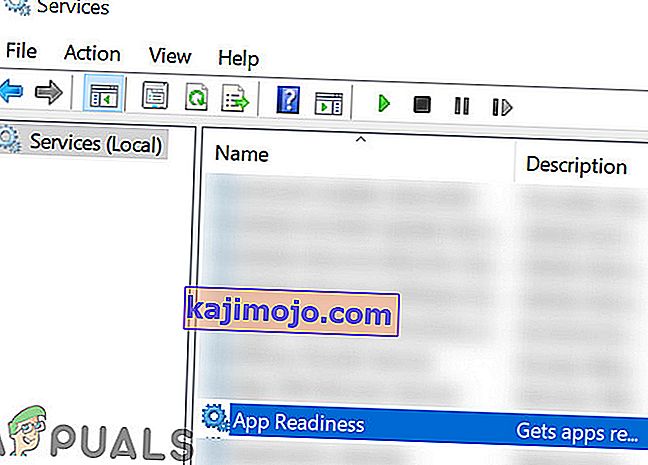
- Iestatiet Startēšanas veidu uz Automātisks un noklikšķiniet uz Sākt, lai palaistu pakalpojumu.
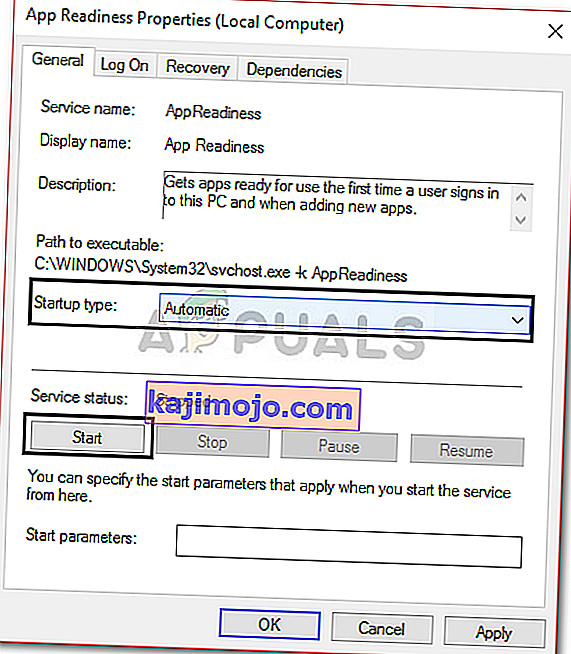
- Noklikšķiniet uz Lietot un pēc tam nospiediet Labi .
- Restartējiet sistēmu.
4. risinājums: atspējojiet automātisko Windows atjaunināšanu
Varat arī mēģināt novērst problēmu, novēršot Windows automātisku atjaunināšanu. Lai to izdarītu, jums būs jāatspējo Windows atjaunināšanas pakalpojums. Lūk, kā to izdarīt:
- Atveriet Pakalpojumu logus, kā parādīts 3. risinājumā.
- Atrodiet Windows atjaunināšanas pakalpojumu un veiciet dubultklikšķi uz tā.
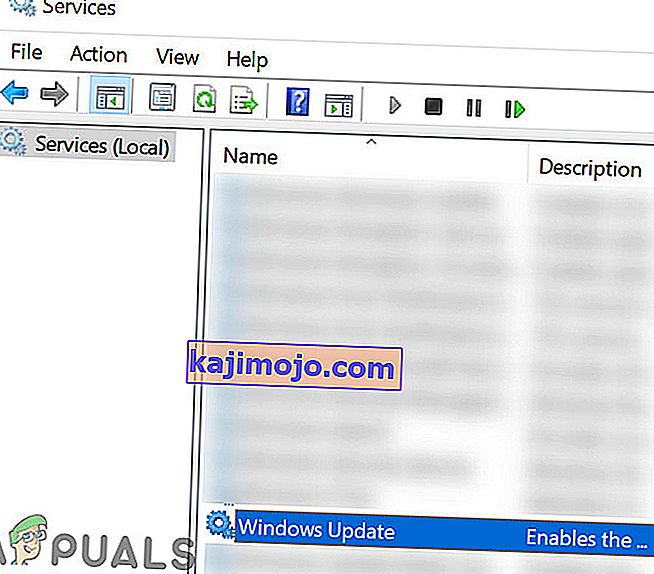
- Iestatiet Startēšanas veidu uz Atspējots un noklikšķiniet uz Apturēt, lai apturētu pakalpojumu, ja tas darbojas.
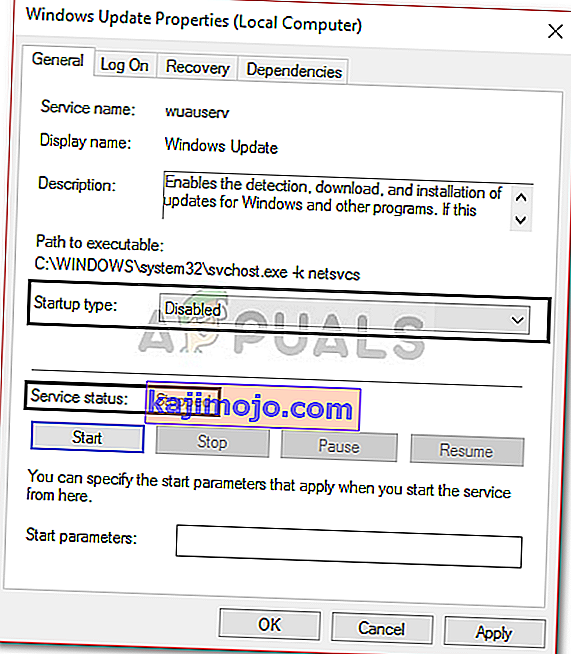
- Noklikšķiniet uz Lietot un pēc tam noklikšķiniet uz Labi .
- Restartējiet sistēmu.
5. risinājums: manuāli instalējiet atjauninājumu
Windows atjaunināšanas komponentu atkarību bojājums var izraisīt atjauninājumu iestrēgšanu. Windows atjauninājums ir dažādu moduļu kopa, kas darbojas kopā. Ja kāds no tiem vairs nedarbojas pareizi, manuāli instalējot atjauninājumus, problēma var tikt atrisināta. Lai manuāli instalētu Windows atjaunināšanu, izpildiet mūsu raksta 2. metodi, kā novērst Windows atjaunināšanas kļūdu 0x800703e3?
6. risinājums: veiciet sistēmas atjaunošanu
Lielākoties šo problēmu var novērst, veicot sistēmas atjaunošanu. Lai to izdarītu, jums būs jāpiekļūst ekrānam “Problēmu novēršanas opcijas”. Ja nezināt, kā to izdarīt, varat uzzināt, kā tam piekļūt, izlasot iepriekš minētos punktus. Pēc tam, kad esat ieradies, izpildiet tālāk sniegtos norādījumus:
Piezīme. Visi dati vai izmaiņas, kas datorā veiktas pēc atjaunošanas datuma, tiks noņemtas un nebūs pieejamas. Apsveriet iespēju dublēt datus / konfigurācijas un failus.
- Ekrānā Traucējummeklēšana izvēlieties Papildu opcijas .
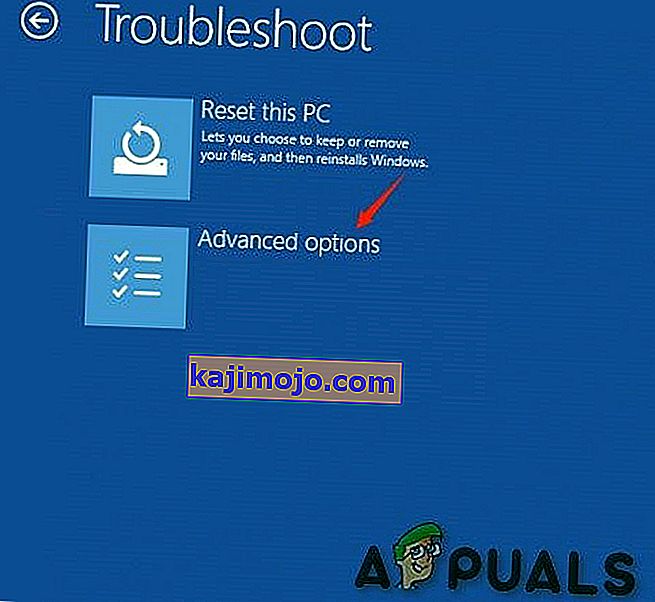
- Atlasiet Sistēmas atjaunošana .
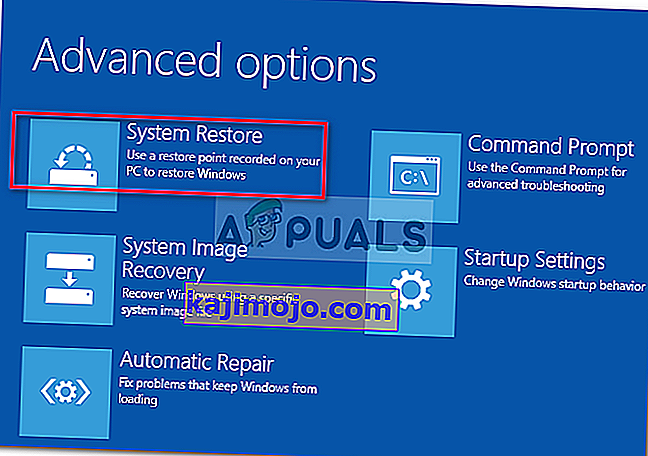
Ja līdz šim nekas jums nav palīdzējis, atiestatiet Windows datoru vai tīri instalējiet Windows.