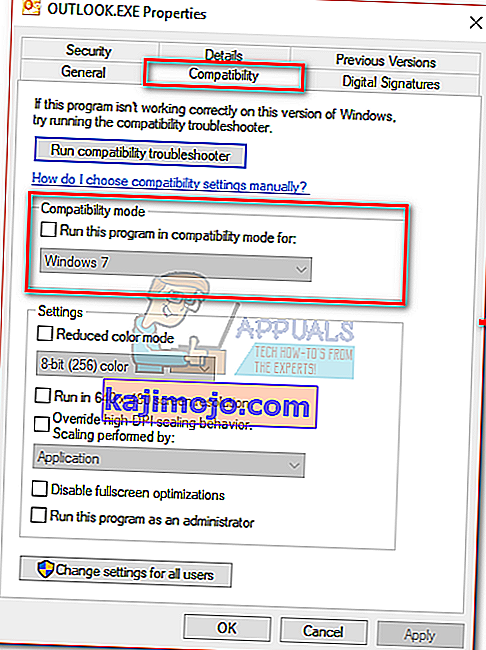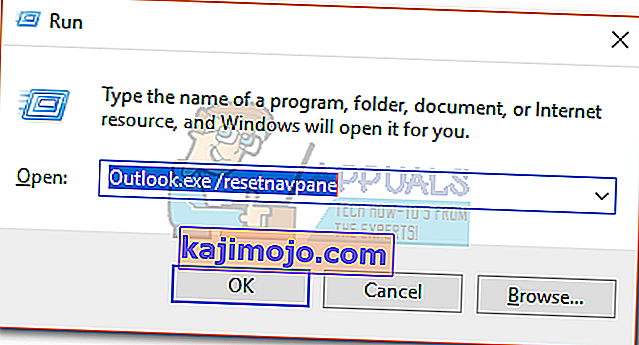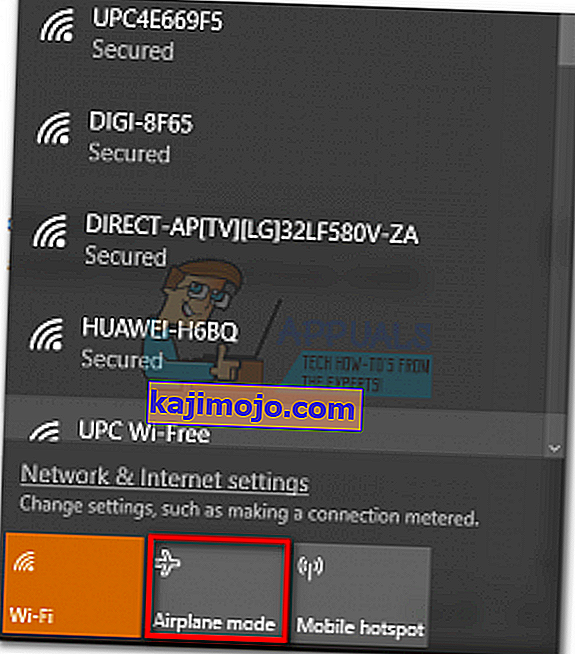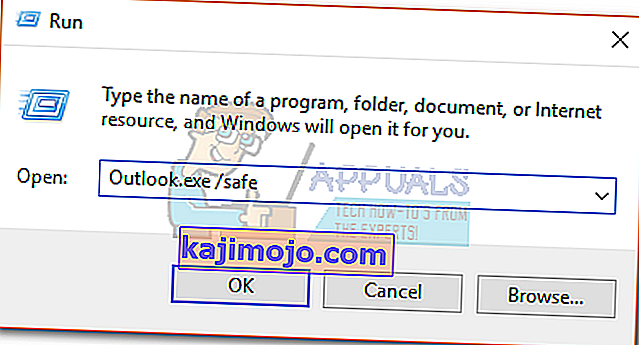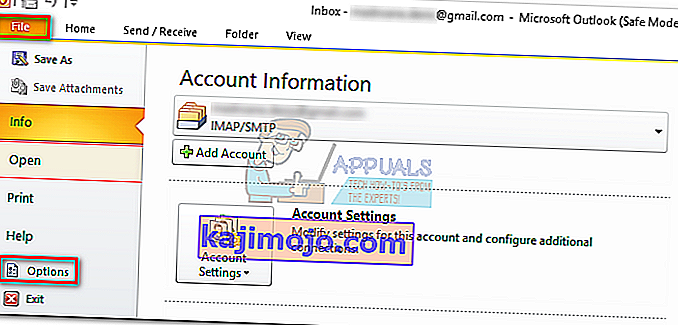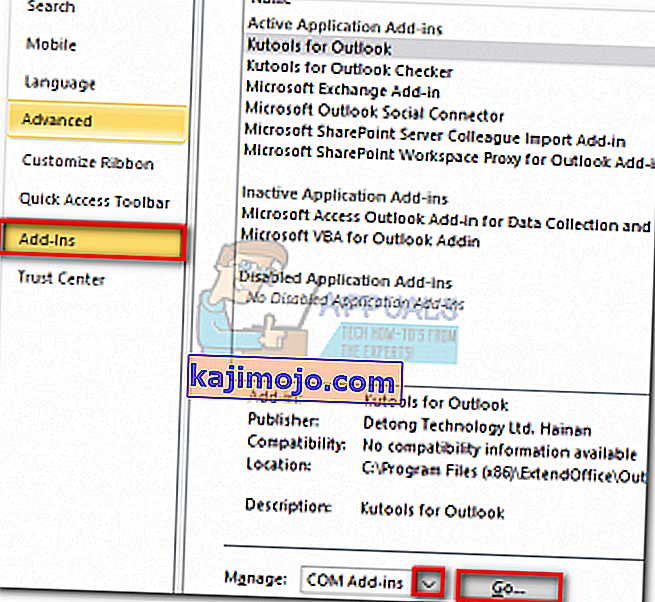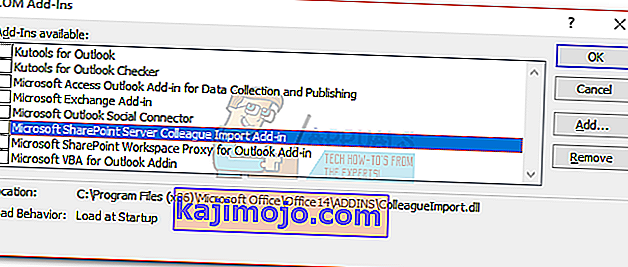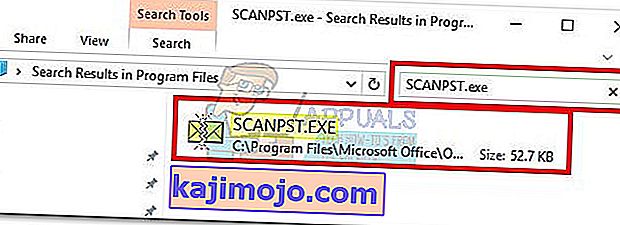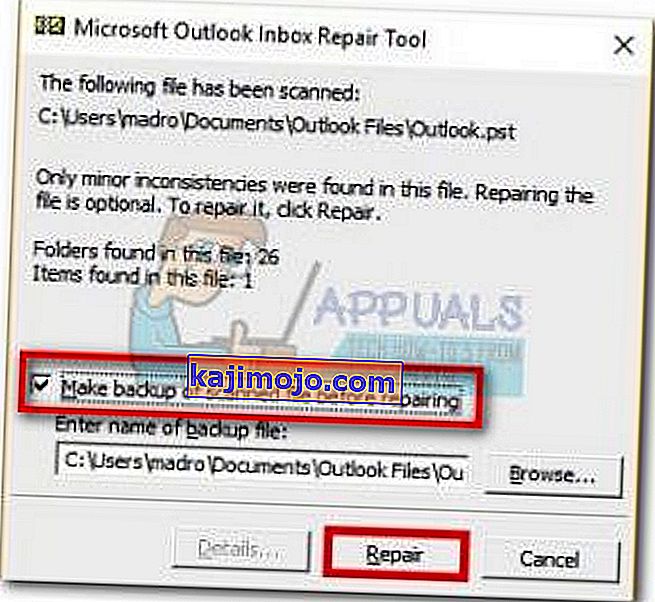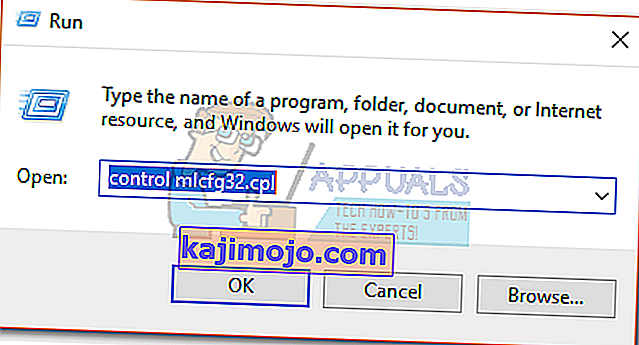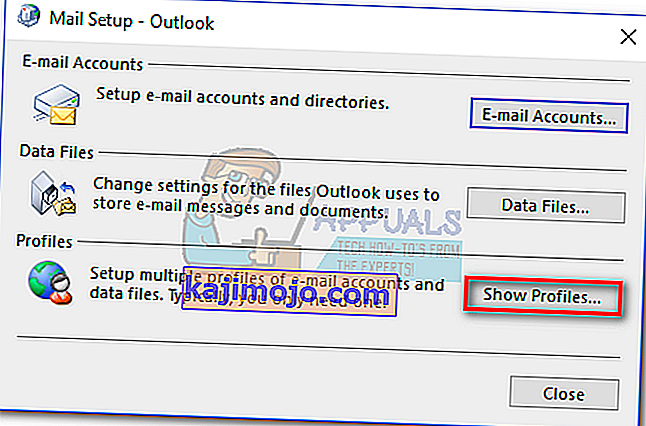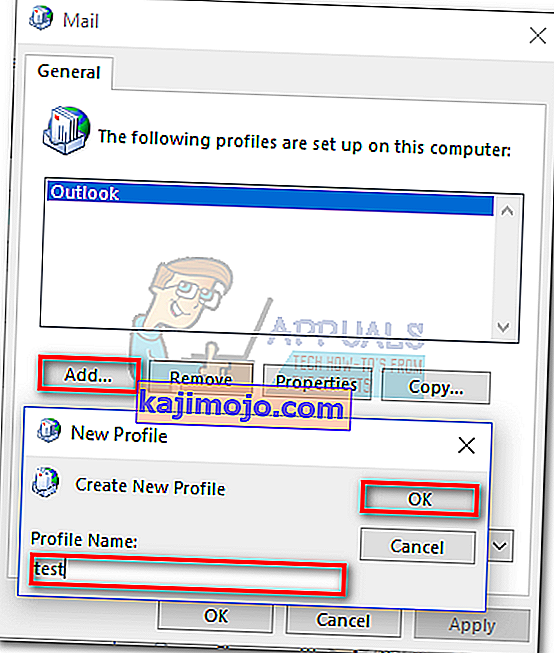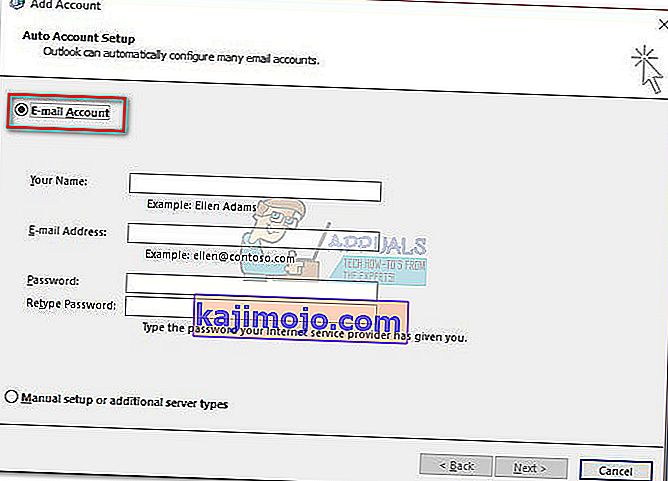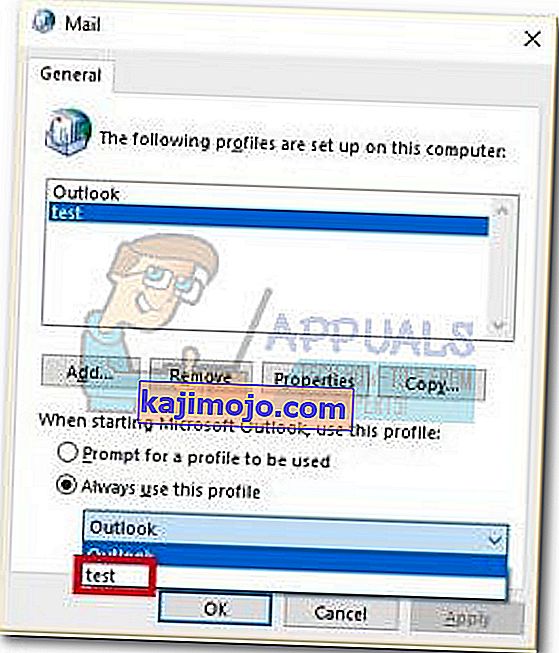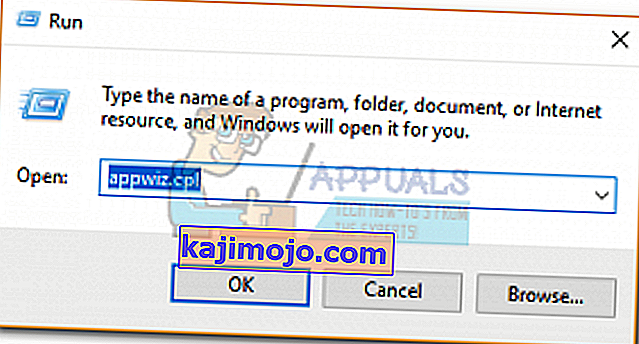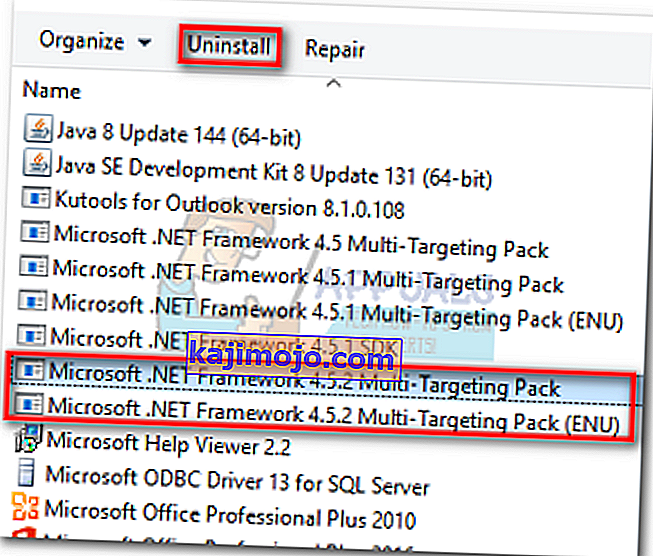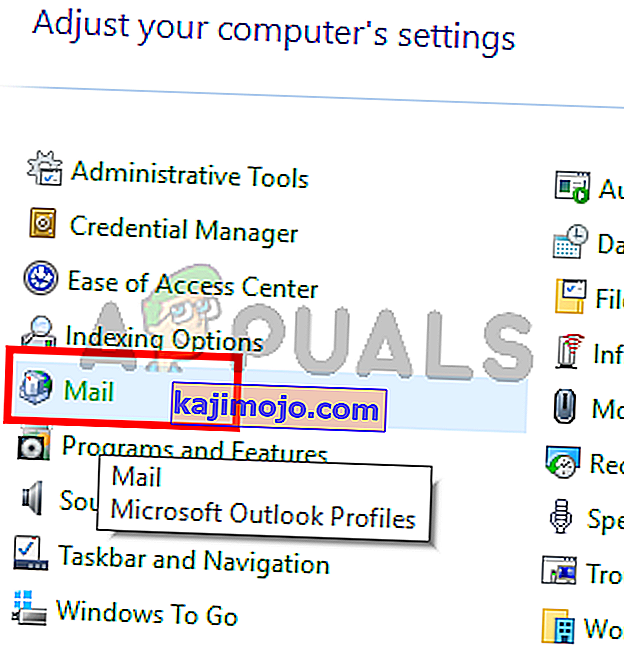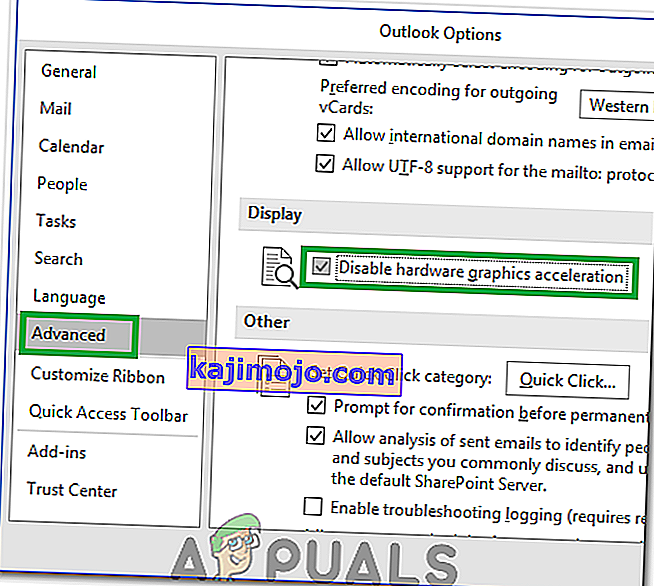Daži Windows 10 lietotāji sūdzas par Outlook problēmu, kas neļauj tai pareizi atvērties. Šī problēma ir izplatīta visās Outlook versijās no 2007. gada līdz Outlook 365.
Tas ir izplatīts šīs problēmas modelis - lietotājs instalē programmu Outlook, iestata to un programma tiek ielādēta bez problēmām. Pēc tam programma Outlook ir aizvērta, bet uz nenoteiktu laiku karājas pie ielādes ekrāna, parādot “ Ielādes profils ”. Ziņojums paliek līdz piespiedu slēgšanai. Turklāt dažos gadījumos tas vienkārši rada kļūdu “Nevar sākt programmu Outlook” un vispār netiek ielādēts.

Ja jūs pašlaik nodarbojaties ar šo problēmu, mēs varam palīdzēt. Zemāk jūs atradīsit metožu kolekciju, kas palīdzēja Windows 10 lietotājiem atkal sākt programmu Outlook. Bet pirms mēs nonākam pie labojumiem, šeit ir saraksts ar visbiežāk sastopamajiem vainīgajiem:
- Bojāts Outlook profils
- Glitched navigācijas panelis
- Nepareizs PST / OST fails
- Perspektīva sāk darboties saderības režīmā
- Programma Outlook nesākas ar administratora tiesībām
- Glitched pievienojumprogramma
Tagad, kad zināt problēmu izraisītājus, rīkojieties šādi, lai atrastu efektīvu labojumu.
Piezīme. Pirms metožu izmantošanas pārliecinieties, vai tas nav nepareizas instalēšanas rezultāts. Atinstalējiet Office komplektu un vēlreiz palaidiet programmu Outlook. Ja tas neatrisināja jūsu problēmu, pārejiet uz zemāk esošajiem labojumiem.
1. metode: programmas Outlook palaišana kā administrators
Tas varētu šķist lēts labojums, taču tas daudziem lietotājiem ļāva atkal strādāt savā Outlook. Līdz šim ir apstiprināts, ka labojums darbojas sistēmā Windows 10, tas nevar kaitēt, izmēģinot to vecākā OS. Viss, kas jums jādara, ir ar peles labo pogu noklikšķiniet uz izpildāmā Outlook.exe un noklikšķiniet uz Palaist kā administrators .

Piezīme. Paturiet prātā, ka ar peles labo pogu noklikšķinot uz Outlook ikonas, iespējams, netiks parādīta opcija darboties kā administratoram. Ja tas tā ir, dodieties uz C: \ Program Files \ Microsoft Office \ Office 14 \ 15 \ 16 (atkarībā no jūsu Outlook versijas) un ar peles labo pogu noklikšķiniet uz tur izpildāmā faila.
2. metode: Outlook saderības preferenču atspējošana
Tas ir diezgan noslēpumaini, kā Windows 10 nolemj palaist programmu Outlook saderības režīmā operētājsistēmai Windows 7. Daži lietotāji ir ziņojuši, ka viņu problēma tika atrisināta, kad viņi atspējoja programmu Outlook saderības režīmā. Šeit ir īss ceļvedis, kā pārbaudīt, vai programma Outlook tiek atvērta saderības režīmā un kā to atspējot:
- Pārejiet uz vietu, kur instalējāt programmu Outlook, ar peles labo pogu noklikšķiniet uz Outlook.exe un atlasiet Rekvizīti .
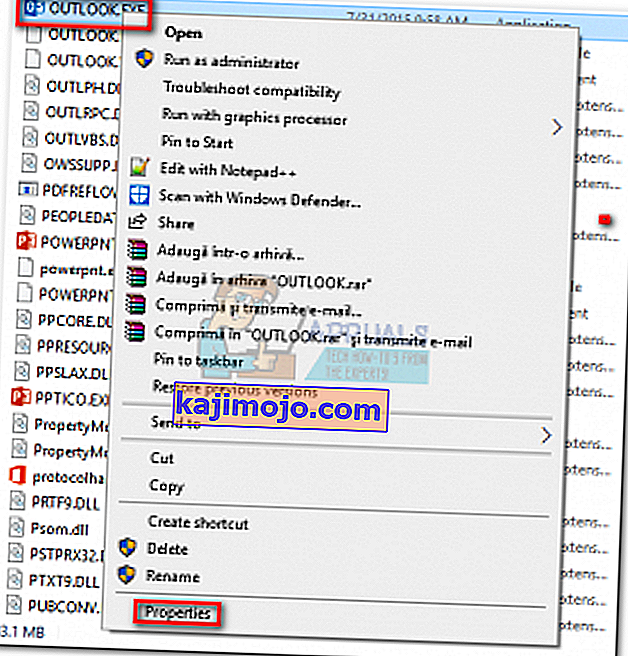 Piezīme . Noklusējuma instalēšanas vieta ir: C: \ Program Files \ Microsoft Office / Office 14 \ 15 \ 16 (atkarībā no jūsu Outlook versijas)
Piezīme . Noklusējuma instalēšanas vieta ir: C: \ Program Files \ Microsoft Office / Office 14 \ 15 \ 16 (atkarībā no jūsu Outlook versijas) - Atlasiet cilni Saderība un noņemiet atzīmi no izvēles rūtiņas Palaist šo programmu saderības režīmā. Noklikšķiniet uz Lietot, lai apstiprinātu savu izvēli.
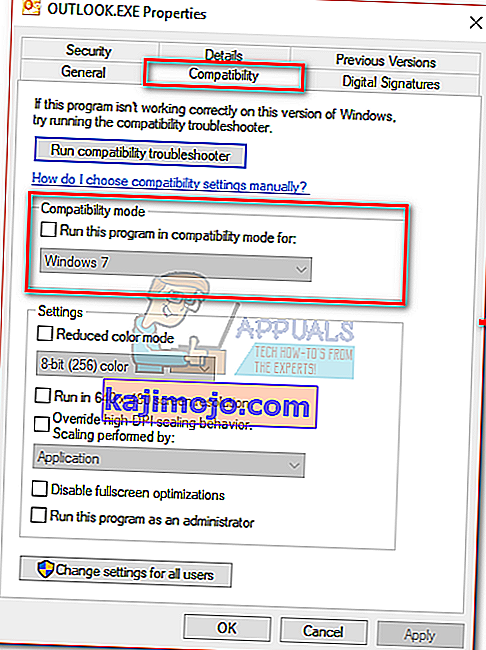
- Atveriet programmu Outlook no tā paša izpildāmā faila un pārbaudiet, vai tā nokļūst ekrānā “ Profila ielāde ”.
3. metode: Navigācijas paneļa atiestatīšana
Programmā Outlook navigācijas paneli var atrast ekrāna kreisajā pusē. Tas ļauj ērti piekļūt e-pastiem, kalendāriem, uzdevumiem un kontaktiem. Problēma ir tā, ka tā var viegli izkļūt un novērst Outlook pareizu palaišanu. Par laimi, ir vienkāršs labojums, kas navigācijas paneli atjaunos uz noklusējuma stāvokli, kas nav glitched. Lūk, kā to izdarīt:
- Pilnībā aizveriet programmu Outlook.
- Nospiediet Windows taustiņu + R un ierakstiet “ Outlook.exe / resetnavpane ” un nospiediet taustiņu Enter .
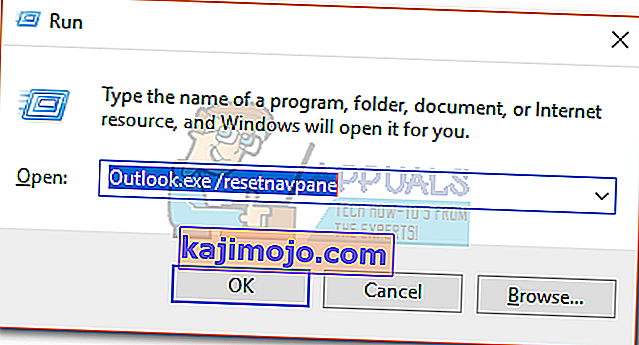
- Outlook atgriezīsies navigācijas paneļa noklusējuma stāvoklī un tiks atvērts.
4. metode: programmas Outlook atvēršana lidmašīnas režīmā
Šis ir īslaicīgs labojums, taču tas ir izdevies daudziem lietotājiem. Kā izrādās, interneta savienojuma pārtraukšana sākotnējās Outlook startēšanas laikā daudziem lietotājiem ir palīdzējusi tikt pāri profila ielādes ekrānam. Tagad ir vairāki veidi, kā atspējot tīkla saskarni, taču mēs izvēlējāmies izmantot lidmašīnas režīmu, jo tas ir vieglāk. Lūk, kas jums jādara:
- Aizveriet programmu Outlook un visus saistītos dialoglodziņus.
- Noklikšķiniet uz tīkla ikonas (ekrāna apakšējā labajā stūrī).

- Noklikšķiniet uz pogas Lidmašīnas režīms , lai to aktivizētu.
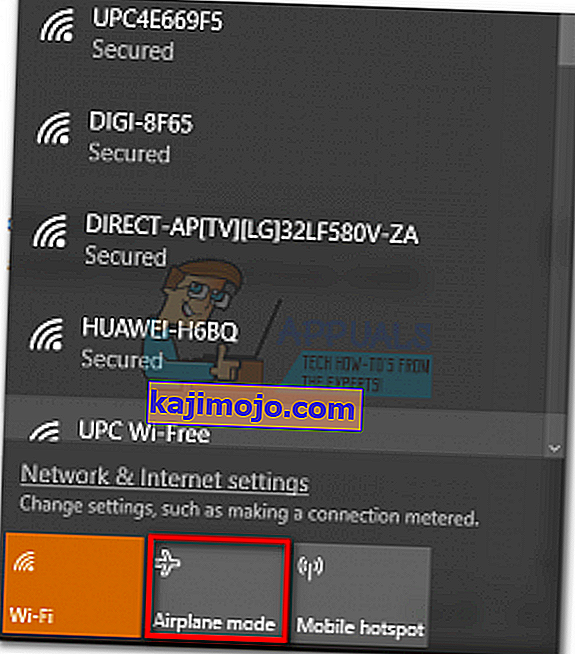
- Atveriet programmu Outlook un pagaidiet, līdz tā nokļūst ekrānā Profila ielāde . Pēc tam vēlreiz noklikšķiniet uz tīkla un atspējojiet lidmašīnas režīmu. Pēc pāris sekundēm programmai Outlook jāsāk ielādēt jūsu e-pastus, kontaktpersonas un kalendārus.
5. metode: programmas Outlook startēšana drošajā režīmā un pievienojumprogrammu atspējošana
Pievienojumprogrammas lieliski uzlabo Outlook jau tā lielisko funkcionalitāti, taču dažām no tām ir potenciāls izkļūt un novērst Outlook atsākšanu. Startējot programmu Outlook drošajā režīmā, tiek traucēta visu pievienojumprogrammu ielāde. Tas ļauj mums atskaitīt, ja problēmu “ Profila ielāde ” izraisa kļūdains papildinājums.
Tālāk aprakstītās darbības palīdzēs jums palaist programmu Outlook drošajā režīmā. Ja palaišana būs veiksmīga, mēs deaktivizēsim katru pievienojumprogrammu un restartēsimies normālā režīmā. Lūk, kā:
- Pārliecinieties, vai programma Outlook ir pilnībā aizvērta.
- Nospiediet Windows taustiņu + R un ierakstiet “Outlook.exe / safe”. Nospiediet taustiņu Enter, lai palaistu programmu Outlook drošajā režīmā.
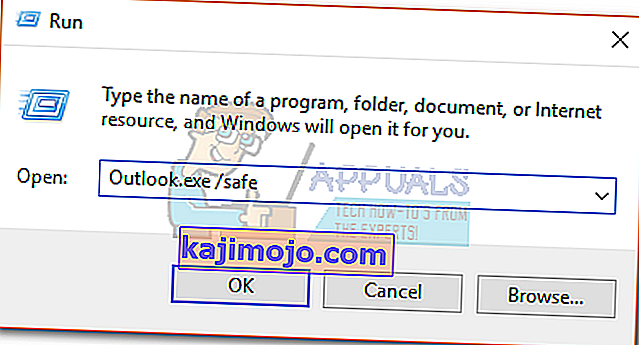
- Jums var tikt lūgts apstiprināt jūsu Outlook profilu. Dariet to, lai turpinātu tālāk.
- Atlasiet cilni Fails un noklikšķiniet uz Opcijas.
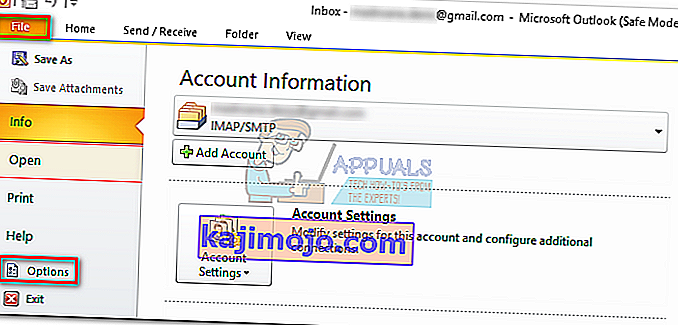
- Noklikšķiniet uz cilnes Pievienojumprogrammas, izvērsiet nolaižamo izvēlni blakus Pārvaldīt un atlasiet COM pievienojumprogrammas . Noklikšķiniet uz GO .
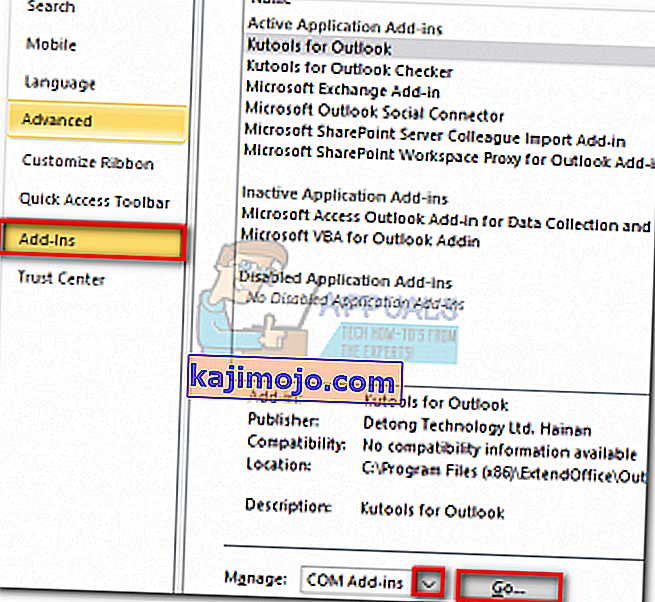
- Noņemiet atzīmi no izvēles rūtiņas blakus katram pievienojumprogrammai, lai to atspējotu. Noklikšķiniet uz Labi un aizveriet programmu Outlook.
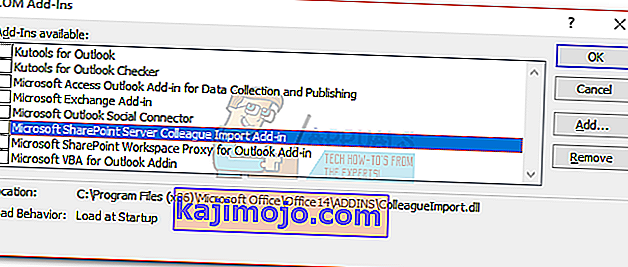
- Parasti restartējiet programmu Outlook un pārbaudiet, vai tā pāriet sākotnējam ekrānam. Ja tas tā notiek, atgriezieties pie Fails> Opcijas> Pievienojumprogrammas un sistemātiski atkārtoti iespējojiet pievienojumprogrammas pa vienam, līdz noskaidrojat, kas izraisa problēmu.
6. metode: Outlook datu faila labošana
Cits risinājums, kas izrādījās efektīvs, ir izmantot iesūtnes labošanas rīku ( SCANPST.exe ), lai veiktu vispārēju personisko mapju profila labošanu . Lūk, kas jums jādara:
- Pilnībā aizveriet programmu Outlook.
- Pārejiet uz C: \ Program Files un meklēšanas lodziņā, kas atrodas File Explorer augšējā labajā stūrī, meklējiet SCANPST.exe .
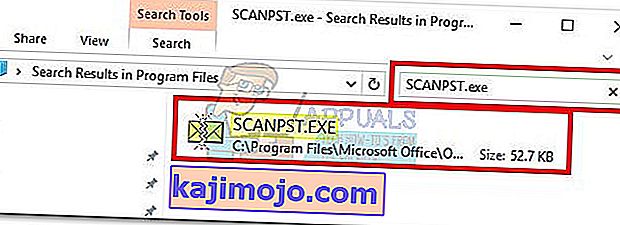
- Veiciet dubultklikšķi uz ScanPST.exe un noklikšķiniet uz Pārlūkot, lai iestatītu PST faila ceļu. Noklusējuma atrašanās vieta ir mapē Documents \ Outlook Files . Pēc PST ielādes noklikšķiniet uz Sākt.

- Pēc procesa pabeigšanas jums tiks parādīts dialoglodziņš ar konstatēto neatbilstību skaitu. Atzīmējiet izvēles rūtiņu blakus opcijai “Veikt skenētā faila dublējumu pirms labošanas” un noklikšķiniet uz Labot.
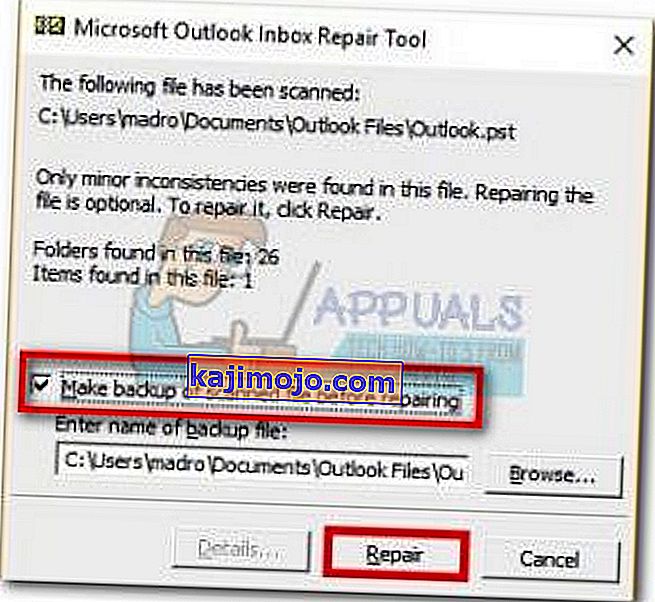
- Pēc remonta pabeigšanas vēlreiz atveriet programmu Outlook un pārbaudiet, vai tai izdodas tikt pāri sākotnējam ielādes ekrānam.
7. metode: jauna Outlook profila izveide
Pirms mēs varam pilnībā noņemt no saraksta bojātu profilu, izveidosim jaunu e-pasta profilu un redzēsim, vai Outlook izdodas palaist. Lūk, kas jums jādara:
- Aizveriet programmu Outlook.
- Nospiediet Windows taustiņu + R , ierakstiet “ control mlcfg32.cpl ” un nospiediet taustiņu Enter.
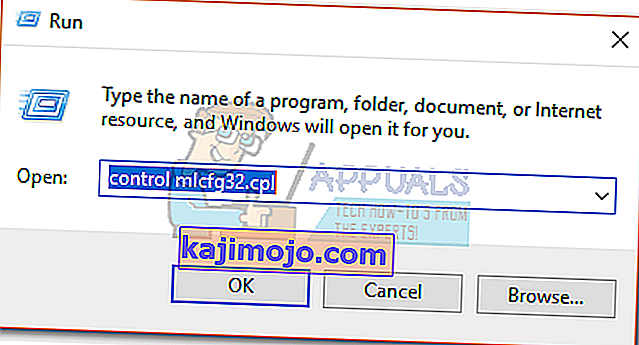
- Noklikšķiniet uz Rādīt profilus .
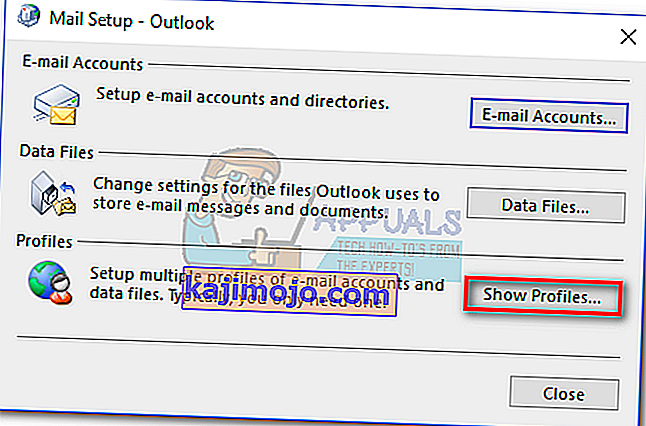
- Noklikšķiniet uz pogas Pievienot , lai izveidotu jaunu profilu un ievietotu tam nosaukumu.
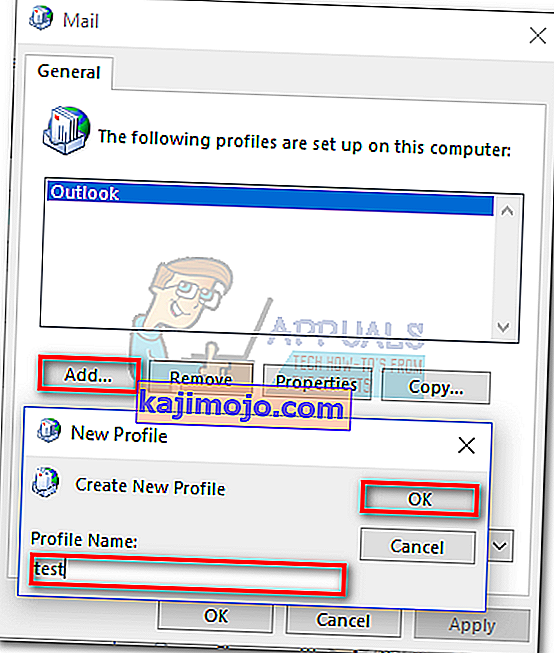
- Izmantojiet automātisko e-pasta konta iestatīšanu, lai ievietotu e-pasta akreditācijas datus un konfigurētu kontu.
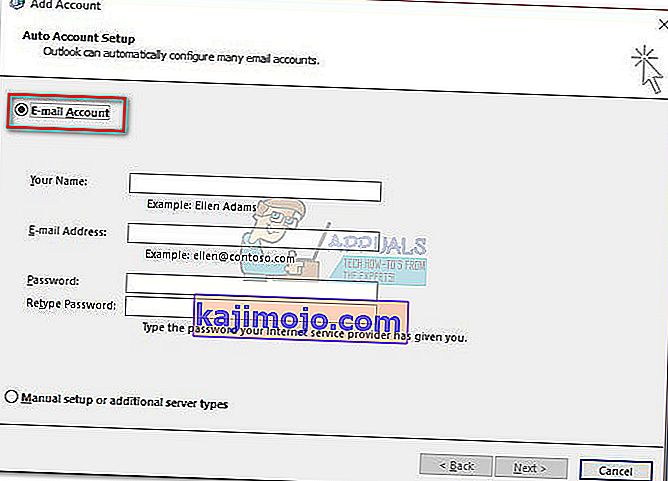
- Kad esat konfigurējis jauno profilu, atgriezieties sākotnējā Mail logā un izdariet to kā noklusējuma izvēli. To var izdarīt, noklikšķinot uz Vienmēr izmantot šo profilu un sarakstā atlasot jauno profilu. Lai saglabātu preferences, nospiediet Lietot .
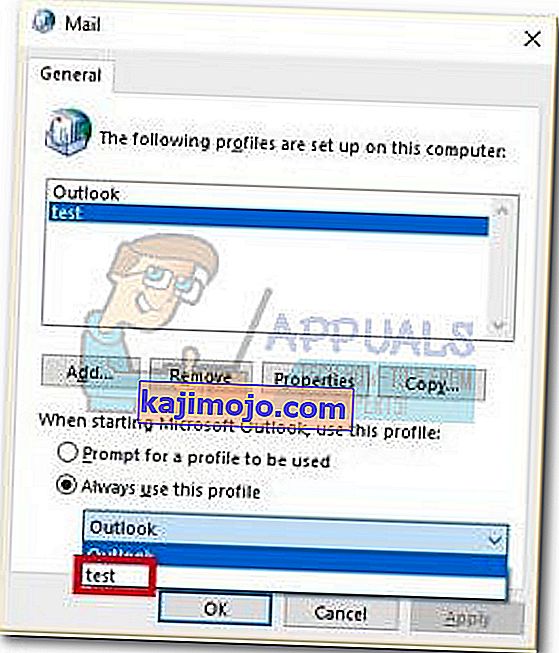
- Sāciet programmu Outlook un pārbaudiet, vai problēma ir novērsta.
8. metode: NET Framework atjauninājumu atinstalēšana
Daudzi lietotāji ir ziņojuši, ka, atinstalējot divus jaunākos .NET Framework atjauninājumus, izdevās panākt, lai programma Outlook atkal sāktu normāli. Lūk, kā:
- Nospiediet Windows taustiņu + R un ierakstiet “ appwiz.cpl ” un nospiediet taustiņu Enter .
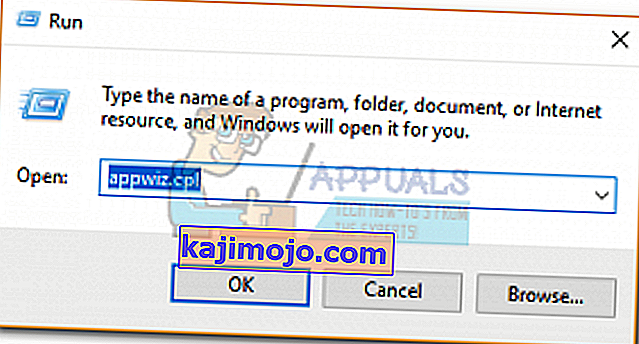
- Ritiniet uz leju līdz Microsoft .NET Framework un atinstalējiet atjauninājumus 4.5.2.
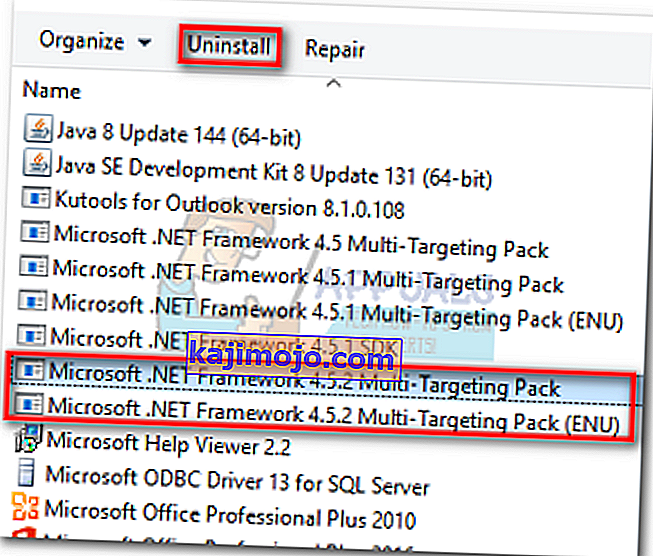
9. metode: fona lietojumprogrammu slēgšana
Dažos gadījumos noteiktas fona lietojumprogrammas, iespējams, izmanto svarīgus failus, kas Outlook jāpalaiž, kuru dēļ var tikt aktivizēta kļūda. Tāpēc šajā solī mēs slēgsim šīs fona lietotnes. Par to:
- Pārejiet uz šo adresi
C: \ Users \ (lietotājvārds) \ AppData \ Local \ Microsoft \ Outlook
- Mēģiniet pārdēvēt failu, kas atrodas šajā mapē.
- Ja fails ir veiksmīgi pārdēvēts, neveiciet šīs darbības.
- Dažiem lietotājiem, mēģinot to pārdēvēt, tas var radīt kļūdu, šī kļūda var norādīt, ka failu izmanto cita lietojumprogramma.
- Pilnībā aizveriet šo lietojumprogrammu un atveriet arī uzdevumu pārvaldnieku un pārbaudiet, vai fonā nav neviena gadījuma.
- Kad lietojumprogramma ir aizvērta, pārbaudiet , vai problēma joprojām pastāv.
10. metode: Outlook profilu dzēšana
Dažos gadījumos Outlook profils laika gaitā var būt bojāts, un tas var kavēt programmu Outlook pareizi ielādēt resursus. Tāpēc šajā solī mēs dzēsīsim Outlook profilus un pēc tam pārbaudīsim, vai problēma joprojām pastāv.
- Nospiediet “Windows” + “R” pogas, lai atvērtu palaišanas uzvedni
- Ierakstiet “Control” un nospiediet “Enter”, lai atvērtu vadības paneli.

- In Control Panel, noklikšķiniet uz "User Accounts" , un pēc tam izvēlieties "Mail".
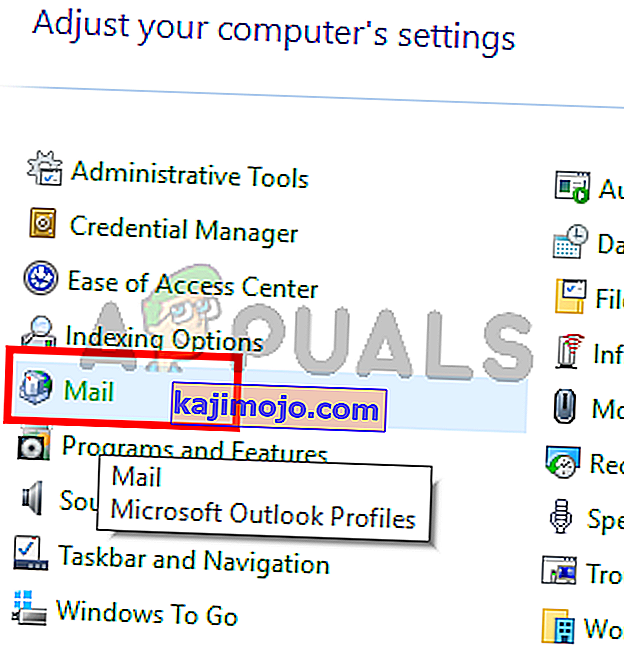
- Profilu logā pa vienam atlasiet katru profilu un atlasiet “Noņemt”.
- Pēc tam noklikšķiniet uz Lietot un pēc tam uz Labi.
- Tagad nospiediet “Windows” + “ R ”, lai atvērtu uzvedni Run.
- Ierakstiet “Regedit” un nospiediet “Enter”.

- Pārejiet uz šo reģistra atslēgu.
HKEY_CURRENT_USER \ Software \ Microsoft \ Office \ 16.0 \ Profiles
- Noņemiet arī visus profilus no šejienes.
- Tagad palaidiet programmu Outlook, un tā lūgs jums pieteikties, izmantojot savus akreditācijas datus, un pēc tam izveidot jaunu profilu.
- Pārbaudiet, vai problēma joprojām pastāv.
11. metode: Office atslēgas noņemšana
Dažos gadījumos, ņemot vērā jaunināšanu no vecākas Microsoft Office versijas uz jaunāku, iespējams, ka ir palikuši daži palikušie taustiņi no iepriekšējās instalācijas. Tādēļ šajā solī mēs izdzēsīsim šo atslēgu un pēc tam pārbaudīsim, vai problēma joprojām pastāv.
- Aizveriet visus Microsoft Outlook un Office gadījumus.
- Nospiediet “Windows” + “R”, lai atvērtu palaišanas uzvedni.
- Ierakstiet “Regedit” un nospiediet “Enter”.

- Reģistrā dodieties uz šo vietu.
HKEY_CURRENT_USER \ Software \ Microsoft \ Office
- Šeit izdzēsiet atslēgu no iepriekšējās Office versijas un izveidojiet jaunu Outlook profilu, kā norādīts iepriekšējās metodēs.
- Pārbaudiet, vai problēma joprojām pastāv.
12. metode: IP izlaišana
Dažos gadījumos problēma var tikt novērsta, atbrīvojot IP, kamēr ielādes profila ekrāns ir iestrēdzis, un pēc tam atjaunojiet to pēc startēšanas. Tas ir sava veida risinājums, un tas palīdz samazināt kļūdas nepareizas IP konfigurācijas dēļ. Lai ieviestu šo risinājumu:
- Palaidiet programmu Outlook un pagaidiet, līdz tā iestrēgst ekrānā “Profilu ielāde”.
- Nospiediet “Windows” + “R”, lai atvērtu palaišanas uzvedni.
- Ierakstiet “cmd” un nospiediet “Shift” + “Ctrl” + “Enter”, lai nodrošinātu administratīvās privilēģijas.

- Ierakstiet šādu komandu un nospiediet taustiņu Enter, kamēr ekrāns ir iestrēdzis programmā Outlook.
Ipconfig / atbrīvot
- Tagad tiks ielādēts Outlook ekrāns, un tam vajadzētu jūs aizvest. Šajā gadījumā ierakstiet šādu komandu un nospiediet taustiņu Enter.
Ipconfig / atjaunot
- Programmā Outlook noklikšķiniet uz “ Sūtīt / saņemt visas mapes ” un pārbaudiet, vai problēma joprojām pastāv.
13. metode: aparatūras paātrināšanas atspējošana
Dažos gadījumos perspektīva Aparatūras paātrināšana var būt iespējota, tāpēc daži lietojumprogrammas komponenti, iespējams, netiek pareizi ielādēti. Tāpēc šajā darbībā mēs atspējosim aparatūras paātrinājumu pēc lietotnes palaišanas kā administratora.
- Ar peles labo pogu noklikšķiniet uz darbvirsmas ikonas Outlook.exe un atlasiet “Run as Administrator”.
- Gaidiet, līdz lietojumprogramma tiek palaista pareizi.
- Programmā Outlook noklikšķiniet uz opcijas Fails un pēc tam atlasiet Opcijas.
- Noklikšķiniet uz “Advanced” un pēc tam uz “Display”.
- Pārbaudiet opciju “ Atspējot aparatūras paātrinājumu ” programmā Outlook.
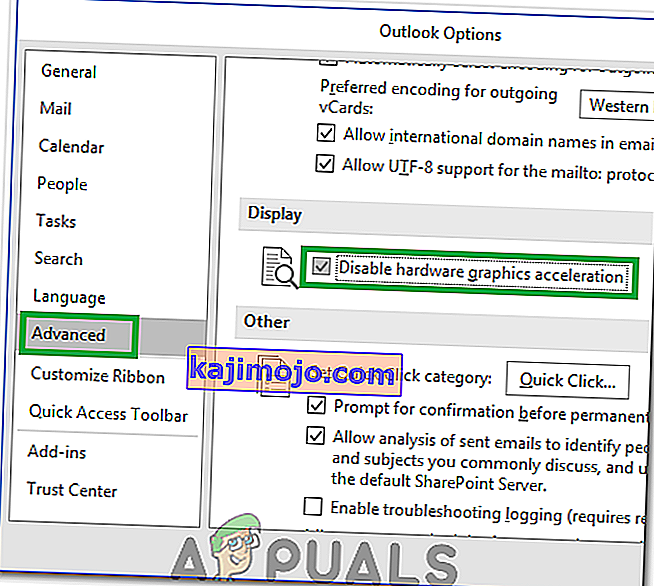
- Pārbaudiet, vai problēma joprojām pastāv.
Alternatīvi:
- Nospiediet “Windows” + “R”, lai atvērtu uzvedni Run.
- Ierakstiet “Regedit” un nospiediet “Enter”.

- Reģistra redaktorā dodieties uz šo vietu.
HKEY_CURRENT_USER \ Software \ Microsoft \ Office \ 16.0 \ Common
- Šeit izveidojiet jaunu atslēgu un nosauciet to par “Grafika”.
- Atlasiet taustiņu Grafika, ar peles labo pogu noklikšķiniet un atlasiet jaunu un pēc tam noklikšķiniet uz opcijas “ DWORD (32 bitu) vērtība” .

- Nosauciet šo nosaukumu “ DisableHardwareAcceleration” un mainiet tā vērtību uz “1”.
- Aizveriet reģistra redaktoru un pārbaudiet, vai problēma joprojām pastāv.
Vispārīgi labojumi:
- No Windows Credentials Manager noteikti noņemiet visas saglabātās e-pasta ziņas un paroles.
- Pārbaudiet sava Gmail drošības līmeni un pārliecinieties, vai tas ir iestatīts tā, lai programma Outlook varētu sinhronizēt.
- Pārbaudiet, vai jūsu Office instalācija nesakrīt ar programmu Outlook.

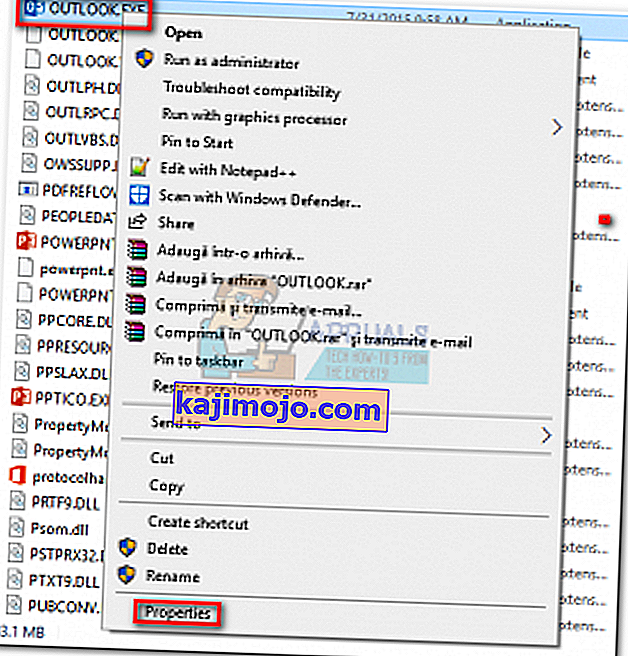 Piezīme . Noklusējuma instalēšanas vieta ir: C: \ Program Files \ Microsoft Office / Office 14 \ 15 \ 16 (atkarībā no jūsu Outlook versijas)
Piezīme . Noklusējuma instalēšanas vieta ir: C: \ Program Files \ Microsoft Office / Office 14 \ 15 \ 16 (atkarībā no jūsu Outlook versijas)