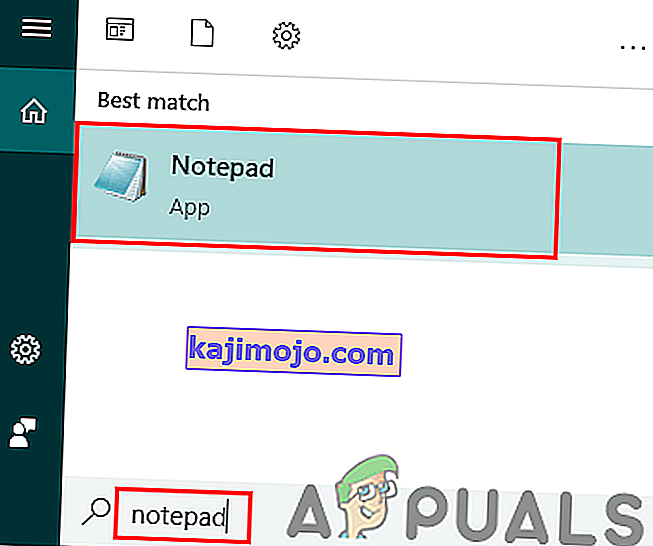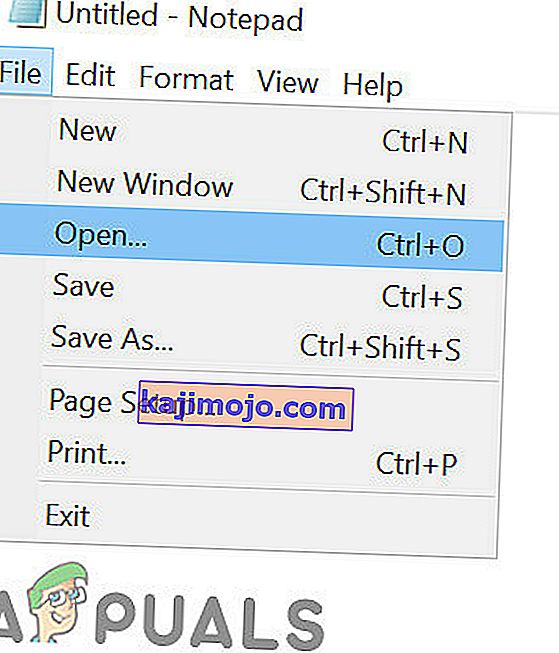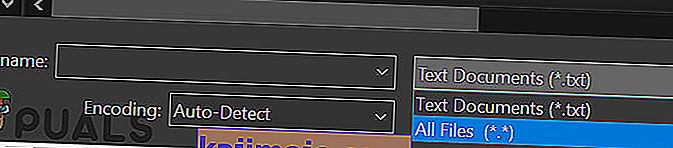Lietotājiem var rasties kļūda, kad Steam atjaunina sevi uz nenoteiktu laiku. Parasti tas notiek pēc atjauninājuma instalēšanas un Steam restartēšanas. Steam failu dzēšana un atkārtota instalēšana daudziem lietotājiem izdevās, taču kļūda atkal parādījās pēc kāda laika. Mēs esam uzskaitījuši dažus risinājumus attiecībā uz šo jautājumu.

Bet pirms turpināt risinājumus, pārliecinieties, vai sistēmas diskā ir pietiekami daudz vietas diskā.
1. risinājums: izdzēsiet mapi “Package”
Dažreiz, kamēr Steam lejupielādē nepieciešamās atjauninājumu pakotnes, faili tiek sabojāti; izraisot Steam pakāršanos logā “Instalēt atjauninājumu”. Mēs varam mēģināt izdzēst mapi “Package” un ļaut Steam to vēlreiz lejupielādēt.
- Aizveriet Steam klientu. Dodieties uz uzdevumu pārvaldnieku un aizveriet visus ar Steam saistītos procesus.
- Pārlūkojiet savā Steam direktorijā. Noklusējuma ceļš ir
C: \ Program Files \ Steam
- Šeit jūs atradīsit mapi ar nosaukumu ' Package '. Nokopējiet mapi uz citu vietu, ja kaut kas noiet greizi un jūs varētu vēlēties to ievietot atpakaļ.
- Izdzēsiet mapi no direktorija un restartējiet Steam. Tagad Steam liks lejupielādēt dažus failus. Pēc lejupielādes tas tiks palaists, kā paredzēts.
2. risinājums: atspējojiet / atjaunojiet interneta savienojumu
Vēl viens risinājums, kas darbojās lielākajai daļai lietotāju, bija interneta / WiFi atspējošana un atkal pievienošana.
- Atvienojiet interneta savienojumu / atspējojiet WiFi.
- Palaidiet Steam un gaidiet, līdz parādās dialoglodziņš.
- Atjaunojiet savienojumu un turpiniet pieteikšanos. Steam klientam jāpārbauda atjauninājumi un vēlāk, kad tie tiek palaisti pareizi.
3. risinājums: palaidiet Steam ar administratīvām privilēģijām
Lai atjauninātu programmu Steam, dažreiz ir nepieciešamas administratīvās privilēģijas. Ja tam nav šo atļauju, tas iestrēgst noteiktā brīdī. Lai pārliecinātos, ka tas nenotiek, jums tam jāpiešķir administratora atļauja.
- Atveriet uzdevumu pārvaldnieku un pabeidziet visus ar Steam saistītos procesus.
- Pārlūkojiet savā Steam direktorijā. Noklusējuma ceļš ir
C: \ Program Files \ Steam
- Atrodiet “ Steam.exe ”. Ar peles labo pogu noklikšķiniet uz tā un izvēlieties Rekvizīti .
- Izvēlieties saderības cilni un atzīmējiet izvēles rūtiņu “ Palaist šo programmu kā administratoru ”.
- Palaidiet Steam klientu.

4. risinājums: rediģējiet “Hosts File”, lai mainītu Steam satura serveri
Iespējams, ka problēma rodas Steam serveros radušās problēmas dēļ. Mēs varam mēģināt mainīt “hosts failu”, lai pārbaudītu, vai tā ir problēma. Neaizmirstiet izmantot šo risinājumu kā pēdējo iespēju.
- Noklikšķiniet uz Sākt un dialoglodziņā ierakstiet Notepad .
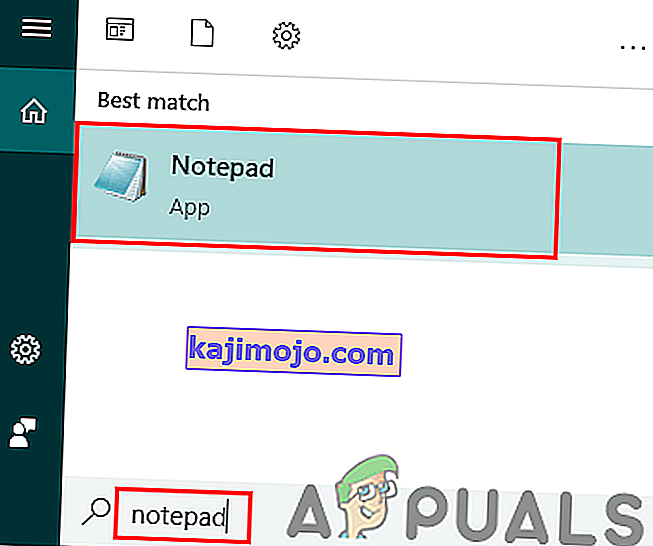
- Ar peles labo pogu noklikšķiniet uz Notepad un izvēlieties ' Run as administrator '.
- Kad piezīmjdators ir atvērts, noklikšķiniet uz cilnes Fails, kas atrodas augšējā kreisajā stūrī.
- Noklikšķiniet uz Atvērt un pārlūkojiet faila atrašanās vietu
C: \ Windows \ System32 \ drivers \ etc \ hosts.
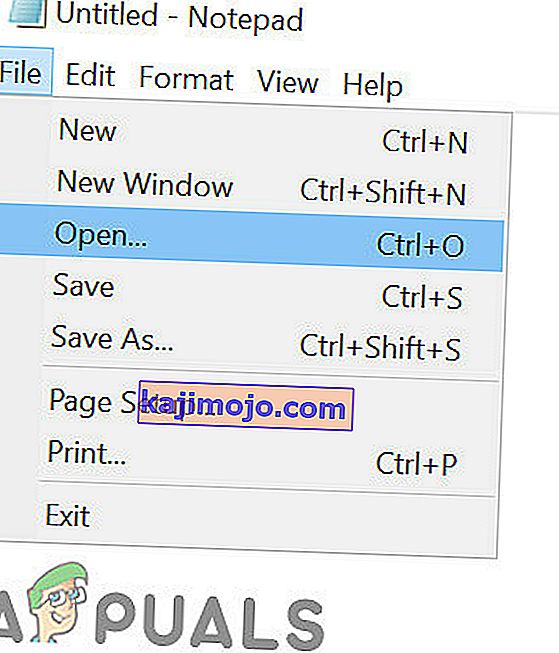
- Ja neredzat resursdatora failu, lūdzu, pārliecinieties, vai apakšējā labajā nolaižamajā lodziņā ir atlasīts “Visi faili”.
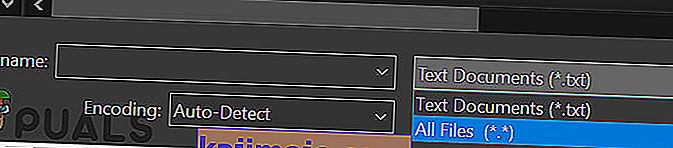
- Nokopējiet zemāk uzrakstīto tekstu un ielīmējiet to faila beigās.
68.142.122.70 cdn.steampowered.com 208.111.128.6 cdn.store.steampowered.com 208.111.128.7 media.steampowered.com
- Saglabājiet failu un aizveriet logu.
- Noklikšķiniet uz “ Start + R ”, lai atvērtu Run logu. Tagad mēs izdzēsīsim jūsu DNS.
- Lodziņā Palaist ierakstiet
ipconfig / flushdns
un nospiediet enter.
Ja nekas jums līdz šim nav palīdzējis, mēģiniet atspējot antivīrusu un izslēgt ugunsmūri vai sāknēšanas sistēmu drošajā režīmā, izmantojot Networking, un pēc tam palaidiet Steam.
Cerams, ka jūsu Steam darbosies bez problēmām.