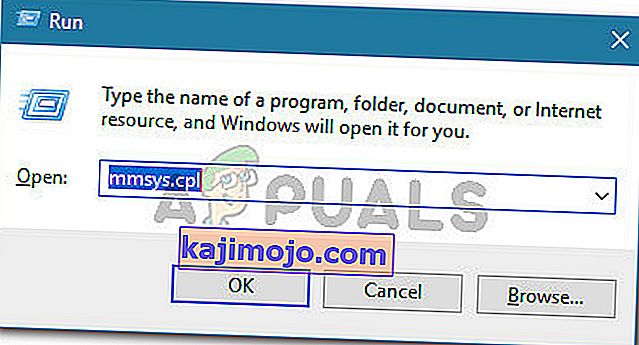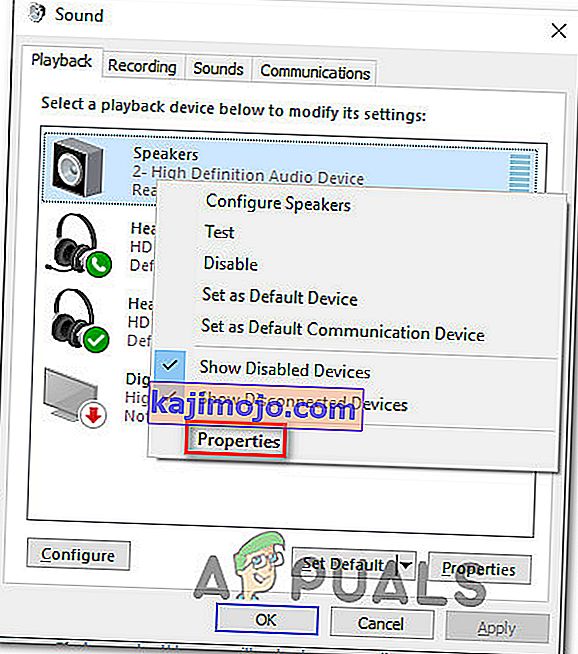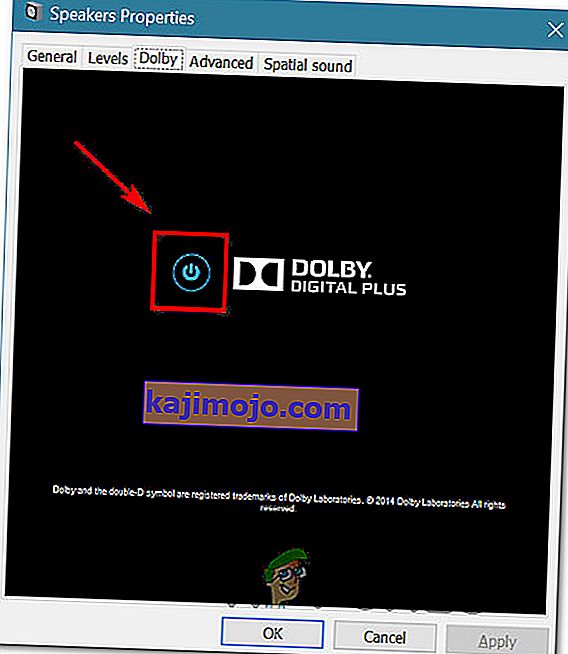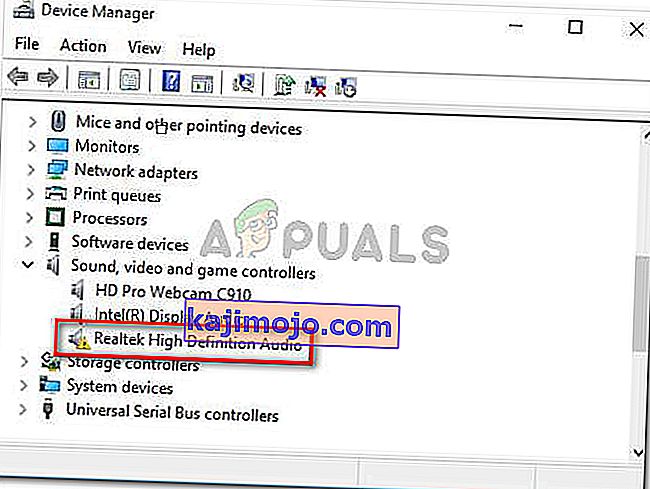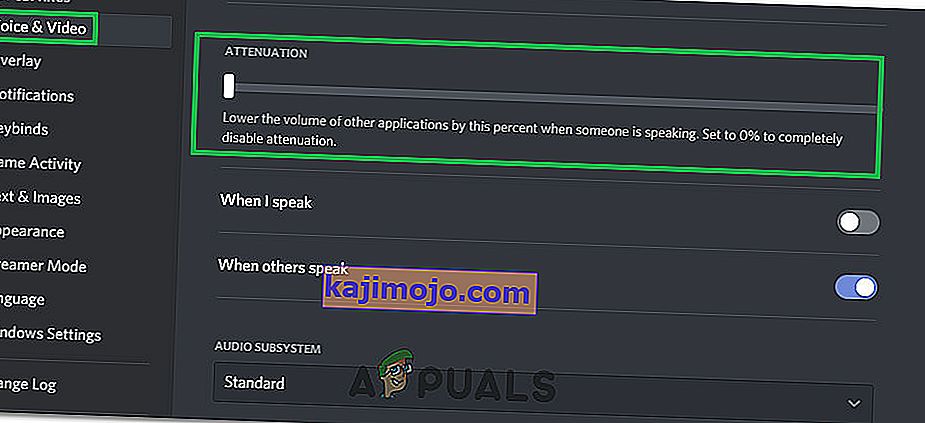Daži lietotāji ir ziņojuši, ka laika gaitā viņu skaļums automātiski palielinās vai samazinās, neregulējot manuāli. Daži ietekmētie lietotāji ziņo, ka problēma rodas tikai tad, ja viņiem ir vairāki logi / cilnes, kas rada skaņu. Citi lietotāji ziņo, ka skaļums nejauši palielinās līdz 100% bez redzama sprūda. Vairumā gadījumu skaļuma maisītāja vērtības nemainās pat tad, ja skaņas skaļums ir skaidri mainīts. Tiek apstiprināts, ka lielākā daļa ziņojumu ir sastopami operētājsistēmā Windows 10.

Kas izraisa “automātiskās skaļuma regulēšanas” problēmu operētājsistēmā Windows 10?
Mēs izpētījām šo konkrēto problēmu, aplūkojot dažādus lietotāju pārskatus un remonta stratēģijas, kas veiksmīgi izmantotas šīs problēmas risināšanai. Pamatojoties uz mūsu izmeklēšanu, ir vairāki izplatīti vainīgie, kas, kā zināms, izraisa šo nepāra uzvedību operētājsistēmā Windows 10:
- To izraisa skaņas efekti vai tūlītējais režīms - Realtek audio draiveros ir iekļautas dažas funkcijas, kas varētu izraisīt šo īpašo rīcību. Lielāko daļu laika. Realtek tūlītējais režīms un daži citi skaņas efekti zināmā mērā var izraisīt automātisku skaļuma regulēšanu. Vairāki lietotāji līdzīgās situācijās ir ziņojuši, ka problēma tika novērsta pēc tam, kad viņi atspējoja jebkādus papildu skaņas efektus.
- Problēmu izraisa Windows sakaru funkcija - ir viena Windows funkcija, kas galu galā rada šo konkrēto problēmu daudziem lietotājiem. Lai gan tas ir paredzēts, lai automātiski pielāgotu skaļumu, ja datoru izmanto sakaru nolūkos, tas dažreiz var uztvert kļūdaini pozitīvu rezultātu, kas galu galā samazinās skaļumu, ja tas tā nav. Šajā gadījumā noklusējuma uzvedības maiņa uz “Neko nedarīt” atrisinās problēmu.
- Problēmu izraisa Windows audio draiveris - kā ziņoja daudzi lietotāji, noklusējuma Realtek draiveris laika gaitā tiks atjaunināts, kas galu galā izraisīs šo konkrēto problēmu dažās mašīnās. Ja šis scenārijs ir piemērojams, problēma jāatrisina, lejupielādējot vispārējā Windows draiverī.
- Dolby Digital Plus pielāgo skaļumu - viens no nedaudzajiem trešās puses audio draiveriem, kas, kā zināms, izraisa šo problēmu, ir Dolby Digital Plus. Tas notiek, pateicoties audio funkcijai, ko sauc par skaļuma regulētāju. Diemžēl tā atspējošana joprojām saglabās to pašu rīcību, tāpēc, lai atrisinātu problēmu, jums būs pilnībā jāatspējo Dolby Digital Plus.
- Fiziskais trigeris samazina / palielina skaļumu. Iespiesti skaļuma taustiņi uz tastatūras vai peles USB dongle, kas darbojas augšup, ir visi iespējamie cēloņi, kas varētu izraisīt šo konkrēto problēmu. Šajā gadījumā problēma tiks atrisināta, atvienojot pievienotās ierīces vai atvienojot iestrēgušos taustiņus.
Ja meklējat veidus, kā novērst Windows skaļuma automātisku pielāgošanu, šajā rakstā tiks sniegtas vairākas problēmu novēršanas darbības. Zemāk jūs atradīsit metožu kolekciju, ko citi līdzīgā situācijā esošie lietotāji ir veiksmīgi izmantojuši, lai novērstu šādas darbības rašanos.
1. metode: Skaņas efektu un tūlītējā režīma atspējošana
Kā izrādās, ir zināms, ka vairāki Realtek draiveri rada šo konkrēto problēmu. Mums nav izdevies atrast oficiālu paskaidrojumu par to, kāpēc rodas šī problēma, taču šķiet, ka vispopulārākais aktivizētājs ir kaut ko atskaņot ar skaņu, to apturēt un pēc tam atskaņot vēlreiz. Visvairāk skartajiem lietotājiem šis scenārijs izraisīs skaļuma izmaiņas, kas netiek atpazīta skaļruņu skaļuma mērītājā.
Par laimi, daži ietekmētie lietotāji ir ziņojuši, ka šī dīvainā uzvedība vairs nenotiek pēc tam, kad viņi ir piekļuvuši skaņas iestatījumiem un atspējojuši visus skaņas efektus + tūlītējais režīms . Šeit ir īss ceļvedis, kā to izdarīt:
- Nospiediet Windows taustiņu + R, lai atvērtu dialoglodziņu Palaist . Pēc tam ierakstiet “mmsys.cpl” un nospiediet Enter, lai atvērtu logu Skaņa.
- Atveriet cilni Atskaņošana , atlasiet atskaņošanas ierīci, ar kuru rodas problēmas, ar peles labo pogu noklikšķiniet uz tās un izvēlieties Rekvizīti.
- Jo Properties ekrānā dodieties uz Enhancement cilnes un pārbaudīt boss saistīts ar atspējot visus uzlabojumus (Atslēgt visas skaņu efekti) . Pēc tam nospiediet Lietot, lai saglabātu izmaiņas.
Piezīme. Ja skaļruņu / austiņu iestatījumos ir iekļauts tūlītējais režīms, atspējojiet arī to.
- Restartējiet datoru un pārbaudiet, vai problēma ir novērsta nākamajā startēšanas reizē.

Ja jūs joprojām pamanāt, ka laika gaitā skaņas skaļumam ir tendence palielināties vai pazemināties, pārejiet uz nākamo metodi zemāk.
2. metode: automātiskās skaļuma regulēšanas atspējošana, izmantojot cilni Sakari
Kā izrādās, vēl viens iespējamais vaininieks, kas galu galā var samazināt jūsu skaļumu, ir Windows funkcija, kas paredzēta automātiski pielāgot skaļumu, kad izmantojat datoru, lai veiktu vai saņemtu tālruņa zvanus. Lai gan šī funkcija ir lieliska, ja tā darbojas pareizi, mēs redzējām daudz lietotāju pārskatu, kur Windows nepareizi interpretē ienākošos vai izejošos sakarus un samazina skaļumu, kad tas nav nepieciešams.
Ja šis scenārijs ir piemērots jūsu pašreizējai situācijai, problēmu varēsiet atrisināt, dodoties uz izvēlnes Skaņa cilni Komunikācijas un mainot noklusējuma uzvedību uz “ Neko nedarīt ”, kad tiek atklāts jauns sakars.
Lai to izdarītu, rīkojieties šādi:
- Nospiediet Windows taustiņu + R, lai atvērtu dialoglodziņu Palaist. Pēc tam ierakstiet “ mmsys.cpl” un nospiediet taustiņu Enter, lai atvērtu ekrānu Skaņa .
- Loga Skaņa iekšpusē dodieties uz cilni Komunikācijas un sadaļā “ Kad Windows nosaka sakaru darbību” iestatiet slēdzi Nedarīt neko .
- Nospiediet Lietot, lai saglabātu izmaiņas, pēc tam restartējiet datoru, lai redzētu, vai problēma ir atrisināta.

Ja jūs joprojām saskaras ar tādu pašu nepāra uzvedību ar skaņas skaļumu, pārejiet uz nākamo metodi tālāk.
3. metode: pazemināšana uz vispārēju Windows draiveri
Ja neviena no tālāk norādītajām metodēm nav palīdzējusi apturēt skaņas skaļuma automātisku pielāgošanu, iespējams, varat sākt vainot skaņas draiveri, kas pašlaik ir aktīvs. Mēs esam redzējuši daudz ziņojumu, kur tika apstiprināts, ka problēmu galu galā izraisīja Realtek draiveris, kuru Windows Update automātiski instalēja.
Ja izmantojat Realtek skaņas draiveri, iespējams, jūs varēsiet atrisināt šo konkrēto problēmu, pazeminot pašreizējā skaņas draivera pakāpi uz vispārējo Windows draiveri, kas jau ir saglabāts jūsu sistēmā. Lūk, kā to izdarīt:
- Nospiediet Windows taustiņu + R, lai atvērtu dialoglodziņu Palaist. Pēc tam ierakstiet “devmgmt.msc” un nospiediet taustiņu Enter, lai atvērtu ierīču pārvaldnieku .
- Iekārtā Device Manager paplašiniet nolaižamo izvēlni Skaņas, video un spēļu kontrolleri .
- Ar peles labo pogu noklikšķiniet uz audio ierīces, kas darbojas, un izvēlieties Atjaunināt draiveri (atjaunināt draivera programmatūru) .
- Pirmajā uzvednē noklikšķiniet uz Pārlūkot manu datoru, lai atrastu draivera programmatūru .
- Pēc tam nākamajā ekrānā noklikšķiniet uz Ļaujiet man izvēlēties no sava datora pieejamo draiveru saraksta .
- Pēc tam vispirms atzīmējiet izvēles rūtiņu, kas saistīta ar Rādīt saderīgu aparatūru . Pēc tam sarakstā atlasiet Augstas izšķirtspējas audio ierīce un noklikšķiniet uz Tālāk.
- Brīdinājuma uzvednē noklikšķiniet uz Jā , lai instalētu šo draiveri pār pašreizējo draivera instalāciju.
- Restartējiet datoru, lai saglabātu izmaiņas un redzētu, vai nākamajā startēšanas reizē problēma ir novērsta.

4. metode: Dolby Digital Plus Advanced Audio atspējošana
Ja izmantojat audio aprīkojumu, kas atbalsta Dolby Digital Plus, pastāv liela varbūtība, ka aiz tā esošā programma izraisa automātiskas skaļuma izmaiņas. Tas notiek, pateicoties audio funkcijai ar nosaukumu Volume Leveler . Diemžēl, atspējojot šo efektu, problēma netiks atrisināta. Diemžēl jums būs pilnībā jāatspējo Dolby, lai novērstu tā konfliktu ar atskaņošanas ierīci.
Vairāki līdzīgā situācijā esošie lietotāji ziņoja, ka problēma tika atrisināta pēc tam, kad viņi apmeklēja izvēlni Skaņa un pilnībā atspējoja programmu Dolby Digital Plus. Lai to izdarītu, rīkojieties šādi:
- Nospiediet Windows taustiņu + R, lai atvērtu dialoglodziņu Palaist. Pēc tam ierakstiet “ mmsys.cpl” un nospiediet taustiņu Enter, lai atvērtu ekrānu Skaņa .
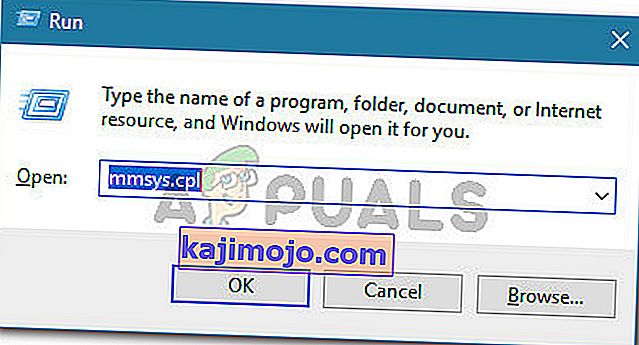
- Izvēlnē Skaņa atlasiet skaļruņus, kas tiek automātiski pielāgoti, un izvēlieties Rekvizīti.
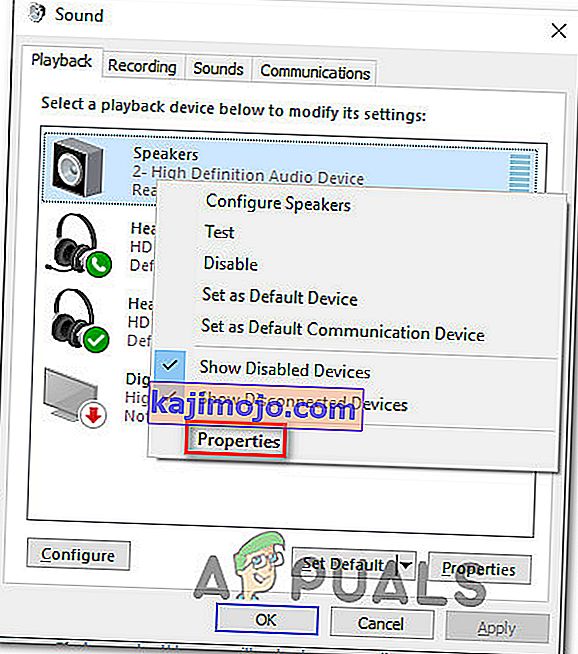
- Pēc tam dodieties uz cilni Dolby un noklikšķiniet uz barošanas pogas (netālu no Dolby Digital Plus ), lai to atspējotu.
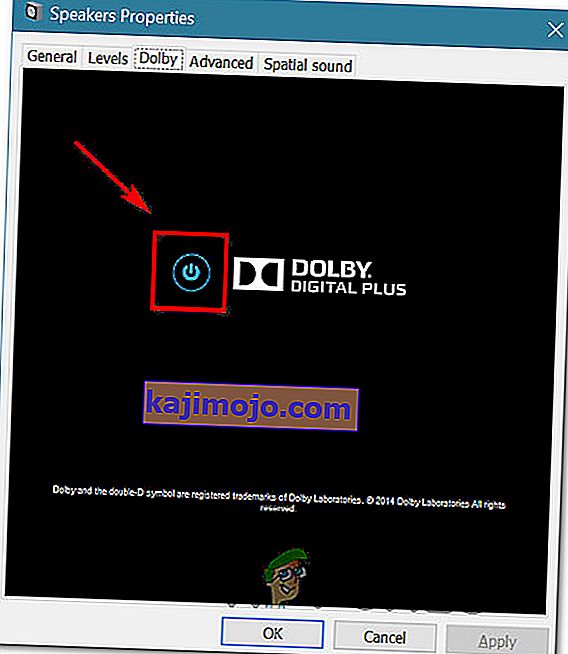
- Restartējiet datoru un pārbaudiet, vai automātiskā skaļuma pielāgošana apstājas ar nākamo sistēmas palaišanu.
Ja jums joprojām ir tādas pašas automātiskās skaļuma regulēšanas problēmas, pārejiet uz nākamo tālāk norādīto metodi.
5. metode: Darbība ar fiziskiem izraisītājiem
Tagad, kad mēs esam sadedzinājuši visus iespējamos programmatūras vaininiekus, kas varētu izraisīt problēmu, izmeklēsim fizisku izraisītāju. Jūs būsiet pārsteigts par to cilvēku skaitu, kuri ir atklājuši, ka problēmu izraisīja peles riteņa vai skaļuma regulēšanas taustiņa iestrēgšana.
Ja izmantojat USB peli ar riteni, kuru var izmantot skaļuma samazināšanai, mehāniska (vai draivera) problēma var likt tai iestrēgt, pazeminot vai uzlabojot skaļumu. Šajā gadījumā, visticamāk, problēma tiks atrisināta, atvienojot peli no tīkla un pārstartējot klēpjdatoru.
Vēl viens potenciāls fizisks trigeris ir fiziskā skaļuma taustiņa iestrēgšana (lielākajai daļai tastatūras modeļu ir skaļuma tastatūras). Ja izmantojat monitoru ar skaļruņiem, iestrēdzis taustiņš monitorā var mainīt skaņas skaļumu.
6. metode: Draiveru atinstalēšana un atkārtota instalēšana
Daži lietotāji ir novērsuši šo problēmu, atsvaidzinot savus skaņas draiverus un aizstājot tos ar tiem, kurus Windows automātiski instalē. Par to:
- Nospiediet “Windows” + “R”, lai palaistu palaišanas uzvedni.
- Ierakstiet “devmgmt.msc” un nospiediet “Enter”.

- Noklikšķiniet uz opcijas “ Video, Sound and Game Controllers ” un ar peles labo pogu noklikšķiniet uz “Sound Drivers”.
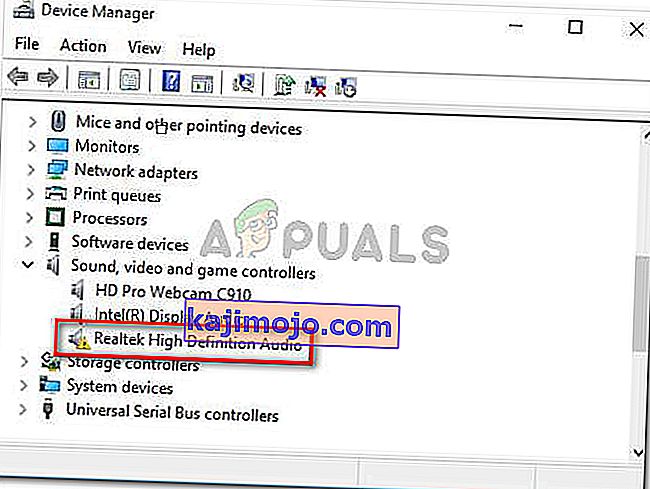
- Atlasiet pogu “Atinstalēt” , lai tos noņemtu no datora.
- Pagaidiet draiveru atinstalēšanu un restartējiet datoru.
- Startējot, draiveri tiks automātiski atkārtoti instalēti.
- Pārbaudiet un noskaidrojiet, vai tas novērš kļūdu.
7. metode: atspējojiet vājināšanu
Dažos gadījumos Discord's Attenuation funkcija var izraisīt šo problēmu jūsu datorā. Tāpēc šajā solī mēs to pilnībā atspējosim. Par to:
- Palaidiet Discord un noklikšķiniet uz iestatījumu zobrata.
- Iestatījumos noklikšķiniet uz opcijas “ Balss un video ” un ritiniet uz leju.
- Zem virsraksta Vājināšanās ir jābūt slīdnim opcijai Attenuation.
- Pagrieziet šo slīdni uz leju un saglabājiet iestatījumus.
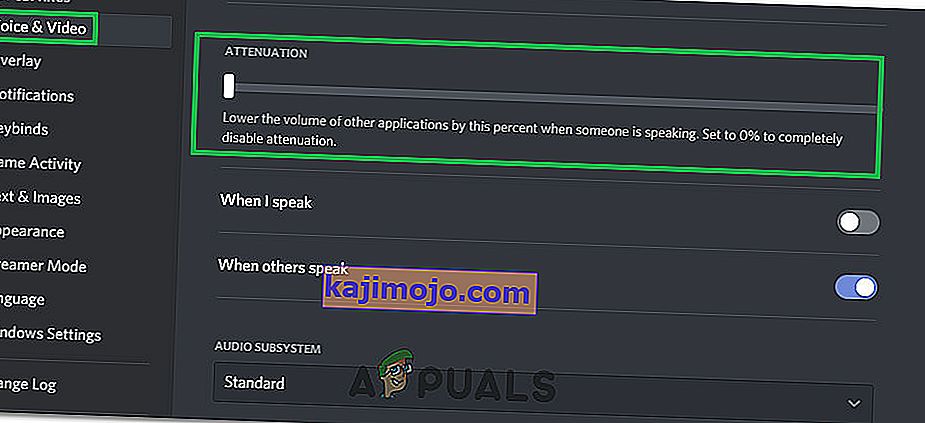
- Pārbaudiet un pārliecinieties, vai tas ir novērsis problēmu.