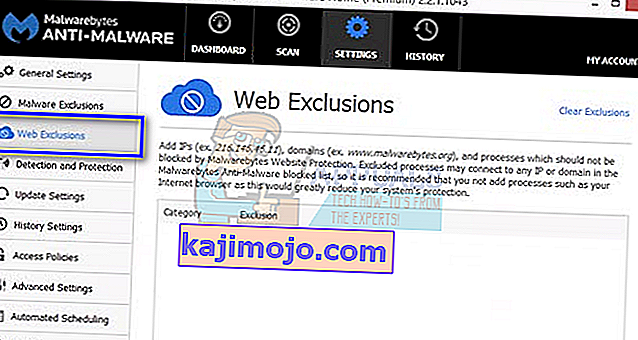Kļūdas ziņojums “Atļaut chrome piekļūt tīklam jūsu ugunsmūra vai antivīrusu iestatījumos” nav galvenā kļūda . Ikreiz, kad pārlūkprogrammā Google Chrome rodas nopietna kļūda (piemēram, ERR_CONNECTION_TIMED_OUT utt.), Tā ir norādīta ieteikumu veidā .
Šeit mēs apspriedīsim, kā jūs varat pievienot hromu baltajā sarakstā savā pretvīrusu programmatūrā, kā arī Windows ugunsmūrī. Ko patiesībā dara antivīruss un ugunsmūris? Viņi pārrauga jūsu tiešsaistes aktivitātes un nosūtītās vai saņemtās paketes, lai pārliecinātos, ka jūsu datorā nav nekādu draudu. Dažreiz šī “pārbaude” var radīt lielas problēmas, kad pārlūkojat internetu.
Šeit ir dažas no galvenajām tēmām, kuras varat meklēt, atsaucoties uz kļūdu:
DNS_PROBE_FINISHED_BAD_CONFIG
ERR_NAME_NOT_RESOLVED

Turklāt, jūs varat pārbaudīt visas citas galvenās kļūdas, kas rodas Google Chrome pārlūku, ierakstot kļūdas vārdu no meklēšanas joslā un hitting meklēšanu .
Lai atrisinātu apspriežamo tēmu, mēs izpētīsim, kā pievienot Chrome visu lielāko pretvīrusu programmatūru izņēmumu sarakstam. Mēs nevaram tos visus iziet cauri, bet jūs uzzināsiet, kā to izdarīt, aplūkojot zemāk redzamos piemērus.
Izņēmuma pievienošana Windows ugunsmūrim
Vispirms mēs sāksim ar Windows ugunsmūra pievienošanu izņēmumam. Ugunsmūris ir tīkla drošības sistēma, kas uzrauga un kontrolē ienākošo un izejošo datplūsmu, pamatojoties uz dažiem iepriekš definētiem drošības noteikumiem. Tas rada barjeru starp uzticamu iekšējo tīklu un neuzticamiem ārējiem tīkliem (piemēram, internetu). Parasti Windows ugunsmūris bloķē dažas piekļuves internetam, kas var ietvert Chrome. Apskatīsim, kā to pievienot baltajam sarakstam.
- Nospiediet Windows + S, dialoglodziņā ierakstiet “ ugunsmūris ” un atveriet lietojumprogrammu.
- Kad esat nokļuvis ugunsmūra iestatījumos, noklikšķiniet uz “ Atļaut lietotni vai funkciju, izmantojot Windows Defender ugunsmūri ”.

- Šeit tiks uzskaitītas visas datorā instalētās lietojumprogrammas kopā ar statusu neatkarīgi no tā, vai tās ir bloķētas vai nē. Pārliecinieties, vai pārlūkprogramma Google Chrome ir atzīmēta .

Varat arī uz laiku atspējot ugunsmūri, ja rodas problēmas ar izņēmuma pievienošanu. Vienkārši dodieties atpakaļ uz galveno lapu un noklikšķiniet uz “ Ieslēgt vai izslēgt Windows Defender ugunsmūri ”. Šeit varat atspējot ugunsmūri gan privātajā, gan publiskajā tīklā.

Piezīme: Atspējojiet ugunsmūri uz savu risku. Lietotāji nekādā gadījumā nebūs atbildīgi par jebkādiem zaudējumiem.
Izņēmuma pievienošana Avast Antivirus
Avast Software ir čehu daudznacionāls uzņēmums, kura galvenā mītne atrodas Prāgā, Čehijas Republikā. Viņi izstrādā pretvīrusu programmatūru un nodrošina arī interneta drošības programmatūru. To 1988. gadā dibināja Eduards Kučera un Pāvels Baudis. 2016. gadā Avast bija apmēram 400 miljoni lietotāju, kuri izmantoja savu pretvīrusu programmatūru.
Programmā Avast failiem varat pievienot globālos izslēgšanas gadījumus. Globālie izslēgšanas gadījumi nozīmē, ka tie tiek izslēgti no visa veida vairogiem un skenējumiem, kas analizē failu un lietojumprogrammu darbību un karantīnā, ja tie šķiet kaitīgi. Papildus globālajiem izslēgšanas gadījumiem ir vēl viens risinājums, kas ir pievienot izņēmumu “ Web shield ”. Mēs izslēgsim vietni no tīmekļa vairoga, bet, ja tas nedarbojas, pievienojiet Chrome kā globālu izņēmumu.
- Atlasiet cilni “ Aktīvā aizsardzība ” un noklikšķiniet uz “ Pielāgot ”, kas atrodas Web Shield priekšā.

- Tagad noklikšķiniet uz “ Izslēgšana ” un pievienojiet vietni, kas rada problēmu.

Turklāt, ja tas kļūst nogurdinošs, pievienojot izņēmumu, atkal un atkal varat pilnībā atspējot tīmekļa vairogu un redzēt, vai tas ir triks.
Izslēgšanas pievienošana Windows Defender
Windows Defender ir Microsoft Windows pretvīrusu programmatūras sastāvdaļa. Pirmo reizi tā tika izlaista kā bezmaksas antispyware programma Windows XP un lēnām tika iekļauta visos nākamajos Windows izdevumos (Windows Vista, Windows 7 un Windows 10). Lai izslēgtu pārlūku Chrome no Windows Defender, veiciet tālāk norādītās darbības.
- Noklikšķiniet uz Windows pogas un meklēšanas joslā ierakstiet “Windows Defender ”. Starp visām iespējām būs lietojumprogramma ar nosaukumu “ Windows Defender drošības centrs ”. Atver to.
- Atverot, jaunajā logā atradīsit pieejamo iespēju sarakstu. Atlasiet opciju “Aizsardzība pret vīrusiem un draudiem ”.

- Ieejot izvēlnē, dodieties uz Virus and Threat Protection Settings . Windows var lūgt atļaut administratora piekļuvi izmantot šo funkciju. Ja tā, nospiediet Jā.

- Pēc nepieciešamās izvēlnes ievadīšanas jums jāmeklē logs, kurā teikts “ Pievienot vai noņemt izslēgšanu ”. Noklikšķiniet uz tā, un jūs tiksiet novirzīts uz izvēlni, kurā varat pievienot izslēgšanas gadījumus. Jūs varat izslēgt mapes, paplašinājumus un pat failus. Šajā gadījumā mēs izslēgsim visu Chrome mapi, kas atrodas direktorijā, kuru to lejupielādējāt.

- Noklikšķiniet uz opcijas “ Izslēgt mapi ” un dodieties uz savu Chrome direktoriju. Jūsu Chrome mapes noklusējuma atrašanās vietai jābūt “ C: \ Program Files (x86) \ Google ”. Kad esat sasniedzis atrašanās vietu, atlasiet mapi un saglabājiet izmaiņas.
Malwarebytes
Malwarebytes ir pretvīrusu programmatūra, kuru izstrādājusi Malwarebytes Corporation. Tas pirmo reizi tika izlaists 2016. gada janvārī. Tas ir pieejams arī bezmaksas versijā, kas skenē un noņem ļaunprogrammatūru, kad to startējat manuāli. Tas tiek uzskatīts par vienu no jaunajiem anti-ļaundabīgo programmu produktiem, kuru lietojuma devīze ir viegli un vienkārši lietojama.
- Atveriet Malwarebytes logu, noklikšķinot uz ikonas uzdevumjoslā, kas atrodas ekrāna apakšējā labajā pusē, vai noklikšķinot uz programmas palaišanas faila.
- Kad programma ir atvērta, noklikšķiniet uz cilnes Ļaunprātīgas programmatūras izslēgšana, kas atrodas loga kreisajā pusē.

- Šajā cilnē atrodat opciju “ Pievienot mapi ”. Noklikšķiniet uz tā, un jūs tiksiet novirzīts uz File Explorer, no kurienes jūs viegli varēsit izvēlēties savu Chrome direktoriju. Jūsu Chrome mapes noklusējuma atrašanās vietai jābūt “ C: \ Program Files (x86) \ Google ”. Kad esat sasniedzis atrašanās vietu, atlasiet mapi un saglabājiet izmaiņas.
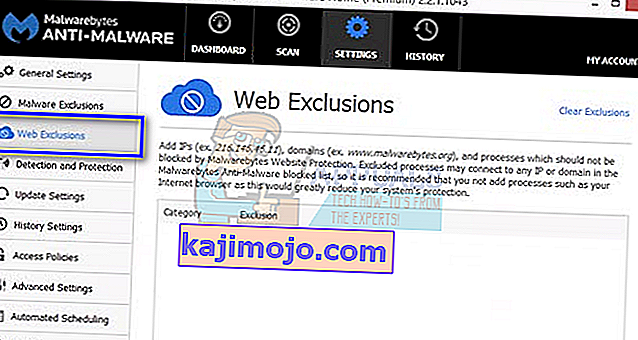
Piezīme. Tīmekļa izslēgšanu vienmēr varat pievienot vispirms, kā to darījām ar Avast Antivirus. Pievienojot globālus izslēgšanas gadījumus (kādi mēs esam), Chrome tiks pilnībā ignorēts.