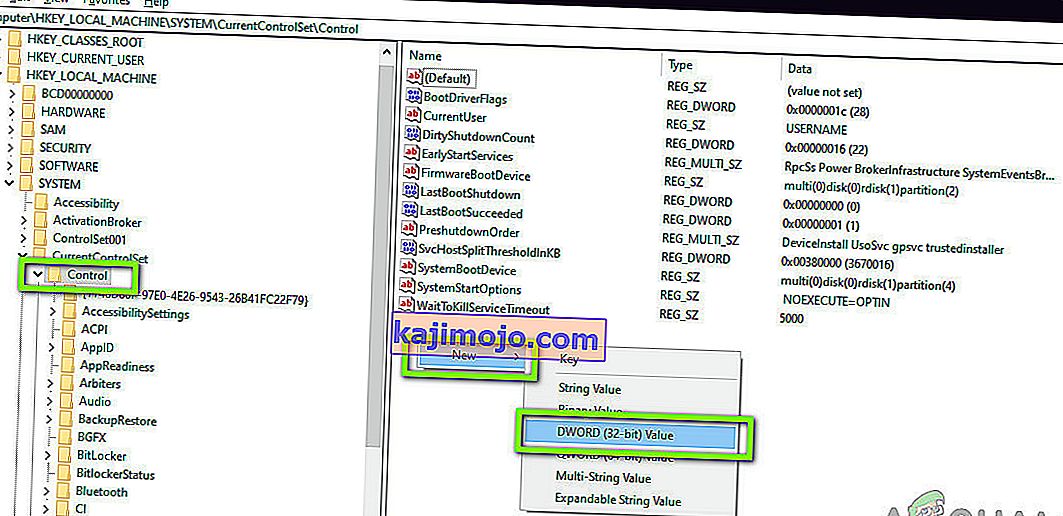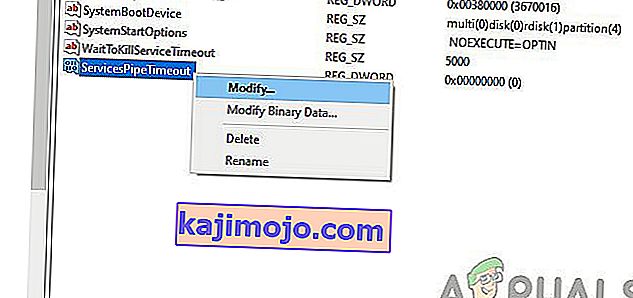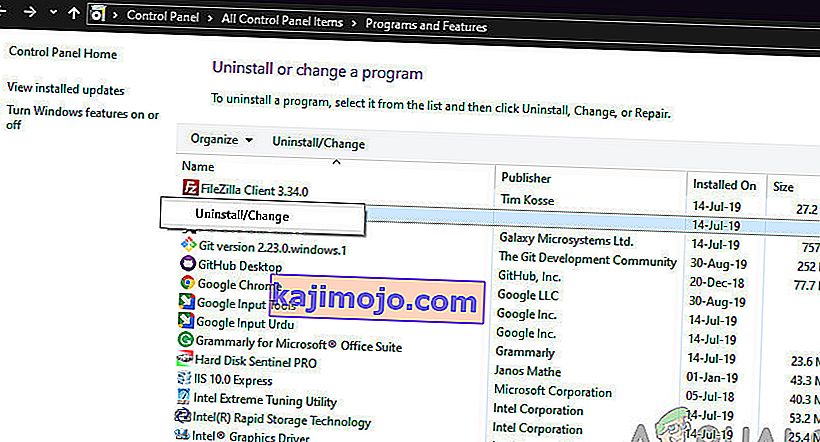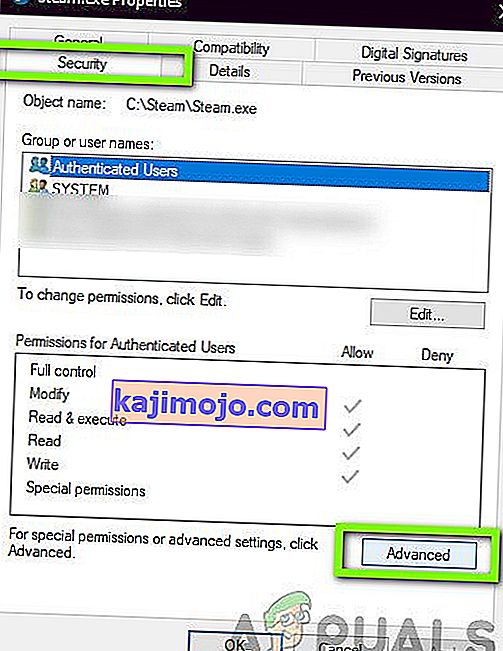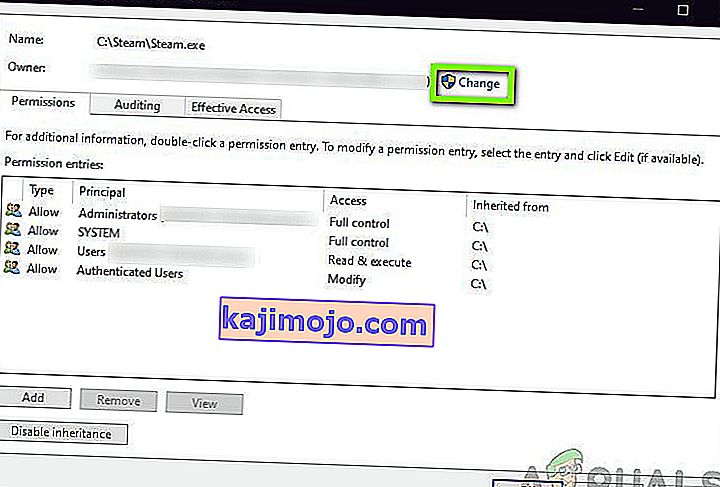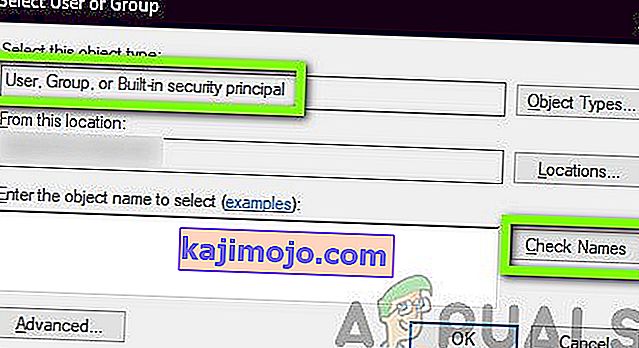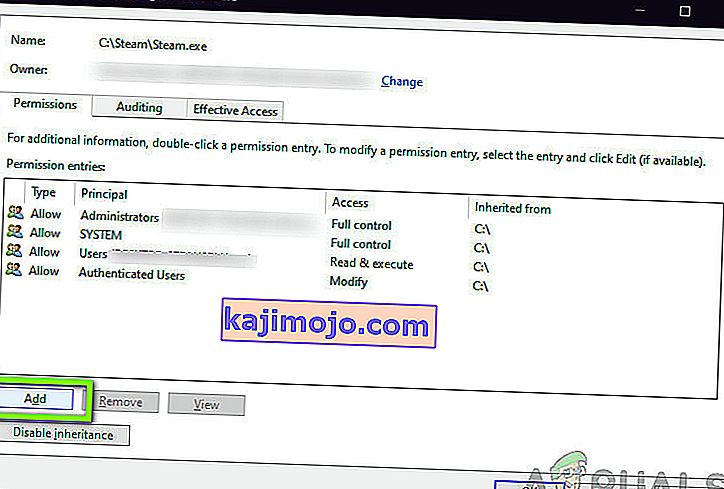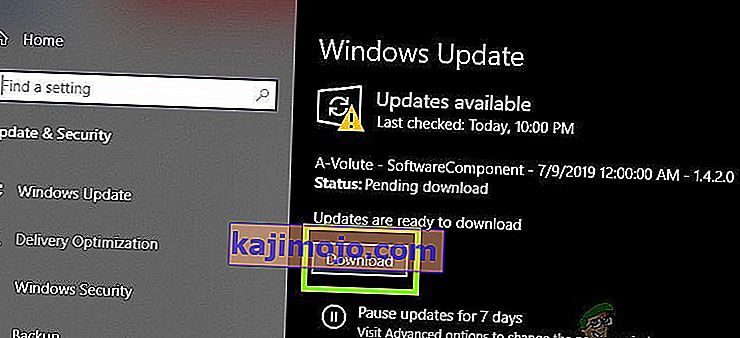Lietotājiem rodas kļūdas ziņojums 1053, kurā teikts: “Pakalpojums laicīgi neatbildēja uz sākuma vai vadības pieprasījumu”. Šis kļūdas ziņojums ir noildzes cēlonis, kas rodas pēc pieprasījuma uzsākšanas sākt pakalpojumu, taču laika logā tas neatbildēja.

Kļūdas ziņojumā ir daudz variāciju, sākot no Windows pakalpojumu problēmām līdz pielāgotu pakalpojumu nespējai palaist (ieskaitot spēles un citu trešo pušu programmatūru). Mēs arī saskārāmies ar gadījumiem, kad izstrādātāji saskārās ar šo problēmu, izstrādājot savu pielāgoto programmatūru. Šajā rakstā mēs izskatīsim visas kļūdas ziņojuma variācijas un apspriedīsim, ko varētu darīt, lai vienreiz un uz visiem laikiem atrisinātu problēmu.
Kas izraisa kļūdu 1053 sistēmā Windows?
Pēc sākotnējo ziņojumu saņemšanas no lietotājiem mēs sākām izmeklēšanu un padziļināti apskatījām visus moduļus, kas saistīti ar palaišanas mehānismu. Pēc visu rezultātu apkopošanas un sinhronizēšanas ar lietotāju atbildēm secinājām, ka problēma radusies vairāku dažādu iemeslu dēļ. Daži no tiem ir uzskaitīti zemāk:
- Taimauta iestatījumi: Windows pēc noklusējuma ir iestatīts taimauta iestatījums, kas, ja programmas to neizpilda, liek tiem pārtraukt un aizvērt. Ja pakalpojumam, kuru mēģināt palaist, ir jāatbild daudz ilgāk, tas tiks nogalināts. Šeit mēs varam mainīt taimauta iestatījumu, manipulējot ar reģistru.
- Trūkst DLL faila: Vēl viena kļūda rodas, ja datorā trūkst DLL faila, ko izmanto arī daudzas citas lietojumprogrammas. Ja šis DLL fails ir pretrunā vai vispār nav, tiks parādīts kļūdas ziņojums.
- Bojāti / trūkstoši sistēmas faili: Cits gadījums, kāpēc rodas šī problēma, ir tas, ka datorā ir bojāti vai trūkst sistēmas failu. Ja pati Windows instalēšana nav pareiza un tai ir problēmas, rodas daudz problēmu, tostarp apspriežamais kļūdas ziņojums.
- Novecojusi Windows: Microsoft oficiāli atpazina šo kļūdas ziņojumu savā oficiālajā vietnē un pat izlaida pagaidu labojumfailu, lai atrisinātu problēmu. Tomēr nesen viņi noņēma labojumfailu un uzdeva lietotājiem jaunināt uz jaunāko Windows atkārtojumu.
- Izlaiduma veidošanas izmantošana (izstrādātājiem): ja mēģināt palaist pakalpojumus Windows atkļūdošanas būvējumā, visticamāk, parādīsies šis kļūdas ziņojums. Atkļūdošanas būvējumi nav stabili, un tajos nedarbojas visa funkcionalitāte, salīdzinot ar laidienu būvējumiem.
- Trūkst ietvara (izstrādātājiem): arī kļūdu ziņojuma izraisīšana ir atbildīga par ietvaru nesaderību. Lodziņā, uz kuru mēģināt palaist pakalpojumu, un pašam pakalpojumam ir jābūt tajā pašā sistēmā.
- Problēma DB pakalpojumā (izstrādātājiem): Vēl viens gadījums, kad var rasties šis kļūdas ziņojums, ir problēma ar projekta konfigurāciju. Servera informācijai vajadzētu būt pareizai, lai pakalpojumam nebūtu problēmu piekļūt.
- Bojāta instalēšana: Vēl viens bieži sastopams gadījums, kad var rasties šis kļūdas ziņojums, ir tas, ka jūsu lietojumprogrammas instalēšana (kas pieprasa pakalpojumu) ir nedaudz bojāta. Pārinstalēšana šeit palīdz.
- Sliktas tīkla konfigurācijas: Pakalpojumi visu laiku sazinās ar jūsu tīklu. Ja jūsu tīkla konfigurācijas nav labas, pakalpojumi, iespējams, nespēj izpildīt savus uzdevumus un tādējādi izraisa apspriežamo kļūdas ziņojumu.
- Administratora piekļuve: Pakalpojumu, kuru mēģināt palaist (vai mēģina palaist trešā puse), vajadzētu palaist kā administratoru, ja tas patērē sistēmas resursus, kas nav paredzēti normālai lietošanai.
Pirms mēs turpinām risinājumus, pārliecinieties, vai datorā esat pieteicies kā administrators un vai jums ir aktīvs interneta savienojums. Arī no paša sākuma sekojiet risinājumam un attiecīgi virzieties uz leju.
1. risinājums: taimauta iestatījumu mainīšana, izmantojot reģistru
Pats pirmais, kas mums jāmēģina, ir jūsu taimauta iestatījumu maiņa, izmantojot reģistra redaktoru. Ikreiz, kad tiek prasīts palaist pakalpojumu, tiek palaists taimeris ar iepriekš noteiktu vērtību. Ja pakalpojums netiek palaists šajā laika posmā, tiek ziņots par kļūdas ziņojumu. Šajā risinājumā mēs virzīsimies uz jūsu datora reģistru un mainīsim vērtību. Ja tā nav, mēs izveidosim tai jaunu atslēgu.
- Nospiediet Windows + R, dialoglodziņā ierakstiet “ regedit ” un nospiediet taustiņu Enter.
- Kad esat reģistrācijas redaktorā, dodieties uz šādu faila ceļu:
HKEY_LOCAL_MACHINE \ SYSTEM \ CurrentControlSet \ Control \
- Tagad meklējiet 'ServicesPipeTimeout' atslēgu. Ja to jau atradāt, varat pāriet uz tiešo rediģēšanu. Tomēr, ja neatrodat ierakstu, atlasiet Vadība , ar peles labo pogu noklikšķiniet uz jebkuras vietas ekrāna labajā pusē un atlasiet Jauns> DWORD
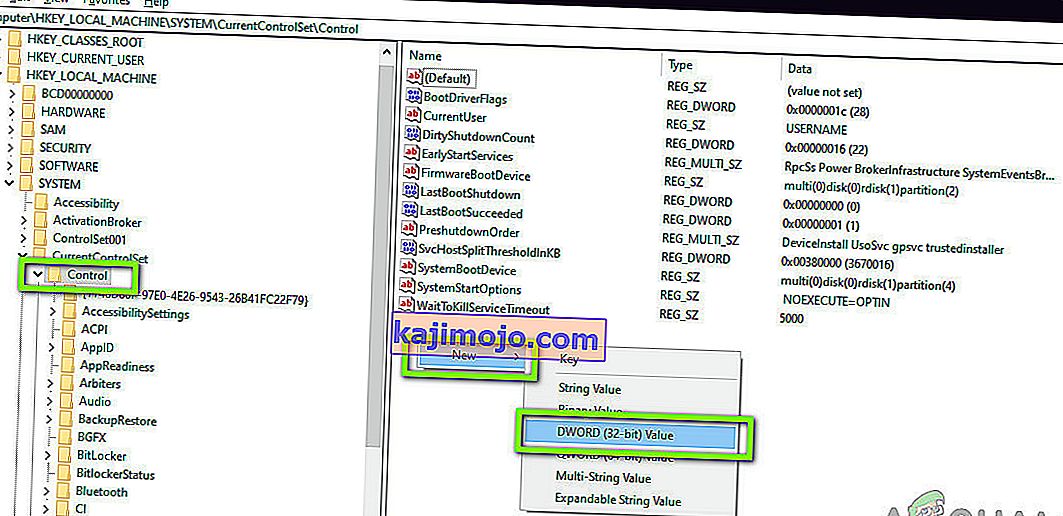
- Nosauciet atslēgu kā “ ServicesPipeTimeout ” un iestatiet vērtību kā 180000 (Varat arī ar peles labo pogu noklikšķināt uz vērtības un noklikšķiniet uz Modificēt, ja jūsu gadījumā nav iestatīta opcija iestatīt vērtību.
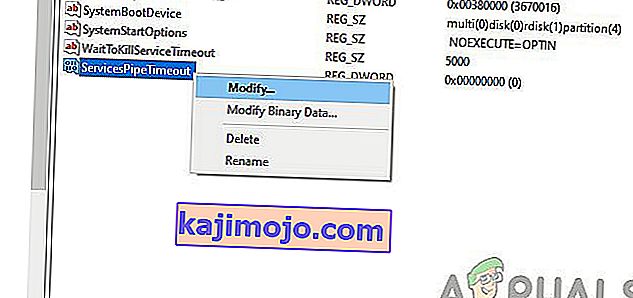
- Saglabājiet izmaiņas un izejiet. Pilnībā restartējiet datoru un pēc tam mēģiniet palaist pakalpojumu. Pārbaudiet, vai problēma ir atrisināta.
2. risinājums: pārbaudiet, vai nav bojāti sistēmas faili
Vēl viena lieta, kas jāizmēģina, pirms pārejam pie tehniskākām un modernākām metodēm, ir pārbaudīt, vai sistēmā nav korupcijas. Ja jūsu sistēmā Windows nav failu un tas ir kaut kā bojāts, tas var izraisīt dažu svarīgu moduļu nedarbošanos. Rezultātā jūs saņemsit kļūdas ziņojumu 1053. Šajā risinājumā mēs izmantosim Windows sistēmas failu pārbaudītāju, kas pārbauda visu jūsu sistēmas failu struktūru un salīdzina struktūru ar svaigas tiešsaistes kopijas struktūru. Ja ir kādas neatbilstības, faili tiek attiecīgi aizstāti.
- Nospiediet Windows + S, dialoglodziņā ierakstiet “komandrinda”, ar peles labo pogu noklikšķiniet uz lietojumprogrammas un atlasiet Palaist kā administrators .
- Nokļūstot paaugstinātā komandu uzvednē, izpildiet šīs komandas pa vienai un pārliecinieties, vai tās ir izpildītas:
sfc / scannow DISM / Online / Cleanup-Image / RestoreHealth

- Pēdējā komanda novērš visas problēmas, kuras sistēmas failu pārbaudītājs diagnosticē, veicot skenēšanu. Pēc komandu palaišanas pilnībā restartējiet datoru un pārbaudiet, vai problēma ir atrisināta labi.
3. risinājums: lietojumprogrammas atkārtota instalēšana (ja piemērojams)
Vēl viena noderīga metode kļūdas ziņojuma 1053 izskaušanai ir programmas, kas pieprasa pakalpojumu, atkārtota instalēšana. Parasti trešo pušu lietojumprogrammām, kas instalētas no ārēja avota (izņemot Microsoft veikalu), iespējams, trūkst vai ir novecojuši komponenti, kas pieprasa kādu pakalpojumu Windows.
Šeit jūs varat doties uz oficiālo vietni un lejupielādēt jaunu lietojumprogrammas versiju. Pēc pašreizējās versijas atinstalēšanas varat to instalēt. Šeit ir metode, kā atinstalēt lietojumprogrammu sistēmā Windows.
- Nospiediet Windows + R, dialoglodziņā ierakstiet “ appwiz.cpl ” un nospiediet taustiņu Enter.
- Kad esat lietojumprogrammu pārvaldniekā, meklējiet lietojumprogrammu, ar peles labo pogu noklikšķiniet uz tās un atlasiet Atinstalēt .
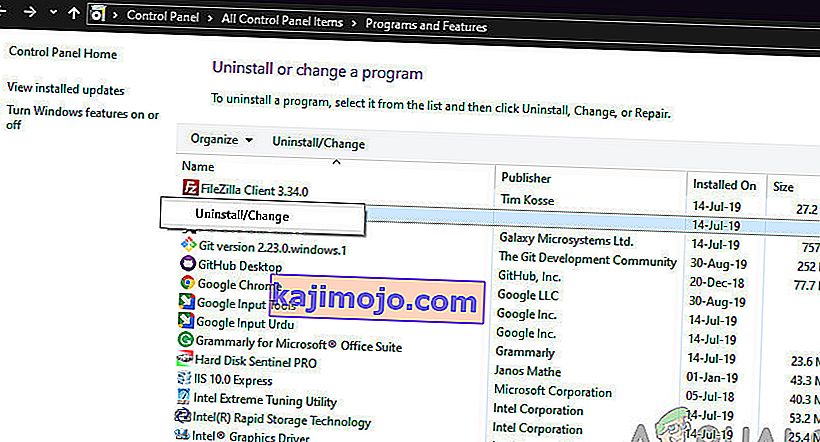
- Restartējiet datoru un pēc tam turpiniet pārinstalēšanas procesu.
4. risinājums: tīkla kešatmiņas un konfigurāciju atiestatīšana
Ja izmantojat pakalpojumu, kas izveido savienojumu ar internetu un kurā tiek veikts kāds darbs, ieteicams pārbaudīt, vai visas kontaktligzdas un citas tīkla konfigurācijas ir neskartas un nerada problēmas. Ja tā ir, jūsu dienests, iespējams, nevarēs izveidot savienojumu ar internetu, lai veiktu savus uzdevumus, un tādējādi radīt grūtības.
Šajā risinājumā mēs virzīsimies uz komandu uzvedni kā administrators un no turienes atiestatīsim tīkla konfigurācijas. Ja tas izdosies, kļūdas ziņojums tiks izdzēsts.
Piezīme. Tas izdzēsīs visus manuāli iestatītos pielāgotos iestatījumus.
- Nospiediet Windows + R, dialoglodziņā ierakstiet “ command prompt ”, ar peles labo pogu noklikšķiniet uz lietojumprogrammas un atlasiet “ Run as administrator ”.
- Nokļūstot paaugstinātā komandu uzvednē, izpildiet šīs komandas pa vienai:
netsh winsock reset ipconfig / atjaunot

- Pēc tīkla atiestatīšanas pārliecinieties, vai jums ir piekļuve internetam, pārbaudot pārlūkprogrammu un pārbaudot, vai problēma ir atrisināta.
5. risinājums: iegūt lietojumprogrammas īpašumtiesības
Vēl viens retais gadījums, ar kuru mēs saskārāmies, bija tas, ka nebija īpašumtiesības uz lietojumprogrammu, tāpēc lietojumprogramma nepareizi izpildīja pakalpojumu. Tam ir jēga, it kā lietojumprogrammai nebūtu pietiekami daudz paaugstinātas piekļuves, tā nevarēs nosūtīt / lasīt atbildi uz / no pakalpojuma (it īpaši, ja tas ir sistēmas pakalpojums). Šajā rakstā mēs virzīsimies uz lietojumprogrammas izpildāmo failu un pēc tam mainīsim īpašumtiesības uz mūsu lietotājvārdu. Ja tas izdosies, tas atrisinās kļūdas 1053 iegūšanas problēmu.
- Atrodiet lietojumprogrammas failu / mapi. Ar peles labo pogu noklikšķiniet un atlasiet Rekvizīti .
- Pārejiet uz cilni “Drošība” un ekrāna tuvākajā apakšdaļā noklikšķiniet uz “ Papildu ”, kā redzat zemāk esošajā attēlā.
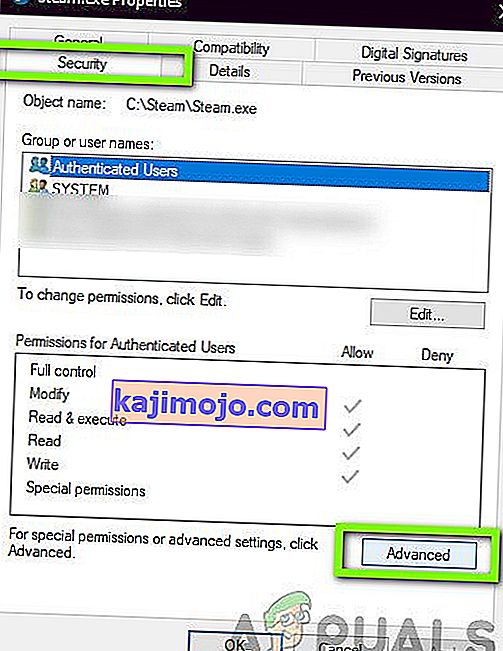
- Noklikšķiniet uz pogas “ Mainīt ”, kas atrodas iepriekšējā ekrānā. Tas būs tieši īpašnieka vērtības priekšā. Šeit mēs mainīsim šīs mapes īpašnieku no noklusējuma vērtības uz jūsu datora kontu.
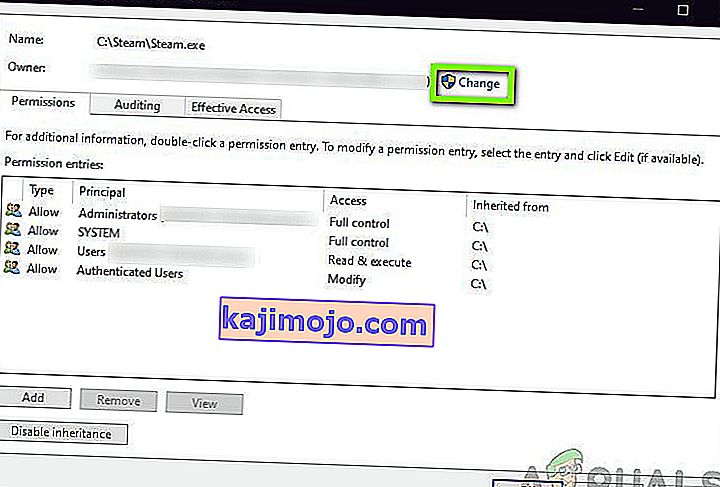
- Tagad ievadiet sava lietotāja konta vārdu esošajā vietā un noklikšķiniet uz “ Pārbaudīt vārdus” . Windows automātiski uzskaitīs visus kontus, kas ir sasnieguši šo vārdu.
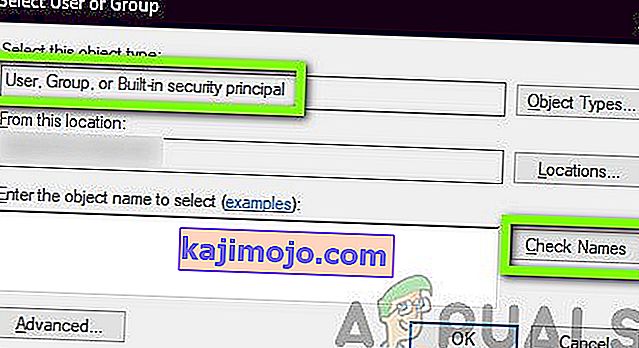
Ja, izmantojot šo metodi, nevarat atrast sava konta nosaukumu, varat mēģināt to manuāli atlasīt pieejamo lietotāju grupu sarakstā. Noklikšķiniet uz “Advanced” un, kad parādās jauns logs, noklikšķiniet uz “Find Now”. Ekrāna apakšdaļā tiks aizpildīts saraksts, kas sastāv no visām jūsu datora lietotāju grupām. Izvēlieties kontu un nospiediet “OK”. Kad esat atgriezies pie mazākā loga, vēlreiz nospiediet “OK”.

- Tagad pārbaudiet rindiņu “ Aizstāt īpašnieku apakškonteineros un objektos ”. Tas nodrošinās, ka visas mapē esošās mapes / faili maina arī to īpašumtiesības. Tādā veidā jums nevajadzēs turpināt visus procesus atkal un atkal attiecībā uz visiem esošajiem apakšdirektorijiem. Papildus tam iesakām iespējot opciju “ Aizstāt visus pakārtoto objektu atļauju ierakstus ar mantojamiem atļauju ierakstiem no šī objekta ”.
- Pēc noklikšķināšanas uz " Lietot " aizveriet logu Rekvizīti un pēc tam atveriet to vēlreiz. Pārejiet uz cilni Drošība un noklikšķiniet uz Papildu .
- Atļauju logā ekrāna tuvākajā apakšdaļā noklikšķiniet uz “ Pievienot ”.
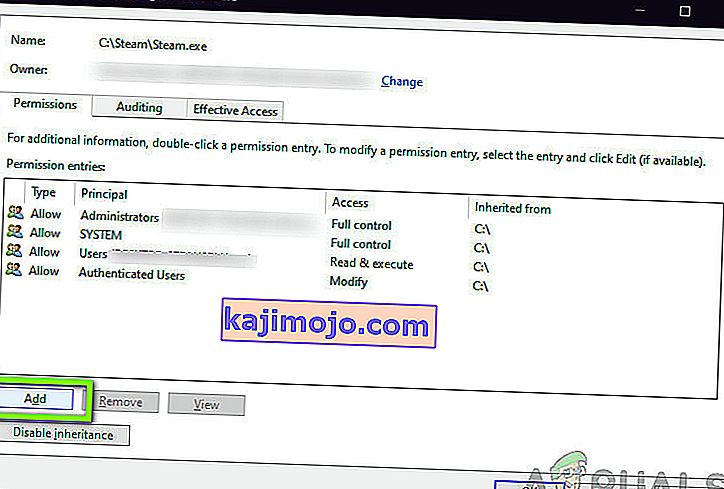
- Noklikšķiniet uz “ Atlasīt principu ”. Tiks parādīts līdzīgs logs, tāpat kā 4. solī. Atkārtojiet 4. darbību, kad tas notiek. Tagad pārbaudiet visu atļauju (piešķirot pilnīgu kontroli) un nospiediet “ OK ”.
- Atzīmējiet rindiņu “ Aizstāt visus pakārtoto objektu atļauju ierakstus ar mantojamiem atļauju ierakstiem no šī objekta ” un nospiediet Lietot.
- Aizveriet failus un pilnībā restartējiet datoru. Tagad mēģiniet palaist lietojumprogrammu un pārbaudiet, vai problēma ir atrisināta pilnībā.
6. risinājums: Windows atjaunināšana uz jaunāko versiju
Vēl viena lieta, kas jāmēģina, ir pārbaudīt, vai datorā ir instalēta atjauninātā Windows versija. Microsoft izlaiž atjauninājumus, lai mērķētu uz jaunām izmaiņām OS un atbalstītu arī papildu funkcijas. Daži atjauninājumi pēc būtības ir „kritiski” un ir jāinstalē pēc iespējas ātrāk. Ja kāds no šiem kritiskajiem atjauninājumiem nav instalēts, rodas problēmas.
- Nospiediet Windows + S, lai palaistu meklēšanas joslu, dialoglodziņā ierakstiet Atjaunināt un atveriet atjaunināšanas iestatījumus.
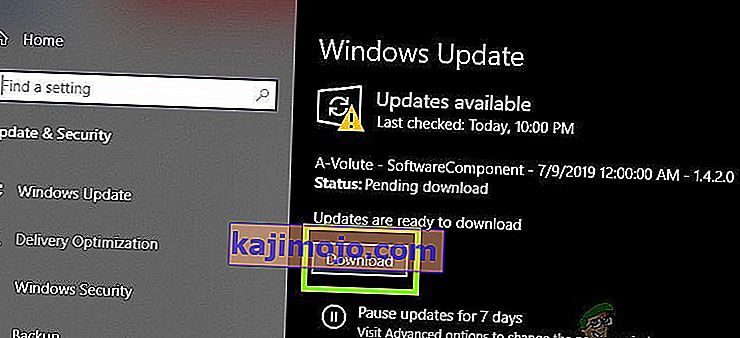
- Kad esat atvēris atjauninājumu iestatījumus, noklikšķiniet uz Meklēt atjauninājumus . Dators tagad izveidos savienojumu ar Microsoft serveriem un pārbaudīs, vai ir pieejams kāds atjauninājums. Ja kādi atjauninājumi jau ir izcelti, veiciet tos nekavējoties.
Bonuss: padomi izstrādātājiem
Ja esat izstrādātājs un mēģināt palaist pakalpojumu Windows, ir simtiem tehnisku problēmu, kuras jums vajadzētu darīt precīzi, lai nārstotu un saņemtu atbildi no pakalpojuma. Šajā bonusa risinājumā mēs uzskaitīsim dažus populārākos kļūdas 1053 cēloņus jaunattīstības valstīs un to risinājumus.
- Pārliecinieties, vai .NET ietvarstruktūras ir sinhronizētas: ja lietojumprogramma / pakalpojums, kuru mēģināt palaist, atrodas citā ietvarprogrammā, nevis mitināšanas mašīnā, radīsies problēmas. Pārliecinieties, vai ietvari ir sinhronizēti.
- Izlaiduma veidošanas izmantošana: Izstrādātāji parasti mēdz izmantot atkļūdošanas versiju dažādu pakalpojumu un to darbību pārbaudei. Tomēr tika atzīmēts, ka pakalpojuma nedarbināšana Release build rada vairākas problēmas.
- Lai atkļūdotu pakalpojuma startēšanu (lai iegūtu plašāku ieskatu), pakalpojuma OnStart () metodes augšdaļā ievietojiet kodu, kas norādīts zemāk:
kamēr (! System.Diagnostics.Debugger.IsAttached) Thread.Sleep (100);
Tas palīdzēs apturēt pakalpojumu, lai jūs varētu ātri pievienot Visual Studio atkļūdotāju, izmantojot Atkļūdošana> Uzbrukums
- Kopējiet izlaišanas DLL vai iegūstiet DLL failu no izlaišanas režīma, nevis atkļūdošanas režīma un ielīmējiet to instalācijas mapē. Tas atrisinās visas problēmas, ja tās ir saistītas ar DLL failu.
- Pārliecinieties, vai datu bāze, kurai piekļūst jūsu pakalpojums / lietojumprogramma, ir pareizi konfigurēta. Ja ir kādas problēmas ar pašu datu bāzi (vai citiem akreditācijas datiem), tiks parādīts kļūdas ziņojums. Laba prakse ir vēlreiz pārbaudīt visus moduļus un pārliecināties, vai visi parametri un mainīgie ir pareizi iestatīti.