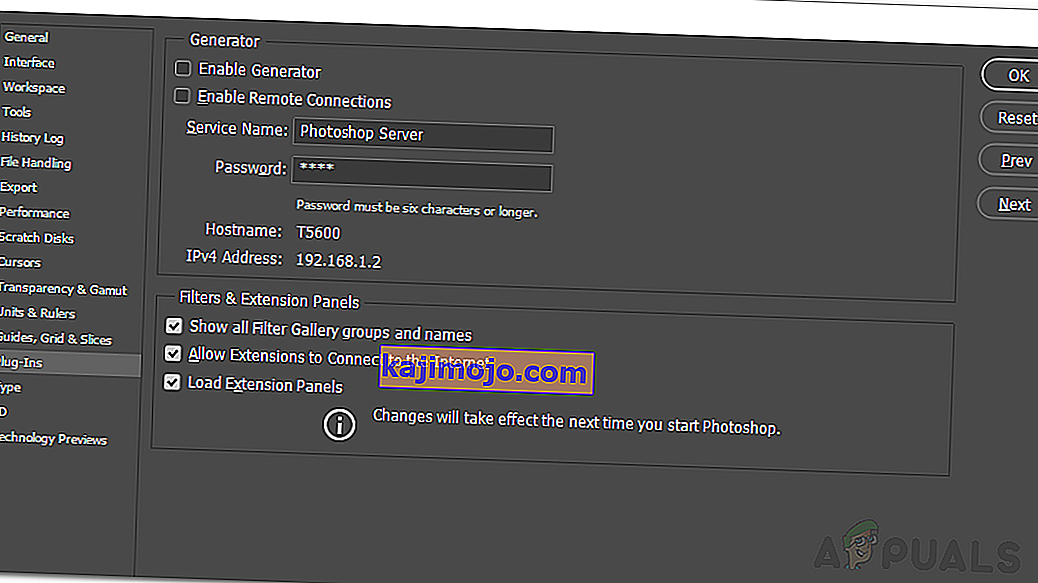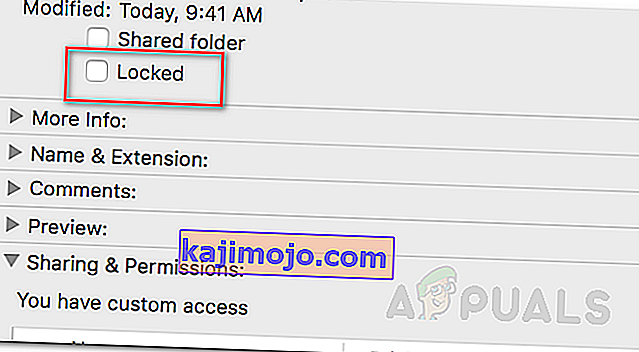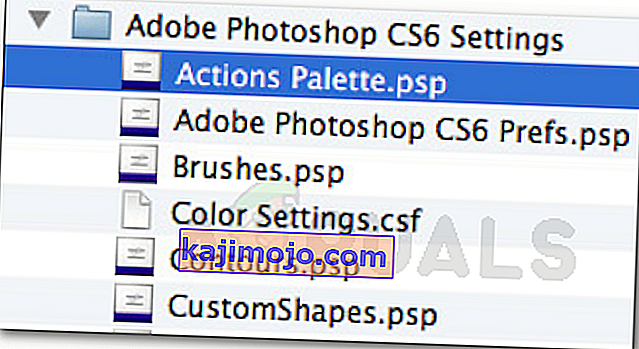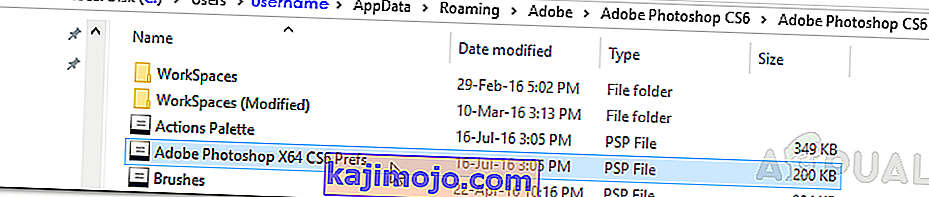Kļūdas ziņojumu “ Photoshop nevarēja izpildīt jūsu pieprasījumu programmas kļūdas dēļ ” bieži izraisa ģeneratora spraudnis vai Photoshop iestatījumi, kā arī attēlu failu paplašinājums. Kļūdas ziņojums tiek parādīts, mēģinot atvērt PSD failu. Minēto kļūdas ziņojumu retās situācijās var būt ļoti grūti atrisināt, jo lietojumprogramma izmet minēto kļūdas ziņojumu ikreiz, kad kaut kas vai kaut kas nav kārtībā. Tas var attiekties uz lietojumprogrammas preferencēm vai varbūt pat uz kādu bojājumu attēla failā.

Dažos gadījumos kļūdas ziņojumu var ierobežot tikai ar noteiktu attēla failu, savukārt citi attēlu faili tiek ielādēti pilnīgi labi. Tomēr mēs tālāk detalizēti apspriedīsim minētā kļūdas ziņojuma dažādos cēloņus. Tāpēc ļaujiet mums tajā iekļūt.
Kas izraisa kļūdas ziņojumu “Photoshop nevarēja izpildīt jūsu pieprasījumu programmas kļūdas dēļ”?
Tā kā kļūdas ziņojums ir patvaļīgs, to bieži var izraisīt šādi faktori:
- Photoshop preferences: Šis ir visizplatītākais kļūdas ziņojuma cēlonis. Jautājums vairumā gadījumu rodas jūsu Photoshop preferenču dēļ. Tas notiek, kad kļūdas ziņojums parādās katrā attēla failā, kuru mēģināt atvērt.
- Attēla faila paplašinājums: Cits minētā kļūdas ziņojuma cēlonis var būt attēla faila paplašinājums. To var viegli noteikt, kad kļūdas ziņojums parādās atsevišķā attēla failā. Šādā gadījumā bieži tiek novērsta attēla faila paplašinājuma maiņa no .psd uz .jpeg vai .png. Pretējā gadījumā attēla fails ir bojāts.
- Bloķēta bibliotēkas mape: bloķēta bibliotēkas mape var izraisīt arī minēto kļūdas ziņojumu. To var viegli novērst, atbloķējot mapi Library.
- Ģeneratora spraudnis: Dažos gadījumos ģeneratora spraudnis, kas atrodams logā Preferences, var izraisīt minēto kļūdas ziņojumu. Izslēdzot to, problēmu bieži var atrisināt.
Tagad, kad tas ir paveikts, ļaujiet mums iesaistīties risinājumos un atrisināt jūsu problēmu.
1. risinājums: mainiet attēla faila paplašinājumu
Pirms ķeramies pie tehniskākiem jautājumiem, vispirms jāizmēģina mainīt attēla faila paplašinājumu. Tas ir ieteicams, kā mēs jau minējām iepriekš, kad kļūdas ziņojums parādās konkrētā attēla failā. Ja visi pārējie attēlu faili tiek ielādēti nevainojami, mēģiniet nomainīt traucējošā attēla faila paplašinājumu uz .jpeg vai .png. Šie formāti ir diezgan vispārīgi, un parasti attēli tiek saglabāti šajā formātā.
Ja manuāli mainot paplašinājumu, problēma netiek novērsta, varat mēģināt izmantot Adobe Photoshop opciju Eksportēt . Pirms nospiediet Saglabāt , pārliecinieties, vai faila formāts ir vai nu .jpeg vai .png, un pēc tam nospiediet Saglabāt .
Ja problēma saglabājas pat pēc attēla formāta maiņas, tas nozīmē, ka attēla fails ir bojāts, un, ja tas ir svarīgi, jums tas būs jāatsakās vai jāizmanto rezerves kopija.
2. risinājums: atspējojiet ģeneratoru
Nākamais solis problēmas risināšanai būtu ģeneratora spraudņa atspējošana, kas atrodas logā Preferences. Tiek ziņots, ka tas dažiem lietotājiem ir novērsis problēmu. Lūk, kā to izdarīt:
- Atveriet Adobe Photoshop .
- Noklikšķiniet uz nolaižamās izvēlnes Rediģēt un pēc tam izvēlieties Preferences .
- Pārslēgšanās uz Plug - ins tab un atzīmēšanu " Iespējot Generator " rūtiņu.
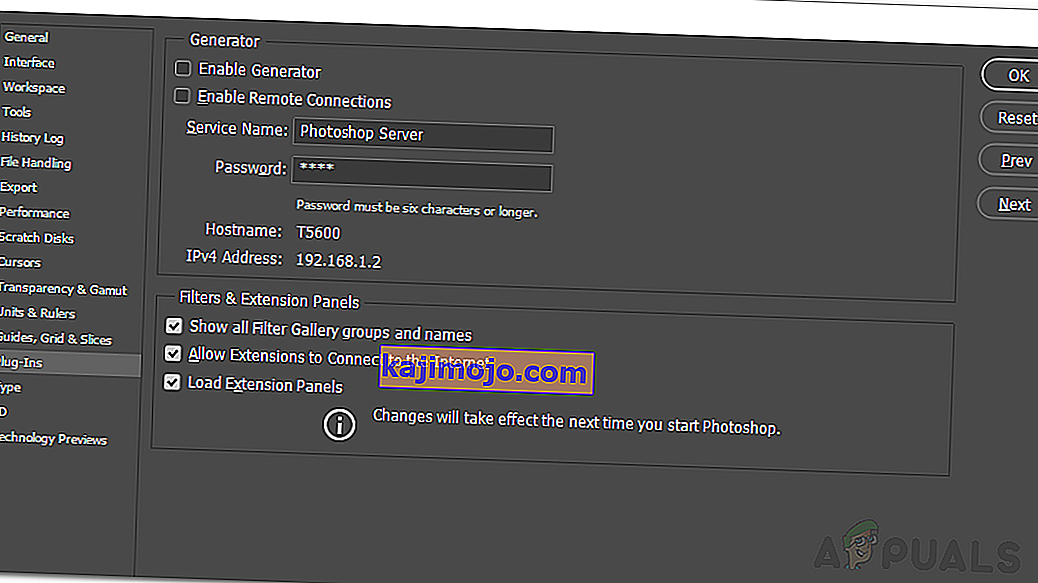
- Kad esat to izdarījis, noklikšķiniet uz Labi .
- Restartējiet Photoshop un pārbaudiet, vai tas novērš problēmu.
3. risinājums: atbloķējiet bibliotēkas mapi
Bloķēta bibliotēkas mape var izraisīt kļūdas ziņojuma parādīšanos. Šādā gadījumā jums būs jāatbloķē mape Bibliotēka. To var izdarīt diezgan viegli. Lūk, kā to izdarīt:
- Atveriet Finder un pēc tam dodieties uz sava lietotāja direktoriju. To var izdarīt, meklēšanas lodziņā meklējot ~ / Library / .
- Kad esat redzējis mapi Bibliotēka , ar peles labo pogu noklikšķiniet uz tās vai vienkārši turiet taustiņu Ctrl, vienlaikus noklikšķinot uz mapes, lai parādītu nolaižamo izvēlni.
- Noklikšķiniet uz opcijas Saņemt informāciju .
- Sadaļas mapes detaļās noņemiet atzīmi no izvēles rūtiņas Bloķēts .
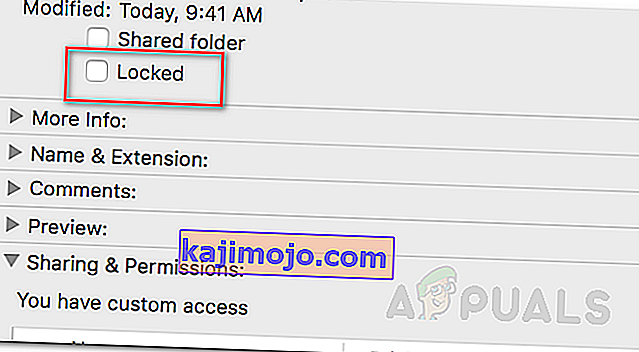
- Pārbaudiet, vai tas jums novērš problēmu.
4. risinājums: atiestatiet Photoshop preferences
Ja iepriekš minētie risinājumi jums nedarbojas, jums kā galamērķim būs jāatjauno programmas Photoshop preferences. Preferenču atiestatīšana parasti novērš dīvainas problēmas ar lietojumprogrammu, tāpēc tas, visticamāk, atrisinās problēmu arī jums. Ieteicams to izdarīt manuāli, jo tas neietekmē jūsu krāsu un darbvietas iestatījumus. Tomēr, ja atiestatīsit Preferences, izmantojot taustiņsitienu metodi, tiks atiestatīti krāsu un darbvietas iestatījumi, kā arī vēl daži.
Tāpēc manuālais ceļš ir veids, kā iet. Lūk, kā to izdarīt:
Ja izmantojat macOS , tas ir diezgan vienkārši:
- Vienkārši dodieties uz direktoriju ~ / Library / Preferences / Adobe Photoshop CSx Settings / Directory.
- Kad esat tur, pārvietojiet CS6 Prefs.psp failu uz darbvirsmu. Šeit CS6 ir versija, tāpēc jūsu gadījumā tā var būt atšķirīga, bet jums ir ideja.
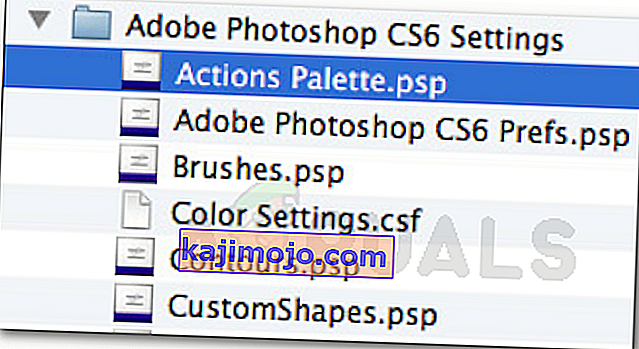
- Tieši tā.
Par Windows lietotājiem, rīkojieties šādi:
- Nospiediet Windows taustiņu + R, lai atvērtu dialoglodziņu Palaist .
- Ierakstiet % AppData% un nospiediet taustiņu Enter . Tādējādi jūs nokļūsiet direktorijā AppData .
- Tur dodieties uz Roaming / Adobe / Adobe Photoshop CSx / Adobe Photoshop Settings / direktoriju.
- Kad esat šeit, pārvietojiet gan Adobe Photoshop CS6 Prefs.psp, gan Adobe Photoshop CS6 X64 Prefs.psp failus uz darbvirsmu .
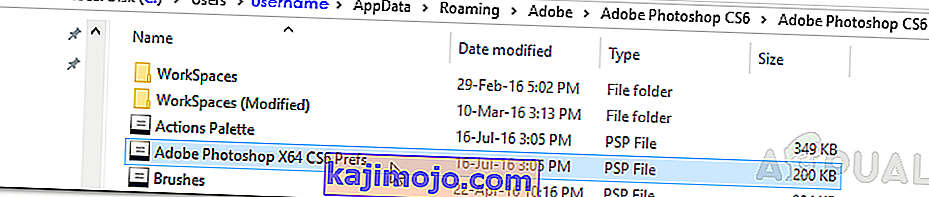
Pēc tam vēlreiz palaidiet Adobe Photoshop un pārbaudiet, vai problēma ir atrisināta.