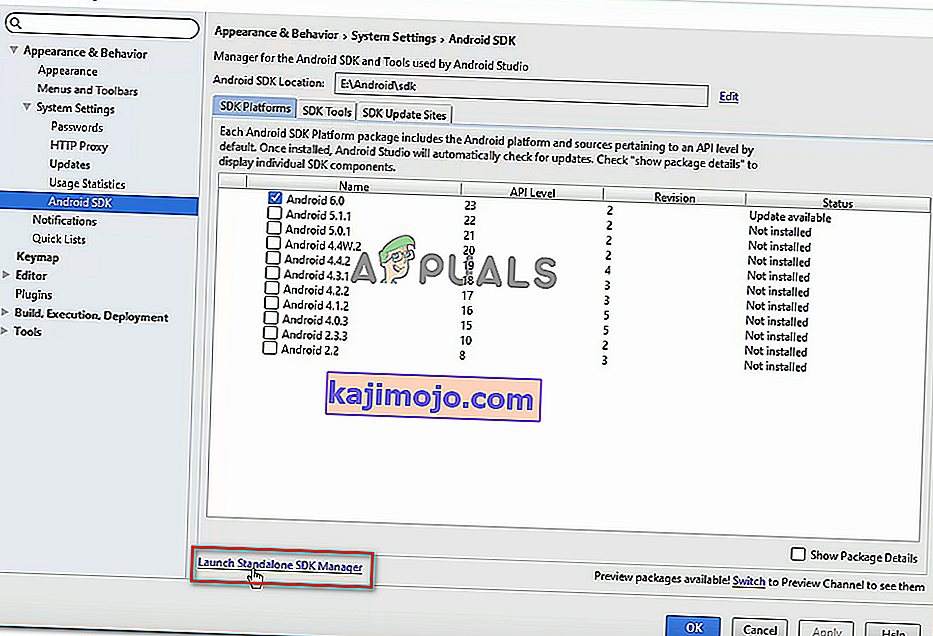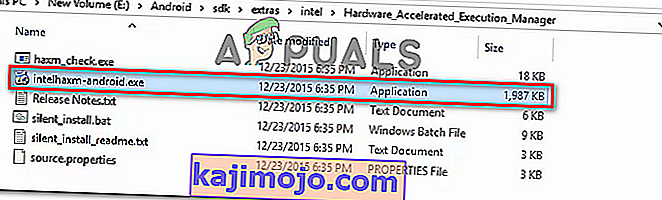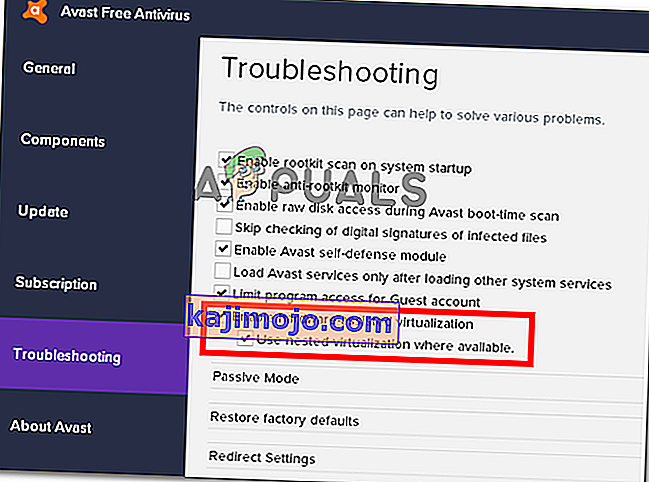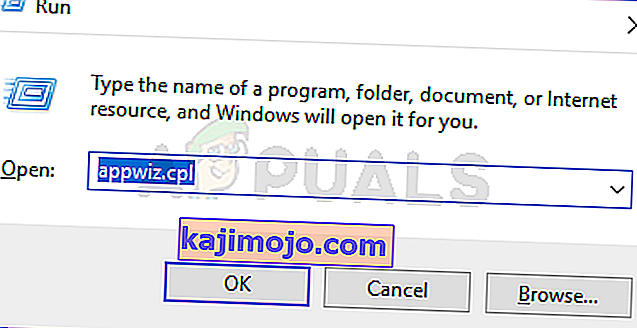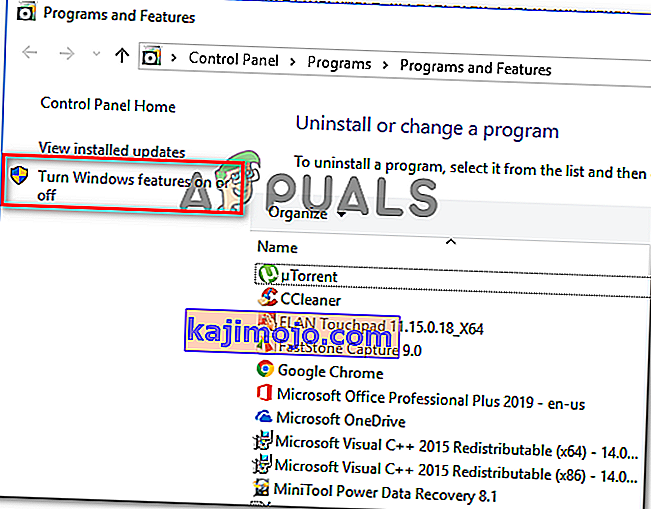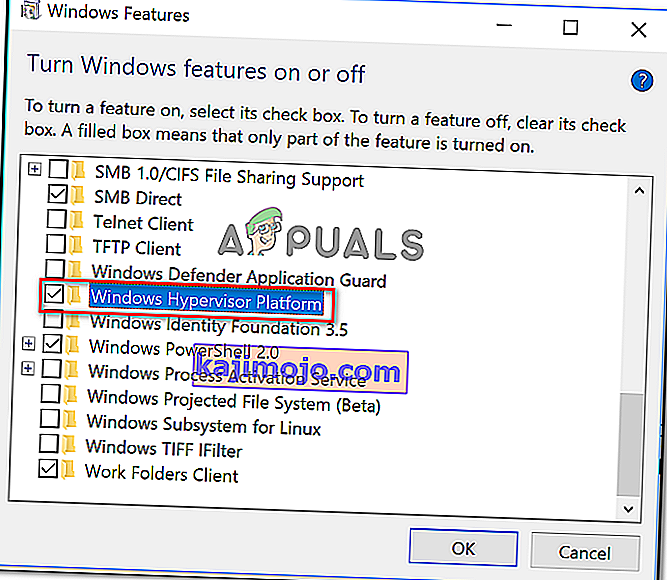Daži lietotāji saskaras ar “x86 emulācijai pašlaik nepieciešama aparatūras paātrināšana!” kļūda, mēģinot palaist AVD Android Studio. Parasti problēma rodas pēc brīža, kad lietotājs mēģina apkopot lietojumprogrammu, izmantojot Android virtuālo ierīci . Jautājums nav specifisks noteiktai Android Studio versijai, jo tiek ziņots, ka tas notiek ar jaunākiem un vecākiem būvējumiem. Kļūda nav ekskluzīva noteiktai Windows versijai, jo ir ziņojumi par to, ka tā notiek operētājsistēmās Windows 7, Windows 8 un Windows 10.

Kas izraisa “x86 emulācijai šobrīd nepieciešama aparatūras paātrināšana!”?
Mēs izpētījām šo konkrēto problēmu, aplūkojot dažādus lietotāju pārskatus un remonta stratēģijas, kuras daži ietekmētie lietotāji izmantoja, lai problēmu atrisinātu. Pamatojoties uz apkopoto, ir daži izplatīti scenāriji, kas aktivizēs šo konkrēto kļūdas ziņojumu:
- BIOS nav iespējota Intel / AMD virtualizācijas tehnoloģija - šī kļūda var tikt izmesta, jo BIOS iestatījums neļauj CPU izmantot iebūvētās aparatūras virtualizācijas tehnoloģijas. Šajā gadījumā risinājums ir piekļūt jūsu BIOS iestatījumiem un iespējot aparatūras virtualizācijas tehnoloģiju.
- Intel HAXM modulis nav instalēts Android Studio - tas ir viens no visbiežāk sastopamajiem iemesliem, kāpēc rodas šī kļūda. Intel HAXM instalēšana tiek veikta divos posmos (moduļa lejupielāde, izmantojot SDK pārvaldnieku, un instalācijas izpildāmā palaišana).
- Konflikts starp Avast virtualizāciju un Android Studio AVD - problēma var rasties arī tāpēc, ka ir labi zināms konflikts starp iebūvēto virtualizācijas tehnoloģiju un Avast aparatūras atbalstīto virtualizāciju. Ir zināms, ka šī trešās puses funkcija ir pretrunā ar vairākām citām lietojumprogrammām.
- Windows Hypervisor platforma ir atspējota AMD procesoram - visiem jaunākajiem AMD procesoriem ir aparatūras virtualizācijas iespējas. Bet, lai virtualizācijas funkcija darbotos, jums jāpārliecinās, vai Windows funkciju ekrānā ir iespējota Windows Hypervisor platforma.
- Iekārtas centrālais procesors neatbalsta aparatūras virtualizāciju - šis scenārijs var būt piemērots vecākiem CPU modeļiem. Ja aprīkotais procesors neatbalsta aparatūras virtualizāciju, šo kļūdas ziņojumu nevarēsit atrisināt, ja vien pašreizējo CPU neaizstājat ar jaunāku modeli.
Ja jūs pašlaik cenšaties atrisināt “x86 emulācijai pašlaik nepieciešama aparatūras paātrināšana!” kļūda, šajā rakstā tiks sniegta verificētu problēmu novēršanas darbību izvēle. Zemāk jūs atradīsit vairākas metodes, kuras citi lietotāji, kas cenšas atrisināt to pašu problēmu, ir izmantojuši, lai novērstu vai apietu problēmu.
Lai saglabātu maksimālu efektivitāti, mēs iesakām sekot tālāk norādītajām metodēm to iesniegšanas secībā. Jums galu galā vajadzētu paklupt uz labojumu, kas ir efektīvs jūsu konkrētajā scenārijā.
1. metode: Intel HAXM moduļa instalēšana
Pirms piekļuves BIOS iestatījumiem pārbaudīsim, vai problēmu faktiski neizraisa Intel x86 Emulator Accelerator (HAXM instalētāja) trūkums. Bez šī moduļa AVD nevarēs apkopot lietojumprogrammas, kas izmanto aparatūras virtualizāciju, pat ja tehnoloģija ir iespējota jūsu datorā.
Vairāki lietotāji, kuri sastopas ar vienu un to pašu kļūdu, ir ziņojuši, ka problēma ir pilnībā novērsta pēc tam, kad viņi ir lejupielādējuši trūkstošo moduli, izmantojot SDK pārvaldnieku, un to instalējuši, izmantojot HAXM instalētāju. Izpildiet tālāk norādītās darbības, lai iegūtu detalizētus norādījumus:
- Android studijā atveriet SDK pārvaldnieku, dodoties uz Rīki> Android> SDK pārvaldnieks .
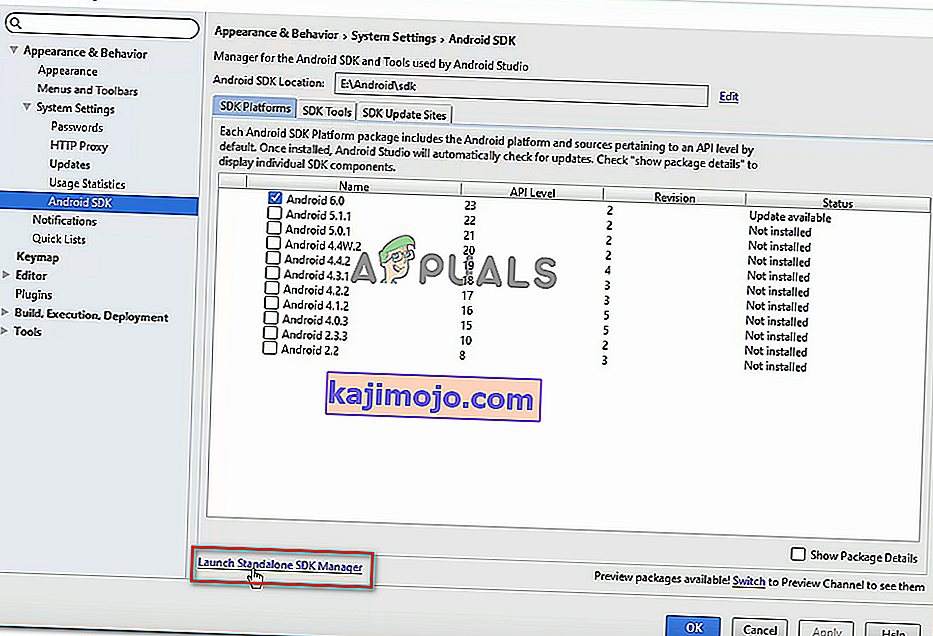
Piezīme. Varat arī doties uz Fails> Iestatījumi un noklikšķiniet uz Android SDK (sadaļā Sistēmas iestatījumi ). Pēc tam vienkārši noklikšķiniet uz Launch Standalone SDK Manager, lai atvērtu iebūvēto instalēšanas utilītu.
- Izvērsiet izvēlni Extras un atzīmējiet izvēles rūtiņu, kas saistīta ar Intel X86 Emulator Accelerator (HAXM) . Pēc tam vienkārši noklikšķiniet uz Instalēt paketes un gaidiet procedūras pabeigšanu.

- Tagad, kad HAXM instalētājs ir lejupielādēts, mums jāveic nepieciešamās darbības, lai to instalētu. Lai to izdarītu, dodieties uz šo vietu un veiciet dubultklikšķi uz intelhaxm-android.exe, lai to instalētu:
C: \ users \% USERNAME% \ AppData \ Local \ Android \ sdk \ extras \ intel \ Hardware_Accelerated_Execution_Manager \
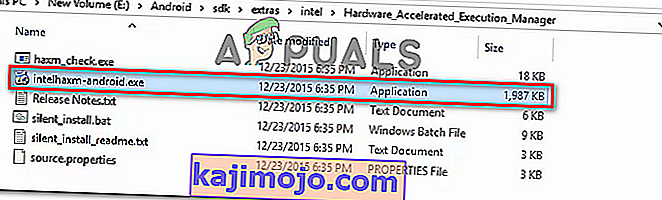
- Izpildiet ekrānā redzamos norādījumus, lai instalētu Intel HAXM, un gaidiet, kamēr process būs pabeigts.
- Restartējiet Android Studio, vēlreiz palaidiet lietojumprogrammu un pārbaudiet, vai problēma ir atrisināta.
Ja jūs joprojām saskaras ar “x86 emulācijai pašlaik nepieciešama aparatūras paātrināšana!” kļūdu, pārejiet uz nākamo zemāk.
2. metode: Aparatūras atbalstītas virtualizācijas atspējošana no Avast
Ja izmantojat Avast kā papildu drošības slāni, kļūda, visticamāk, ir saistīta ar konfliktu, ko izraisījis kāds no tā drošības elementiem. Kā ir ziņojuši daudzi lietotāji, ir zināms, ka ar aparatūru atbalstīta Avast virtualizācija ir pretrunā ar Android Studio AVD, kas galu galā rada “x86 emulācijai pašlaik nepieciešama aparatūras paātrināšana!” kļūda.
Ja šis scenārijs ir attiecināms uz jums (jums ir instalēts Avast), izpildiet tālāk sniegtos norādījumus, lai drošības komplekta izvēlnē Iestatījumi atspējotu virtualizāciju ar aparatūras palīdzību :
- Atveriet Avast un piekļūstiet izvēlnei Iestatījumi ,
- Inside Settings izvēlnē dodieties uz Problēmu novēršana cilnes un pārliecināties, ka kastes, kas saistītas ar Enable aparatūras palīdzību virtualizācijas un izmantošana ligzdot virtualizācija ja tā ir pieejama ir Nav pārbaudīta .
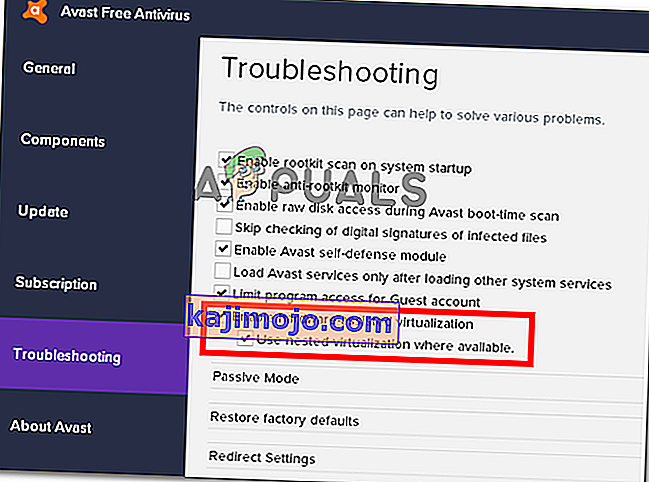
- Restartējiet datoru un pārbaudiet, vai konflikts ir novērsts nākamajā startēšanas reizē. Palaidiet lietojumprogrammu Android studijā un pārbaudiet, vai kļūda ir novērsta.
Ja jūs joprojām redzat “x86 emulācijai pašlaik nepieciešama aparatūras paātrināšana!” palaižot AVD, pārejiet uz nākamo metodi zemāk.
3. metode: Aparatūras virtualizācijas iespējošana no BIOS / UEFI iestatījumiem
Ja pirmā metode neļāva novērst kļūdas ziņojumu, iespējams, ka kļūdas ziņojums rodas tāpēc, ka aparatūras virtualizācija ir atspējota jūsu BIOS / UEFI iestatījumos. Aparatūras virtualizācijai parastos apstākļos jābūt iespējotiem pēc noklusējuma, taču manuāla iejaukšanās, BIOS atjauninājumi un pat kāda trešās puses programmatūra var atspējot šo tehnoloģiju.
Paturiet prātā, ka aparatūras virtualizācijas iespējošanas process būs atšķirīgs atkarībā no jūsu BIOS / UEFI iestatījumiem, kā arī no mātesplates un procesora ražotāja.
Tomēr pirmais solis būtu ievadīt BIOS vai UEFI iestatījumus. Ja jums ir mantotā iestatījumu izvēlne (BIOS), sākotnējās sāknēšanas secības laikā jums būs jānospiež iestatīšanas taustiņš. Sākotnējā ekrānā vajadzētu parādīties konkrētajai iestatīšanas atslēgai, taču, ja jūs to nemanāt, varat to meklēt tiešsaistē, izmantojot meklēšanas frāzi “ * mātesplates modelis + iestatīšanas atslēga * ”.
 Piezīme: Sākotnējās sāknēšanas secības laikā varat arī rīkoties akli un nospiest visbiežāk lietotos iestatīšanas taustiņus. Parasti iestatīšanas atslēga ir viens no F taustiņiem (F2, F4, F6, F8, F10) vai Del (Dell datoros).
Piezīme: Sākotnējās sāknēšanas secības laikā varat arī rīkoties akli un nospiest visbiežāk lietotos iestatīšanas taustiņus. Parasti iestatīšanas atslēga ir viens no F taustiņiem (F2, F4, F6, F8, F10) vai Del (Dell datoros).Ja jūsu dators izmanto jaunāku UEFI modeli, vispirms būs jāpiekļūst izvēlnei Advanced Startup . Lai to izdarītu, nospiediet Windows taustiņu + R , lai atvērtu Run dialoglodziņš, tad ierakstiet " MS-iestatījumus: atgūšanas " un nospiediet Enter , lai atvērtu atkopšanas izvēlni uz Settings app. Kad esat tur nokļuvis, vienkārši noklikšķiniet uz pogas Restartēt tūlīt sadaļā Papildu palaišana .

Pēc kāda laika dators tiks restartēts tieši izvēlnē Papildu opcijas . Kad esat tur nokļuvis , dodieties uz izvēlni Papildu opcijas un noklikšķiniet uz UEFI programmaparatūras iestatījumi .

Kad esat ieguvis ieeju BIOS vai UEFI iestatījumos, sāciet meklēt aparatūras virtualizācijas opciju. Atkarībā no BIOS / UEFI versijas šis iestatījums būs norādīts dažādos nosaukumos. Parasti to var atrast kā virtualizācijas tehnoloģiju (VTx / VTd) , Intel virtualizācijas tehnoloģiju vai AMD-V virtualizāciju . Iespējams, opcija atradīsies sadaļā Chipset , Procesors , Advanced CPU Configuration vai kaut kas līdzīgs.

Kad jums ir izdevies iespējot aparatūras virtualizāciju, saglabājiet BIOS / UEFI izmaiņas, restartējiet datoru un pārbaudiet, vai kļūda ir novērsta nākamajā startēšanas reizē.
4. metode: Windows Hypervisor platformas iespējošana (ja piemērojams)
Ja rodas problēma AMD procesorā ar virtualizācijas tehnoloģijām (jaunākiem procesoru modeļiem, piemēram, Ryzen), problēma var rasties, jo jūsu ierīcē nav iespējota Windows Hypervisor platforma .
Bet paturiet prātā, ka, lai iespējotu šo funkciju, jums jāpārliecinās, vai jums ir Windows 10 būvējums 1803 vai vecāks.
Windows Hypervisor platformu var iespējot, izmantojot ekrānu Ieslēgt vai Izslēgt Windows funkciju . Šeit ir īss ceļvedis, kā to izdarīt:
- Nospiediet Windows taustiņu + R, lai atvērtu dialoglodziņu Palaist. Pēc tam ierakstiet “ appwiz.cpl ” un nospiediet taustiņu Enter, lai atvērtu ekrānu Programmas un funkcijas .
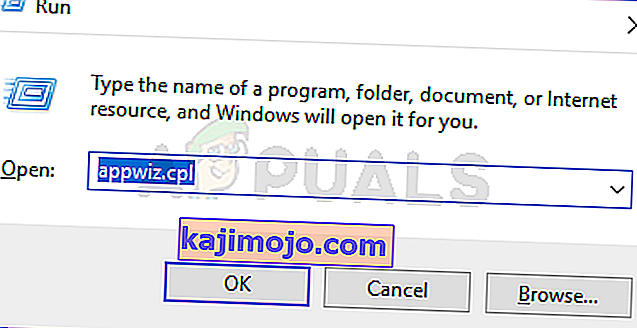
- Inside Programmas un funkcijas lapu, noklikšķiniet uz Windows līdzekļu ieslēgšana vai izslēgšana no kreisās puses rūtī.
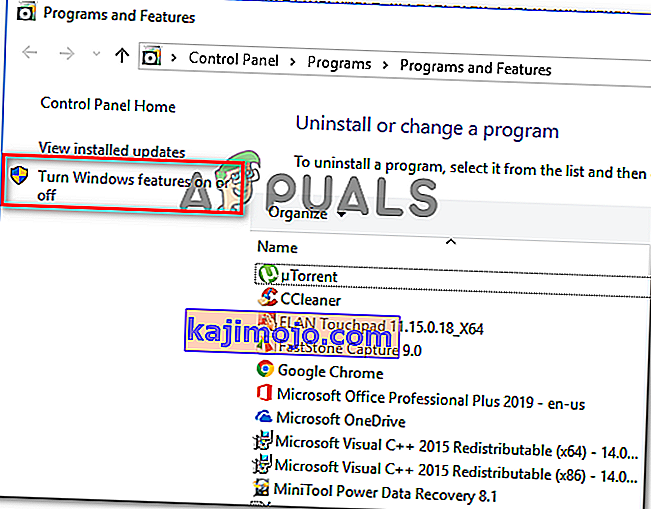
- Logā Windows Features atzīmējiet izvēles rūtiņu, kas saistīta ar Windows Hypervisor Platform, un nospiediet Labi, lai iespējotu šo funkciju.
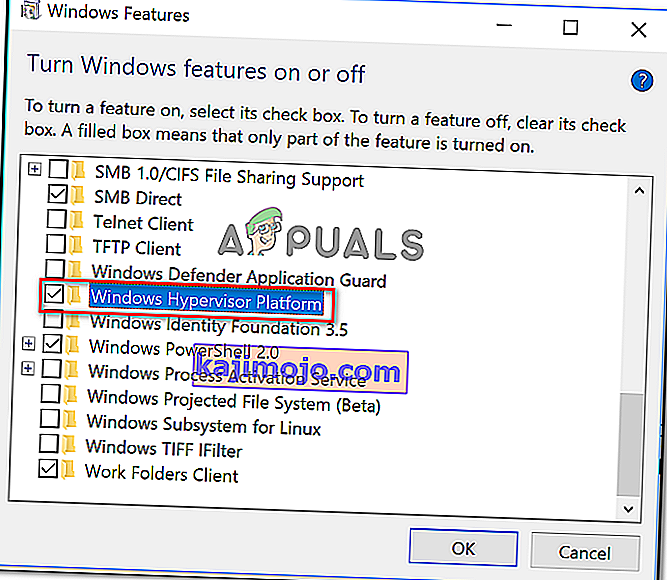
Piezīme. Kamēr neesat šajā ekrānā, pārliecinieties, vai ir iespējota funkcija Hyper-V. Ja tā nav, iespējojiet to, atzīmējot ar to saistīto rūtiņu.
- Restartējiet datoru un pārbaudiet, vai kļūda ir novērsta.