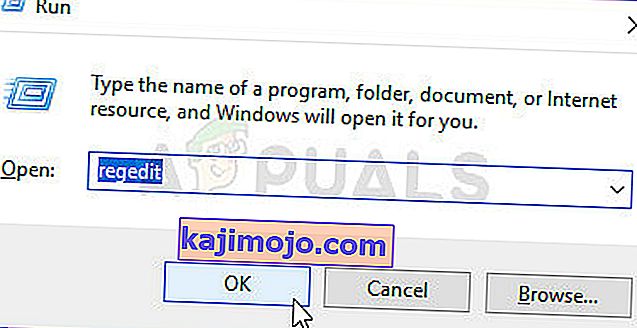AMD Radeon iestatījumi ir rīks visu grafikas kartes opciju pārvaldībai, un tas ļauj manuāli uzlabot tās veiktspēju. Tomēr vairāki ļaudis pamanīja, ka programmu pēc kāda laika vienkārši neizdodas palaist. Problēma parasti parādās pēc tam, kad lietotāji ir atjauninājuši grafikas karšu draiverus.
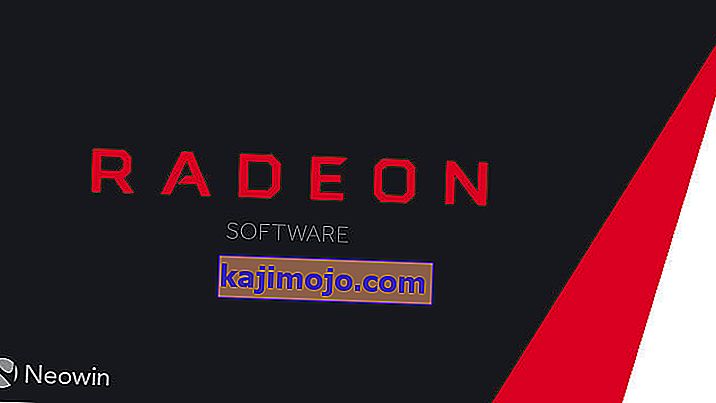
Pēc atjaunināšanas rīku vienkārši neizdodas palaist vispār. Logs uz brīdi parādīsies, un pakalpojums tiks parādīts uzdevumu pārvaldniekā, taču pēc kāda laika tas pazudīs. Mēs esam sagatavojuši vairākas metodes, kas faktiski ir palīdzējušas cilvēkiem atrisināt problēmu, tāpēc sekojiet tam zemāk un, cerams, problēmu atrisināsit.
Kas izraisa AMD Radeon iestatījumu neatvēršanos?
Šeit ir saraksts ar visbiežāk sastopamajiem šīs problēmas cēloņiem. Tas var palīdzēt secināt, kāda metode jums jāizmanto, lai arī to labotu:
- Kļūdaini grafikas karšu draiveri ir galvenais iemesls, un daži cilvēki atrisina problēmu, atjauninot vai atjaunojot draiveri.
- Iespējams, būs pieejama jauna operētājsistēmas versija, un tā nekavējoties jāatjaunina.
- No AMD Radeon iestatījumi versiju un versiju uzstādīto vadītāja var būt dažādi. To var novērst, izmantojot reģistra redaktoru.
1. risinājums: instalējiet draivera vecāku versiju
Tā kā Windows 10 dažreiz automātiski atjaunina dažus jūsu draiverus, kad tiek instalēta jauna OS versija, lietotāji ir ziņojuši, ka vainīgs ir jaunākais grafikas kartes draiveris, un viņi ieteica, ka agrākas versijas atjaunošana viņiem faktiski palīdzēja novērst problēmas. Tā kā problēma parasti tiek risināta nākamajā atjauninājumā, tā var būt laba pagaidu metode, lai tā darbotos.
- Noklikšķiniet uz izvēlnes Sākt pogas, pēc tam ierakstiet “ Device Manager ” un atlasiet to pieejamo rezultātu sarakstā, vienkārši noklikšķinot uz pirmā. Varat arī pieskarties Windows Key + R taustiņu kombinācijai , lai atvērtu dialoglodziņu Palaist. Ierakstiet “ devmgmt. msc ”dialoglodziņā un noklikšķiniet uz Labi, lai to palaistu.

- Tā kā datorā vēlaties atjaunināt videokartes draiveri, izvērsiet sadaļu Displeja adapteri , ar peles labo pogu noklikšķiniet uz grafikas kartes un izvēlieties Atinstalēt ierīci

- Apstipriniet visus dialogus vai uzvednes, kas var lūgt apstiprināt pašreizējā grafikas ierīces draivera atinstalēšanu un gaidīt, kamēr process būs pabeigts.
- NVIDIA vai AMD meklējiet grafikas kartes draiveri. Ievadiet nepieciešamo informāciju par karti un operētājsistēmu un noklikšķiniet uz Meklēt .

- Parādīsies visu pieejamo draiveru saraksts. Pārliecinieties, ka ritināt uz leju, līdz esat sasniedzis vajadzīgo ierakstu, noklikšķiniet uz tā nosaukuma un pēc tam pogas Lejupielādēt . Saglabājiet to savā datorā, atveriet to un izpildiet ekrānā redzamos norādījumus , lai to instalētu. Pārbaudiet, vai AMD Radeon Settings darbojas tagad!
2. risinājums: mainiet reģistra atslēgu
Šī metode būs ļoti noderīga, ja problēmu izraisa fakts, ka AMD Radeon Settings versija un draivera versija nesakrīt. Metode sastāv no reģistra ieraksta mainīšanas, lai abi versiju numuri būtu atbilstoši. Rūpīgi izpildiet tālāk norādītās darbības!
- Tā kā jūs izdzēsīsit reģistra atslēgu, iesakām droši dublēt reģistru, lai novērstu citas problēmas. Tomēr nekas nepareizs nenotiks, ja rūpīgi un pareizi izpildīsiet norādītās darbības.
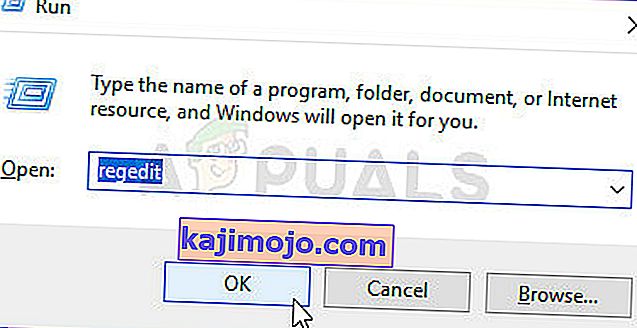
- Atveriet reģistra redaktora logu, meklēšanas joslā, izvēlnē Sākt vai dialoglodziņā Palaist, ierakstot “regedit”, kuram var piekļūt, izmantojot Windows taustiņu + R kombināciju. Virzieties uz šo atslēgu savā reģistrā, pārvietojoties kreisajā rūtī:
HKEY_LOCAL_MACHINE \ SOFTWARE \ AMD \ CN
- Noklikšķiniet uz šīs atslēgas un mēģiniet atrast ierakstu ar nosaukumu DriverVersion . Ar peles labo pogu noklikšķiniet uz tā un konteksta izvēlnē izvēlieties opciju Modificēt .
- Jo Edit logā zem Value dati sadaļā izmaiņu vērtību 0 un piemērot izmaiņas, ko veicāt. Apstipriniet visus drošības dialogus, kas var parādīties šī procesa laikā.

- Jums būs jānogalina visi ar AMD saistītie procesi, izmantojot uzdevumu pārvaldnieku . Izmantojiet taustiņu kombināciju Ctrl + Shift + Esc , vienlaikus nospiežot taustiņus, lai atvērtu utilītu Uzdevumu pārvaldnieks.
- Alternatīvi, jūs varat izmantot taustiņu kombināciju Ctrl + Alt + Del un uznirstošajā zilajā ekrānā atlasīt Uzdevumu pārvaldnieks, kas parādīsies ar vairākām opcijām. To var meklēt arī izvēlnē Sākt.

- Noklikšķiniet uz Papildu informācija loga apakšējā kreisajā daļā, lai paplašinātu uzdevumu pārvaldnieku un meklētu visus ar AMD saistītos procesus, piemēram, tā galveno izpildāmo failu un citus. Viņiem jāatrodas tieši fona procesos . Atlasiet tos pa vienam un loga apakšējā labajā pusē izvēlieties opciju Beigt uzdevumu .

- Atkārtoti palaidiet AMD Radeon iestatījumus un pārbaudiet, vai problēma joprojām pastāv!
3. risinājums: instalējiet jaunākos operētājsistēmas atjauninājumus
Tā kā lielākajā daļā programmu jau tiek pieņemts, ka darbojas jaunākā operētājsistēmas versija, noteikti pārbaudiet šo risinājumu, lai pārliecinātos, ka Windows nav šīs problēmas vaininieks. Šo metodi pieņēma daudzi lietotāji!
- Atveriet utilītu PowerShell, ar peles labo pogu noklikšķinot uz izvēlnes Sākt pogas un konteksta izvēlnē noklikšķinot uz opcijas Windows PowerShell (administrēšana) .

- Ja šajā vietā PowerShell vietā redzat komandu uzvedni, to varat meklēt arī izvēlnē Sākt vai blakus esošajā meklēšanas joslā. Šoreiz pārliecinieties, ka ar peles labo pogu noklikšķiniet uz pirmā rezultāta un izvēlieties Palaist kā administrators .
- Powershell konsolē ierakstiet “cmd” un palieciet pacietīgi, lai Powershell pārslēgtos uz cmd līdzīgo logu, kas varētu likties dabiskāks komandu uzvednei
- Cmd līdzīgajā konsolē ierakstiet zemāk redzamo komandu un pēc tam noteikti noklikšķiniet uz Enter:
wuauclt.exe / updatenow
- Ļaujiet šai komandai darīt savu darbu vismaz stundu un pārbaudiet vēlreiz, lai redzētu, vai atjauninājumi nav atrasti un instalēti bez problēmām. Šo metodi var izmantot visās Windows operētājsistēmās, ieskaitot Windows 10.
4. risinājums: atinstalējiet iebūvēto grafikas karti
Tika ziņots, ka, lai atrisinātu problēmu daudziem lietotājiem, integrētās grafikas kartes draivera (parasti Intel) atinstalēšana ir nepieciešama, tāpēc pārliecinieties, vai to pārbaudāt tālāk!
- Ierakstiet “Device Manager” meklēšanas laukā blakus izvēlnes Sākt pogai, lai atvērtu ierīces pārvaldnieka logu. Varat arī izmantot Windows Key + R taustiņu kombināciju, lai atvērtu dialoglodziņu Palaist. Ierakstiet devmgmgt. msc lodziņā un noklikšķiniet uz Labi vai Enter taustiņu.

- Izvērsiet sadaļu “ Attēla adapteri ”. Tas parādīs visas instalētās līdzīgās ierīces, kuras jūsu mašīnai pašlaik ir. Ja to neizdodas atrast, augšējā izvēlnē noklikšķiniet uz Skatīt un atzīmējiet izvēles rūtiņu blakus Rādīt slēptās ierīces.
- Ar peles labo pogu noklikšķiniet uz integrētās grafikas kartes (nevis AMD) un konteksta izvēlnē izvēlieties opciju Atinstalēt ierīci .

- Apstipriniet visas dialoglodziņas, aizveriet ierīču pārvaldnieku un atkārtoti atveriet AMD Radeon iestatījumus . Pārbaudiet, vai tas tiek veiksmīgi palaists tagad!