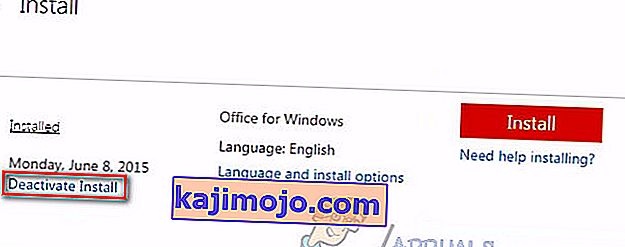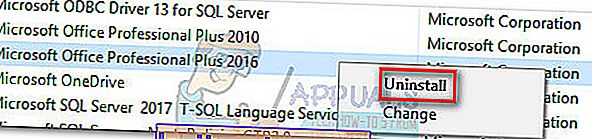Vecākas esošās Office instalācijas pārvietošana uz citu datoru var būt biedējošs uzdevums, ja neesat pārliecināts, ar ko sākt. Korporācija Microsoft ir vienkāršojusi procesu ar jaunākajām Office iterācijām, taču Microsoft Office 2010 vai Office 2013 licences pārsūtīšana nav tik intuitīva, kā mēs vēlētos.

Lai Office instalāciju pārvietotu uz citu datoru, jums jāatbilst šiem trim nosacījumiem:
- Jums jāpieder 25 rakstzīmju produkta atslēga, kas jums tika piešķirta, iegādājoties licenci.
- Jūsu licences veidam jābūt pārsūtāmam. Pārsūtāmi ir tikai “mazumtirdzniecības” un “FPP” licenču veidi.
- Office instalācijas datu nesējs (disks vai fails), kas atbilst jūsu produkta atslēgai .
Piezīme. Paturiet prātā, ka iepriekš minētie nosacījumi neattiecas uz jaunajiem Office 365 abonementiem vai Office 2016 . Pēdējā laikā Microsoft licences saista ar klienta e-pasta kontu (nevis ar aparatūru). To var viegli pārvietot, izmantojot lapu Mans konts (šeit). Varat pāriet uz raksta apakšdaļu, lai skatītu detalizētas darbības, kā pārvaldīt savu Office 365 / Office 2016 abonementu.
Tagad atgriezīsimies pie vecā Office instalācijas pārsūtīšanas veida. Gadu gaitā Microsoft ir pārdevis daudz dažādu Office licenču veidu . Pirms Microsoft saistīja licenci ar lietotāja e-pasta kontu, bija grūti saprast, kura licence jums pieder. Un tas joprojām ir, kā jūs pēc brīža redzēsiet.
Zemāk ir trīs svarīgas darbības, kas palīdzēs jums noteikt, vai varat pārvietot Office licenci uz jaunu datoru vai nē. Lūdzu, izlasiet tos un pārbaudiet, vai esat tiesīgs migrēt savu licenci uz jaunu datoru. Ja viss ir kārtībā, varat turpināt Office licences pārsūtīšanas rokasgrāmatu.
Piezīme. Kā minēts iepriekš, šīs darbības attiecas tikai uz Office 2010 un O ffice 2013 licencēm. Ja jums pieder Office 365 vai Office 2016 licence, varat izlaist trīs tālāk norādītās darbības, jo jūsu licence noteikti ir pārsūtāma.
1. darbība: identificējiet Office licences veidu
Pirms mēs aplūkojam licenču veidus, jums ir jāsaprot viena lieta par Microsoft Office licencēm. Pērkot licenci, tas nenozīmē, ka jums tā pieder, un jūs varat to darīt pēc savas izvēles . Licences noteikumos skaidri norādīts, ka jūs nomājat Office programmatūru. Tāpēc visiem no tiem ir diezgan daudz ierobežojumu, kā redzēsit 2. un 3. solī .
Šeit ir populārāko Office licences veidu saraksts:
- FPP (Full Product Pack) - vispopulārākais licences veids, ko parasti pārdod plastmasas dzeltenā kastē. Var iegādāties arī tiešsaistē.
- HUP (mājas lietošanas programma) - vēl viena FPP veida variācija, parasti tā ir lētāka, bet to ir grūti iegūt.
- OEM (oriģinālā aprīkojuma ražotājs) - Šis licences tips pēc noklusējuma ir instalēts dažos datoros. Tas nav pieejams kompaktdisku fiziskajos fiziskajos nesējos.
- PKC (Product Key Card) - PKC parasti pārdod tiešsaistē vai veikalos kartei līdzīgā formātā (tos nevar ievietot kompaktdiskos).
- POSA (pārdošanas vietas aktivizēšana) - tos parasti iegūst no tiešsaistes veikaliem un dažiem citiem mazumtirdzniecības veikaliem. Tajos ir produkta atslēga, bet nav instalācijas datu nesēja.
- ACADEMIC - Iepriekš pārdots vidējās izglītības skolēniem. Kopš tā laika programma ir pārtraukta.
- ESD (elektroniska programmatūras lejupielāde) - ekskluzīva elektroniska programmatūra, kas tiek iegūta tikai tiešsaistes veikalos un mazumtirdzniecības veikalos. Tajos ir produkta atslēga, bet nav instalācijas datu nesēja.
- NFR (nav paredzēts tālākpārdošanai) - šīs licences parasti tiek izsniegtas reklāmas nolūkos (kā balvas, dalības balvas utt.)
No visiem šiem Office licences veidiem tikai FPP, HUP, PKC, POSA un ESD var pārvietot uz citu datoru. Šeit ir īss ceļvedis, kā pārbaudīt, vai jūsu licence ir pārvietojama:
- Piekļūstiet izvēlnei Sākt (apakšējā kreisajā stūrī) un meklējiet “ cmd ”. Pēc tam ar peles labo pogu noklikšķiniet uz Komandu uzvedne un izvēlieties Palaist kā administrators.
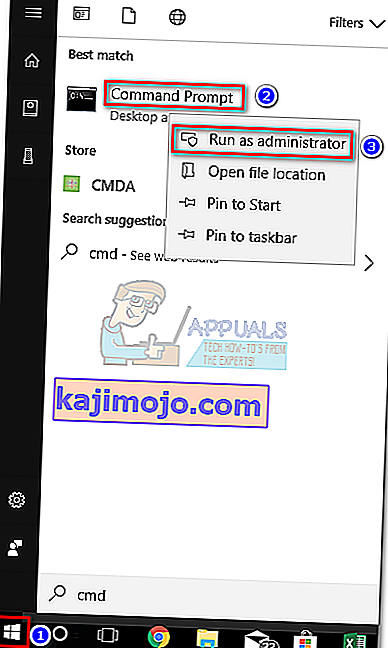
- Pēc tam izmantojiet paaugstinātu komandu uzvedni, lai virzītos uz Office instalācijas mapes atrašanās vietu. Paturiet prātā, ka jūsu atrašanās vieta var atšķirties, ja iestatāt pielāgotu instalēšanas ceļu. Ierakstiet “ cd + * Office location path *” un nospiediet Enter.
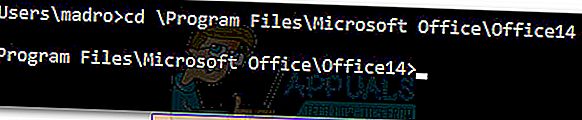
- Kad esat nonācis pareizajā mapē, ierakstiet šo komandu paaugstinātajā komandu uzvednē un nospiediet taustiņu Enter.
cscript ospp.vbs / dstatus
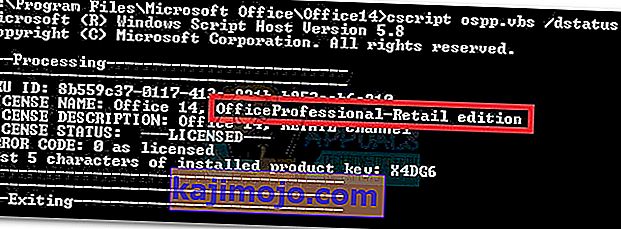
- Paies zināms laiks, līdz jūs redzēsiet rezultātus. Pēc tam pārbaudiet licences nosaukumu un licences aprakstu . Ja tajos ir vārds “ Mazumtirdzniecība ” vai “ FPP ”, jūs varat to pārvietot.
Ja konstatējāt, ka jūsu licence ir pārsūtāma, pārejiet uz 2. darbību.
2. darbība: pārbaudiet atļauto vienlaicīgo instalāciju skaitu
Lielākā daļa Office licences veidu ļaus tikai vienu instalēšanu vienā datorā . Toreiz, kad Microsoft ļoti centās panākt pārējos Office konkurentus, visas mazumtirdzniecības licences ietvēra tiesības instalēt Office otrajā datorā. Papildus tam “ Mājas un studenta ” pakete tika izmantota, lai lietotāji varētu aktivizēt licenci 3 dažādos mājas datoros.
Ņemot to vērā, ja jums ir Office 2010 licence, iespējams, to varēsit instalēt citā datorā bez nepieciešamības pārsūtīt licenci. Tomēr, sākot ar Office 2013, vienlaicīgo instalāciju skaits ir samazināts līdz 1 visiem mazumtirdzniecības komplektiem .
3. darbība: pārbaudiet tiesības pārsūtīt licenci
Ja jūsu rīcībā ir tikai viena vienlaicīga instalācija, iespējams, jums ir iespēja pārsūtīt licenci no viena datora uz citu. Es teicu, iespējams, jo tas attiecas tikai uz mazumtirdzniecības licencēm. Visiem pārējiem licenču veidiem licencei ir jādzēš kopā ar aparatūru, un to nevar pārvietot.
Lūdzu, skatiet šo saiti (šeit), lai iegūtu papildinformāciju par instalēšanu un pārsūtīšanas tiesībām. Kad esat apstiprinājis tiesības nodot licenci, pārejiet uz ceļvedi, kas saistīts ar jūsu Office versiju.
Kā pārsūtīt Office 2010 / Office 2013 licenci
Katrai Office instalācijai ir divas dažādas darbības, kas iet roku rokā. Pirmā daļa ietver konfigurācijas iestatījumu iziešanu, kas nepieciešama, lai palaistu Office programmas. Kad instalēšana būs pabeigta, jums būs jāpierāda Microsoft, ka esat licences likumīgais īpašnieks. Parasti tas nozīmē ievadīt produkta atslēgu , lai aktivizētu Office komplektu.
Piezīme. Paturiet prātā, ka ikreiz, kad aktivizējat Office 2010 vai Office 2013 komplektu, aktivizācijas procesā tiks saglabāts jūsu aparatūras momentuzņēmums. Šo informāciju vēlāk dalībvalstis izmanto ar izlases veida pārbaudēm, lai apstiprinātu, ka programma nav pārvietota uz jaunu datoru.
2. piezīme . Lai pabeigtu licences migrēšanu, jums būs jāizgūst produkta atslēga. Product Key parasti var atrast iekšpusē traukā instalācijas datu nesēju. Ja licenci iegādājāties tiešsaistē, iespējams, to varēsit iegūt, pārbaudot pirkuma ierakstu. Ir arī trešā iespēja - ir virkne trešo pušu utilītu, kas spēj iegūt produkta atslēgu no jau instalētas Office licences. KeyFinder un ProduKey ir dažas no populārākajām iespējām.
Šeit ir īss ceļvedis par Microsoft Office licences pārsūtīšanu uz citu datoru :
- Atinstalējiet Office instalāciju no pašreizējā datora. Paturiet prātā, ka tas ir pilnībā jāinstalē (izmantojot programmas un līdzekļus ) - dzēšot tikai instalācijas mapi, netiks atbrīvota aktivizēšanas reize.
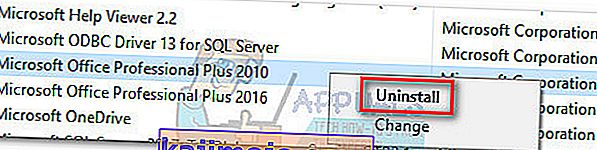
- Pārejiet uz jauno datoru un pārliecinieties, vai tajā nav instalēta ierobežota bezmaksas Office izmēģinājuma kopija. Ja tam ir tāds, pirms Office licences migrēšanas atinstalējiet to.
Piezīme. Ir zināms, ka MS aktivizācijas sistēma darbojas, ja Office jāaktivizē datorā, kurā ir instalētas divas neaktivētas kopijas.
- Instalējiet ar licenci saistīto Office komplektu, izmantojot kompaktdisku vai citus instalācijas nesējus.
- Kad instalēšana ir pabeigta, atveriet jebkuru programmu no Office komplekta. Pēc tam dodieties uz Fails> Konts, noklikšķiniet uz Aktivizēt produktu (Mainīt produkta atslēgu) un ievietojiet to pašu produkta atslēgu.
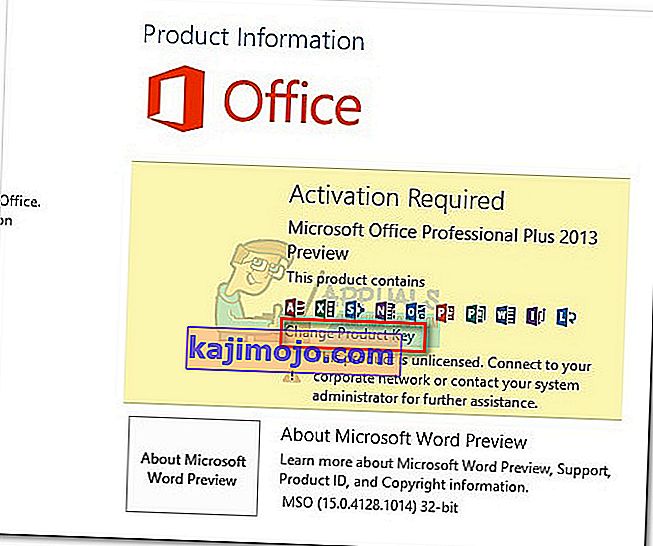 Piezīme: Ja noklusējuma aktivizācijas metode neizdodas ar kļūdu “pārāk daudz instalāciju” , aktivizēšana jāveic pa tālruni. Ja tas tā ir, izmantojiet šo Microsoft nodrošināt saiti (šeit), lai atrastu un zvanītu uz bezmaksas numuru, kas saistīts ar jūsu dzīvesvietas valsti. Kad to piezvanīsit, pacietīgi gaidiet, līdz tiek piedāvāta iespēja sarunāties ar atbilžu tehnoloģiju, pēc tam paskaidrojiet, ka licenci pārsūtāt no veca datora. Viņu pienākums ir palīdzēt jums pabeigt aktivizācijas procesu.
Piezīme: Ja noklusējuma aktivizācijas metode neizdodas ar kļūdu “pārāk daudz instalāciju” , aktivizēšana jāveic pa tālruni. Ja tas tā ir, izmantojiet šo Microsoft nodrošināt saiti (šeit), lai atrastu un zvanītu uz bezmaksas numuru, kas saistīts ar jūsu dzīvesvietas valsti. Kad to piezvanīsit, pacietīgi gaidiet, līdz tiek piedāvāta iespēja sarunāties ar atbilžu tehnoloģiju, pēc tam paskaidrojiet, ka licenci pārsūtāt no veca datora. Viņu pienākums ir palīdzēt jums pabeigt aktivizācijas procesu.
Tieši tā! Jūs esat veiksmīgi migrējis savu Office 2010 / Office 2013 instalāciju uz jaunu datoru.
Kā pārsūtīt Office 365 / Office 2016 licenci
Salīdzinot ar 2010. vai 2013. gada licences pārvietošanas procesu, Office 365 / Office 2016 licences migrēšana šķiet kā pastaiga parkā. Izmantojot šīs jaunākās Office atkārtojumus, pirms tās migrēšanas jums būs jāaktivizē un jāinstalē pirmās sistēmas licence. Šķiet, ka tas ir vairāk darba, bet patiesībā tas ir ārkārtīgi viegli. Šeit ir īss ceļvedis par visu:
- Piesakieties Microsoft Office un piekļūstiet MyAccount lapai, izmantojot šo saiti (šeit). Kad jums tiek lūgts to izdarīt, norādiet pieteikšanās informāciju un noklikšķiniet uz pogas Pierakstīties .
- Jums vajadzētu redzēt visu ar Microsoft saistīto produktu sarakstu. Meklējiet sadaļu Instalēt un noklikšķiniet uz ar to saistītās pogas Instalēt .
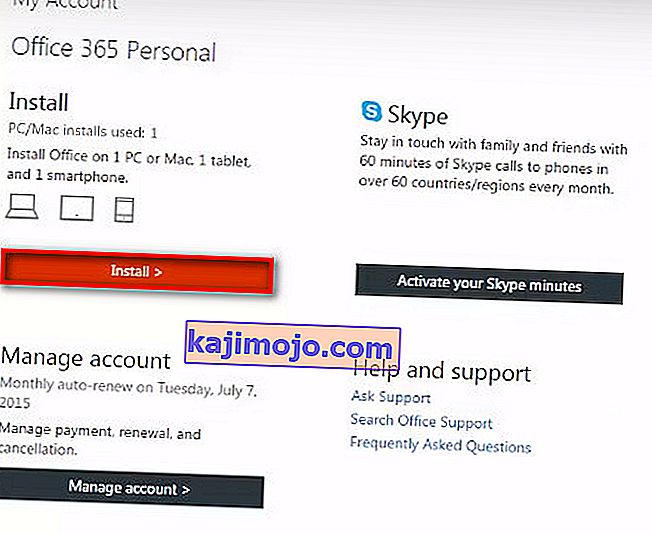 Piezīme: Ja jums ir administratora konts, noklikšķiniet uz iestatījumu ikonas (augšējā labajā stūrī) un noklikšķiniet uz Office 365 iestatījumi.
Piezīme: Ja jums ir administratora konts, noklikšķiniet uz iestatījumu ikonas (augšējā labajā stūrī) un noklikšķiniet uz Office 365 iestatījumi. - Sadaļā Instalēšanas informācija noklikšķiniet uz pogas Deaktivizēt instalēšanu .
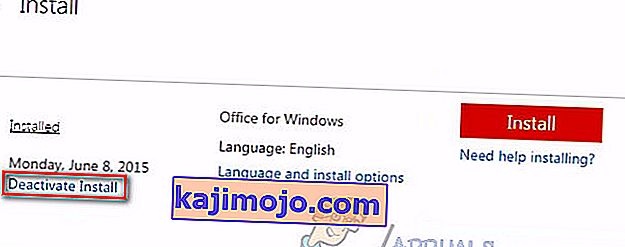
- Jums tiks lūgts apstiprināt. Kad jums tiek lūgts to izdarīt, vēlreiz noklikšķiniet uz Deaktivizēt un gaidiet, līdz tā reģistrējas.
- Kad licence ir deaktivizēta, dodieties uz sadaļu Programmas un līdzekļi (nospiediet Windows taustiņu + R , pēc tam ierakstiet “ appwiz.cpl ”) un atinstalējiet ar licenci saistīto Office instalāciju. Paturiet prātā, ka šajā darbībā tiek pieņemts, ka jūs joprojām izmantojat veco datoru, kurā iepriekš tika izmantota Office licence.
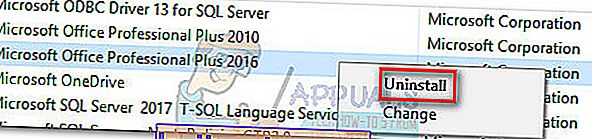
- Pēc tam pārejiet uz jauno datoru, uz kuru vēlaties pārsūtīt licenci. Iziet to pašu procesu, ko mēs darījām 1. un 2. solī . Kad esat atgriezies sadaļā Informācija par instalēšanu sadaļā Mans konts , noklikšķiniet uz pogas Instalēt .

- Pēc dažām sekundēm jums vajadzētu redzēt, ka tiek lejupielādēts fails setup.exe. Pagaidiet, līdz tas ir pabeigts, un veiciet dubultklikšķi uz izpildāmā faila, pēc tam veiciet ekrānā redzamās uzvednes, lai instalētu Office savā jaunajā datorā.
- Kad iestatīšana ir gandrīz instalēta, jums tiks lūgts pierakstīties, izmantojot savu Microsoft kontu. Kad tas būs izdarīts, jums būs jāgaida tikai dažas sekundes, līdz komplekts fonā lejupielādēs dažus papildu failus.
Tieši tā! Jūs esat veiksmīgi migrējis savu Office 365 / Office 2016 instalāciju uz jaunu datoru.

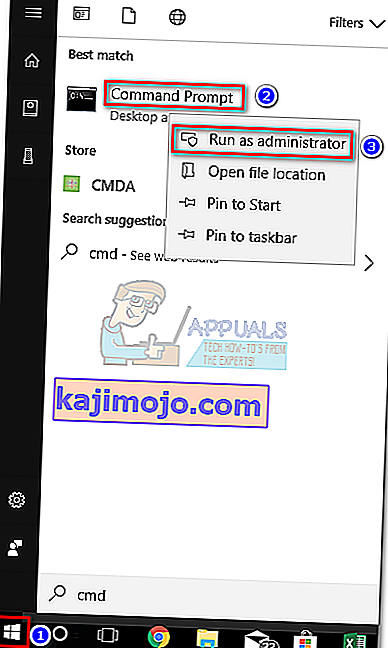
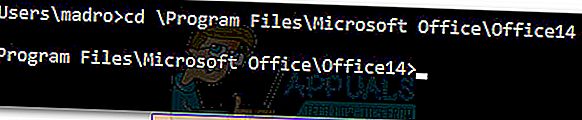
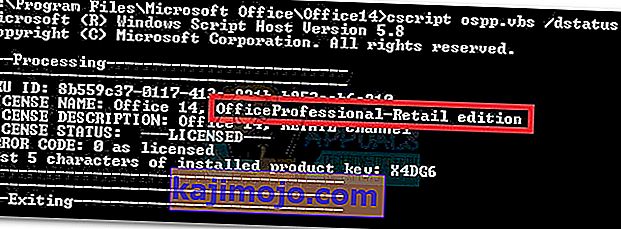
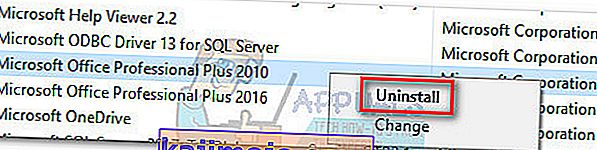
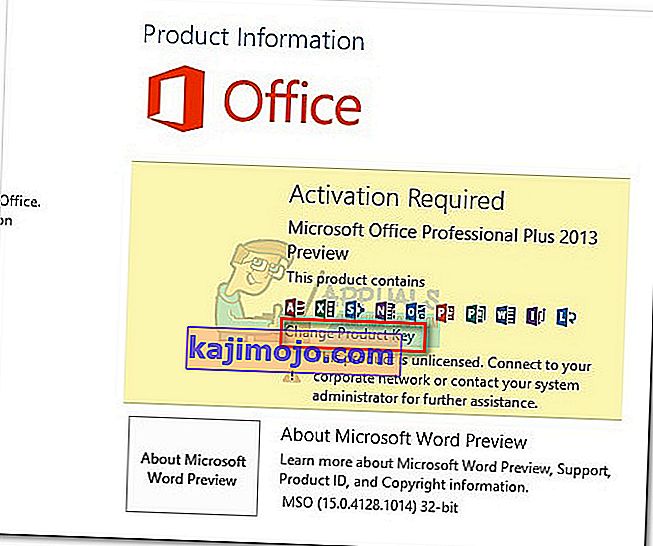 Piezīme: Ja noklusējuma aktivizācijas metode neizdodas ar kļūdu “pārāk daudz instalāciju” , aktivizēšana jāveic pa tālruni. Ja tas tā ir, izmantojiet šo Microsoft nodrošināt saiti (šeit), lai atrastu un zvanītu uz bezmaksas numuru, kas saistīts ar jūsu dzīvesvietas valsti. Kad to piezvanīsit, pacietīgi gaidiet, līdz tiek piedāvāta iespēja sarunāties ar atbilžu tehnoloģiju, pēc tam paskaidrojiet, ka licenci pārsūtāt no veca datora. Viņu pienākums ir palīdzēt jums pabeigt aktivizācijas procesu.
Piezīme: Ja noklusējuma aktivizācijas metode neizdodas ar kļūdu “pārāk daudz instalāciju” , aktivizēšana jāveic pa tālruni. Ja tas tā ir, izmantojiet šo Microsoft nodrošināt saiti (šeit), lai atrastu un zvanītu uz bezmaksas numuru, kas saistīts ar jūsu dzīvesvietas valsti. Kad to piezvanīsit, pacietīgi gaidiet, līdz tiek piedāvāta iespēja sarunāties ar atbilžu tehnoloģiju, pēc tam paskaidrojiet, ka licenci pārsūtāt no veca datora. Viņu pienākums ir palīdzēt jums pabeigt aktivizācijas procesu.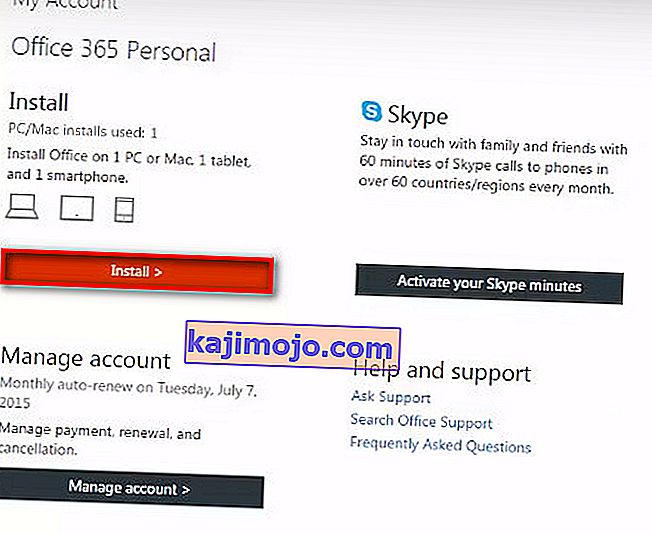 Piezīme: Ja jums ir administratora konts, noklikšķiniet uz iestatījumu ikonas (augšējā labajā stūrī) un noklikšķiniet uz Office 365 iestatījumi.
Piezīme: Ja jums ir administratora konts, noklikšķiniet uz iestatījumu ikonas (augšējā labajā stūrī) un noklikšķiniet uz Office 365 iestatījumi.