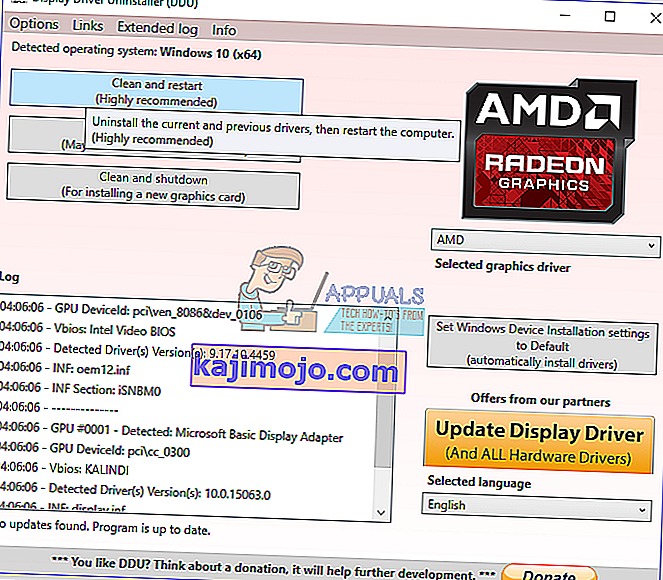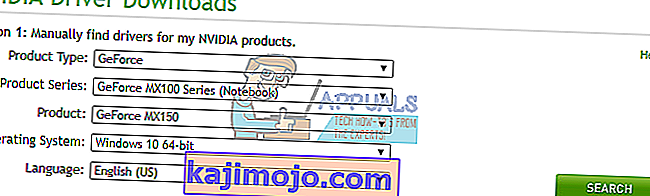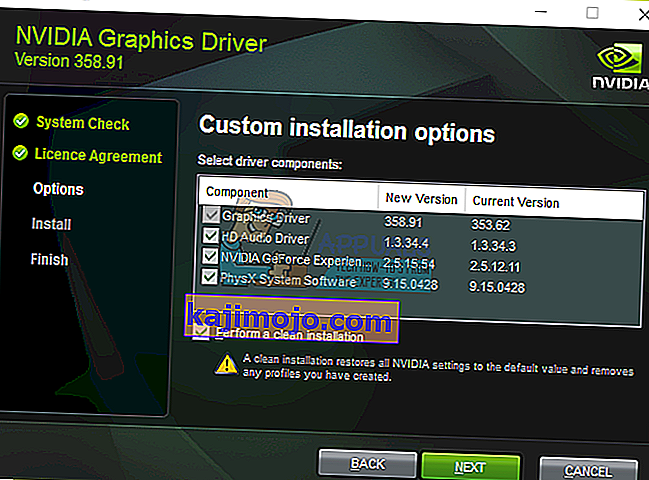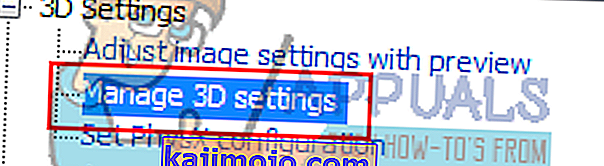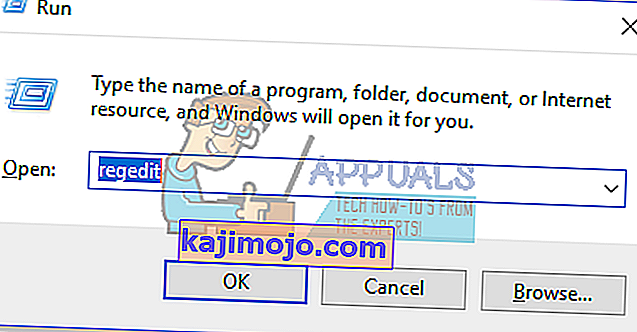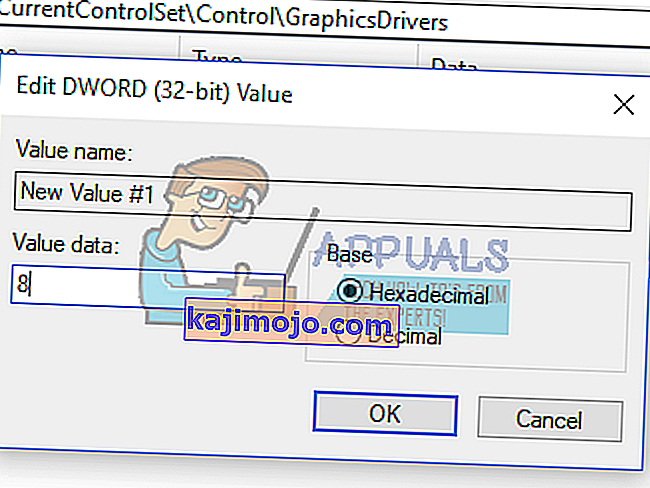Daži NVIDIA videokartes lietotāji ir sūdzējušies par grafikas problēmu, ja tie tiek lietoti pārmērīgi. Lietošanas laikā ekrāns uz brīdi kļūst tumšs un atkal parādās uznirstošais logs, kurā teikts: “Displeja draivera Nvidia Windows kodola režīma draiveris, pārstāj reaģēt un ir veiksmīgi atkopies”. Tas notiek uz priekšu, lai radītu zināmu nestabilitāti citās lietojumprogrammās.

Šis jautājums galvenokārt rodas no bojāta draivera, lai gan tas nav noticis dažiem citiem. Citi problēmas cēloņi bija nesavienojamas konfigurācijas, kā arī aparatūras problēmas.
Vispirms mēs novērsīsim šo problēmu, instalējot jaunākos (labojumfailu) NVIDIA draiverus kā tīru instalāciju, veicot reģistra labojumu, dažu konfigurāciju iestatīšanu tieši NVIDIA vadības panelī un iespējamu aparatūras labojumu.
1. metode: Pārinstalējiet NVIDIA draiverus
Daudzi lietotāji uzzināja, ka problēma nāk no draiveriem un ir tik atjaunināta uz jaunāko, kas neradīja nekādas jaunas problēmas. Dažiem citiem lietotājiem bija jāatgriežas pie vairākām versijām, lai iegūtu darba versiju. Veiciet tālāk norādītās darbības, lai atkārtoti instalētu draiverus.
- Noņemiet visus esošos NVIDIA Graphics draiverus, izmantojot Display Driver Uninstall Utility. Šo darbību ieteicams veikt drošajā režīmā.
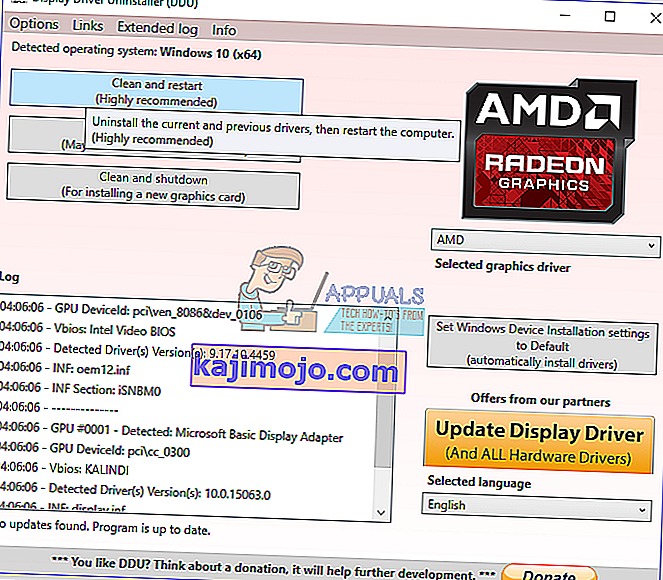
- Apmeklējiet NVIDIA draivera lapu un 1. variantā meklējiet grafikas kartes draiverus : manuāli atrodiet draiverus . Jums jānorāda grafikas kartes tips, operētājsistēma un cita būtiska informācija un pēc tam noklikšķiniet uz Meklēt Pēc tam, kad esat saņēmis jaunāko kartes draiveri, lejupielādējiet to.
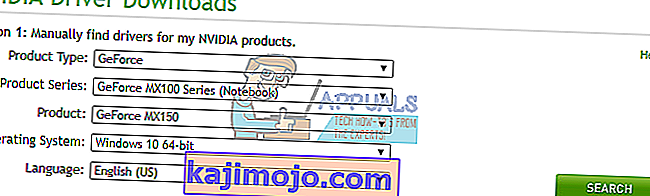
- Dodieties uz draivera lejupielādes vietu un palaidiet instalēšanas programmu. Instalēšanas laikā atlasiet Pielāgotās opcijas un izvēlieties Tīrīt instalēšanu . Tas vēl vairāk izdzēsīs iepriekšējās instalācijas un instalēs jaunāko darba versiju.
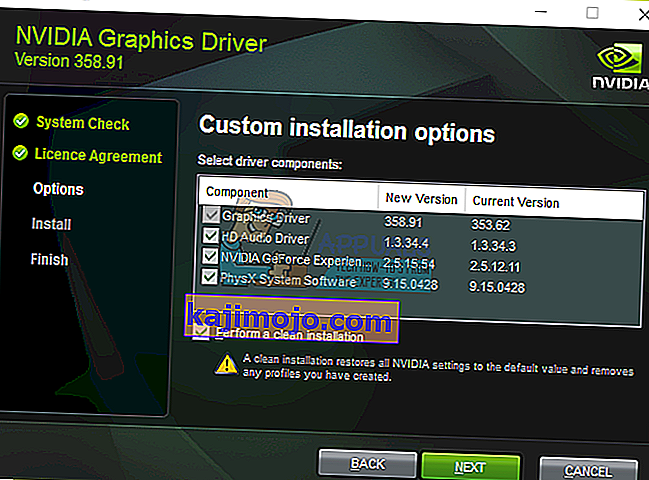
- Restartējiet datoru un mēģiniet palaist visas spēles vai video lietojumprogrammas, lai apstiprinātu, vai kļūda ir apstājusies. Ja tas joprojām turpinās, atgriezieties NVIDIA draivera lapā un lejupielādējiet vecākas versijas un atkārtojiet procesu, līdz atrodat vienu, kas darbojas.
2. metode: vertikālās sinhronizācijas izslēgšana
Nesaderīgi iestatījumi var izraisīt negaidītu NVIDIA avāriju. Vertikālās sinhronizācijas opcijas izslēgšana NVIDIA iestatījumos dažiem cilvēkiem atrisināja problēmu.
- Atveriet NVIDIA vadības paneli, nospiežot pogu Sākt , ierakstot NVIDIA vadības panelis un nospiežot Enter .
- Vadības panelī sadaļā 3D iestatījumi noklikšķiniet uz Pārvaldīt 3D iestatījumus .
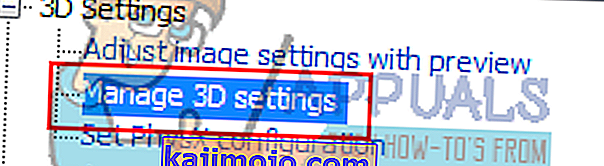
- Sadaļā “Es vēlētos izmantot šādus 3D iestatījumus, ritiniet uz leju, līdz redzat“ Vertical sync ”.
- Noklikšķiniet uz Vertical sync line un nolaižamajā izvēlnē izvēlieties Force Off .

- Mēģiniet palaist visas spēles vai video lietojumprogrammas, lai apstiprinātu, vai kļūda ir pārtraukta.
3. metode: reģistra labojums
Izmantojot šo reģistra labojumu, jums vajadzētu būt iespējai novērst šo kļūdu.
- Nospiediet Windows taustiņu + R, lai atvērtu uzvedni Run. Tagad ierakstiet regedit un nospiediet taustiņu Enter, lai atvērtu reģistra redaktoru. Ja jums tiek lūgts piešķirt piekļuvi, izmantojot UAC uzvedni, pieņemiet to.
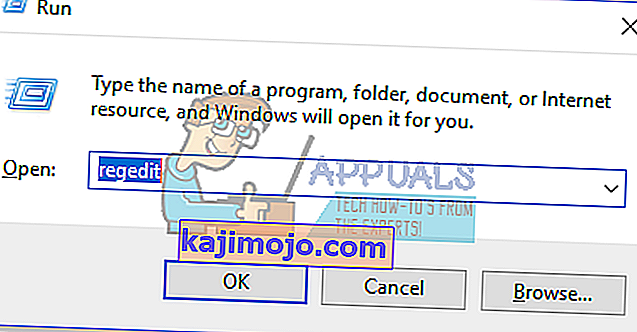
- Pārejiet uz sadaļu HKEY_LOCAL_MACHINE> SYSTEM> Currentcontrolset> control> graphicsdrivers.
- Ar peles labo pogu noklikšķiniet uz grafikas draiveriem un atlasiet Jauns> Dword (32 bitu) vērtību un iestatiet vērtību uz 8 . Jūs varat papildus pārinstalēt draiverus, atkārtojot metodes darbības.
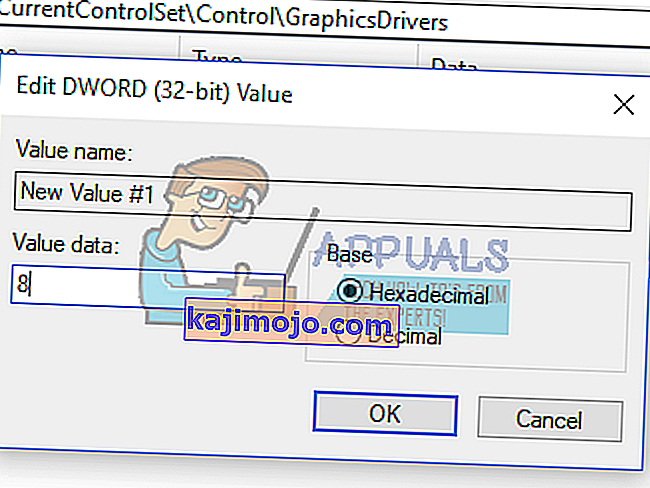
- Aizveriet regedit un restartējiet datoru. Pēc datora atsāknēšanas mēģiniet palaist visas spēles vai video lietojumprogrammas, lai apstiprinātu, vai kļūda ir apstājusies.
4. metode: aparatūras labojumi
Pārējiem lietotājiem, iespējams, būs jāveic daži labojumi zem pārsega, lai varētu izmantot nevainojami darbināmu grafikas karti. Jums vajadzētu apsvērt sekojošo.
- Pārsniedziet savu procesoru . Vairāk par to varat atrast savā NVIDIA vietnē un forumos.
- Pārliecinieties, ka kabeļi un savienotāji ir labi novietoti.