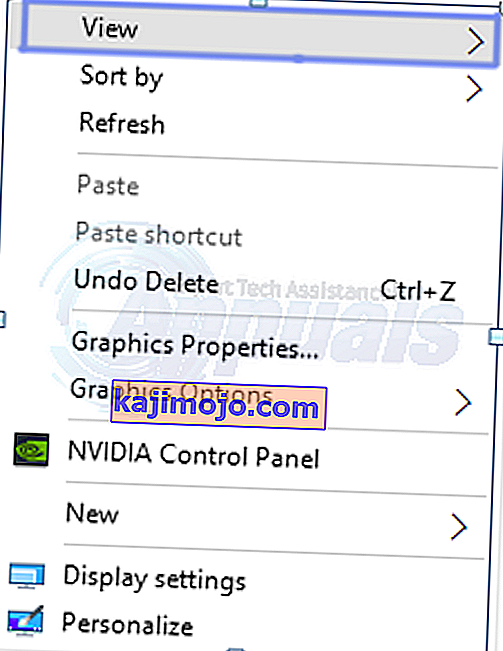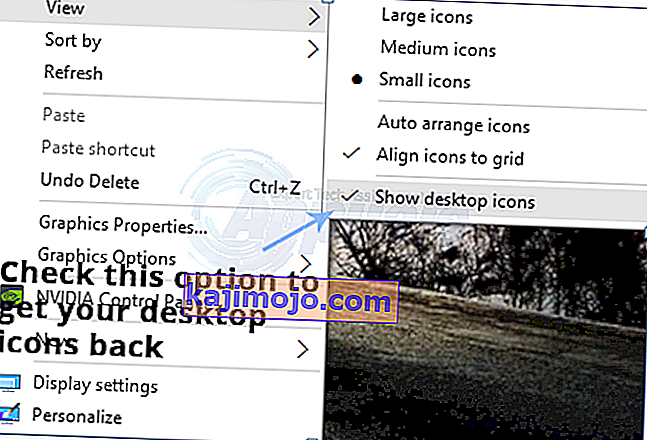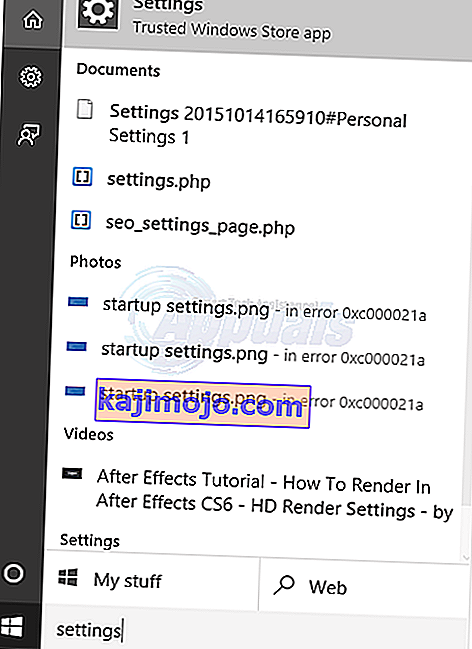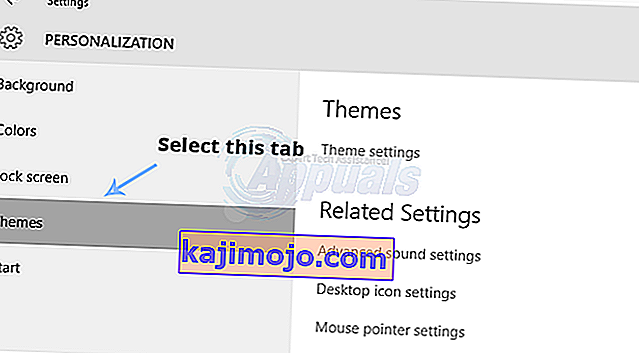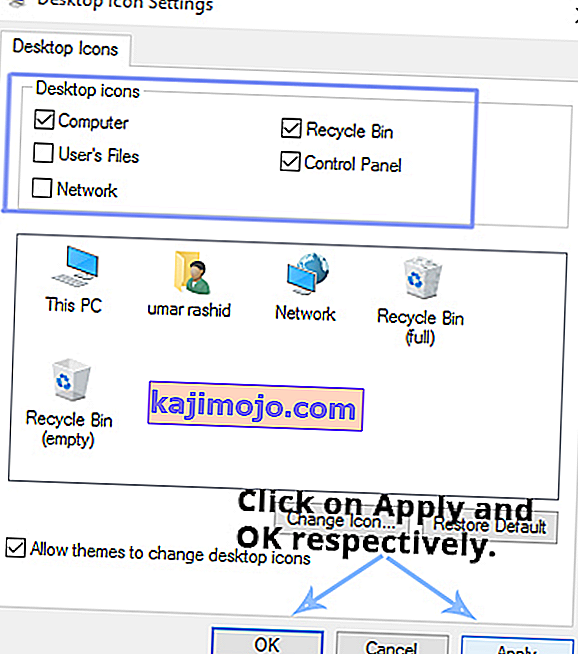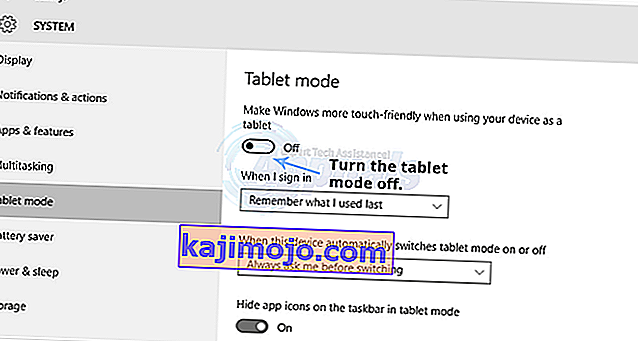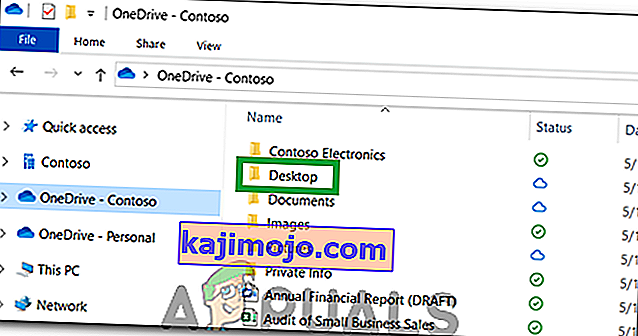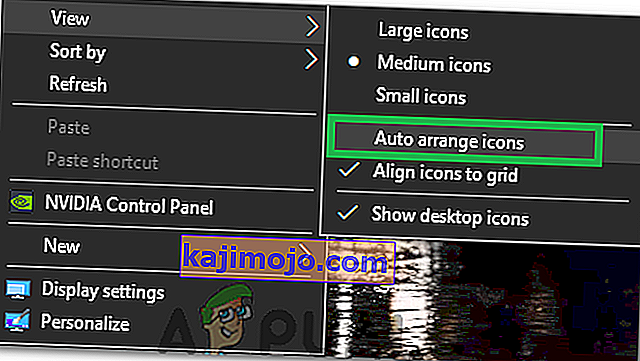Windows 10 tika palaists pirms mēnešiem, un laika gaitā tas bija lielas izmaiņas lietotāja saskarnē. Operētājsistēmā Windows 10 Microsoft ir novērsis vairākas GUI kļūdas, kas atrodas operētājsistēmā Windows 8. Sākuma izvēlne bija būtiskas izmaiņas, kuras lietotāji izmisīgi pieprasīja. Turot sākuma izvēlni malā, GUI bija arī virkne modifikāciju, kā arī veiktspēja. Šīs nozīmīgās GUI izmaiņas mulsināja daudzus lietotājus, jo viņiem bija vajadzīgs laiks, lai viņi saprastu, kas notiek.
Dažiem lietotājiem ir radusies problēma, ti, darbvirsmas ikonas sistēmā Windows 10 nav . Tas ir diezgan kaitinoši lietotājiem, kuru darbvirsmā ir daudz lietu, un pēkšņi viņi to pazūd. Paturot prātā šo neapmierinātību, es mēģināšu novērst šo problēmu.
Iemesli problēmai “Problēmas“ Darbvirsmas ikonas trūkst sistēmā Windows 10 ”:
Lielākā daļa cilvēku to uzskata par kļūdu Windows 10 iekšienē, bet tā nav. Tas var notikt nejauši, un, iespējams, neapzināti esat mainījis dažus iestatījumus. Lietotājam Windows 10 ir iebūvēti divu veidu režīmi, ti, darbvirsma un planšetdators . Kaut kā jūs, iespējams, esat iespējojis planšetdatora režīmu, kas noved pie darbvirsmas ikonu pazušanas.
Risinājumi, kā novērst problēmu “Darbvirsmas ikonas trūkst sistēmā Windows 10”:
Ir vairāki risinājumi, kuru pamatā ir problēmas ar darbvirsmas ikonām veids. Varat izmēģināt šīs metodes, lai pārbaudītu, kura no tām jums darbojas. Pirms turpināt izmantot tālāk norādītās metodes, lejupielādējiet un palaidiet Restoro, lai meklētu bojātus failus no šejienes , ja tiek konstatēts, ka faili ir bojāti un trūkst to labošanas, un pēc tam pārbaudiet, vai ikonas ir atgriezušās, ja nē, tad turpiniet ar tālāk sniegtajām manuālajām darbībām .
1. metode: darbvirsmas ikonu redzamības pārbaude
Ja trūkst visu darbvirsmas ikonu, iespējams, esat aktivizējis iespēju darbvirsmas ikonas paslēpt. Jūs varat iespējot šo opciju, lai atgūtu darbvirsmas ikonas. Veiciet tālāk norādītās darbības.
- Ar peles labo pogu noklikšķiniet uz tukšas vietas darbvirsmā un augšpusē dodieties uz cilni Skats .
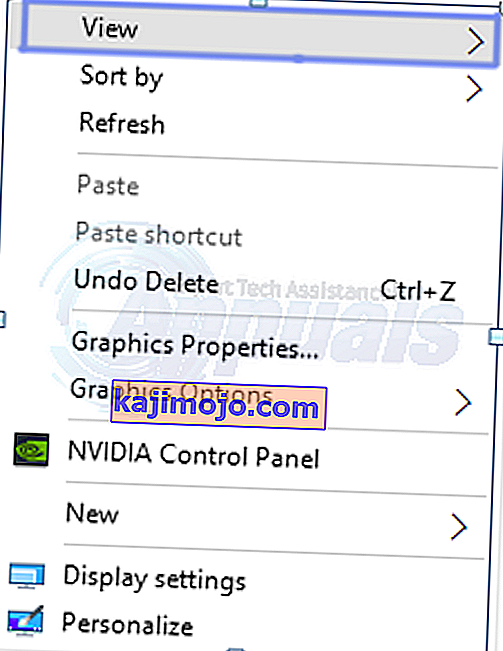
- Cilnes Skats apakšdaļā pārbaudiet, vai ikonas Rādīt darbvirsmu . Jūsu gadījumā tas var nebūt atzīmēts . Tātad, atzīmējiet to kā pārbaudītu , noklikšķinot uz tā. Skatīt ilustrāciju zemāk esošajā attēlā.
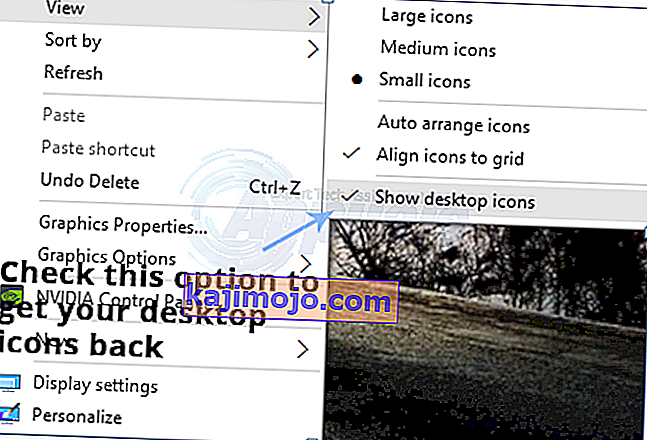
2. metode: darbvirsmas ikonu redzamības iespējošana
Ja jūsu noklusējuma darbvirsmas ikonu nav, varat tās padarīt redzamas iestatījumos. Veiciet tālāk norādītās darbības.
- Meklēt Settings logā izmantojot Cortana un atveriet to no meklēšanas rezultātiem.
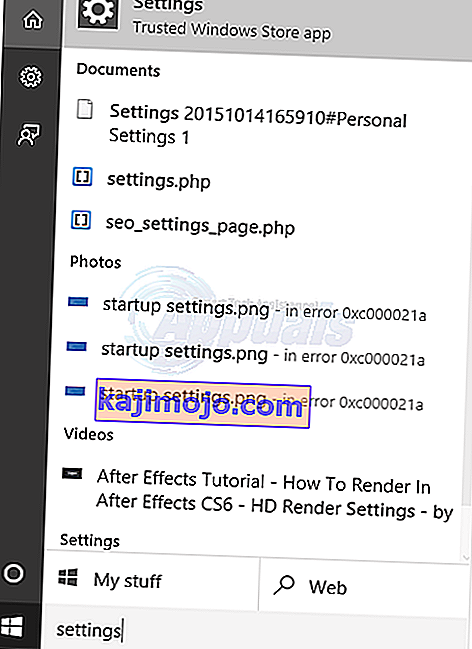
- Iekšpusē Iestatījumi noklikšķiniet uz Personalizēšana . Nākamajā logā kreisajā rūtī atlasiet cilni Motīvi .
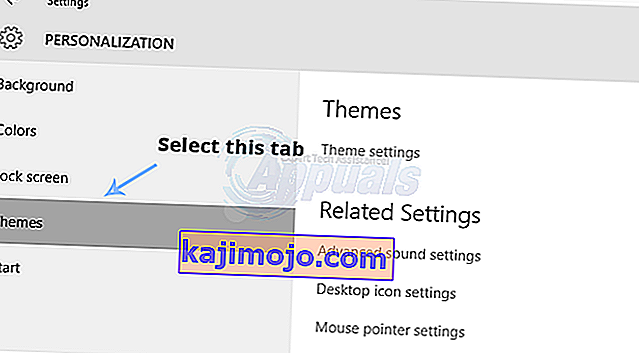
- Cilnes Tēmas labajā rūtī noklikšķiniet uz Darbvirsmas ikonas iestatījumi, lai atvērtu iestatījumus, lai iespējotu darbvirsmas ikonas redzamību.
- Atlasiet ikonas, kuras vēlaties parādīt darbvirsmā, un pēc tam noklikšķiniet uz pogas Lietot un Labi .
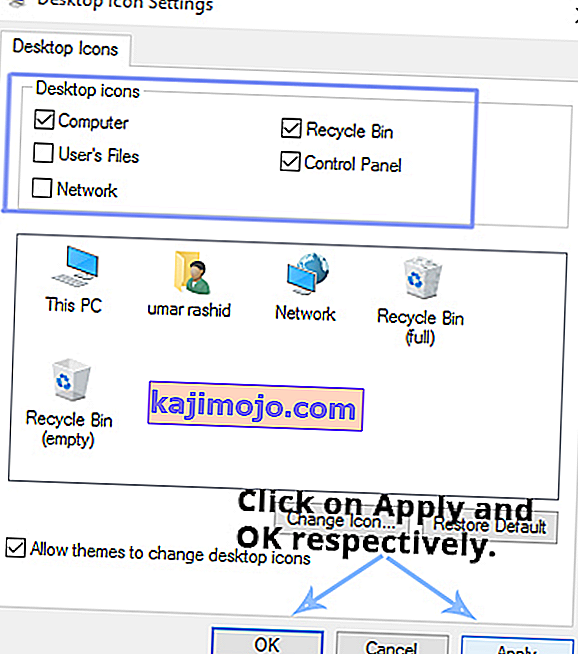
3. metode: planšetdatora režīma atspējošana
Tā kā planšetdatora režīms ir integrēts operētājsistēmā Windows 10, lai Windows Tablet lietotājiem būtu labāka skāriena pieredze, iespējams, nejauši iespējojāt šo režīmu, kā rezultātā pazūd ikonas.
- Vēlreiz atveriet iestatījumus un noklikšķiniet uz Sistēma, lai atvērtu sistēmas iestatījumus. Kreisajā rūtī noklikšķiniet uz planšetdatora režīma un izslēdziet planšetdatora režīmu (ja tas ir ieslēgts) no labās rūts.
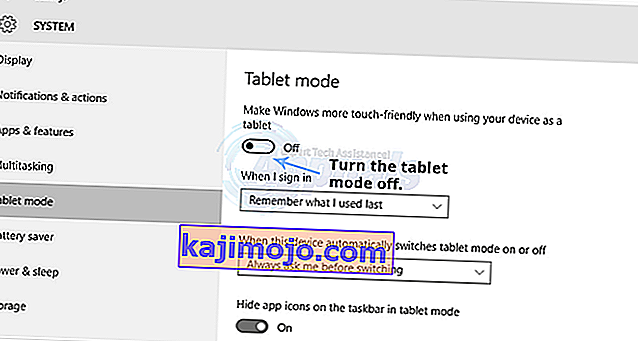
- Aizveriet logu Iestatījumi un pārbaudiet, vai darbvirsmas ikonas ir redzamas.
4. metode: SFC skenēšanas uzsākšana
SFC skenēšana pārbauda visu datoru, vai tajā nav sliktu draiveru vai bojātu failu, un automātiski novērš problēmas. Tādēļ šajā solī mēs sāksim SFC skenēšanu. Par to:
- Vienlaicīgi nospiediet taustiņus “ Windows ” + “ R ”, lai atvērtu uzvedni RUN .
- Ierakstiet “ cmd ” un vienlaikus nospiediet taustiņus “ Shift ” + “ ctrl ” + “ Enter ”.

- Lai nodrošinātu administratīvās privilēģijas, uzvednē noklikšķiniet uz “ jā ” .
- Ierakstiet “ SFC / scannow ” un nospiediet “ Enter ”.

5. metode: ikonu atkopšana no OneDrive
Dažos gadījumos Windows var mēģināt sakārtot darbvirsmu un pārvietot failus mapē ar nosaukumu “Darbvirsma!” vienā diskā. Tādēļ jūs varat kopēt failus no šīs mapes un ielīmēt tos darbvirsmā, lai atbrīvotos no šīs problēmas.
- Palaidiet Onedrive un meklējiet mapi ar nosaukumu “Dekstop”.
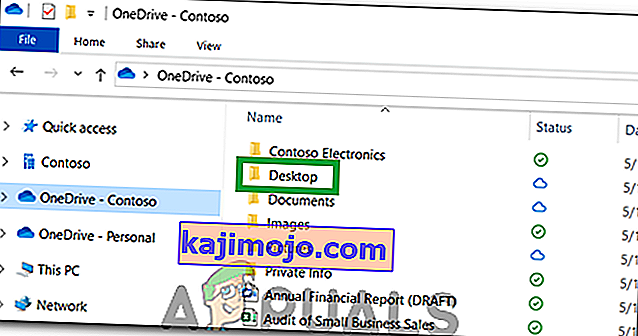
- Atveriet mapi un nokopējiet visas tajā esošās ikonas.
- Ielīmējiet šīs ikonas uz darbvirsmas.
6. metode: risinājuma izmantošana
Dažos gadījumos situāciju var novērst, izmantojot lietotāja atklātu risinājumu. Būtībā jūs darbvirsmā sākat funkciju “Automātiski sakārtot ikonas”, un ikonas tiek atgrieztas. Par to:
- Ar peles labo pogu noklikšķiniet jebkurā vietā uz darbvirsmas.
- Noklikšķiniet uz pogas Skatīt un atlasiet opciju Automātiski sakārtot ikonas .
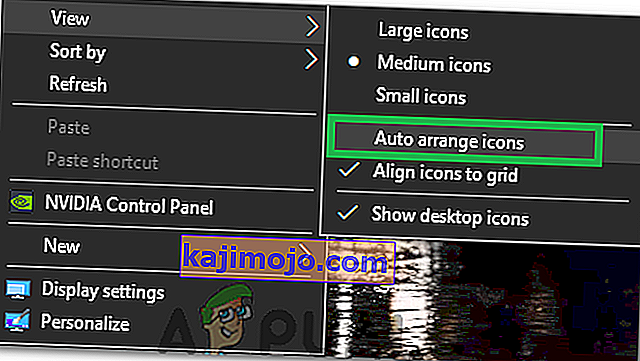
- Pārbaudiet, vai problēma ir novērsta.
Vēl viens risinājums:
- Nospiediet Ctrl + Alt + Del, lai atvērtu uzdevumu pārvaldnieku.
- Noklikšķiniet uz jebkuras Windows Explorer instances cilnē procesi un pārtrauciet tās.

- Nospiediet “Windows” + “R”, lai atvērtu uzvedni Run.
- Ierakstiet “cmd” un nospiediet “Ctrl” + “Shift” + “Alt”, lai nodrošinātu administratīvās privilēģijas.

- Ierakstiet šādas komandas pa vienai un pēc katras nospiediet taustiņu Enter, lai tās izpildītu.
CD / d% userprofile% \ AppData \ Local DEL IconCache.db / a EXIT
- Sāciet Windows Explorer dublēšanu no uzdevumu pārvaldnieka un pārbaudiet, vai problēma joprojām pastāv.