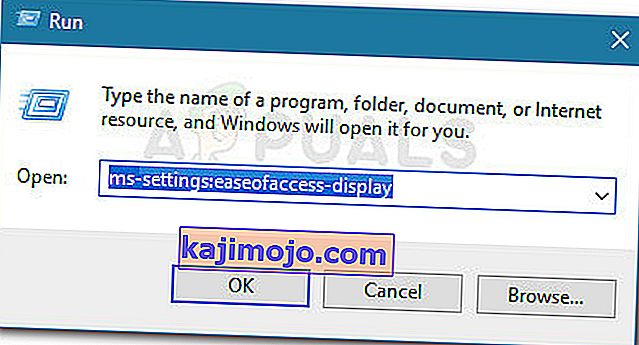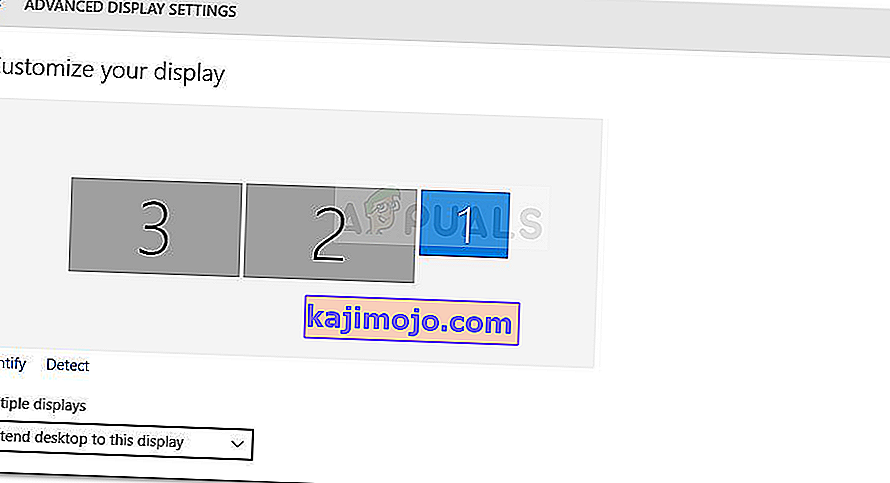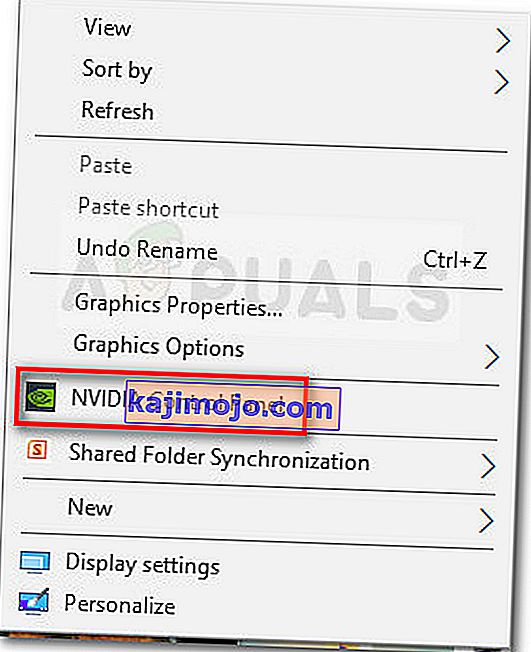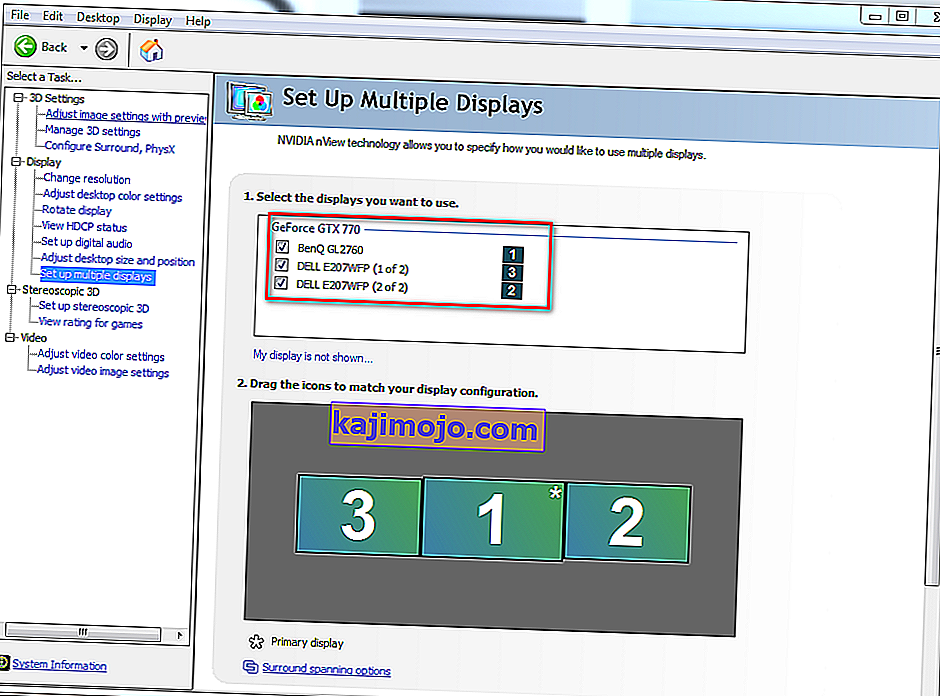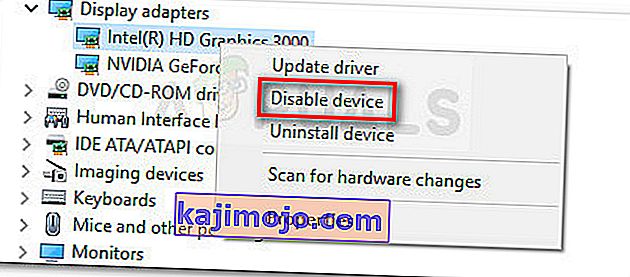Tiek ziņots, ka daži lietotāji savā Windows 10 datorā nevar izmantot trešo monitoru. Visvairāk skartie lietotāji ziņo, ka viņi var iegūt tikai divus monitorus, lai tos parādītu, kamēr trešais netiek atklāts. Šķiet, ka problēma nav ekskluzīva operētājsistēmai Windows 10, taču biežums ir lielāks, it īpaši vecākiem monitoru modeļiem.
Ja jūs mēģināt savienot 3. monitoru savā Windows 10 datorā, šajā rakstā tiks sniegtas dažas problēmu novēršanas darbības. Zemāk ir metožu apkopojums, ko citi līdzīgā situācijā esošie lietotāji ir izmantojuši, lai atrisinātu vai apietu problēmu. Lūdzu, sekojiet iespējamiem labojumiem, līdz pakļaujat metodei, kas jums atrisina problēmu. Šī rokasgrāmata attiecas arī uz šādām saistītajām problēmām.
- 3. monitors ir noteikts, bet netiek parādīts : Tas ir tad, kad redzat konstatēto monitoru, bet tas neko neparāda.
- Windows 10 trīskāršais monitors nedarbojas: tas ir, ja divi vai vairāki monitori nedarbosies.
1. metode: atkārtoti pievienojiet visus monitorus secībā
Tas varētu šķist virspusējs labojums, taču daudziem lietotājiem, kuri jau izmanto trīs monitoru iestatīšanu, ir atkārtoti jāpievieno visi monitori, lai atkārtoti iespējotu trešo.
Acīmredzot tas ir kļūmes rezultāts, kas mēdz notikt iestatījumos, kas izmanto vairāk nekā vienu DVI portu parādīšanai. Labojums ietver monitoru atvienošanu un pievienošanu atpakaļ kārtībā (ne tikai to, kas nedarbojas).

Piezīme. Šķiet, ka ir svarīgi atvienot monitorus tādā secībā, kāda tiek parādīta logā Papildu displeja iestatījumi .
Pēc pāris reižu izdarīšanas lietotāji ziņo, ka tiks aktivizēta automātiskās noteikšanas funkcija un tiks atklāts trešais monitors. Ja šī metode nav efektīva, pārejiet uz nākamo metodi zemāk.
2. metode: opcijas Paplašināt darbvirsmu displejā izmantošana 3. monitorā
Daudziem lietotājiem ir izdevies atrisināt problēmu, mainot displeja iestatījumus tā, lai ekrāns tiktu paplašināts līdz 3. monitoram. Tas notiek tāpēc, ka operētājsistēmā Windows 10, pievienojot trešo monitoru, tas tiks parādīts displeja ekrānā, bet tas nedarbosies, jo tā statuss ir atvienots.
Par laimi, šo problēmu var atrisināt, veicot vienkāršas izmaiņas displeja adapterī. Šeit ir īss ceļvedis, kā to izdarīt:
- Nospiediet Windows taustiņu + R, lai atvērtu komandu Run. Pēc tam ierakstiet “ ms-settings: convenienceofaccess-display ” un nospiediet taustiņu Enter, lai atvērtu lietotnes Iestatījumi cilni Displejs .
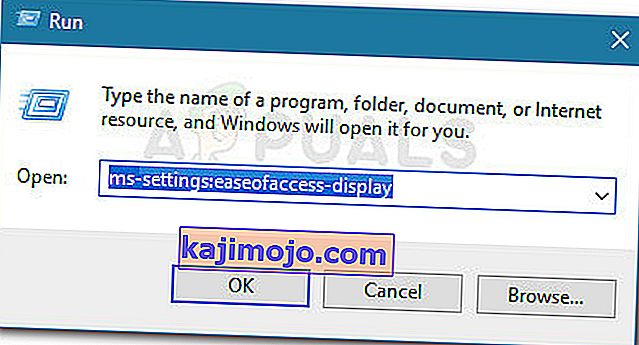
- Jo Display cilni, ritiniet uz leju un noklikšķiniet uz Papildu displeja iestatījumiem .
- Ritiniet uz leju, lai redzētu savu ekrānu sarakstu, un noklikšķiniet uz katra, lai redzētu, kurš ir atvienots.
- Kad esat identificējis monitoru, kas pēc noklusējuma ir atspējots, atlasiet to un izmantojiet zemāk esošo nolaižamo izvēlni, lai atlasītu Paplašināt darbvirsmu šai displeja opcijai.
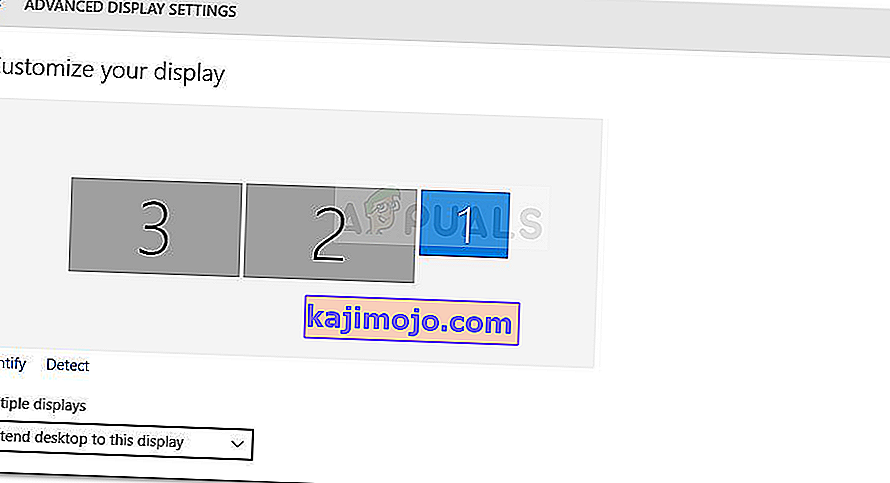
- Noklikšķinot uz pogas Lietot , jums vajadzētu būt iespējai izmantot visus savus monitorus.
Ja šī metode nav ļāvusi jums izmantot savu 3. monitoru, turpiniet darbu ar nākamo metodi.
3. metode: iespējojiet “Iestatīt vairākus displejus” no Nvidia Graphics (ja piemērojams)
Dažiem lietotājiem, kuriem bija Nvidia grafikas kartes, ir izdevies novērst šo konkrēto problēmu, dodoties uz Nvidia vadības paneli un manuāli iestatot displejus. Kā izrādās, ir problēma ar dažiem Nvidia draiveriem, kas kopš tā laika ir risināts jaunākajos draiveru izlaidumos.
Piezīme. Šī metode nav piemērojama, ja jums nepieder Nvidia grafikas karte.
Pirms sākat sekot tālāk norādītajiem labojumiem, atjauniniet grafikas draiveri uz jaunākajām versijām un pārbaudiet, vai problēma tiek atrisināta automātiski. Varat izmantot Nvidia automātisko atjauninātāju ( šeit ).
Ja nevarat atļauties atjaunināt uz jaunāko pieejamo versiju vai GPU ir novecojis, sāciet veikt tālāk norādītās darbības.
- Ar peles labo pogu noklikšķiniet uz brīvas vietas uz darbvirsmas un noklikšķiniet uz Nvidia vadības panelis.
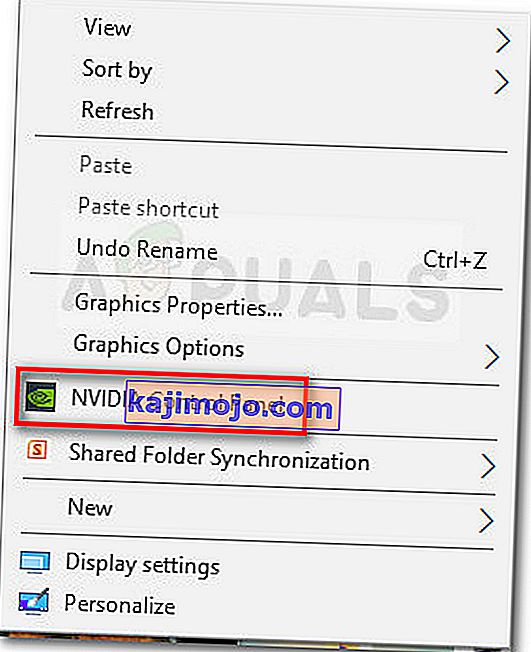
- Nvidia vadības paneļa iekšpusē noklikšķiniet uz Iestatīt vairākus displejus un atzīmējiet visas rūtiņas, kas saistītas ar monitoriem, kurus vēlaties izmantot.
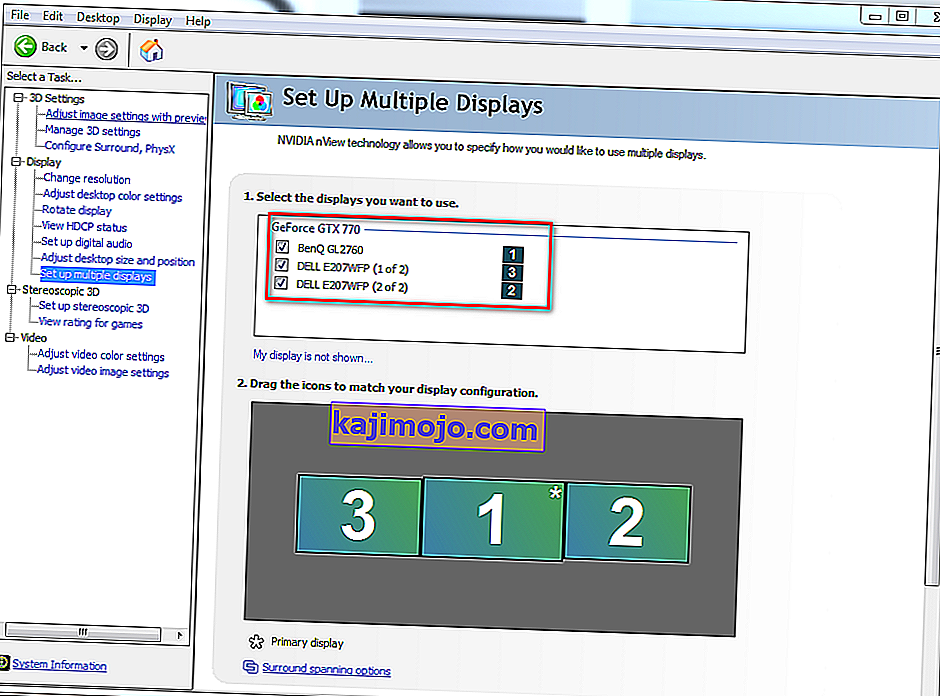
- Saglabājiet izmaiņas, pārstartējiet datoru un pārbaudiet, vai 3. monitors tiek atpazīts nākamajā startēšanas reizē.
Ja šī metode nebija efektīva, turpiniet izmantot nākamo metodi.
4. metode: atspējojiet integrēto Intel karti (sadaļā Displeja adapteri)
Citiem lietotājiem ir izdevies atrisināt problēmu un pieslēgt trešo monitoru, atspējojot Intel Integrated GPU draiveri sadaļā Displeja adapteri, izmantojot Device Manager. Ir zināms, ka šis draiveris rada konfliktus ar speciālajiem grafikas draiveriem gadījumos, kad sistēma ir aprīkota arī ar Intel īpašu grafisko karti.
Šeit ir īss ceļvedis par Intel kartes atspējošanu, lai atrisinātu 3. monitora problēmu sistēmā Windows 10:
- Nospiediet Windows taustiņu + R, lai atvērtu lodziņu Palaist. Pēc tam ierakstiet “ devmgmt.msc ” un nospiediet taustiņu Enter, lai atvērtu ierīču pārvaldnieku.

- Iekārtā Device manager paplašiniet nolaižamo izvēlni Displeja adapteri.
- Pēc tam ar peles labo pogu noklikšķiniet uz Intel grafikas kartes un izvēlieties Atspējot ierīci .
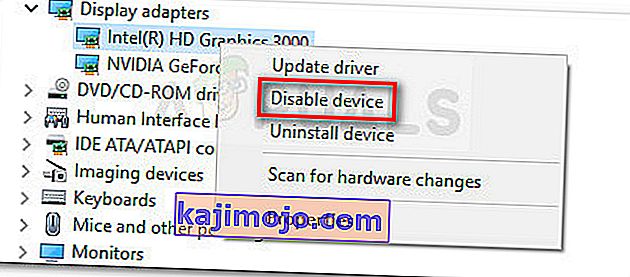
- Atkārtoti pievienojiet trešo monitoru un pārbaudiet, vai problēma ir atrisināta.