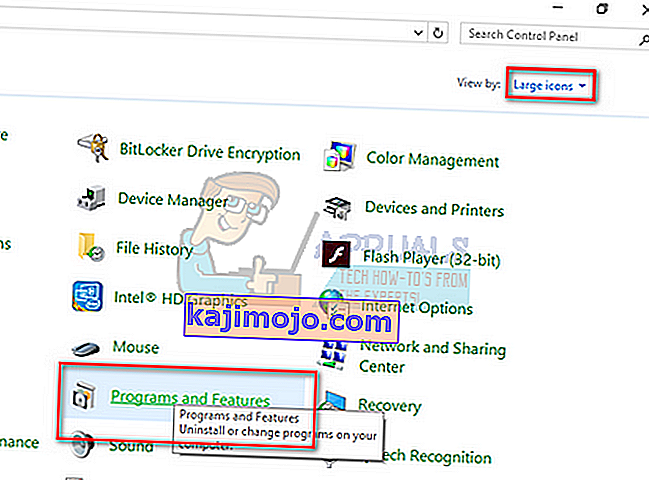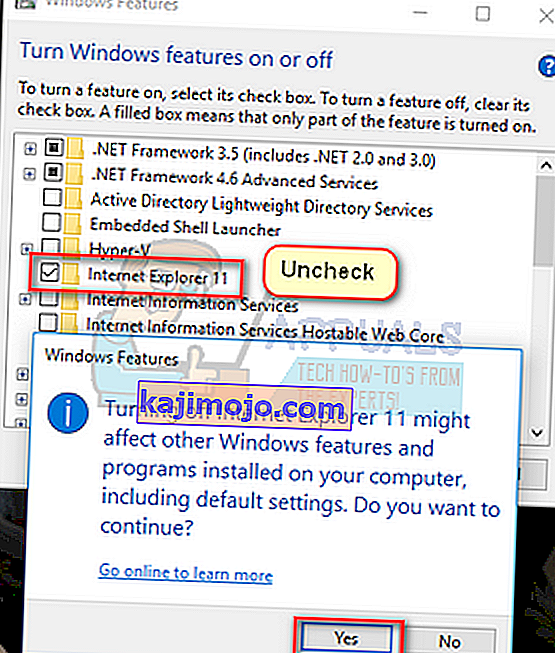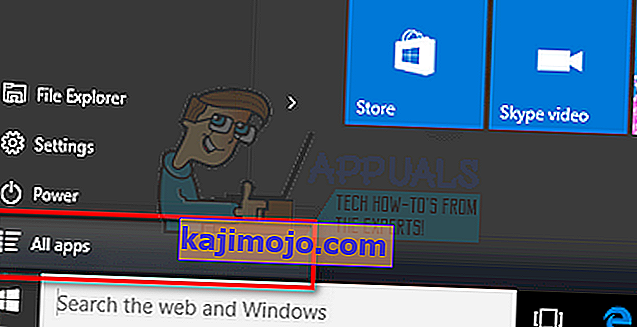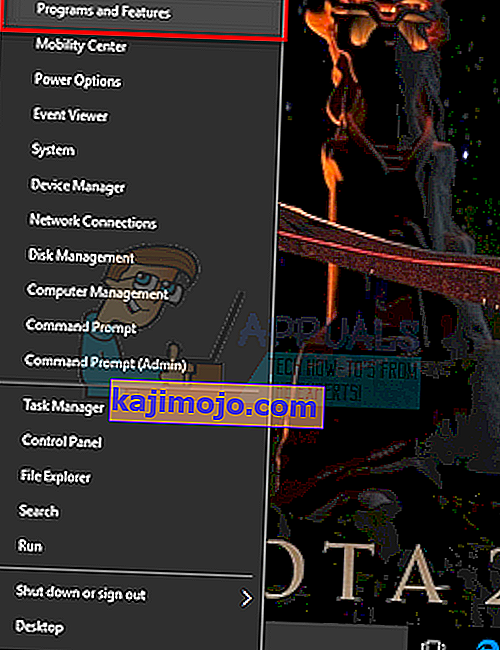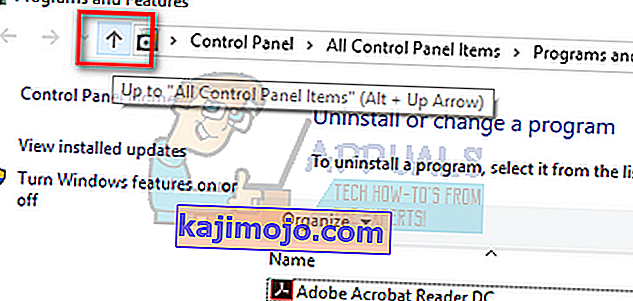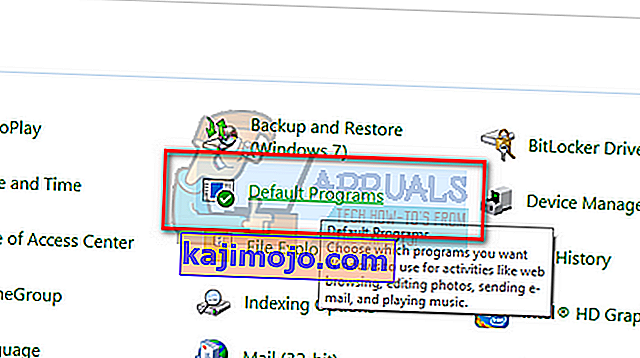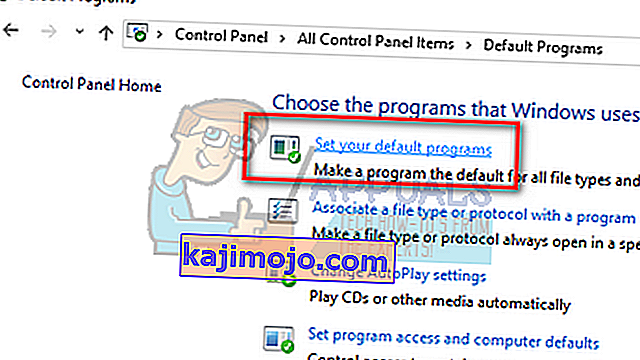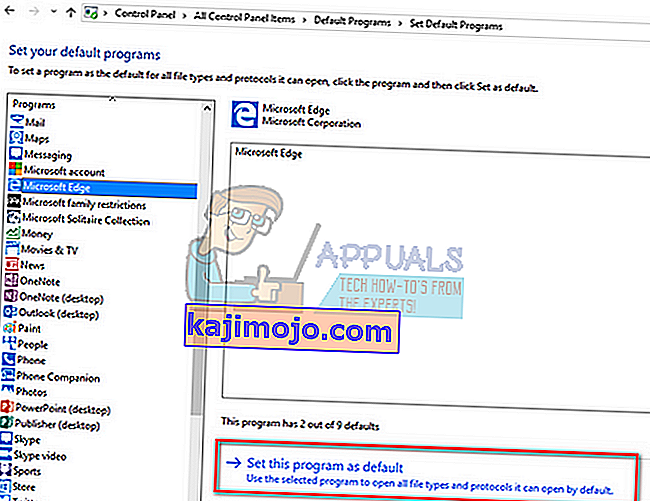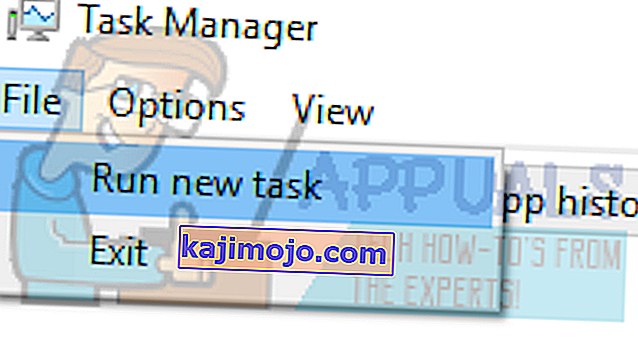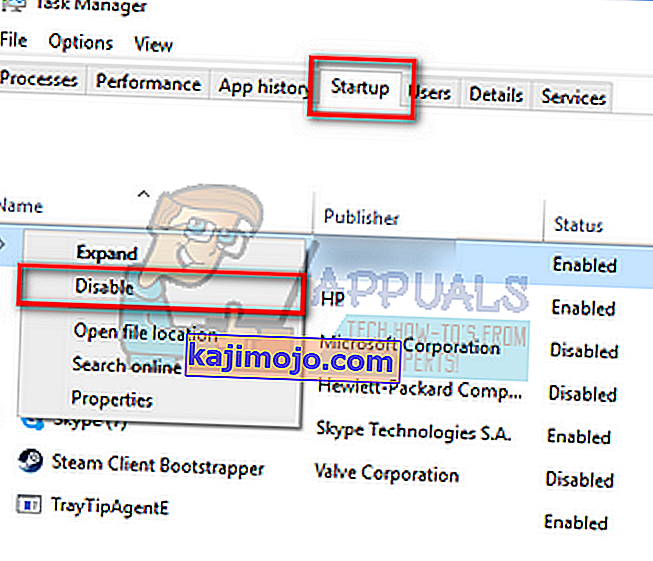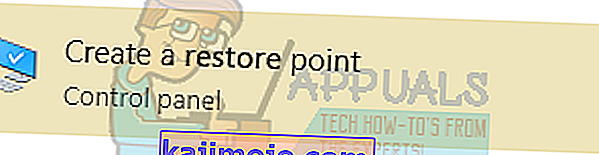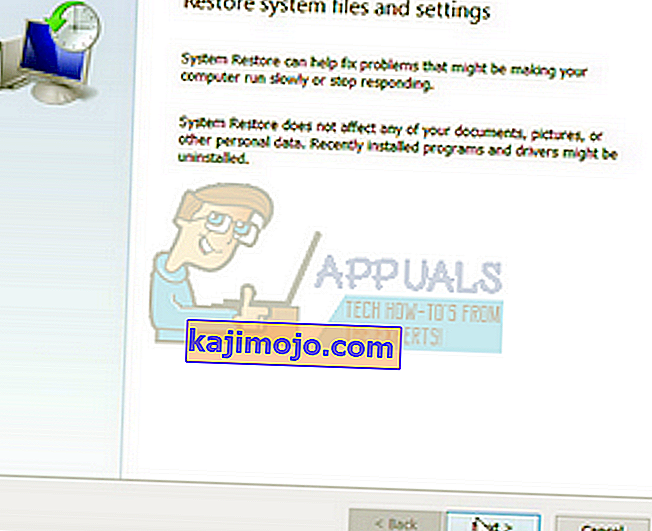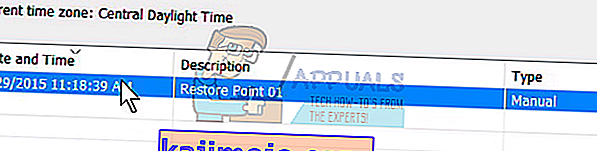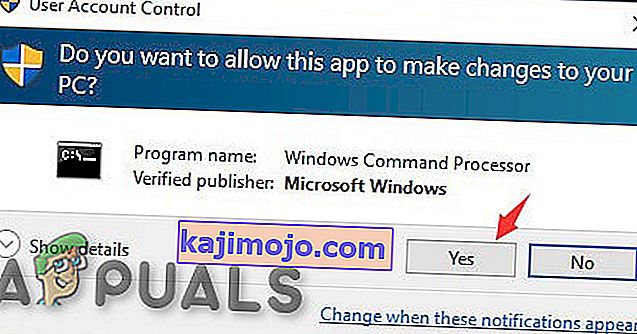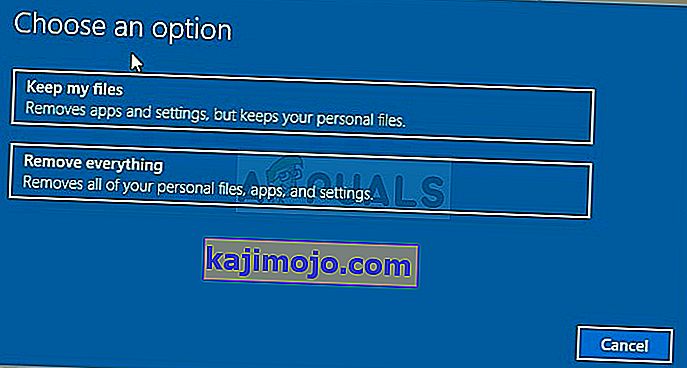Daudzi lietotāji saskārās ar problēmu, kad viņi nevarēja palaist dažādas lietojumprogrammas, kas saistītas ar explorer.exe, piemēram, Outlook, Edge, Internet Explorer, Windows Explorer un pat izvēlni Sākt.

Kļūda parasti rodas, ja “explorer.exe” sistēmas faili ir bojāti vai ir kāda nepareiza konfigurācija. Jūsu sistēmas faili var būt arī bojāti, jo bija lietotāji, kuri ziņoja, ka vīrusu / ļaunprātīgas programmatūras dēļ viņu pretvīrusu programmatūra izdzēsa saistītos pretvīrusu failus kopā ar dažiem sistēmas failiem, kas izraisīja kļūdu. Mēs esam izklāstījuši dažādus labojumus, lai jūs varētu atrisināt problēmu. Sāciet ar pirmo risinājumu un atbilstoši virzieties uz leju.
1. risinājums: restartējiet Windows Explorer
Vienkāršs un viens no vienkāršākajiem risinājumiem ir restartēt Windows Explorer, izmantojot uzdevumu pārvaldnieku. Tas atiestatīs visas pašreizējās procesa konfigurācijas un atiestatīs to /
- Nospiediet Windows + R, lai atvērtu Run Type “ taskmgr ” dialoglodziņā, lai atvērtu datora uzdevumu pārvaldnieku.
- Noklikšķiniet uz cilnes Procesi, kas atrodas loga augšdaļā.
- Tagad procesu sarakstā atrodiet Windows Explorer uzdevumu . Noklikšķiniet uz tā un nospiediet pogu “ Restartēt ”, kas atrodas loga apakšējā kreisajā pusē.

2. risinājums: atspējojiet programmu Internet Explorer 11
Vēl viens risinājums, kas atrisināja problēmu, bija pārlūka Explorer atspējošana. Ņemiet vērā, ka, lai sekotu šim risinājumam, būs nepieciešama administratora piekļuve, un, iespējams, nākamo sāknēšanas laiku dators var aizņemt kādu laiku, lai inicializētu dažus pakalpojumus. Esiet pacietīgs un ļaujiet Windows nesteigties.
- Nospiediet Windows + R, ierakstiet “ control panel ” un nospiediet Enter.
- Kad esat nonācis vadības panelī, ekrāna augšējā labajā stūrī atlasiet opciju “ Skatīt pēc lielām ikonām ” un atlasiet apakškategoriju “ Programmas un līdzekļi ”.
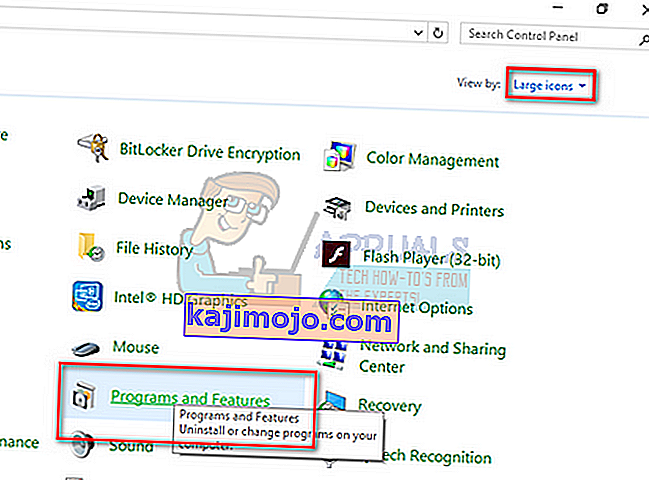
- Tagad loga augšējā kreisajā pusē atlasiet opciju Ieslēgt vai izslēgt Windows funkcijas .

- Noņemiet atzīmi no funkcijas “ Internet Explorer 11 ”. Tiks parādīts UAC, kurā tiks lūgts apstiprināt jūsu darbības. Nospiediet “ Ok ” un restartējiet datoru.
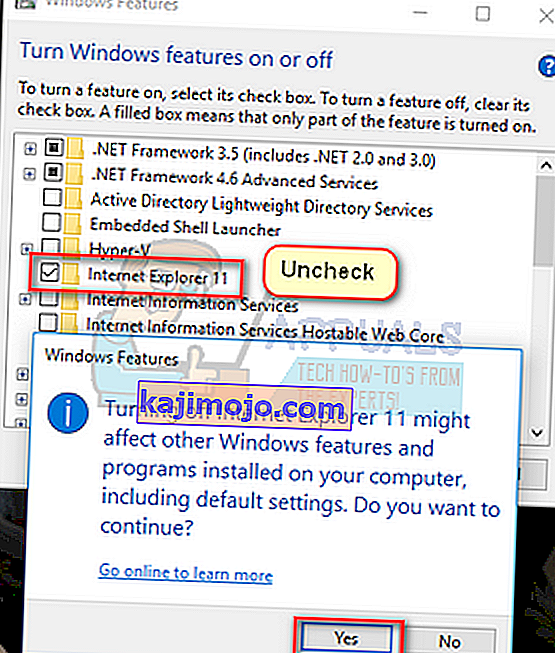
- Nākamajai atsāknēšanai Windows var būt nepieciešams nedaudz laika. Esiet pacietīgs un ļaujiet procesam beigties.
Piezīme. Jums var būt nepieciešams arī veikt īsu atjauninājumu, tāpēc pārliecinieties, vai jums ir aktīvs interneta savienojums.
3. risinājums: palaidiet Edge no lietotņu saraksta
Vēl viens īss risinājums, ja nevarat palaist Edge, ir atkārtoti palaist lietojumprogrammu Edge no lietojumprogrammu saraksta. Mēs izvairīsimies no visu šīs saīsnes izmantošanas. Tas ir savvaļas šāviens, taču, tā kā tas darbojās dažiem datoriem, tas varētu darboties arī jums.
- Noklikšķiniet uz tastatūras pogas Sākt vai noklikšķiniet uz Windows logotipa ekrāna apakšējā kreisajā pusē, lai atvērtu sākuma izvēlni.
- Noklikšķiniet uz “ Visas lietotnes ”, lai palaistu sarakstu lietojumprogrammās (ieskaitot noklusējuma).
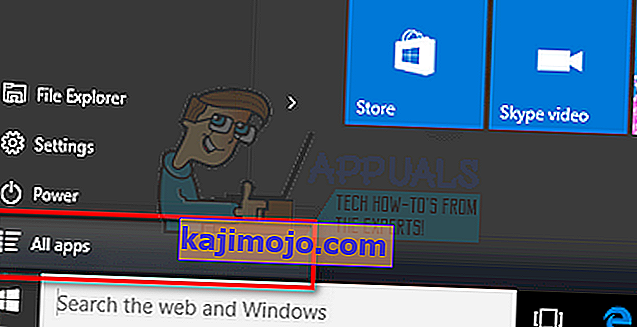
- Tagad sarakstā meklējiet lietojumprogrammu. Noklikšķiniet uz tā, lai palaistu un redzētu, vai joprojām pastāv neatbilstības.

4. risinājums: iestatiet Edge kā noklusējuma programmu
Vēl viens risinājums, ja, atverot Edge, tiek parādīta apspriežamā kļūda, lai to iestatītu kā noklusējuma programmu. Lielākajai daļai lietotāju ir iestatīts kāds cits lietojumprogrammu komplekts (piemēram, Chrome). Šķiet, ka ir dažas funkcijas, kas saistītas ar šo funkciju. Jūs vienmēr varat atsaukt izmaiņas, izmantojot to pašu metodi, ja tas jums nedarbojas.
- Ar peles labo pogu noklikšķiniet uz izvēlnes Sākt un esošo opciju sarakstā atlasiet “ Programmas un līdzekļi ”.
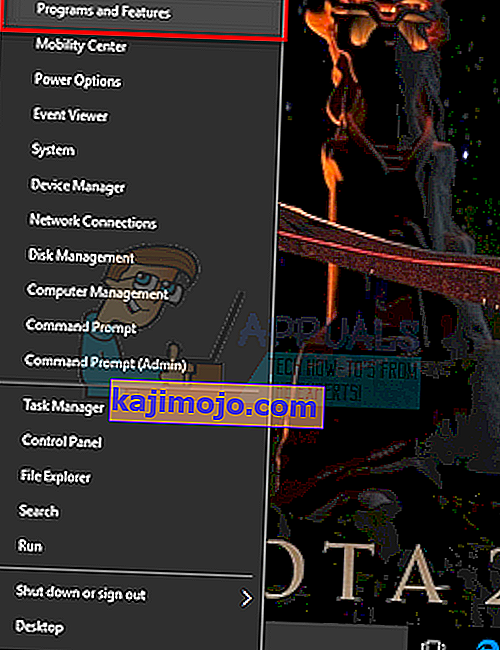
- Tagad noklikšķiniet uz augšupvērstās bultiņas blakus loga adreses joslai.
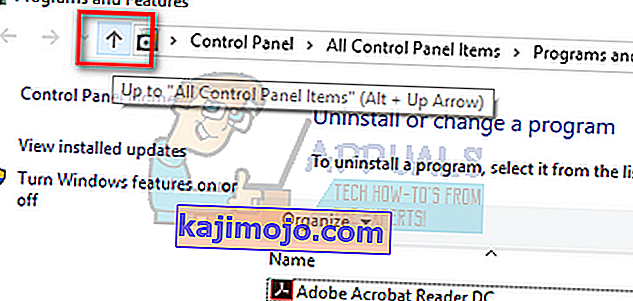
- Tagad esošajā sarakstā noklikšķiniet uz apakškategorijas “ Noklusējuma programmas ”.
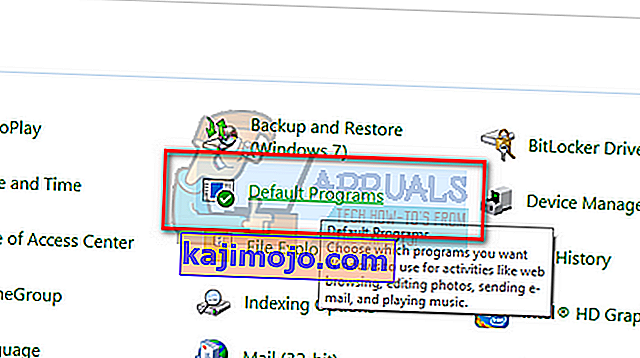
- Pēc tam atlasiet “ Iestatīt noklusējuma programmas ”, lai mēs varētu veikt nepieciešamās izmaiņas.
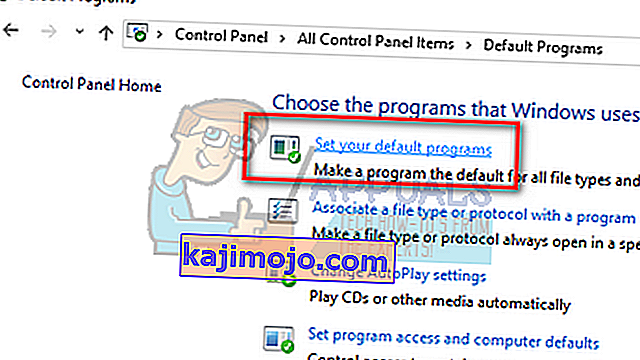
- Izmantojot kreiso navigācijas rūti, meklējiet “ Microsoft edge ” un noklikšķiniet uz “ Iestatīt šo programmu kā noklusējumu ”.
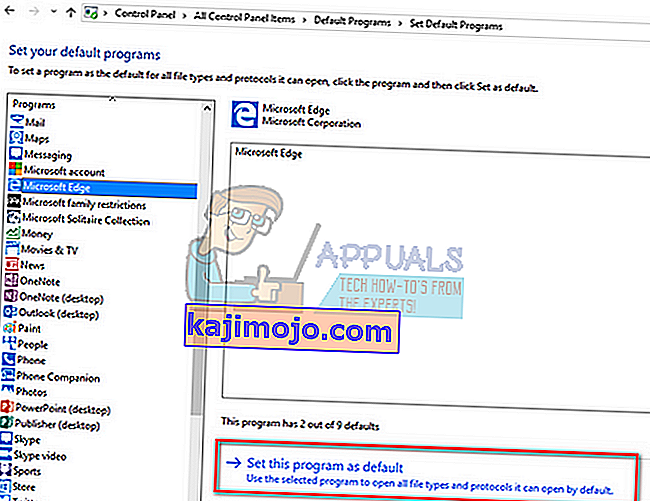
- Noklikšķiniet uz “ OK ”, lai saglabātu izmaiņas un restartētu datoru. Tagad pārbaudiet, vai problēma joprojām pastāv.
5. risinājums: Palaidiet sistēmas failu pārbaudītāju
Sistēmas failu pārbaudītājs (SFC) ir utilīta, kas atrodas Microsoft Windows, kas lietotājiem ļauj skenēt datorus, vai operētājsistēmā nav bojātu failu. Šis rīks ir bijis Microsoft Windows kopš Windows 98. Tas ir ļoti noderīgs rīks, lai diagnosticētu problēmu un pārbaudītu, vai kāda problēma ir saistīta ar korumpētiem failiem logos. Mēs arī palaidīsim komandu DISM, ja SFC nevar novērst dažas norādītās kļūdas.
- Nospiediet Windows + R, lai palaistu programmu Run. Dialoglodziņā ierakstiet “ taskmgr ” un nospiediet taustiņu Enter, lai palaistu datora uzdevumu pārvaldnieku.
- Tagad noklikšķiniet uz Faila opcija, kas atrodas loga augšējā kreisajā pusē, un pieejamo opciju sarakstā atlasiet “ Palaist jaunu uzdevumu ”.
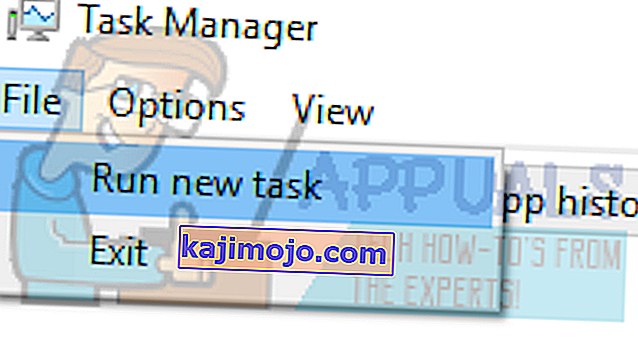
- Tagad dialoglodziņā ierakstiet “ PowerShell ” un pārbaudiet zemāk esošo opciju “ Izveidot šo uzdevumu ar administratīvajām tiesībām ”.
- Pēc Windows Powershell ierakstiet “ sfc / scannow ” un nospiediet taustiņu Enter . Šis process var aizņemt kādu laiku, jo dators skenē visus jūsu Windows failus un pārbauda, vai tajā nav bojātu fāžu.

- Ja rodas kļūda, kurā Windows norāda, ka ir atradusi kādu kļūdu, bet nespēja tās novērst, PowerShell ierakstiet “ DISM / Online / Cleanup-Image / RestoreHealth ”. Tādējādi korumpētie faili tiks lejupielādēti no Windows atjaunināšanas serveriem un bojātie tiks aizstāti. Ņemiet vērā, ka šis process var aizņemt arī kādu laiku atkarībā no jūsu interneta savienojuma. Neatceliet nevienu posmu un ļaujiet tam darboties.
6. risinājums: atspējojiet / atinstalējiet antivīrusu lietojumprogrammas
Vēl viena interesanta parādība, kas tika novērota, bija tas, ka šķita, ka daudzi pretvīrusu lietojumi traucē operētājsistēmu un ir problēmas pamatā. Iespējams, ka jūsu pretvīrusu programmatūra ir ievietojusi karantīnā dažus īpašus direktorijus, kuros atrodas sistēmas faili. Dažas no šīm pretvīrusu lietojumprogrammām ietver Panda, AVG utt. Ja arī izmantojat programmu StartIsBack , atinstalējiet to.
Jums vajadzētu atspējot visas pretvīrusu lietojumprogrammas. Varat tos uz laiku atspējot vai, ja viņiem nav šīs funkcijas, apsveriet iespēju tos atinstalēt (tikai tad, ja jums ir produkta atslēga un jums ir piekļuve instalācijas pakotnei). Varat arī pārbaudīt mūsu rakstu par to, kā īslaicīgi atspējot Avast Antivirus.
Piezīme. Lūdzu, atspējojiet antivīrusu uz savu risku. Šis raksts ir paredzēts tikai informatīviem nolūkiem. Lietotāji nav atbildīgi par jūsu datoram nodarītajiem bojājumiem, ja tiek inficēti ar ļaunprātīgu programmatūru / vīrusu.
7. risinājums: atspējojiet iCloud un tā pakalpojumus
Bija daži ziņojumi, kas norādīja, ka kļūdas ziņojumu izraisa arī lietojumprogramma iCloud. Šīs lietojumprogrammas vēsture ir pretrunā ar Windows operētājsistēmu. Jums ir jāatspējo tā palaišana, startējot, izmantojot uzdevumu pārvaldnieku, un jāaizver visi ar to saistītie procesi. Jūs vienmēr varat atsaukt izmaiņas, izmantojot to pašu metodi, ja tas nedarbojas, kā paredzēts.
- Nospiediet Windows + R, dialoglodziņā ierakstiet “ taskmgr ” un nospiediet taustiņu Enter.
- Noklikšķiniet uz cilnes “ Startup ” un procesu sarakstā meklējiet iCloud. Ar peles labo pogu noklikšķiniet uz tā un atlasiet “ Atspējot ”.
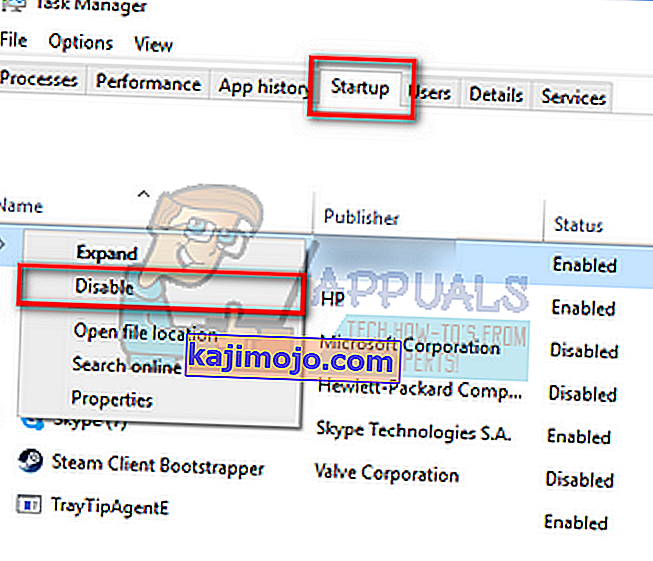
- Restartējiet datoru un pārbaudiet, vai problēma ir atrisināta.
Piezīme. Mēģiniet arī pārtraukt visus iCloud procesus, kas darbojas jebkurā brīdī, izmantojot uzdevumu pārvaldnieku.
8. risinājums: instalējiet jaunākos Windows atjauninājumus
Windows izlaiž svarīgus atjauninājumus, kuru mērķis ir kļūdu labojumi operētājsistēmā. Ja jūs kavējat un neinstalējat Windows atjauninājumu, iesakām to darīt. Windows 10 ir jaunākā Windows operētājsistēma, un jaunajām operētājsistēmām ir vajadzīgs daudz laika, lai tās pilnveidotos visos aspektos.
OS joprojām ir daudz problēmu, un Microsoft izlaiž biežus atjauninājumus, lai pievērstos šīm problēmām.
- Nospiediet Windows + S pogu, lai palaistu sākuma izvēlnes meklēšanas joslu. Dialoglodziņā ierakstiet “ Windows atjaunināšana ”. Noklikšķiniet uz pirmā meklēšanas rezultāta, kas parādās.

- Kad esat atvēris atjaunināšanas iestatījumus, noklikšķiniet uz pogas “ Pārbaudīt atjauninājumus ”. Tagad Windows automātiski pārbaudīs pieejamos atjauninājumus un tos instalēs. Tas var pat aicināt jūs restartēt.
- Pēc atjaunināšanas restartējiet datoru un pārbaudiet, vai problēma ir novērsta.
9. risinājums: veiciet sistēmas atjaunošanu / veiciet tīru instalēšanu
Ja visas iepriekš minētās metodes nedarbojas, mums neatliek nekas cits, kā atjaunot Windows līdz pēdējam atjaunošanas punktam. Ja jums nav pēdējā atjaunošanas punkta, varat instalēt tīru Windows versiju. Varat izmantot utilītu “Belarc”, lai saglabātu visas licences, dublētu datus, izmantojot ārējo atmiņu, un pēc tam veiciet tīru instalēšanu.
Piezīme. Pirms šī risinājuma veikšanas noteikti dublējiet datus. Izmantojiet ārējo cieto disku vai USB, lai visus svarīgos failus saglabātu katram gadījumam.
Šī ir metode, kā atjaunot Windows no pēdējā atjaunošanas punkta.
- Nospiediet Windows + S, lai palaistu sākuma izvēlnes meklēšanas joslu. Dialoglodziņā ierakstiet “ atjaunot ” un atlasiet pirmo rezultātu.
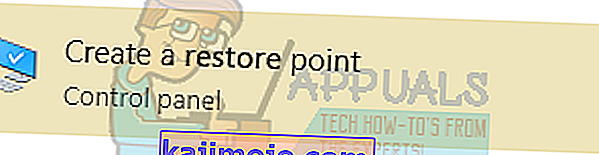
- Pēc atjaunošanas iestatījumiem loga sākumā zem Sistēmas aizsardzība cilnes nospiediet Sistēmas atjaunošana .

- Tagad tiks atvērts vednis, navigējot pa visām darbībām, lai atjaunotu sistēmu. Nospiediet Tālāk un turpiniet visus turpmākos norādījumus.
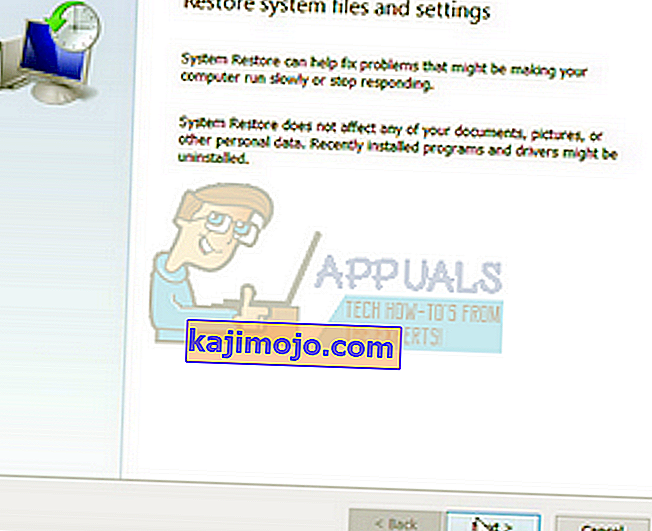
- Tagad pieejamo opciju sarakstā atlasiet atjaunošanas punktu . Ja jums ir vairāki sistēmas atjaunošanas punkti, tie tiks uzskaitīti šeit.
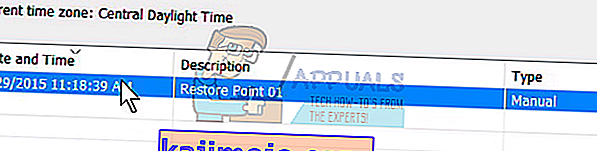
- Tagad logi pēdējo reizi apstiprinās jūsu darbības, pirms tiek sākts sistēmas atjaunošanas process. Saglabājiet visus savus darbus un dublējiet svarīgos failus katram gadījumam un turpiniet procesu.

- Kad esat veiksmīgi atjaunojis, piesakieties sistēmā un pārbaudiet, vai pieļautā kļūda nav novērsta.
10. risinājums: uzlabojumi ar failu ExplorereFrame.dll
Explorerframe.dll ir fails, kas satur daudzus resursus, kurus izmanto explorer.exe. Šie resursi ietver bitkartes, ikonas, izvēlnes utt. Ja šis fails nav reģistrēts (programmatūras kļūmes dēļ) vai tiek bojāts, tas var izraisīt pašreizējo explorer.exe kļūdu. Tādā gadījumā problēmu var atrisināt, pārreģistrējot ExplorerFrame.dll.
- Noklikšķiniet uz Windows pogas (ekrāna apakšējā kreisajā stūrī), ierakstiet Komandu uzvedne un parādītajos meklēšanas rezultātos ar peles labo pogu noklikšķiniet uz Komandu uzvedne un noklikšķiniet uz Palaist kā administrators .

- Ja UAC aicina, noklikšķiniet uz Jā .
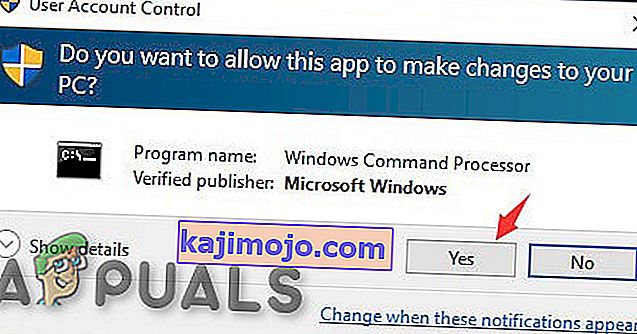
- Komandu uzvednē ierakstiet
regsvr32 ExplorerFrame.dll
un nospiediet Enter .
- Tagad restartējiet sistēmu un pārbaudiet, vai explorer.exe problēma ir atrisināta.
- Ja nē, varat kopēt ExplorerFrame.dll no cita strādājoša Windows datora vai no interneta (nav ieteicams) un ielīmēt to problemātiskajā sistēmā. Ceļš, lai kopētu un ielīmētu ExplorerFrame.dll ir
C: \ Windows \ System32 un \ SystemWOW64
11. risinājums: izveidojiet citu vietējā administratora kontu
Katram Windows lietotāja kontam ir īpaši iestatījumi un preferences lietojumprogrammām un citām sistēmas opcijām. Ja jūsu vietējais Windows profils / konts ir bojāts, tas var būt iemesls “Kļūdu klase nav reģistrēta”. Tādā gadījumā jauna lietotāja profila / konta izveide var atrisināt problēmu. Ņemiet vērā, ka tas no jūsu konta noņems visas jūsu pašreizējās preferences, un jums tās būs jāiestata vēlreiz.
- Izveidojiet jaunu lokālu lietotāja kontu / profilu operētājsistēmai Windows.

- Tagad pārbaudiet, vai varat izmantot sistēmu bez problēmām. Ja varat, apsveriet iespēju pārvietot visas lietotāja preferences uz jauno kontu.
12. risinājums: atiestatiet Windows
Ja nekas jums līdz šim nav palīdzējis, tad Windows atiestatīšana var atrisināt problēmu. Windows 10 ir funkcionalitāte, kas ļauj lietotājiem atiestatīt sistēmām noklusējuma iestatījumus, noņemot visas lietotāja instalētās lietojumprogrammas / draiverus. Neuztraucieties par failiem, jums būs iespēja tos vai nu saglabāt, vai arī noņemt.
- Atiestatiet savu Windows.
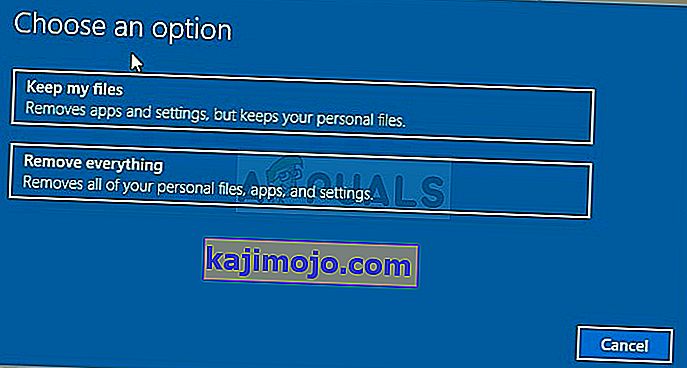
- Tagad pārbaudiet, vai jūsu sistēmā nav klasē nereģistrētās kļūdas jūsu datorā.
Ja jums nav atjaunošanas punktu vai ja sistēmas atjaunošana nedarbojas, varat veikt tīru Windows instalēšanu, izmantojot sāknējamo datu nesēju. Pārbaudiet mūsu rakstu par to, kā izveidot sāknējamu datu nesēju . Ir divi veidi: izmantojot Microsoft multivides izveides rīku un izmantojot Rufus.