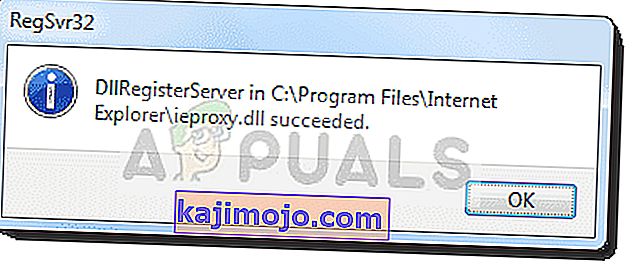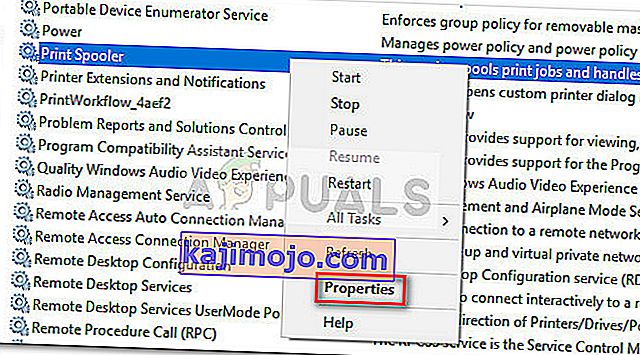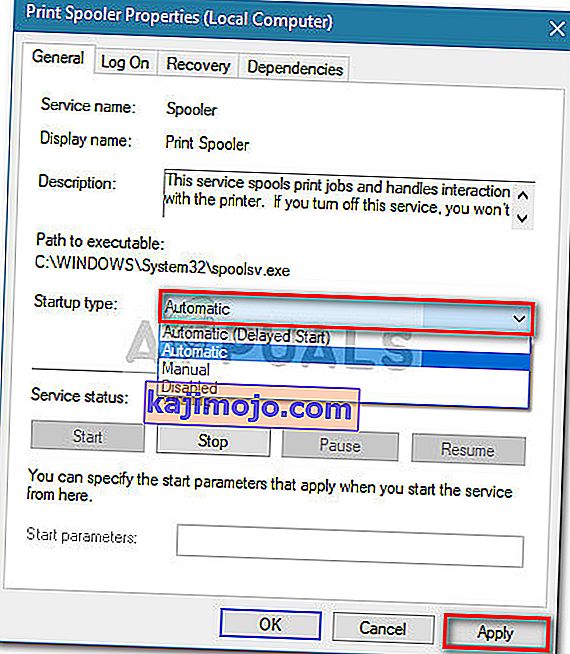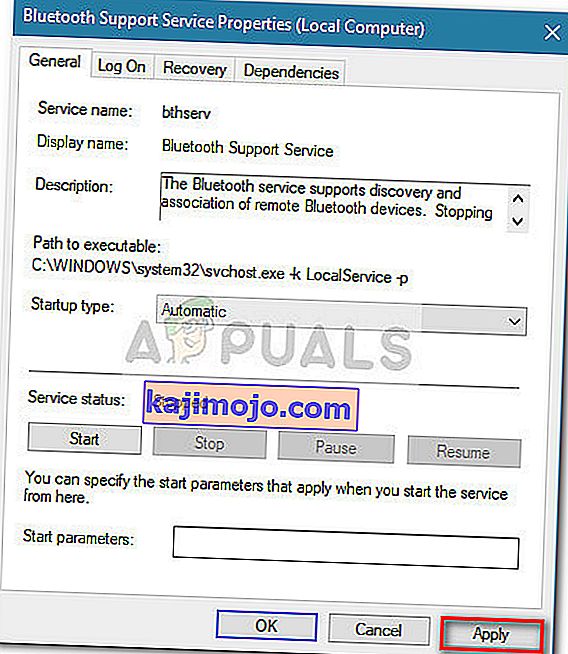Daži lietotāji ir ziņojuši par dīvainu problēmu, kad logs Ierīces un printeri, šķiet, glitch un paliek tukšs, lai gan lietotājam ir vairākas dažādas ierīces, kurām tur vajadzētu būt.

Kā izrādās, problēma ir daudz izplatītāka operētājsistēmā Windows 7 un var rasties vairāku iemeslu dēļ. Šeit ir ātra nolietošana ar visbiežāk sastopamajiem vainīgajiem:
- Bojāts sistēmas fails
- Internet Explorer 8 DLL nav pareizi reģistrēts
- Drukas spolētāja pakalpojums nedarbojas
- Bluetooth pakalpojums nedarbojas
Ja jūs pašlaik cīnāties ar šo konkrēto problēmu, var palīdzēt tālāk sniegtā metode. Apstiprina, ka visi tālāk minētie iespējamie labojumi darbojas lietotājiem, kuri nonāk līdzīgā situācijā. Lūdzu, rīkojieties šādi, lai secinātu, līdz tiek novērsts labojums, kas novērš tukšo ierīču un printeru mapes kļūdu jūsu konkrētajā scenārijā. Sāksim!
1. metode: palaist SFC skenēšanu
Ja problēma ir saistīta ar bojātu failu, visticamāk, SFC (sistēmas failu pārbaudītājs) skenēšana problēmu automātiski atrisinās. Daži lietotāji ir ziņojuši, ka problēma tika novērsta uzreiz pēc SFC skenēšanas pabeigšanas un restartēšanas.
Sistēmas failu pārbaude ir utilīta, kas ļauj lietotājiem meklēt bojājumus un atjaunot bojātus failus.
Šeit ir īss SFC skenēšanas palīgs, lai novērstu kļūdu “ tukšā mapē Ierīces un printeri” :
- Nospiediet Windows taustiņu + R, lai atvērtu lodziņu Palaist. Pēc tam ierakstiet “ cmd ” un nospiediet Ctrl + Shift + Enter, lai atvērtu paaugstinātu komandu uzvedni.
 Piezīme: Paturiet prātā, ka SFC skenēšanas aktivizēšana parastā komandu uzvednes logā neizdosies, jo tai nebūs nepieciešamo atļauju.
Piezīme: Paturiet prātā, ka SFC skenēšanas aktivizēšana parastā komandu uzvednes logā neizdosies, jo tai nebūs nepieciešamo atļauju. - Paaugstinātajā komandu uzvednē ierakstiet “ sfc / scannow ” un nospiediet taustiņu Enter, lai sāktu procedūru.
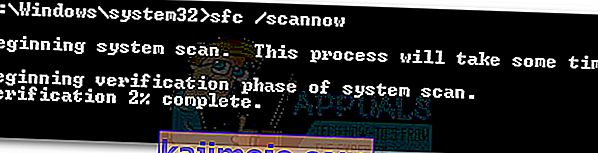 Piezīme: Šajā laikā SFC rīks skenēs visus aizsargātos sistēmas failus un visus bojātos gadījumus aizstās ar kešatmiņā saglabātajām kopijām, kas saglabātas vietējā dublējumā.
Piezīme: Šajā laikā SFC rīks skenēs visus aizsargātos sistēmas failus un visus bojātos gadījumus aizstās ar kešatmiņā saglabātajām kopijām, kas saglabātas vietējā dublējumā. - Kad process ir pabeigts, aizveriet paaugstināto komandu uzvedni un restartējiet datoru. Ja problēmu izraisīja bojāts sistēmas fails, jums vajadzētu būt iespējai bez problēmām atvērt logu Ierīces un printeri .
Ja jums joprojām ir viena un tā pati problēma, pārejiet uz 2. metodi.
2. metode: IE8 DLL reģistrēšana
Šī īpašā rīcība bieži tiek saistīta ar trūkstošo DLL, ko izmanto Internet Explorer. Dažiem lietotājiem ir izdevies novērst tukšo mapi Ierīces un printeri , reģistrējot trūkstošo ieproxy.dll, izmantojot paaugstinātu komandu uzvedni. Šeit ir īss ceļvedis, kā to izdarīt:
- Nospiediet Windows taustiņu + R, lai atvērtu palaišanas lodziņu. Pēc tam ierakstiet “ cmd ” un nospiediet Ctrl + Shift + Enter, lai atvērtu paaugstinātu komandu uzvedni.

- Jo Paaugstināts Command Prompt , ievietojiet šādu komandu un nospiediet Enter , lai reģistrētu Internet Explorer DLL:
regsvr32 “% ProgramFiles% \ Internet Explorer \ ieproxy.dll”
- Ja reģistrācija ir veiksmīga, jums vajadzētu redzēt apstiprinājuma logu.
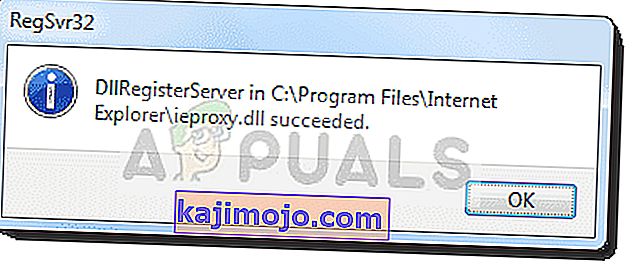
- Aizveriet paaugstināto komandu uzvedni un restartējiet datoru. Nākamajā startēšanas laikā atveriet mapi Ierīces un printeri un pārbaudiet, vai problēma ir atrisināta.
Ja jums joprojām ir viena un tā pati problēma, pārejiet uz pēdējo metodi.
3. metode: Bluetooth atbalsta un drukas spolētāja pakalpojuma iespējošana
Ja pirmās divas metodes nenodrošināja labojumu jūsu konkrētajai situācijai, iespējams, ka jūsu dators nevarēs sākt un izmantot pakalpojumu Bluetooth atbalsts vai pakalpojumu Drukas spolētājs .
Dažiem lietotājiem, kuri nonāk līdzīgā situācijā, ir izdevies atrisināt problēmu, izmantojot pakalpojumu Pakalpojumi un iestatot Bluetooth atbalsta un drukas spolētāja palaišanas veidu uz Automātisks . Šeit ir īss ceļvedis, kā to izdarīt:
- Nospiediet Windows taustiņu + R, lai atvērtu logu Palaist. Pēc tam ierakstiet “ services.msc ” un nospiediet taustiņu Enter, lai atvērtu pakalpojumu ekrānu.

- Logā Pakalpojumi ritiniet uz leju Pakalpojumu (vietējie) sarakstā , ar peles labo pogu noklikšķiniet uz Drukas spolētājs un izvēlieties Rekvizīti .
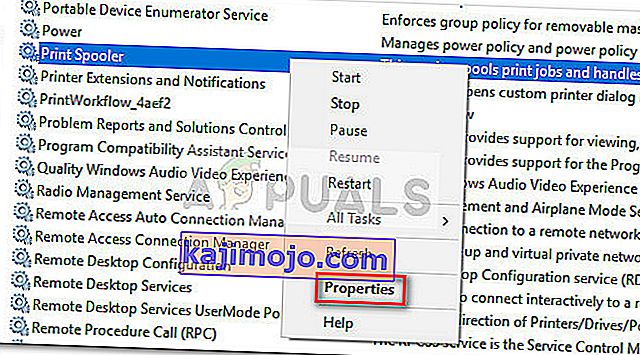
- In Print spolētāja Properties ekrānā dodieties uz General tab, un noteikt Startup tipu uz Automātiski . Pēc tam nospiediet Appy, lai saglabātu izmaiņas.
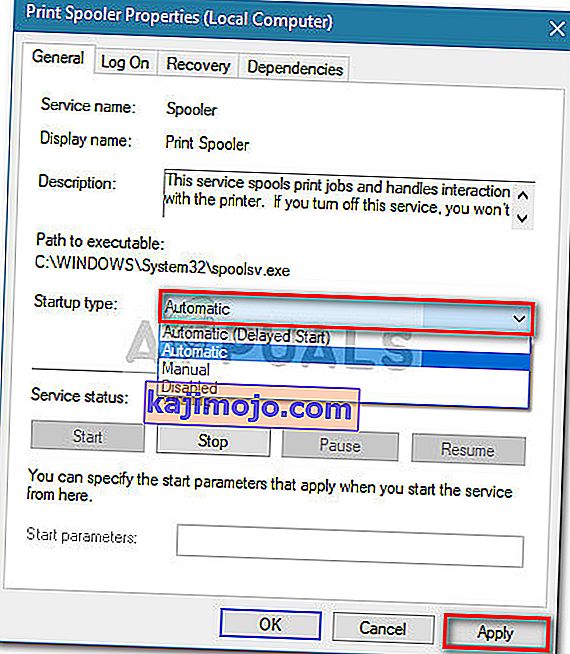
- Pēc tam atgriezieties pakalpojumu sarakstā un ar peles labo pogu noklikšķiniet uz Bluetooth atbalsta dienests un izvēlieties Rekvizīti . Pēc tam dodieties uz cilni Vispārīgi un iestatiet tā palaišanas veidu uz Automātisks .
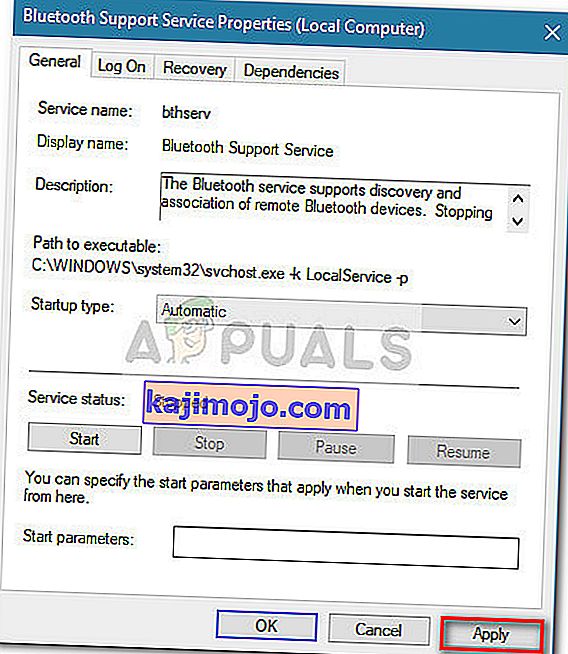
- Restartējiet datoru un pārbaudiet, vai problēma ir novērsta, atverot mapi Ierīces un printeri .

 Piezīme: Paturiet prātā, ka SFC skenēšanas aktivizēšana parastā komandu uzvednes logā neizdosies, jo tai nebūs nepieciešamo atļauju.
Piezīme: Paturiet prātā, ka SFC skenēšanas aktivizēšana parastā komandu uzvednes logā neizdosies, jo tai nebūs nepieciešamo atļauju.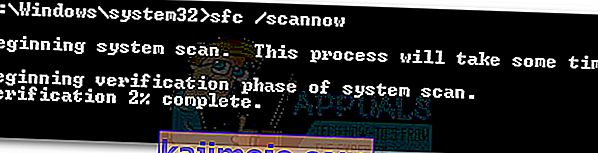 Piezīme: Šajā laikā SFC rīks skenēs visus aizsargātos sistēmas failus un visus bojātos gadījumus aizstās ar kešatmiņā saglabātajām kopijām, kas saglabātas vietējā dublējumā.
Piezīme: Šajā laikā SFC rīks skenēs visus aizsargātos sistēmas failus un visus bojātos gadījumus aizstās ar kešatmiņā saglabātajām kopijām, kas saglabātas vietējā dublējumā.