Daudzi Windows 10 lietotāji ziņo, ka viņu Windows veikala lejupielādes ātrums ir ārkārtīgi mazs, salīdzinot ar citu programmu vidējo ātrumu. Šī ir atkārtota problēma, par kuru ziņots kopš šīs operētājsistēmas sākuma dienām. Visvairāk skartie lietotāji ziņo, ka lejupielādes ātrums sākas normāli, pēc tam strauji samazinās līdz dažiem Kbps.

Kas izraisa Microsoft Store lēnu lejupielādes ātrumu?
Mēs pievērsāmies šai problēmai, aplūkojot dažādus lietotāju pārskatus un remonta stratēģijas, kuras parasti izmanto, lai atrisinātu šo konkrēto problēmu operētājsistēmā Windows 10. Pamatojoties uz apkopoto, ir vairāki iespējamie vainīgie, kas varētu izraisīt šo konkrēto problēmu:
- Windows veikala kļūme - kā izrādās, šo konkrēto problēmu var izraisīt arī sistēmas kļūme, kas ir diezgan bieža novecojušo Windows 10 būvējumu vidū. Šajā gadījumā jūs, iespējams, varēsit atrisināt problēmu, palaižot Windows veikala problēmu novēršanas rīku, lai piemērotu ieteicamo remonta stratēģiju.
- Bojāti Windows veikala faili - šī problēma var rasties arī tad, ja galvenā veikala izpildāmā programma kļūst bojāta (vai dažas no tā izmantotajām atkarībām). Ja šis scenārijs ir piemērots, problēmu varēsiet atrisināt, atiestatot vai pārreģistrējot Microsoft veikalu.
- Tiek ieviests slēptais lejupielādes ātruma ierobežojums - kā izrādās, operētājsistēmai Windows 10 ir slēpts lejupielādes ātruma ierobežojums, kas, iespējams, izraisa lēno lejupielādi. Daudzi lietotāji ir apstiprinājuši, ka Microsoft funkcija, kas “dinamiski optimizē” izmantoto joslas platumu, galu galā palēninās lejupielādes, nevis tās optimizēs. Šajā gadījumā problēmu var atrisināt, piegādes optimizācijas iestatījumos noņemot slēpto lejupielādes vāciņu.
- Windows atjauninājums lejupielādē kaut ko citu - ir zināms, ka Windows 10 ir prioritāte Windows atjauninājumiem virs visa cita, tāpēc nebrīnieties, ja lēnās lejupielādes cēlonis ir gaidāms atjauninājums, ko apstrādā WU. Šajā gadījumā jums būs jāatbrīvo joslas platums, instalējot visus gaidītos Windows atjauninājumus.
- Maršrutētāja / modema kļūme - tiek ziņots, ka šī problēma bieži rodas ar interneta pakalpojumu sniedzējiem, kuri izmanto dinamisko IP. Ietekmētie lietotāji spriež, ka starp MS Store un pastāvīgi mainīgajiem IP varētu būt dažas uzticēšanās problēmas. Šajā gadījumā problēmu varat īslaicīgi atrisināt, restartējot maršrutētāju / modemu.
- Bojāta Windows veikala kešatmiņa - Windows veikala kešatmiņa var radīt arī šo problēmu gadījumos, kad tajā ir bojāti ieraksti. Vairākiem lietotājiem, kuriem ir tieši šī problēma, pēc Windows veikala kešatmiņas notīrīšanas ir izdevies normalizēt lejupielādes ātrumu.
- Mape SoftwareDistribution ir bojāta - ir daži reģistrēti gadījumi, kad problēmu galu galā izraisīja bojāta mape SoftwareDistribution. Šajā gadījumā ietekmētajiem lietotājiem izdevās atrisināt problēmu, pārtraucot WU pakalpojumu un dzēšot mapi SoftwareDistribution.
- Trešās puses AV traucējumi - Nod32 un daži citi AV / ugunsmūra komplekti ir saistīti arī ar lēnu lejupielādes ātrumu Microsoft veikalā. Šajā gadījumā problēmu vajadzētu atrisināt, atspējojot reāllaika aizsardzību vai atinstalējot drošības komplektu (ugunsmūriem).
Ja jūs pašlaik cīnāties ar šo konkrēto problēmu, šajā rakstā tiks sniegtas vairākas problēmu novēršanas darbības, kuras varat izmantot, lai novērstu problēmu. Apstiprināja, ka tālāk minētie iespējamie labojumi darbojas vismaz vienam lietotājam, kurš saskārās ar to pašu problēmu.
Lai saglabātu pēc iespējas efektīvāku darbību, iesakām sekot metodēm to sniegšanas secībā, jo tās ir sakārtotas pēc efektivitātes un smaguma pakāpes. Vienam no viņiem ir jāatrisina problēma jūsu konkrētajā scenārijā.
1. metode: palaist Windows veikala problēmu novēršanas rīku
Ja jūsu lēnais lejupielādes ātrums ir diezgan biežas sistēmas kļūmes rezultāts, Microsoft, iespējams, jau ir izstrādāta remonta stratēģija, kas ir gatava automātiski izvietot.
Windows 10 ietver utilītu (Windows problēmu novēršanas rīku), kas ir apstiprināta, lai atrisinātu šo problēmu situācijās, kad lēnu lejupielādes ātrumu izraisa Windows veikala kļūme. Vairāki ietekmētie lietotāji ziņoja, ka problēma tika atrisināta pēc tam, kad viņi palaida Windows App un Store problēmu novēršanas rīku un izmantoja ieteicamo remonta stratēģiju.
Šeit ir īss ceļvedis, kā to izdarīt:
- Nospiediet Windows taustiņu + R, lai atvērtu dialoglodziņu Palaist . Pēc tam ierakstiet “ms-settings: traucējummeklēšana” un nospiediet taustiņu Enter, lai atvērtu lietotnes Iestatījumi cilni Traucējummeklēšana .

- Inside Problēmu novēršana cilni, ritiniet uz leju, lai Atrast un noteikt citas problēmas , tad noklikšķiniet uz Windows Store Apps un noklikšķiniet uz palaist problēmu risinātāju .
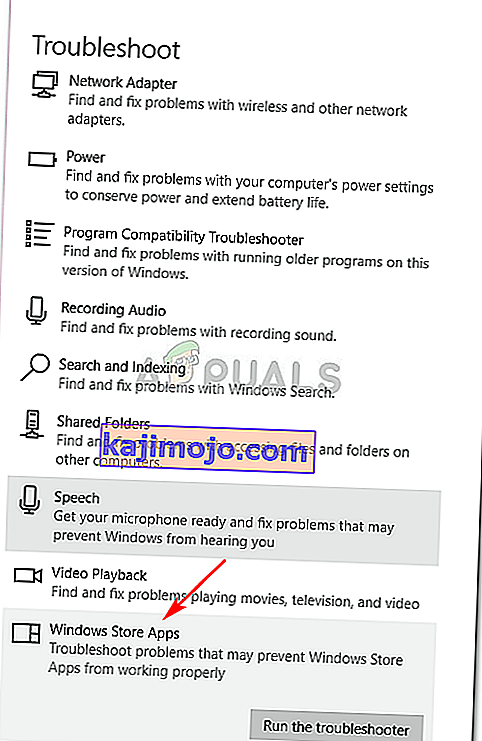
- Pagaidiet, līdz sākotnējā diagnostika ir pabeigta, pēc tam noklikšķiniet uz Lietot šo labojumu, ja tiek atrasta piemērota remonta stratēģija.
 Piezīme. Ja netiek konstatētas problēmas, pārejiet tieši uz 2. metodi .
Piezīme. Ja netiek konstatētas problēmas, pārejiet tieši uz 2. metodi . - Kad remonta stratēģija ir piemērota, restartējiet datoru un pārbaudiet, vai nākamajā sistēmas startēšanas laikā lejupielādes ātrums ir uzlabots.
Ja jūs joprojām saskaras ar vieniem un tiem pašiem simptomiem, pārejiet uz nākamo metodi tālāk.
2. metode: Microsoft veikala atiestatīšana / pārreģistrēšana
Pāris lietotāji, kas cenšas atrisināt to pašu problēmu, ir ziņojuši, ka viņu lejupielādes ātrums ir krasi uzlabojies pēc tam, kad viņi ir veikuši atbilstošās darbības, lai pārreģistrētu Windows veikalu. Bet paturiet prātā, ka šī procedūra var likt jums zaudēt dažas lokāli saglabātas lietotāju preferences.
Ja jūs nolemjat turpināt šo darbību, šeit ir īss ceļvedis par Microsoft veikala pārreģistrēšanu:
- Nospiediet Windows taustiņu + R, lai atvērtu dialoglodziņu Palaist . Pēc tam ierakstiet “ms-settings: appsfeatures” un nospiediet taustiņu Enter, lai atvērtu lietotnes Iestatījumi cilni Lietotne un funkcijas .
- Inside lietotnes un funkcijas logu, ritiniet uz leju pa lietotņu sarakstā un noklikšķiniet uz Microsoft Store . Pēc tam noklikšķiniet uz Papildu opcijas (zem Microsoft veikala ).
- Ritiniet uz leju līdz sadaļai Atiestatīt, noklikšķiniet uz Atiestatīt un pēc tam apstipriniet, lai atiestatītu Microsoft veikalu .
- Atveriet Microsoft Store, sāciet citu lejupielādi un pārbaudiet, vai lejupielādes ātrums nav uzlabots.

Ja joprojām tiek rādīts tas pats kļūdas ziņojums, pārejiet uz nākamo metodi tālāk.
3. metode: slēptās lejupielādes ātruma vāciņa noņemšana
Pat ja Microsoft nav skaidrs (vispār) par šo ierobežojumu, vairāki lietotāji ir atklājuši, ka, runājot par maksimālo lejupielādes ātrumu Microsoft veikalā, faktiski ir slēpts vāciņš. Kā izrādās, Windows 10 satur labi slēptu logu Lejupielādes iestatījumi , kurā varat noņemt šo vāciņu.
Microsoft saka, ka OS "dinamiski optimizē" joslas platumu, kas tiek izmantots lejupielādes vajadzībām, taču daži ietekmētie lietotāji ir atklājuši, ka maksimālais ātruma ierobežojums ir aptuveni 45%, pat ja opcija it kā ir atspējota. Visvairāk skartie lietotāji ir ziņojuši, ka viņiem izdevās atrisināt šo problēmu pēc izvēlnes Lejupielādes iestatījumi apmeklēšanas un slīdņu Lejupielāde līdz 100%.
Šeit ir īss ceļvedis, kā to izdarīt:
- Nospiediet Windows taustiņu + R, lai atvērtu dialoglodziņu Palaist . Pēc tam ierakstiet “ms-settings: windowsupdate” un nospiediet taustiņu Enter, lai atvērtu iestatījumu lietotnes cilni Windows atjaunināšana .
- Inside Windows Update cilni, ritiniet uz leju un noklikšķiniet uz Papildu opcijas .
- Inside Advanced options ekrānā, noklikšķiniet uz piegādes optimizācija (ar atjauninājumu paziņojumus ).
- Kad esat nonācis izvēlnē Piegādes optimizācija , ritiniet uz leju līdz Atļaut lejupielādēt lejupielādes no citiem datoriem un ekrāna apakšdaļā noklikšķiniet uz Papildu opcijas .
- Nākamajā ekrānā ritiniet uz leju līdz Lejupielādes iestatījumi un atzīmējiet izvēles rūtiņu, kas saistīta ar Ierobežot joslas platumu, kas tiek izmantots fonu atjauninājumu lejupielādēšanai .
- Pēc tam nospiediet slīdni zemāk par 100%.
- Atveriet Microsoft veikalu, lejupielādējiet kaut ko un pārbaudiet, vai lejupielādes ātrums ir uzlabojies.

Ja jūs joprojām cīnāties ar to pašu problēmu, pārejiet uz nākamo metodi zemāk.
4. metode: visu gaidāmo Windows atjauninājumu instalēšana
Šī problēma var rasties arī tad, ja gaidāmie Windows atjauninājumi tiek lejupielādēti arī fonā, kamēr mēģināt kaut ko lejupielādēt no Microsoft veikala. Tā kā operētājsistēmā Windows 10 prioritāte būs Windows atjauninājumu instalēšana pāri visam citam, jums nav lielas izvēles, kā nodrošināt, lai katrs gaidošais atjauninājums tiktu instalēts, pirms redzat, vai lejupielādes ātrums pieaug.
Šeit ir īss ceļvedis, kā pārliecināties, ka nav gaidāma Windows atjauninājuma, kas pašlaik tiek lejupielādēts:
- Nospiediet Windows taustiņu + R, lai atvērtu dialoglodziņu Palaist . Pēc tam ierakstiet “ ms-settings: windowsupdate” un nospiediet taustiņu Enter, lai atvērtu lietotnes Iestatījumi cilni Windows atjaunināšana .

- Windows atjaunināšanas ekrānā noklikšķiniet uz Pārbaudīt, vai nav atjauninājumu, un pagaidiet, līdz visi gaidītie atjauninājumi tiek lejupielādēti un instalēti.

Piezīme. Ja šī procesa laikā tiek prasīts restartēt, dariet to un noteikti atgriezieties šajā ekrānā un turpiniet instalēt pārējos atjauninājumus, līdz tie vairs nav palikuši.
- Kad visi gaidošie atjauninājumi ir instalēti, vēlreiz restartējiet datoru un pārbaudiet, vai problēma tagad ir atrisināta.
Ja joprojām tiek parādīts viens un tas pats kļūdas ziņojums, pārejiet uz nākamo metodi tālāk.
5. metode: maršrutētāja restartēšana
Daži ietekmētie lietotāji ir ziņojuši, ka viņiem labojums bija tikpat vienkāršs kā maršrutētāja restartēšana, ar kuru viņi bija savienoti, sastopoties ar šo problēmu.

Maršrutētāju var restartēt, izmantojot restartēšanas pogu, divreiz nospiežot barošanas pogu vai uz dažām sekundēm fiziski atvienojot strāvas kabeli. Atkārtoti pievienojot maršrutētāju, pagaidiet, līdz tiek atjaunots interneta savienojums, pēc tam atveriet Microsoft veikalu un pārbaudiet, vai lejupielādes ātrums nav uzlabojies.
Ja jūs joprojām saskaras ar to pašu problēmu, pārejiet uz nākamo tālāk norādīto metodi.
6. metode: Windows veikala kešatmiņas notīrīšana
Dažiem ietekmētajiem lietotājiem ir izdevies atrisināt problēmu, notīrot Windows veikala kešatmiņu. Tam vajadzētu atrisināt problēmu tajos gadījumos, kad problēmu izraisa Microsoft veikala kļūme. Kā ziņojuši vairāki lietotāji, šai procedūrai vajadzētu būt veiksmīgai tajos gadījumos, kad pamanījāt, ka lejupielādes ātrums pēc Windows 10 atjauninājuma instalēšanas ir samazinājies.
Šeit ir īss ceļvedis par Windows veikala kešatmiņas notīrīšanu:
- Nospiediet Windows taustiņu + R, lai atvērtu dialoglodziņu Palaist. Pēc tam ierakstiet “cmd” un nospiediet Ctrl + Shift + Enter, lai atvērtu paaugstinātu komandu uzvedni. Kad UAC (User Account Control) pieprasa , noklikšķiniet uz Jā, lai piešķirtu administratīvās privilēģijas.

- Paaugstinātajā komandu uzvednē ierakstiet šādu komandu un nospiediet taustiņu Enter, lai notīrītu Microsoft veikala kešatmiņu:
wsreset.exe
- Kad esat redzējis apstiprinājuma ziņojumu, kurā teikts, ka veikala kešatmiņa ir notīrīta, tas nozīmē, ka process ir pabeigts.
- Kad esat redzējis šo ziņojumu, vēlreiz atveriet Microsoft veikalu un pārbaudiet, vai lejupielādes ātrums ir uzlabojies, mēģinot kaut ko lejupielādēt.
Ja jūs joprojām saskaras ar tādu pašu sāpīgi lēnu lejupielādes ātrumu, pārejiet uz nākamo metodi tālāk.
7. metode: atjaunināšanas pakalpojuma apturēšana un programmatūras izplatīšanas mapes dzēšana
Daži ietekmētie lietotāji ir atklājuši procedūru, kas visu failu, kas tiek lejupielādēts, atkārtoti ielādēs ar apgrūtinātu ātrumu. Kā izrādās, apturot Windows atjaunināšanas pakalpojumu un izdzēšot mapi, kurā tiek glabāti pagaidu lejupielādes faili, iespējams, varēsiet atrisināt šo problēmu un atgriezt lejupielādes ātrumu normālā stāvoklī.
Lai to izdarītu, rīkojieties šādi:
- Nospiediet Windows taustiņu + R, lai atvērtu dialoglodziņu Palaist. Pēc tam ierakstiet “cmd” un nospiediet Ctrl + Shift + Enter, lai atvērtu paaugstinātu komandu uzvedni. Kad UAC (User Account Control) pieprasa , noklikšķiniet uz Jā, lai piešķirtu administratīvās privilēģijas.

- Paaugstinātās komandu uzvednes iekšpusē ierakstiet šādu komandu un nospiediet taustiņu Enter, lai apturētu Windows atjaunināšanas pakalpojumu:
neto pietura wuauserv
- Ja Windows atjaunināšanas pakalpojums ir atspējots, izpildiet šo komandu, lai izdzēstu mapi SoftwareDistribution:
ren C: \ Windows \ SoftwareDistribution SoftwareDistribution.old
- Kad mape SoftwareDistribution ir izdzēsta, restartējiet datoru, lai piespiestu OS izveidot jaunu.
- Kad startēšanas secība ir pabeigta, atveriet Microsoft veikalu un pārbaudiet, vai problēma tagad ir novērsta.
Ja jums joprojām ir problēmas ar lejupielādes ātrumu, pārejiet uz nākamo tālāk norādīto metodi.
8. metode: trešās puses antivīrusu atspējošana (ja piemērojams)
Daži lietotāji ir ziņojuši, ka viņu gadījumā šo problēmu faktiski izraisīja pārāk aizsargājošais antivīrusu komplekts, kas pieprasīja analizēt katru datu bloku, kuru lejupielādēja Microsoft veikals. Nod32 visbiežāk tiek ziņots par AV, kas ir atbildīgs par šo konkrēto problēmu.
Ja šis scenārijs ir piemērojams un iebūvētās drošības programmas (Windows Defender) vietā izmantojat trešās puses drošības skeneri, mēģiniet uz laiku atspējot AV un pārbaudiet, vai lejupielādes ātrums uzlabojas. Ja izmantojat ugunsmūri, jums būs pilnībā jāinstalē drošības programmatūra, jo ir ļoti iespējams, ka tie paši noteikumi paliks spēkā pat tad, ja atspējosit reāllaika aizsardzību.
Izpildiet šo rokasgrāmatu ( šeit ), lai uzzinātu, kā pilnībā atinstalēt drošības komplektu un noteikt, vai tas bija atbildīgs par jūsu lēno lejupielādi.


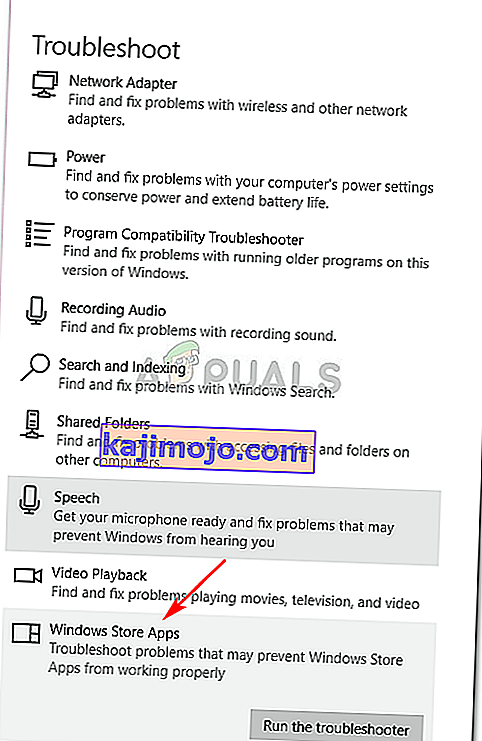
 Piezīme. Ja netiek konstatētas problēmas, pārejiet tieši uz 2. metodi .
Piezīme. Ja netiek konstatētas problēmas, pārejiet tieši uz 2. metodi .


