Ja jūs ielāpījāt savu Windows 10 ar Creators Update, jūs priecāsieties uzzināt, ka tas ir pievienojis atbalstu Dolby Atmos. Windows 10 ir nedaudz novēlots uz ballīti, jo Xbox One un PlayStation 4 šo skaņas tehnoloģiju izmantoja jau no sākuma. Lai gan jums ir jāiegulda nopietni dolāri aparatūrā, kas darbojas ar Atmos, lai iegūtu vislabāko no šīs tehnoloģijas, jūs varat arī iet lēti un bez maksas izmēģināt gabalu Dolby's Atmos objekta telpiskās skaņas. Labākā šīs bezmaksas alternatīvas daļa ir tā, ka to varat izmēģināt uz jebkura datora un gandrīz ar katru austiņu pāri.
Kas ir Dolby Atmos?
Dolby Atmos ir jauna 3D telpiskās skaņas tehnoloģija, kas tiek tirgota kā telpiska skaņa . Apņemts kā tradicionālās telpiskās skaņas (5.1 un 7.1) pēctecis, Atmos ir daudz gudrāks, sūtot skaņas uz skaļruņu sistēmu vai austiņām.
Lai gan tradicionālās telpiskās tehnoloģijas skaņu izplatīšanai izmanto 5 vai 7 atsevišķus kanālus, Atmos vispār neizmanto kanālus. Tā vietā tas rada surround efektu, kartējot skaņas virtuālajās vietās 3D telpā, kas arī palielina augstumu visam surround vienādojumam. Tāpēc visās augstākās klases skaņas sistēmās ar Atmos atbalstu ir griestos uzstādīts skaļrunis (vai grīdas skaļrunis, kas atlec skaņu no griestiem). Tas viss nodrošina vienmērīgāku, reālistiskāku telpisko skaņu, kas citādi nav iespējama, izmantojot tradicionālo kanālu pieeju.
Tomēr, ja vēlaties izmantot visu Atmos jaudu, nepietiek ar Windows 10 atbalstu. Jums būs jāiegādājas uztvērējs, kurā ir iespējota šo skaņu izvietošana 3D telpā. Papildus tam jūsu personālajam datoram jābūt spējīgam izvadīt, izmantojot HDMI.
Dolby Atmos austiņām
Windows 10 Creators atjauninājums austiņām pievienoja arī atsevišķu funkciju Dolby Atmos ar nosaukumu Dolby Atmos . Tā vietā, lai izmantotu ar Atmos saderīgu uztvērēju un īpašu skaļruņu iestatīšanu, Dolby Atmos austiņām izmanto digitālo signālu procesoru (DSP). Citiem vārdiem sakot, tas ienes skaņas no datora un sajauc tos digitāli, lai iegūtu labāku telpisko skaņu.
Lai gan tas nesasniedz galvenās Dolby Atmos tehnoloģijas (izmantojot uztvērēju) skaņas kvalitāti, tas uzlabo pozicionālās skaņas pieredzi ar visām austiņām, austiņām vai austiņu uzlikām. Tas ir ārkārtīgi noderīgs spēlēm, jo ļauj vieglāk noteikt, no kurienes nāk skaņas.
Kā iespējot Dolby Atmos operētājsistēmā Windows 10
Ja nolemjat izmēģināt Dolby Atmos, vispirms no Windows veikala būs jālejupielādē īpaša lietotne. Neatkarīgi no tā, vai jums jau ir mājas kinozāle, kurā iespējots Atmos, vai vēlaties izmēģināt mūsu Dolby Atmos austiņām, vispirms jums būs jālejupielādē Dolby Access .
To var izdarīt, piekļūstot veikala saitei (šeit) vai ar peles labo pogu noklikšķinot uz skaņas ikonas uzdevumjoslas apakšējā labajā stūrī un dodoties uz Spatial Sound> Dolby Atmos for Headphones.

Abas metodes jūs aizvedīs uz to pašu Dolby Acess veikala sarakstu. Kad esat nokļuvis, nospiediet pogu Saņemt , lai lejupielādētu Dolby Acess savā sistēmā. Kad lejupielāde ir pabeigta, izpildiet tālāk sniegto rokasgrāmatu, lai iestatītu mājas kinozāli, kurā iespējots Atmos (ja jums jau ir piemērots aprīkojums). Ja vēlaties bez maksas izmēģināt kādu Atmos gabalu, izpildiet otro ceļvedi, lai iestatītu Dolby Atmos austiņām.

Kā Windows 10 iestatīt mājas kinozāli Dolby Atmos
Atšķirībā no austiņu Dolby Atmos, jums nav nepieciešams iegādāties abonementu vai izvēlēties izmēģinājumu, lai konfigurētu savu Atmos iespējoto mājas kinozāli - tas ir pietiekami, lai iegādātos aparatūru. Ja jums ir pareizā aparatūra (uztvērējs Atmos + dators ar HDMI izeju), izpildiet tālāk sniegto rokasgrāmatu, lai iespējotu Dolby Atmos mājas kinozālei operētājsistēmā Windows 10:
- Atveriet lietotni Dolby Access un noklikšķiniet uz lodziņa Ar manu mājas kinozāli .
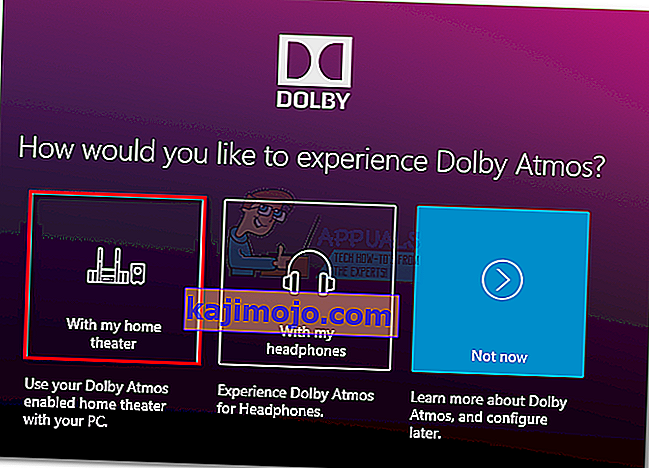
- Pēc tam pirmajā uzvednē nospiediet pogu Turpināt un turpiniet savienot HDMI kabeli no mājas kinozāles ar datoru.
- Pēc tam mums jāpārliecinās, vai sistēma Atmos iespējota kā noklusējuma ierīce. Dariet to, ar peles labo pogu noklikšķinot uz skaņas ikonas (apakšējā labajā stūrī) un atlasot Atskaņošanas ierīces .
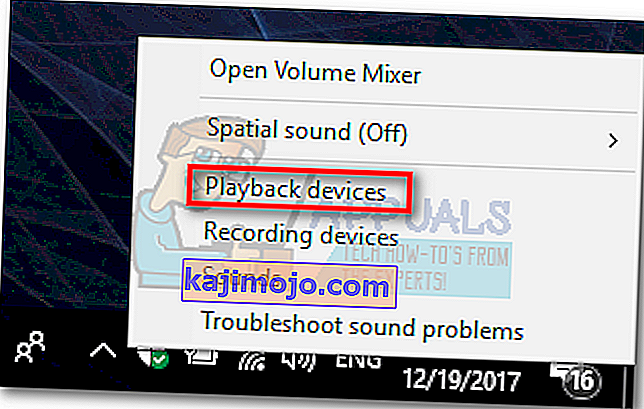
- Pārbaudiet, vai Atmos HDMI atskaņošanas ierīce ir iestatīta kā noklusējuma. Ja tā nav, atlasiet to un noklikšķiniet uz pogas Iestatīt kā noklusējumu .
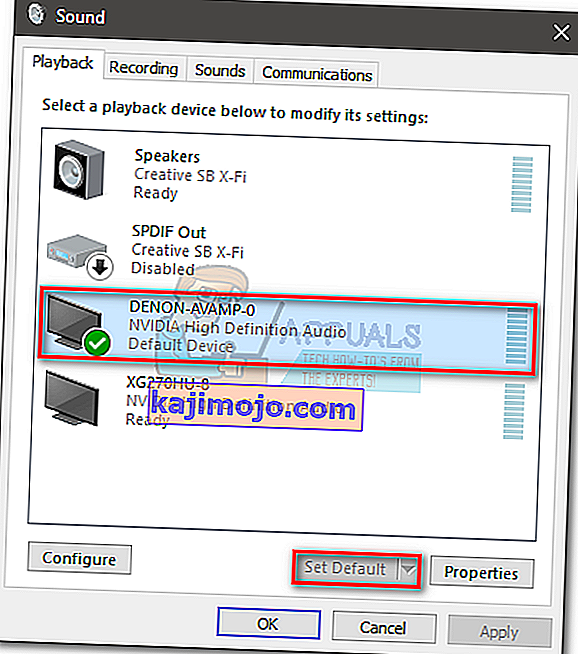
- Kad esat iestatījis ar noklusējumu Atmos darbināmu teātri, atgriezieties lietotnē Dolby Access un noklikšķiniet uz Konfigurēt datora iestatījumus.
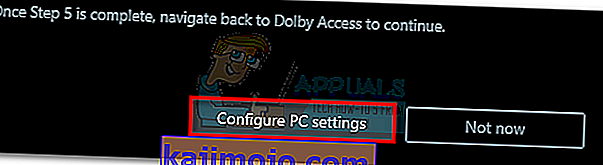
- Pēc tam izmantojiet nolaižamo izvēlni sadaļā Telpiskais skaņas formāts, lai mājas kinozālei atlasītu Dolby Atmos un nospiediet Lietot, lai apstiprinātu.
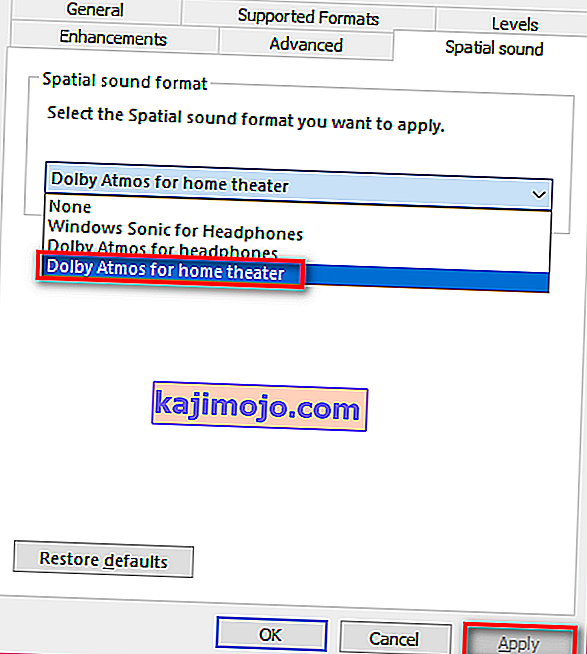 Piezīme. Ja mājas kinozāles opciju Dolby Atmos neredzat, pārliecinieties, vai jūsu skaņas sistēmā ir Dolby Atmos atbalsts. Ja tā ir, vēlreiz pārbaudiet HDMI savienojumu. Ja nepieciešams, atvienojiet to un atkārtojiet 3. un 4. darbību.
Piezīme. Ja mājas kinozāles opciju Dolby Atmos neredzat, pārliecinieties, vai jūsu skaņas sistēmā ir Dolby Atmos atbalsts. Ja tā ir, vēlreiz pārbaudiet HDMI savienojumu. Ja nepieciešams, atvienojiet to un atkārtojiet 3. un 4. darbību. - Visbeidzot, atgriezieties lietotnē Dolby Access. Kad telpiskā skaņa operētājsistēmā Windows 10 ir iestatīta pareizi, programmai Dolby Access automātiski jāaicina jūs kalibrēt sistēmu.
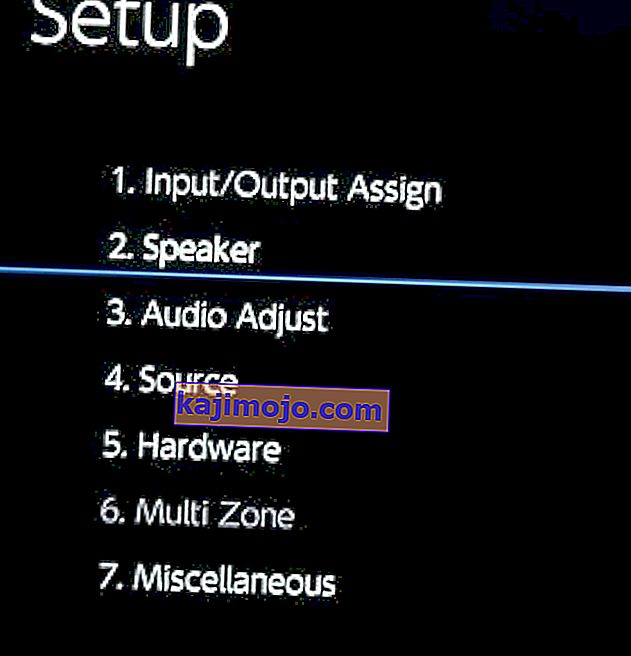 Piezīme: Paturiet prātā, ka kalibrēšanas darbības ir ļoti atkarīgas no jūsu mājas kinozāles konfigurācijas. Pēc ekrānā veikto kalibrēšanas darbību veikšanas Dolby Atmos tiks iespējota operētājsistēmā Windows 10.
Piezīme: Paturiet prātā, ka kalibrēšanas darbības ir ļoti atkarīgas no jūsu mājas kinozāles konfigurācijas. Pēc ekrānā veikto kalibrēšanas darbību veikšanas Dolby Atmos tiks iespējota operētājsistēmā Windows 10.
Kā iestatīt Dolby Atmos austiņām operētājsistēmā Windows 10
Ja jūs nolemjat izmēģināt lēto Dolby Atmos versiju, jums vajadzētu tagad, kad tehnoloģija nav bezmaksas. Nu, patiesībā tā ir, bet tikai 30 dienas. Pēc izmēģinājuma perioda jums būs jāiztērē 15 ASV dolāri, lai iegūtu tehnoloģiju uz nenoteiktu laiku. Nav skaidrs, kāpēc Microsoft izvēlas integrēt šo tehnoloģiju ar Windows 10, ņemot vērā faktu, ka viņi vienlaikus izlaida Sonic austiņām - tehnoloģija, kas gandrīz identiska austiņu Dolby Atmos tehnoloģijai.
Neatkarīgi no iemesliem ir skaidrs, ka Microsoft nemaksāja pilnu licencēšanas maksu par Dolby austiņām, tāpēc Windows lietotāji nevar izmantot tehnoloģiju bez maksas. Rezultātā jūs varat izmēģināt Dolby Atmos austiņām bez maksas tikai ierobežotu laika periodu (30 dienu izmēģinājums). Bet labā ziņa ir tā, ka 30 dienu izmēģinājums neprasīs ievadīt kredītkartes datus.
Ja nolemjat izmēģināt, izpildiet tālāk sniegto rokasgrāmatu, lai iestatītu Dolby Atmos austiņām operētājsistēmā Windows 10:
- Atveriet lietotni Dolby Access un noklikšķiniet uz lodziņa Ar manām austiņām .
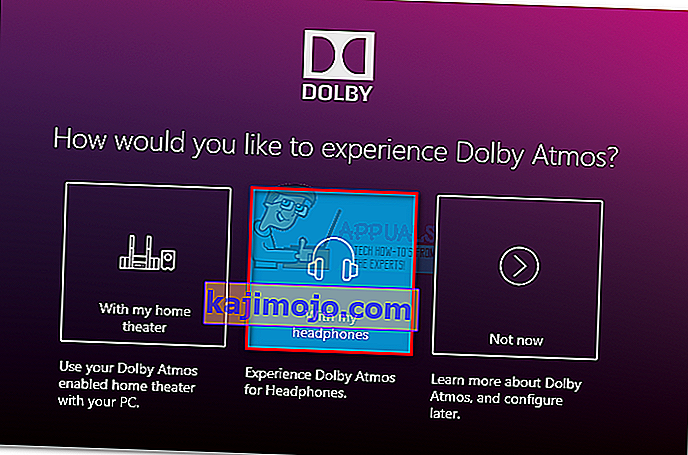
- Pēc tam pievienojiet austiņas un izvēlieties tās izvēlnē ekrāna labajā pusē un noklikšķiniet uz pogas Turpināt . Pēc sitiena turpināšanas lietotne “pārbaudīs” saderības problēmas starp jūsu austiņām un Dolby Atmos. Bet, kā daži ir norādījuši, tam nav nekāda sakara ar jūsu austiņām - šai Atmos funkcijai ir nepieciešami noteikti skaņas draiveri, kas pēc noklusējuma ir Windows 10. Kamēr jums ir Windows 10, visas austiņas būs saderīgas, taču skaņas kvalitāte acīmredzami atšķirsies.
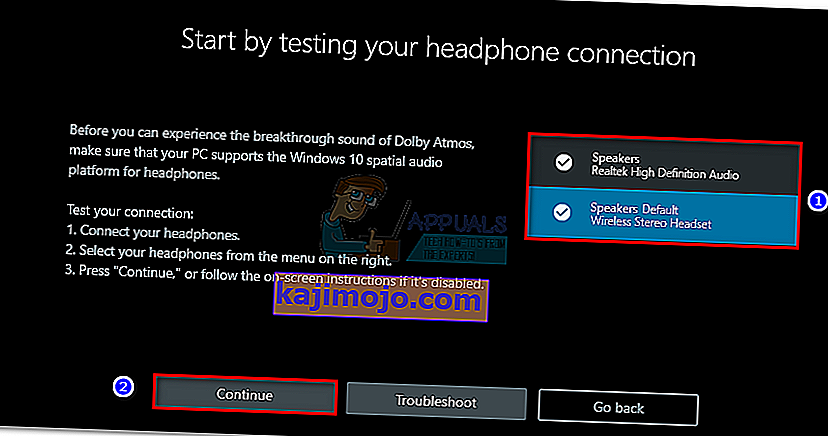 Piezīme: Ja austiņas jau nav noklusējuma atskaņošanas izvēle, ar peles labo pogu noklikšķiniet uz skaņas ikonas, kas atrodas uzdevumjoslā (apakšējā labajā stūrī), un atlasiet Atskaņošanas ierīces . Kad esat ieradies, pārliecinieties, ka tā ir noklusējuma izvēle. Ja tā nav, atlasiet to un nospiediet pogu Iestatīt kā noklusējumu .
Piezīme: Ja austiņas jau nav noklusējuma atskaņošanas izvēle, ar peles labo pogu noklikšķiniet uz skaņas ikonas, kas atrodas uzdevumjoslā (apakšējā labajā stūrī), un atlasiet Atskaņošanas ierīces . Kad esat ieradies, pārliecinieties, ka tā ir noklusējuma izvēle. Ja tā nav, atlasiet to un nospiediet pogu Iestatīt kā noklusējumu .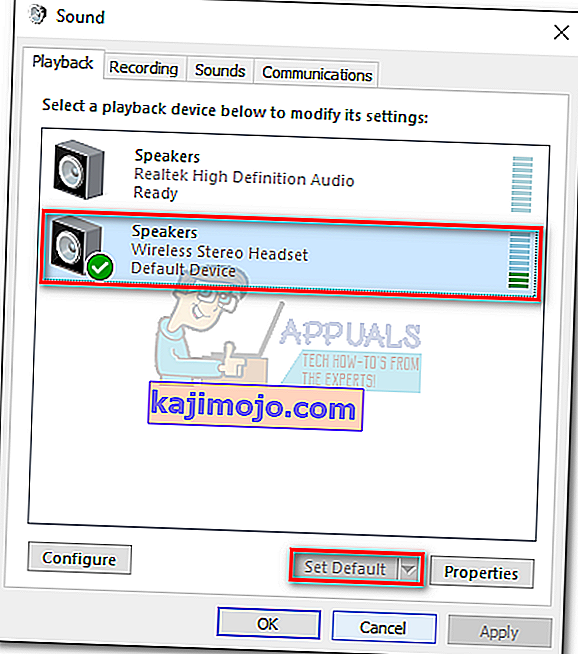
- Lietotnē Dolby Access noklikšķiniet uz pogas 30 izmēģinājuma . Varat arī izvēlēties to iegādāties bezgalīgi.
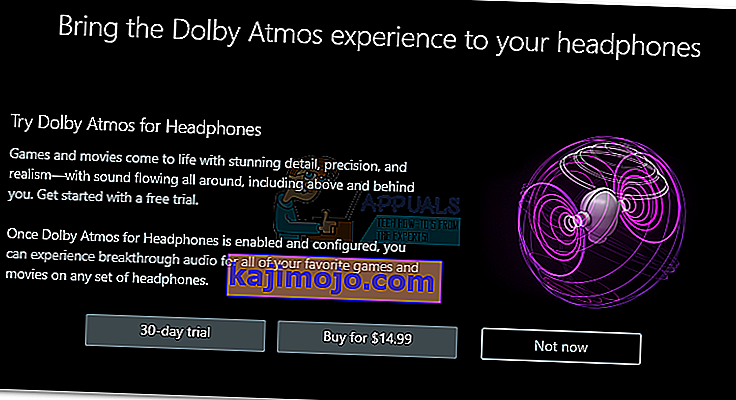 Piezīme: Ja 30 dienu izmēģinājuma poga nav pieejama, jūs jau esat izmantojis Dolby Access izmēģinājumu ar šo konkrēto Microsoft kontu.
Piezīme: Ja 30 dienu izmēģinājuma poga nav pieejama, jūs jau esat izmantojis Dolby Access izmēģinājumu ar šo konkrēto Microsoft kontu. - Ja izvēlēsities 30 dienu izmēģinājumu, jums tiks parādīts Microsoft veikala logs. Rezultāts Nokļūstiet, lai piekristu Microsoft pakalpojumu sniegšanas noteikumiem.
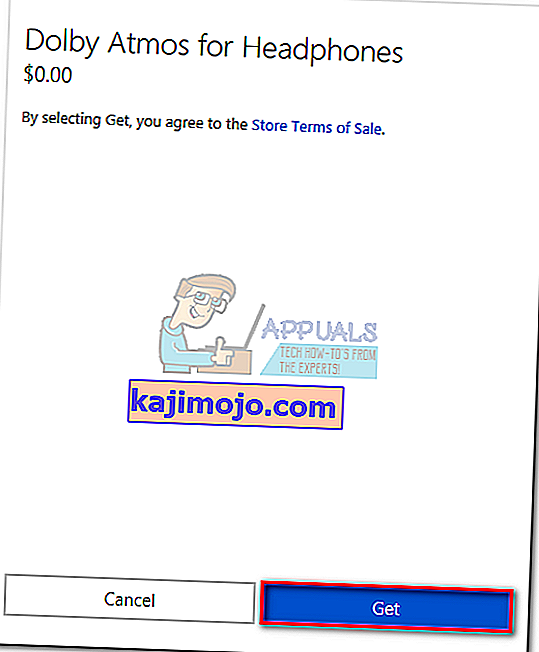 Piezīme: izmēģinājuma perioda beigās tas automātiski neizņems naudu no jūsu kredītkartes.
Piezīme: izmēģinājuma perioda beigās tas automātiski neizņems naudu no jūsu kredītkartes. - Pēc atgriešanās logā Dolby Access jums tiks piedāvāts lejupielādēt papildu saturu lietotnei. Nospiediet Labi un gaidiet, līdz lejupielāde būs pabeigta.
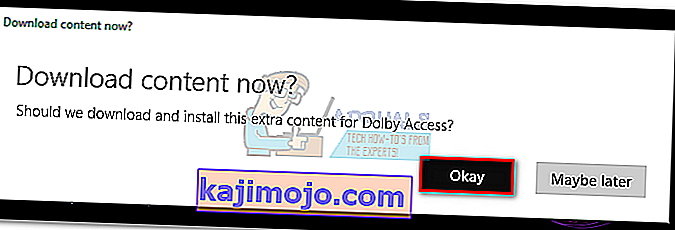 Piezīme: Ja jums netiek lūgts instalēt jaunu saturu lietotnē Dolby Access, restartējiet datoru un vēlreiz atveriet programmu Dolby Access.
Piezīme: Ja jums netiek lūgts instalēt jaunu saturu lietotnē Dolby Access, restartējiet datoru un vēlreiz atveriet programmu Dolby Access. - Kad lejupielāde ir pabeigta, parādīsies jauna poga Konfigurēt datora iestatījumus. Noklikšķiniet uz tā, lai atvērtu Speaker Properties .
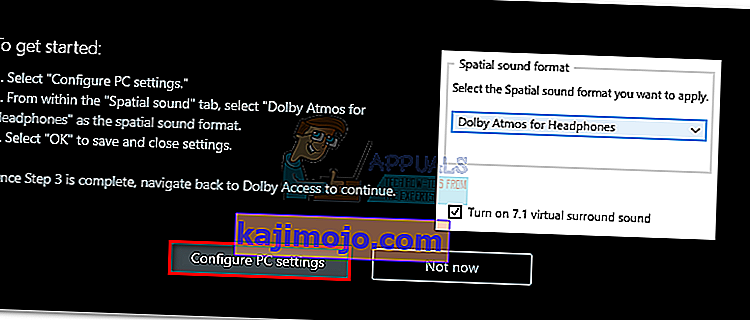
- Ar Speaker Properties saskaņā ar telpisko skaņu cilni, izmantojiet nolaižamo izvēlni, zem telpiskās skaņas formātu, lai izvēlētos Dolby Atmos austiņas. Nospiediet Lietot, lai saglabātu izmaiņas.
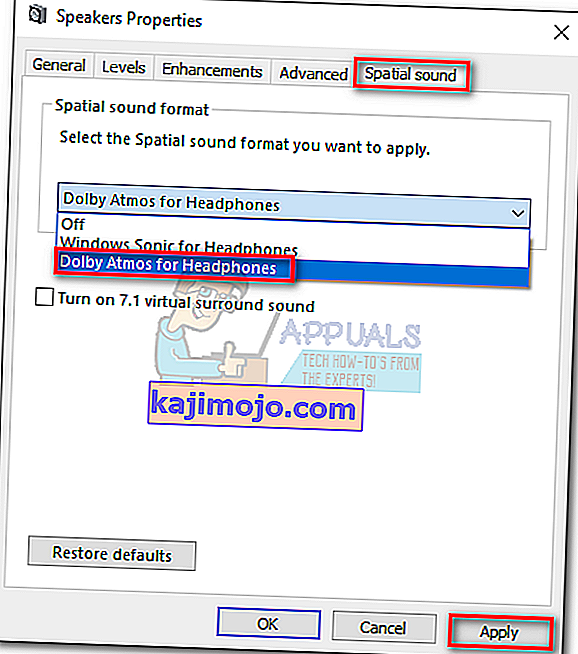 Piezīme. Varat arī atzīmēt izvēles rūtiņu blakus T urna uz 7.1 virtuālo telpisko skaņu . Bet paturiet prātā, ka tas var radīt papildu statisku troksni atkarībā no multivides, kuru klausāties.
Piezīme. Varat arī atzīmēt izvēles rūtiņu blakus T urna uz 7.1 virtuālo telpisko skaņu . Bet paturiet prātā, ka tas var radīt papildu statisku troksni atkarībā no multivides, kuru klausāties.
Tas viss, Dolby Atmos tagad ir konfigurēts jūsu austiņām. Varat atgriezties lietotnē Dolby Access, lai izbaudītu atlasīto videoklipu sarakstu, kas kodēts ar tehnoloģiju Atmos.
Piezīme . Paturiet prātā, ka šī opcija ir aktivizēta ne visos multivides saturos. Lai redzētu uzlabojumus, izmantojot jauno pozīcijas apzināšanās funkciju, mēģiniet spēlēt spēli vai noskatīties videoklipu, kas konfigurēts darbam ar Dolby Atmos.
Ja izlemjat atspējot Dolby Atmos austiņām, kamēr izmēģinājums joprojām ir aktīvs, vienkārši ar peles labo pogu noklikšķiniet uz skaņas ikonas (apakšējā labajā stūrī) un iestatiet Telpisko skaņu uz Izslēgts.

Microsoft bezmaksas alternatīva
Līdz ar atbalstu Dolby Atmos, Microsoft Creatora atjauninājumā ieviesa arī iebūvētu alternatīvu austiņām Dolby Atmos . Tehnoloģiski Windows Sonic austiņām dara aptuveni to pašu, ko Atmos, taču daži apgalvo, ka tas ir nedaudz zemāks par Dolby alternatīvu. Bet, tā kā audio kvalitāte var būt ļoti subjektīva, mēs nepārspēsim žogu un nenosakīsim skaidru uzvarētāju DSP nodaļā.
Lai iespējotu Windows Sonic austiņām, pārejiet uz uzdevumjoslas apakšējo labo daļu un ar peles labo pogu noklikšķiniet uz skaņas ikonas. No turienes dodieties uz Spatial Sound un noklikšķiniet uz Windows Sonic for Headphones.


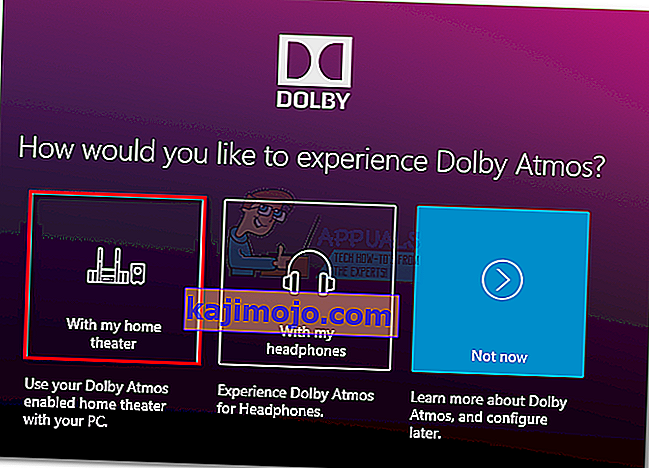
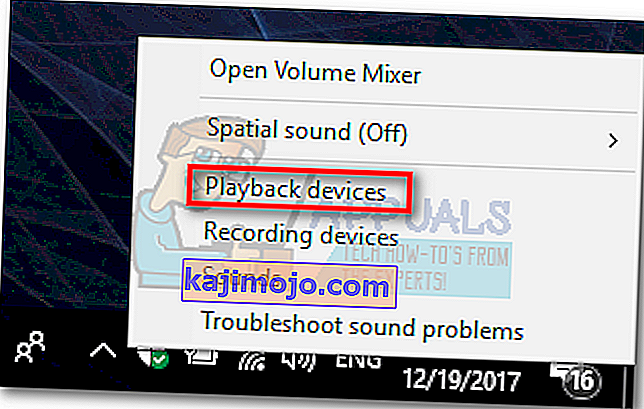
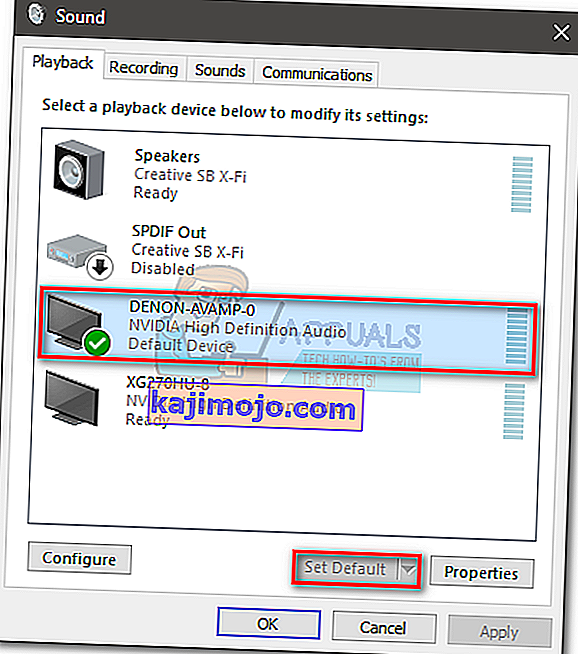
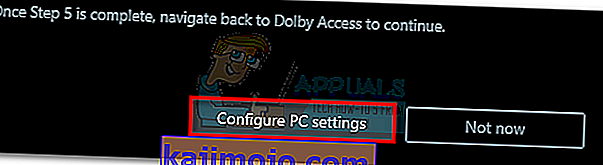
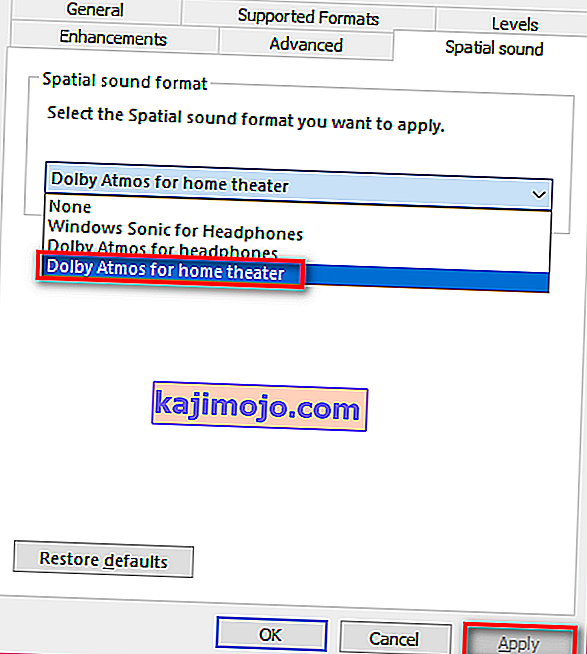 Piezīme. Ja mājas kinozāles opciju Dolby Atmos neredzat, pārliecinieties, vai jūsu skaņas sistēmā ir Dolby Atmos atbalsts. Ja tā ir, vēlreiz pārbaudiet HDMI savienojumu. Ja nepieciešams, atvienojiet to un atkārtojiet 3. un 4. darbību.
Piezīme. Ja mājas kinozāles opciju Dolby Atmos neredzat, pārliecinieties, vai jūsu skaņas sistēmā ir Dolby Atmos atbalsts. Ja tā ir, vēlreiz pārbaudiet HDMI savienojumu. Ja nepieciešams, atvienojiet to un atkārtojiet 3. un 4. darbību.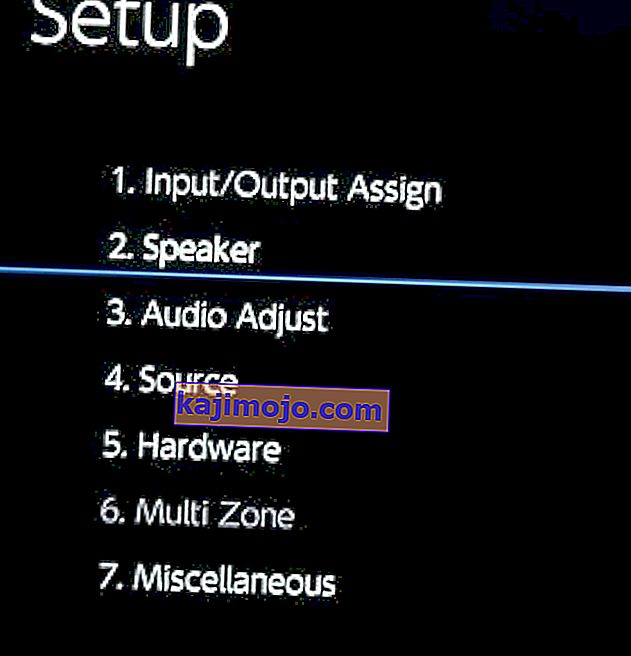 Piezīme: Paturiet prātā, ka kalibrēšanas darbības ir ļoti atkarīgas no jūsu mājas kinozāles konfigurācijas. Pēc ekrānā veikto kalibrēšanas darbību veikšanas Dolby Atmos tiks iespējota operētājsistēmā Windows 10.
Piezīme: Paturiet prātā, ka kalibrēšanas darbības ir ļoti atkarīgas no jūsu mājas kinozāles konfigurācijas. Pēc ekrānā veikto kalibrēšanas darbību veikšanas Dolby Atmos tiks iespējota operētājsistēmā Windows 10.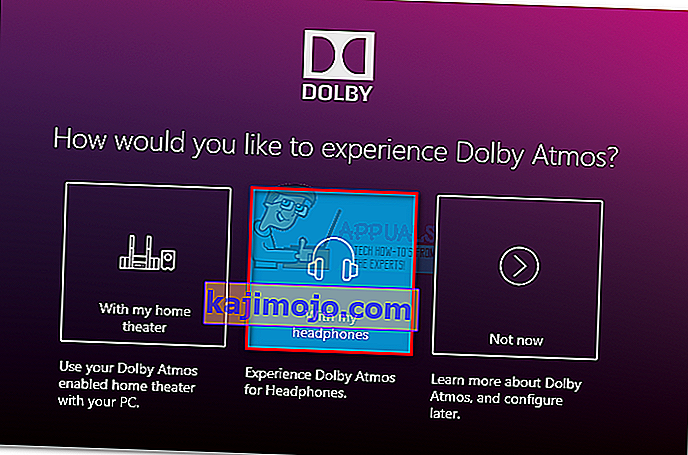
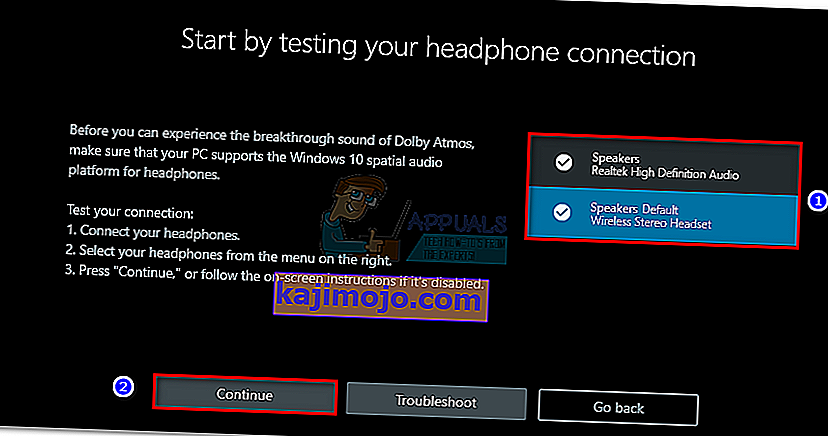 Piezīme: Ja austiņas jau nav noklusējuma atskaņošanas izvēle, ar peles labo pogu noklikšķiniet uz skaņas ikonas, kas atrodas uzdevumjoslā (apakšējā labajā stūrī), un atlasiet Atskaņošanas ierīces . Kad esat ieradies, pārliecinieties, ka tā ir noklusējuma izvēle. Ja tā nav, atlasiet to un nospiediet pogu Iestatīt kā noklusējumu .
Piezīme: Ja austiņas jau nav noklusējuma atskaņošanas izvēle, ar peles labo pogu noklikšķiniet uz skaņas ikonas, kas atrodas uzdevumjoslā (apakšējā labajā stūrī), un atlasiet Atskaņošanas ierīces . Kad esat ieradies, pārliecinieties, ka tā ir noklusējuma izvēle. Ja tā nav, atlasiet to un nospiediet pogu Iestatīt kā noklusējumu .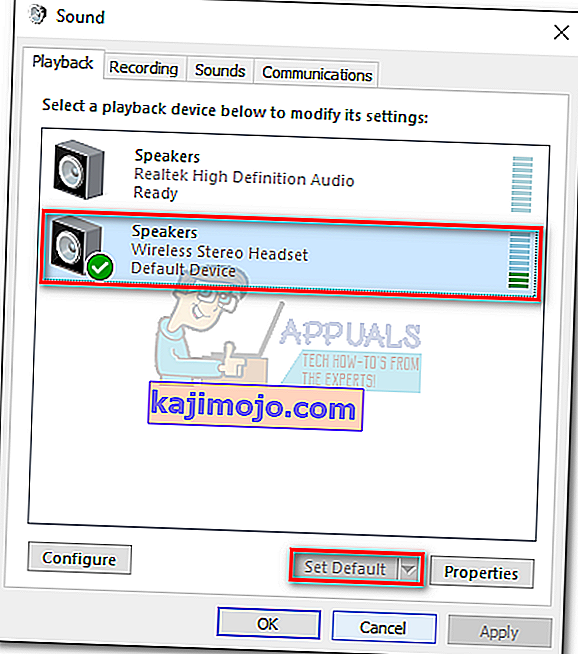
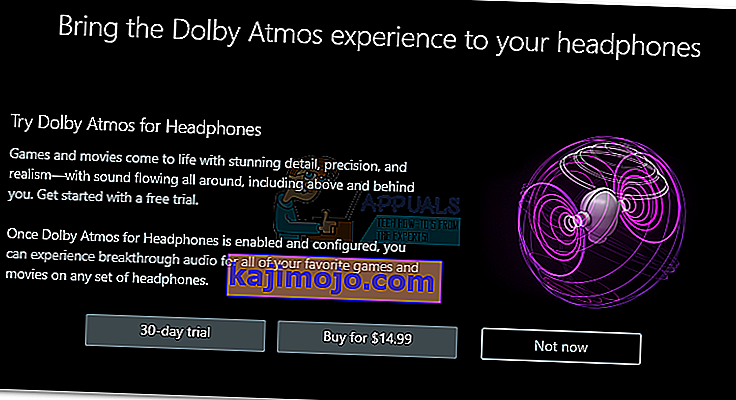 Piezīme: Ja 30 dienu izmēģinājuma poga nav pieejama, jūs jau esat izmantojis Dolby Access izmēģinājumu ar šo konkrēto Microsoft kontu.
Piezīme: Ja 30 dienu izmēģinājuma poga nav pieejama, jūs jau esat izmantojis Dolby Access izmēģinājumu ar šo konkrēto Microsoft kontu.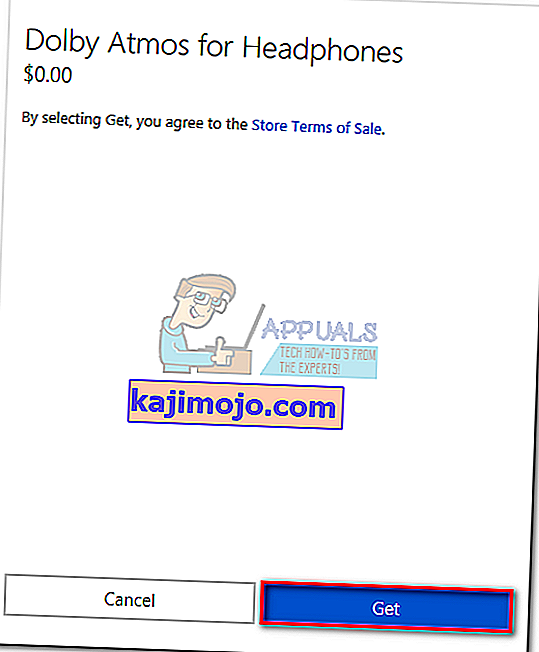 Piezīme: izmēģinājuma perioda beigās tas automātiski neizņems naudu no jūsu kredītkartes.
Piezīme: izmēģinājuma perioda beigās tas automātiski neizņems naudu no jūsu kredītkartes.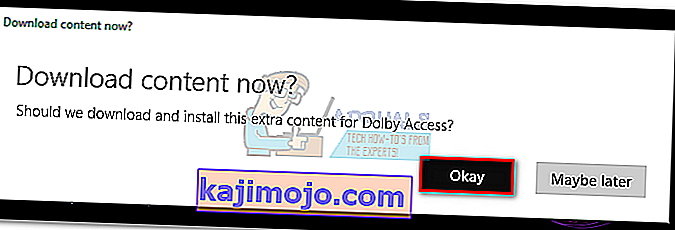 Piezīme: Ja jums netiek lūgts instalēt jaunu saturu lietotnē Dolby Access, restartējiet datoru un vēlreiz atveriet programmu Dolby Access.
Piezīme: Ja jums netiek lūgts instalēt jaunu saturu lietotnē Dolby Access, restartējiet datoru un vēlreiz atveriet programmu Dolby Access.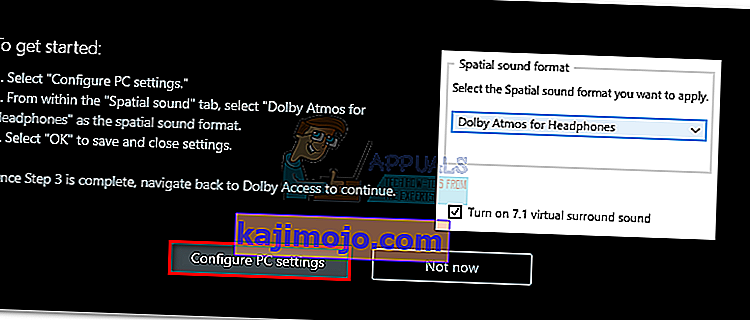
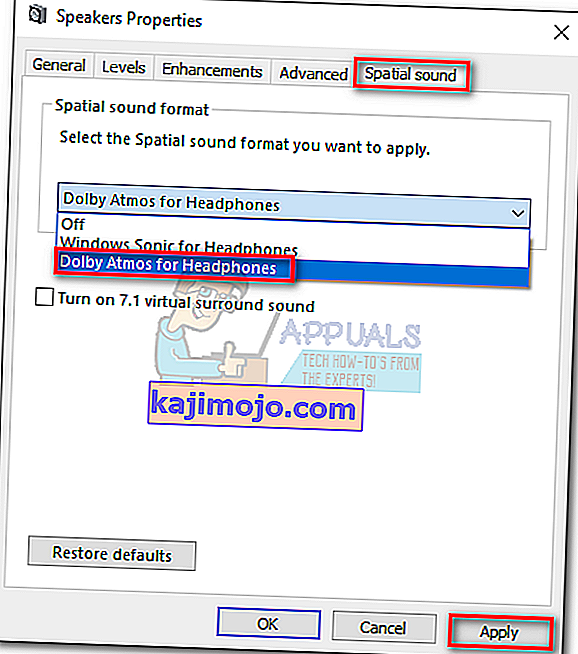 Piezīme. Varat arī atzīmēt izvēles rūtiņu blakus T urna uz 7.1 virtuālo telpisko skaņu . Bet paturiet prātā, ka tas var radīt papildu statisku troksni atkarībā no multivides, kuru klausāties.
Piezīme. Varat arī atzīmēt izvēles rūtiņu blakus T urna uz 7.1 virtuālo telpisko skaņu . Bet paturiet prātā, ka tas var radīt papildu statisku troksni atkarībā no multivides, kuru klausāties.